SOLVED: Event ID 1001 StoreAgentScanForUpdatesFailure0
Check for malware and corrupt system files
6 min. read
Updated on
Read our disclosure page to find out how can you help Windows Report sustain the editorial team. Read more

The storeagentscanforupdatesfailure0 error, tracked as Event ID 1001, shows that Windows ran into an issue when trying to scan for updates. Let’s see what causes this error and how to fix it.
As Windows users explain, this error often causes the system to freeze, needing a restart to recover. Common causes include low memory, antivirus conflicts, or corrupted system files that interrupt the update scan process.
Let’s see how you can fix it:
How do I fix the Windows error reporting 1001?
1. Run an SFC scan
- Press Windows + S to open the Search menu, type Command Prompt in the text field, and click on Run as administrator for the search result.
- Click Yes in the UAC prompt.
- Input this command and press Enter:
DISM.exe /Online /Cleanup-image /Restorehealth - To scan system files, paste this command and press Enter:
sfc /scannow - Wait until the Command Prompt displays a scan outcome.
This command should identify and fix file corruption issues. If the problem persists, you can instead use a third party tool that has the same aim, or continue reading as we have more fixes for you.
2. Scan for malware
- First, double-click the Windows Security icon in your system tray.
- Select Virus & threat protection to open the scan tab.
- Click Scan options to view more settings.
- Select the Full scan option, and then click on Scan now.
Windows Security should be able to fix the Event ID 1001 Windows Error Reporting CbsPackageServicingFailure0 if it was caused by malware. However, if it can’t locate any problems, try using an effective third-party antivirus.
3. Close superfluous background apps
- Press the Ctrl + Alt + Delete hotkey, and select the Task Manager option.
- Select all the programs listed under the Apps section individually, and click the End task button.
- Similarly, terminate all superfluous background apps and services listed under Background processes.
- Next, navigate to the Startup tab, select the programs configured to launch when you turn on the computer individually and click Disable.
After making these changes, you shouldn’t see The computer has rebooted from a bugcheck Event ID 1001 in the Event Viewer anymore. But, in case you do, head to the following method.
4. Free up hard drive space
- Press Windows + S to open the Search menu, enter Disk Cleanup in the text field, and click on the relevant search result.
- Choose the drive you want to clean from the dropdown menu, and click OK.
- Select all the checkboxes under Files to delete, and click on OK.
- Click Delete Files in the prompt to confirm.
There are also many other ways to free up disk space in Windows. Once you are done with these, verify that the Event ID 1001 bugcheck doesn’t reappear in Windows 10.
5. Turn off Cloud-delivered protection
- Press Windows + S, type Windows Security in the text field, and click on the relevant search result.
- Click Virus & threat protection tab within the utility’s window.
- Then click the Manage settings option.
- Turn off the Cloud-delivered protection option.
- Disable the Automatic sample submission setting.
6. Extend virtual memory allocation
- Press Windows + S, search for Adjust the appearance and performance of Windows, and click on the relevant result.
- Click the Advanced tab in the Performance Options window.
- Press the Change button on that tab.
- Uncheck the Automatically manage paging file size for all drives checkbox in the Virtual Memory window.
- Click the Custom size radio button to select it.
- Enter values in the Initial Size and Maximum Size boxes to increase virtual memory allocation on your PC. Then, look at the details provided under Total paging file size for all drives to check current values.
- Press the OK button to save the changes.
Virtual Memory is a part of the storage drive used as RAM to store inactive programs. Increasing the virtual memory should do the trick if you encounter Error Reporting Event ID 1001 due to memory issues.
7. Reinstall software that throws Error 1001
- Press Windows + R to open the Run command, type appwiz.cpl in the text field, and click OK.
- Now, select the app leading to the error, and click the Uninstall button.
- Follow the on-screen instructions to complete the uninstall process.
- Once done, restart the computer for the changes to come into effect.
After that, reinstall the software you just uninstalled. Again, you should download the latest version from the publisher’s website.
And as with any error or issue, there’s always the option to perform a system restore, or factory reset Windows 11.
How can I check if error 1001 occurred on my PC in Event Viewer?
If you suspect error 1001 has occurred on your PC, but haven’t checked, look through the events log. Event Viewer is a Windows utility that includes records to help users identify and troubleshoot issues.
You can check for an error 1001 log with that utility as follows:
- Press Windows + S to open the Search menu, enter Event Viewer in the text field, and click on the relevant search result.
- Double-click Windows logs in the left pane.
- Then select Application.
- Look for and double-click recent error logs to view them. All those logs include the event IDs; the one you’re looking for is 1001.
- Alternatively, click Find on the right of Event Viewer.
- Input 1001 in the Find what box.
- Then click Find next to find error 1001 with the search tool.
If you find an error 1001 log, have a look through the details for it on the General tab. Look for a faulting application path specified there, which can help you identify the software the issue occurs for.
There isn’t any specific guaranteed resolution for error 1001. However, applying all the potential solutions above could feasibly resolve that issue on your PC.
If those fixes aren’t enough, consider contacting Microsoft’s Windows support service via the Contact Microsoft Page for further fixes. Enter an error description, click Get help, and select Contact Support from there. You can then discuss the error in live chat with a support agent.
Also, find out how to effectively check error logs in Windows 11 to identify what’s causing the problem. We also have a guide on Service Control Manager event ID 7034, so don’t miss it.
You can also chat about the Event ID 1001 error in the comments below. Have you discovered any other way to fix this issue? If so, let us know about it below.
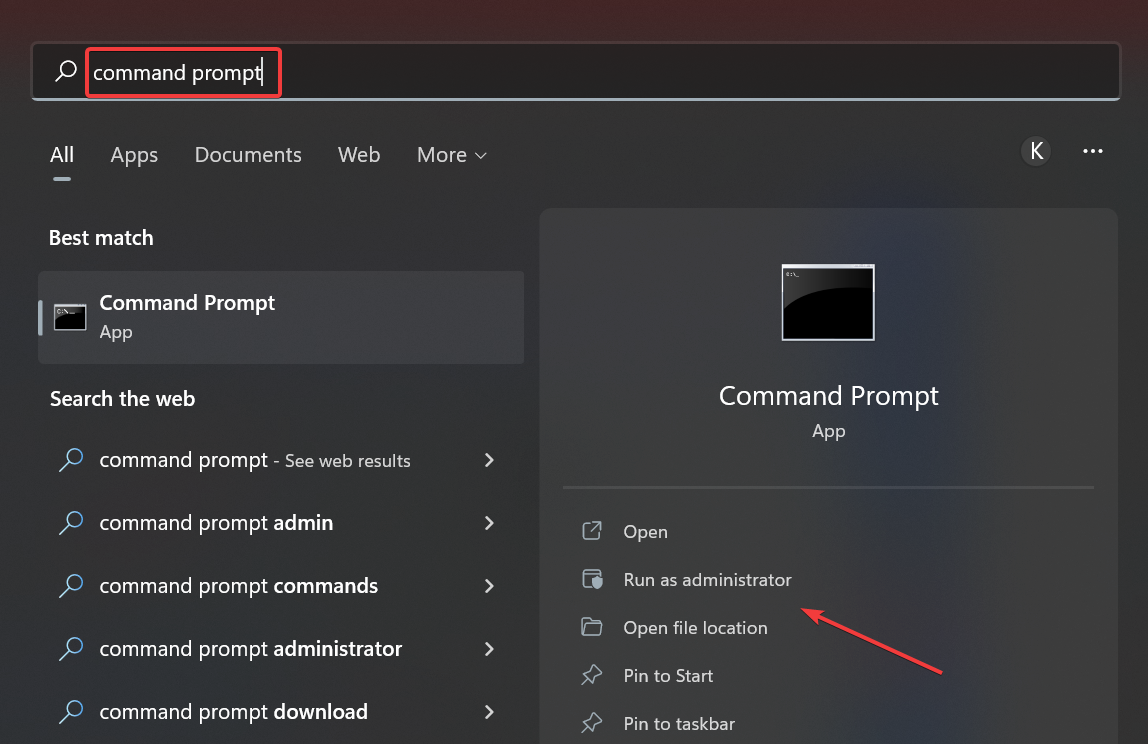

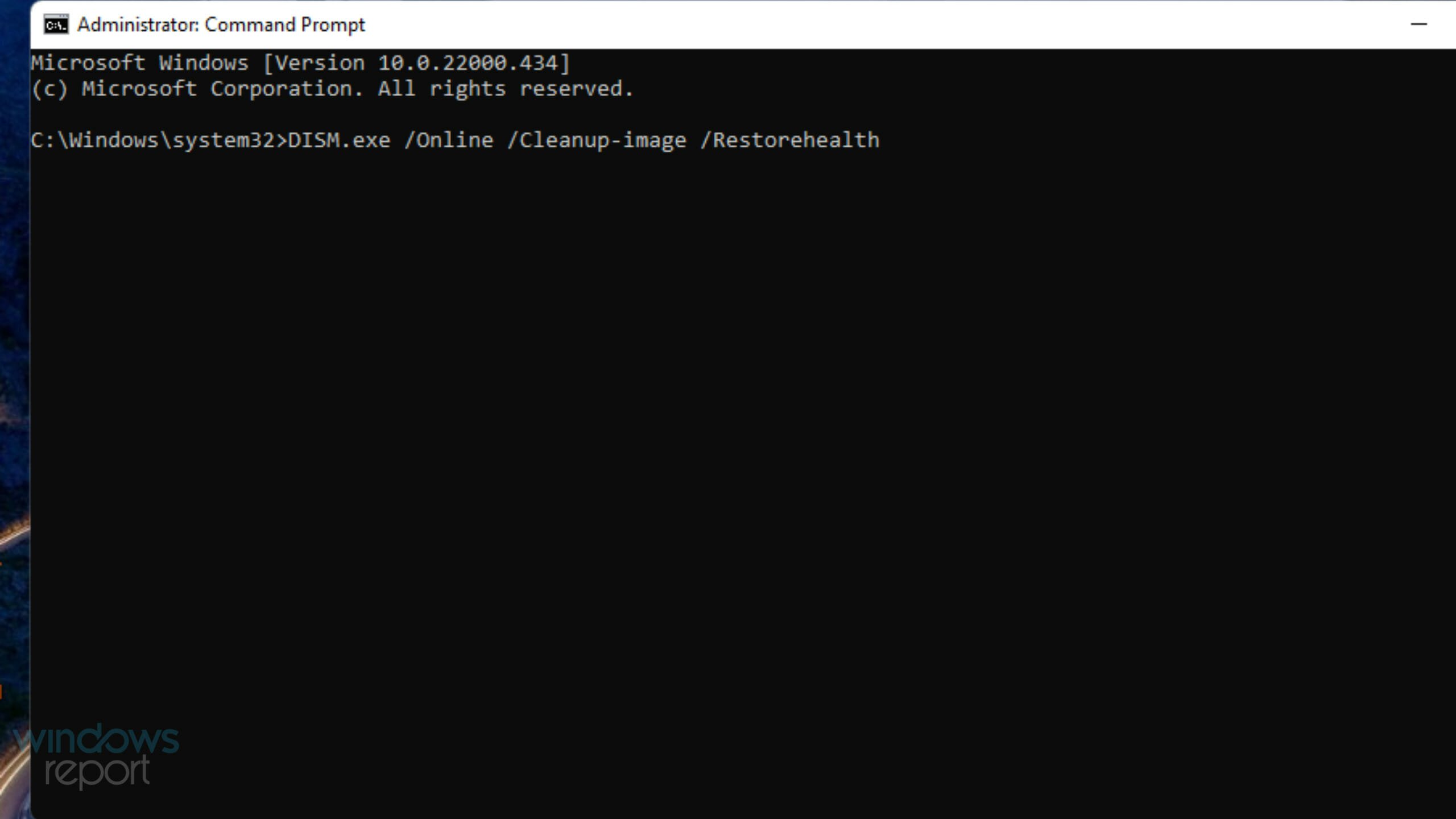
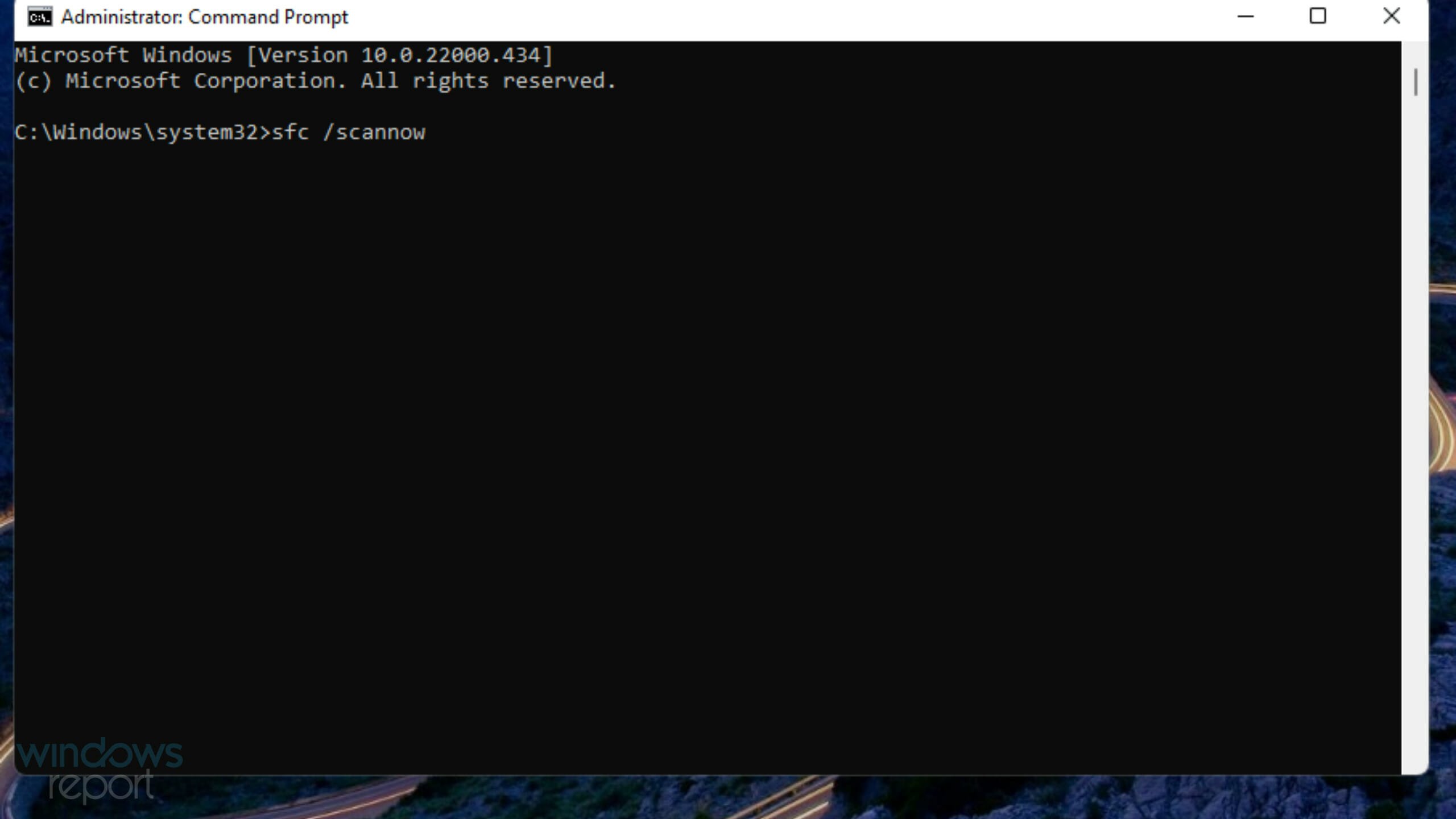

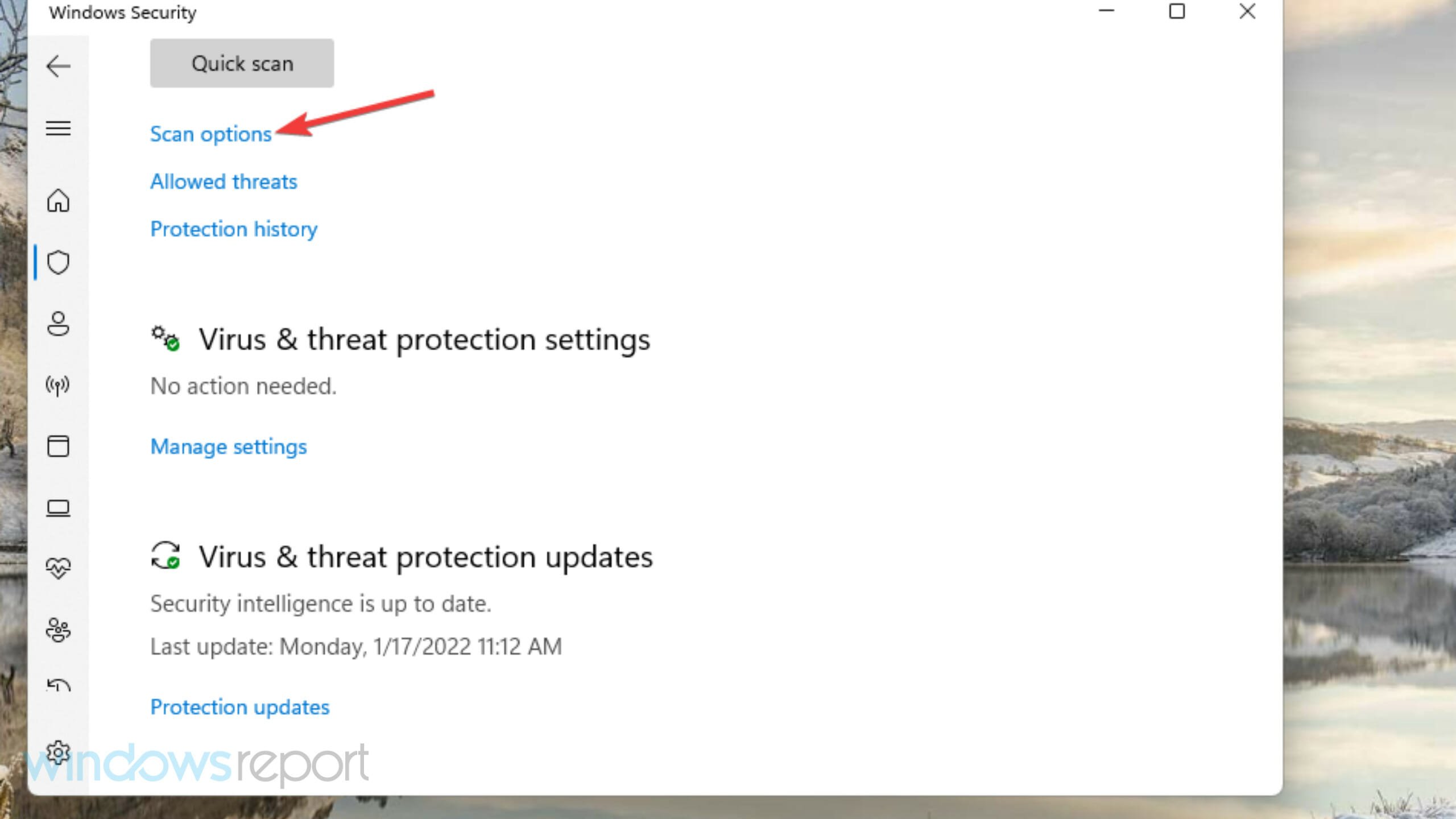
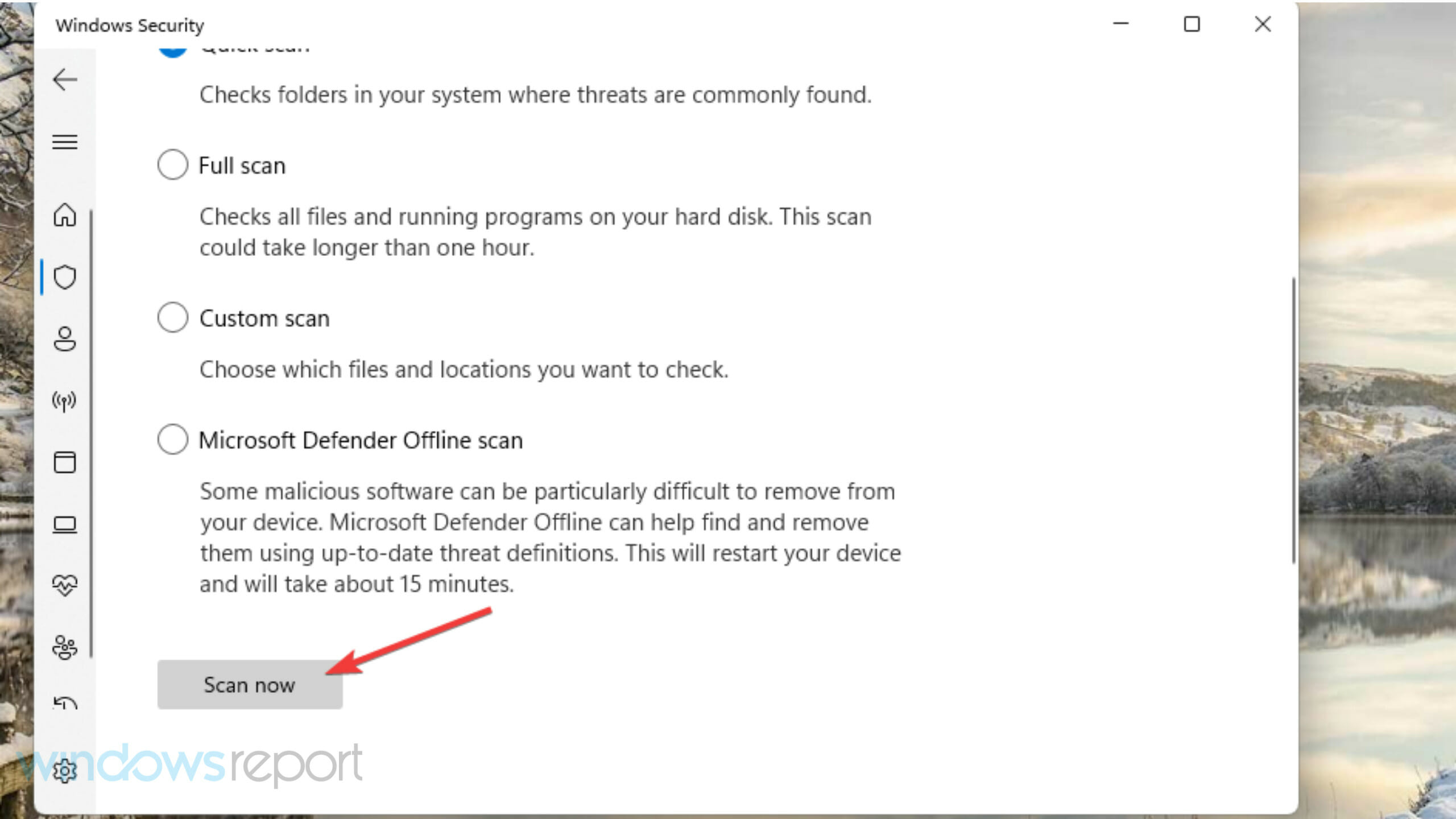
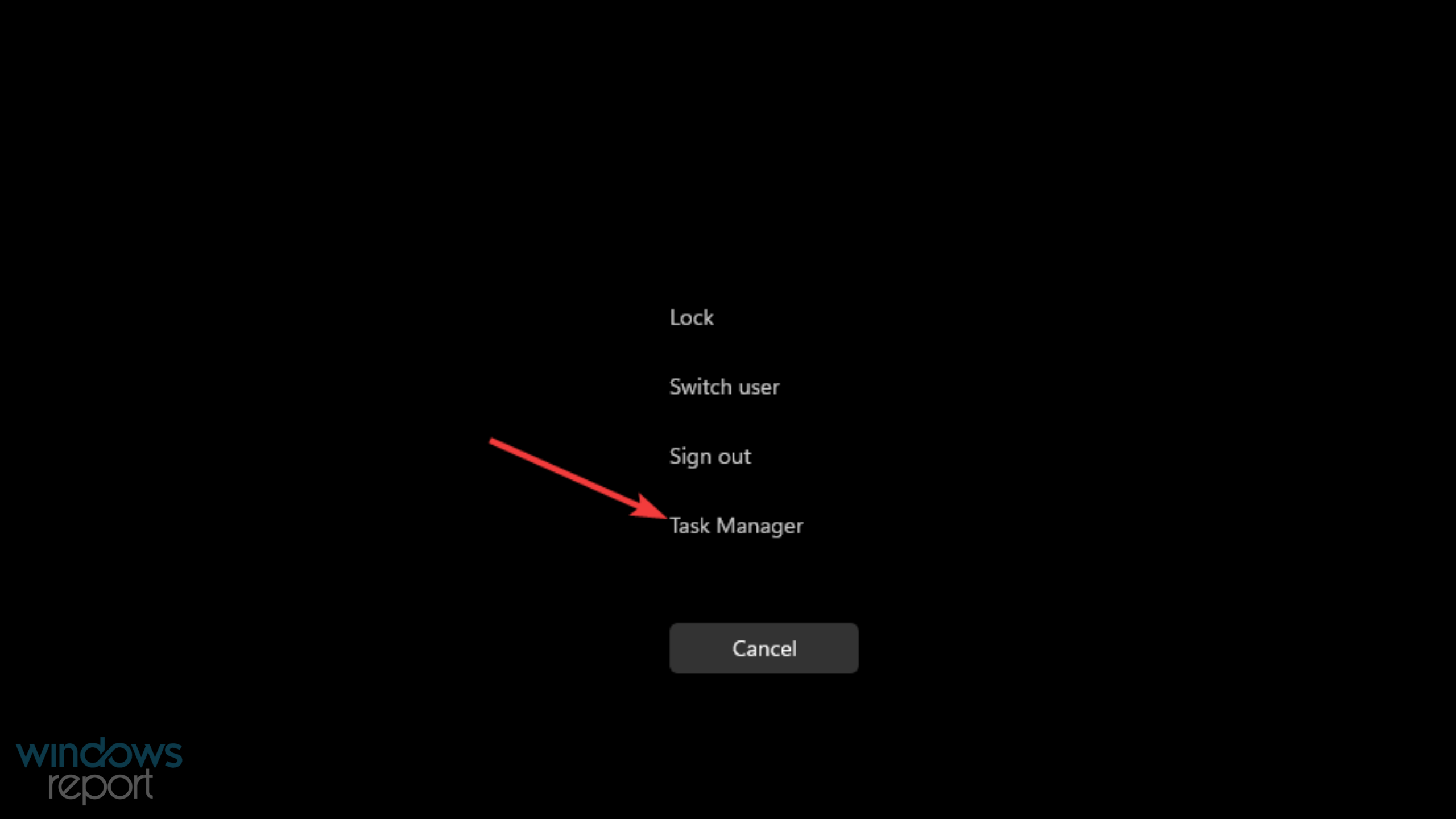
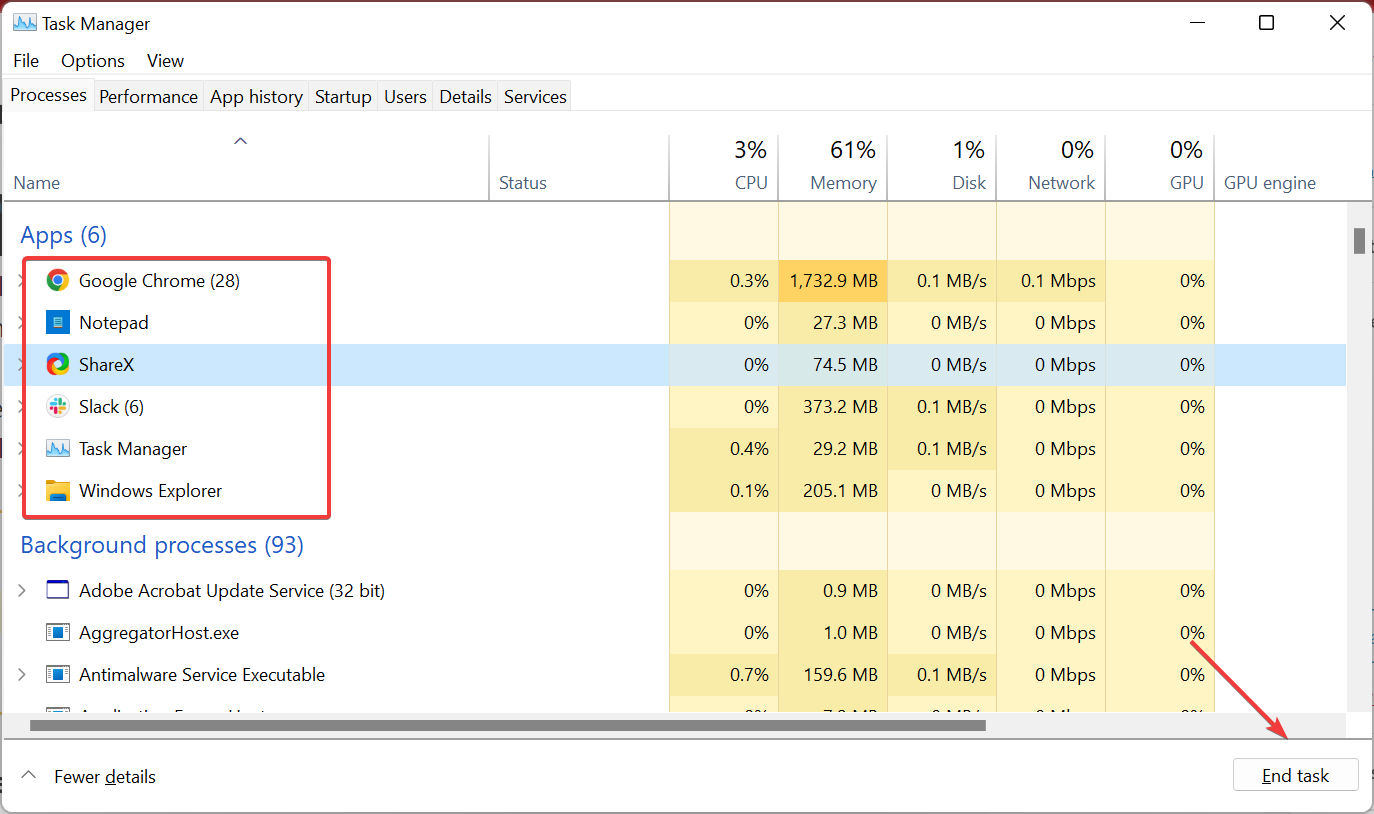




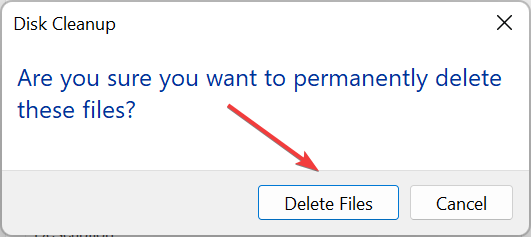
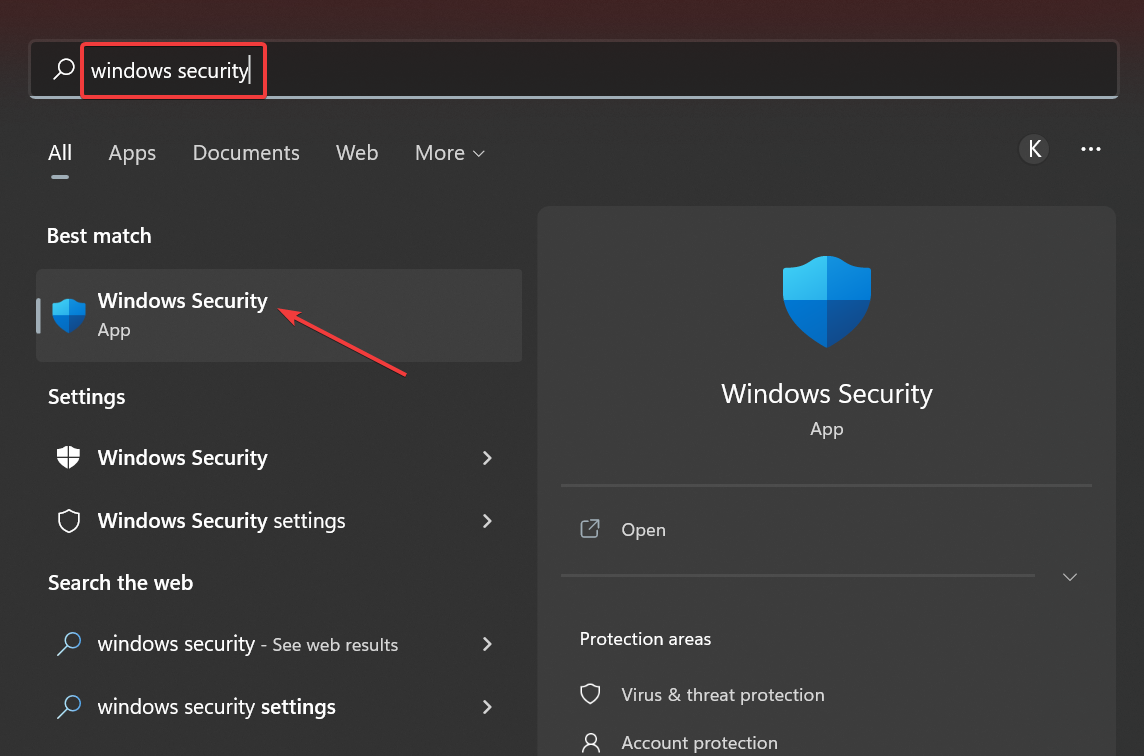
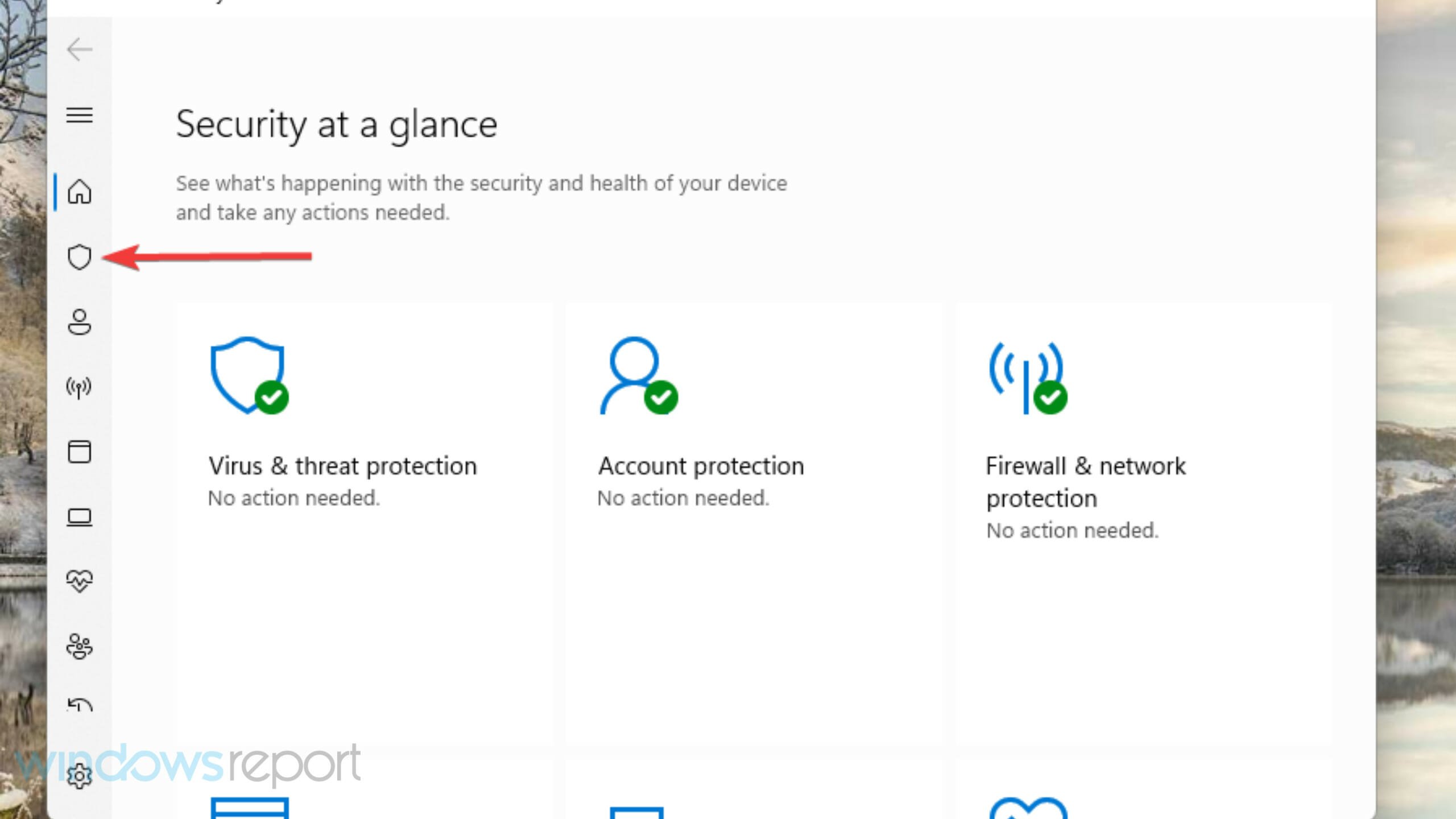
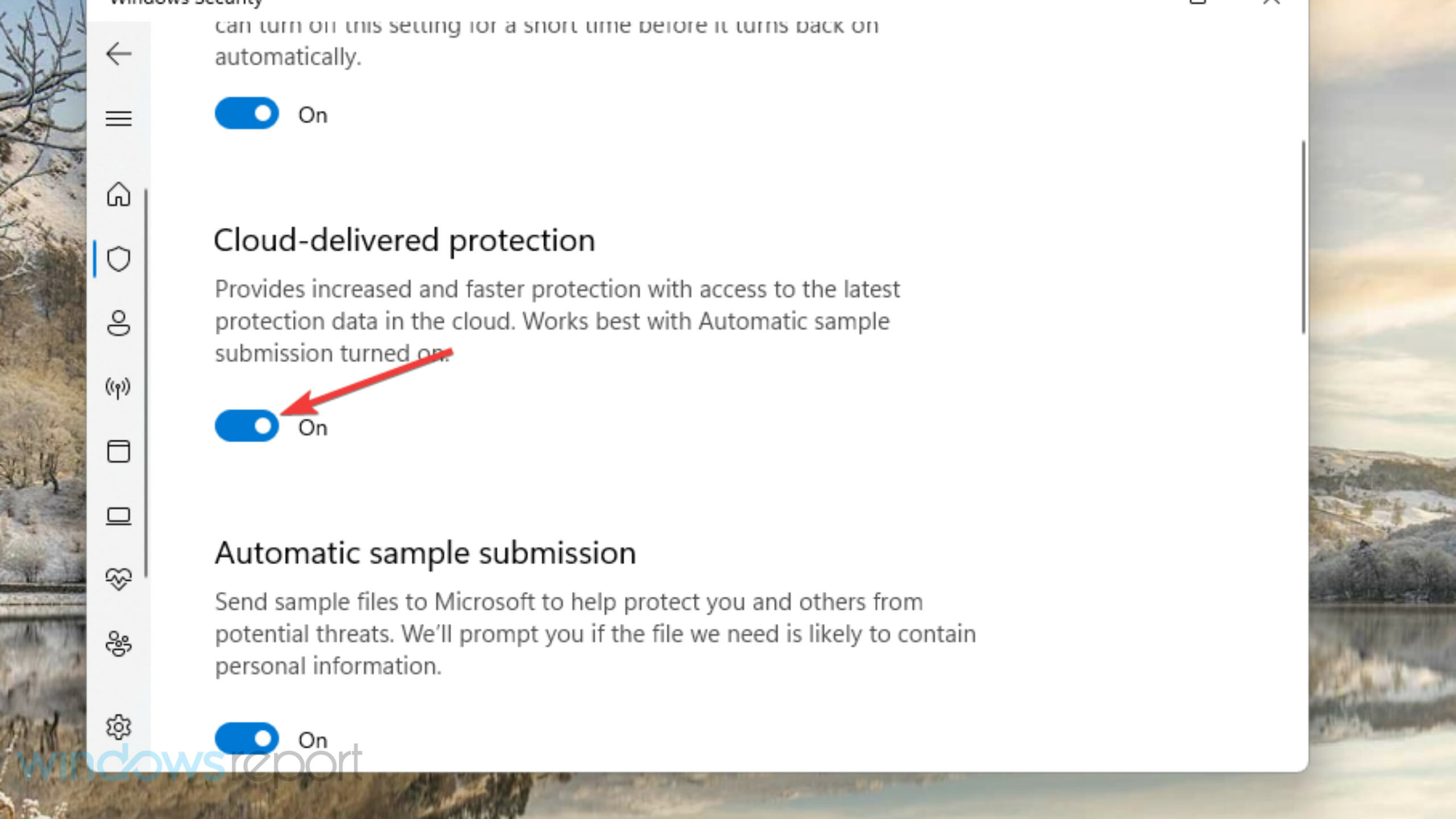

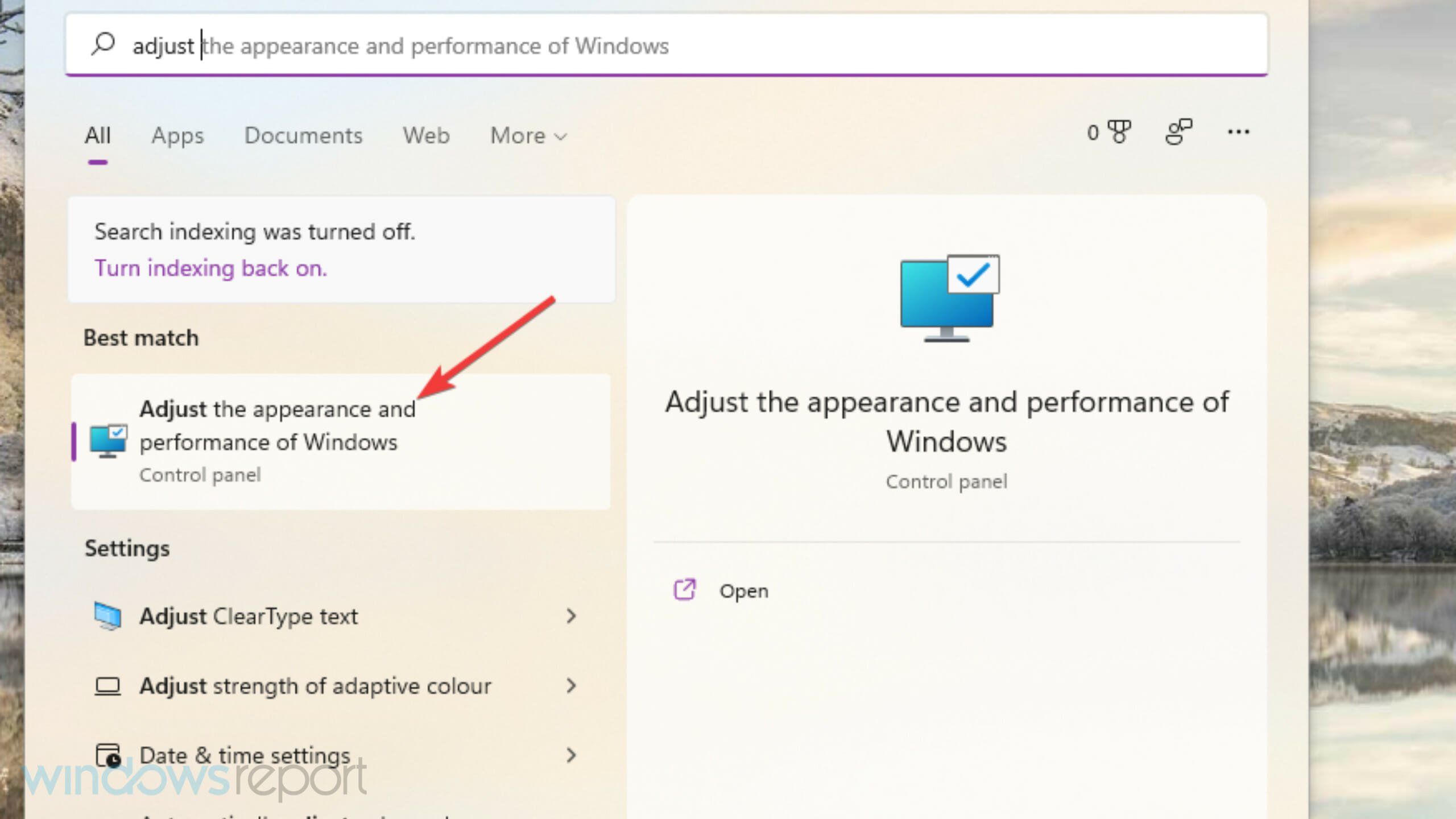
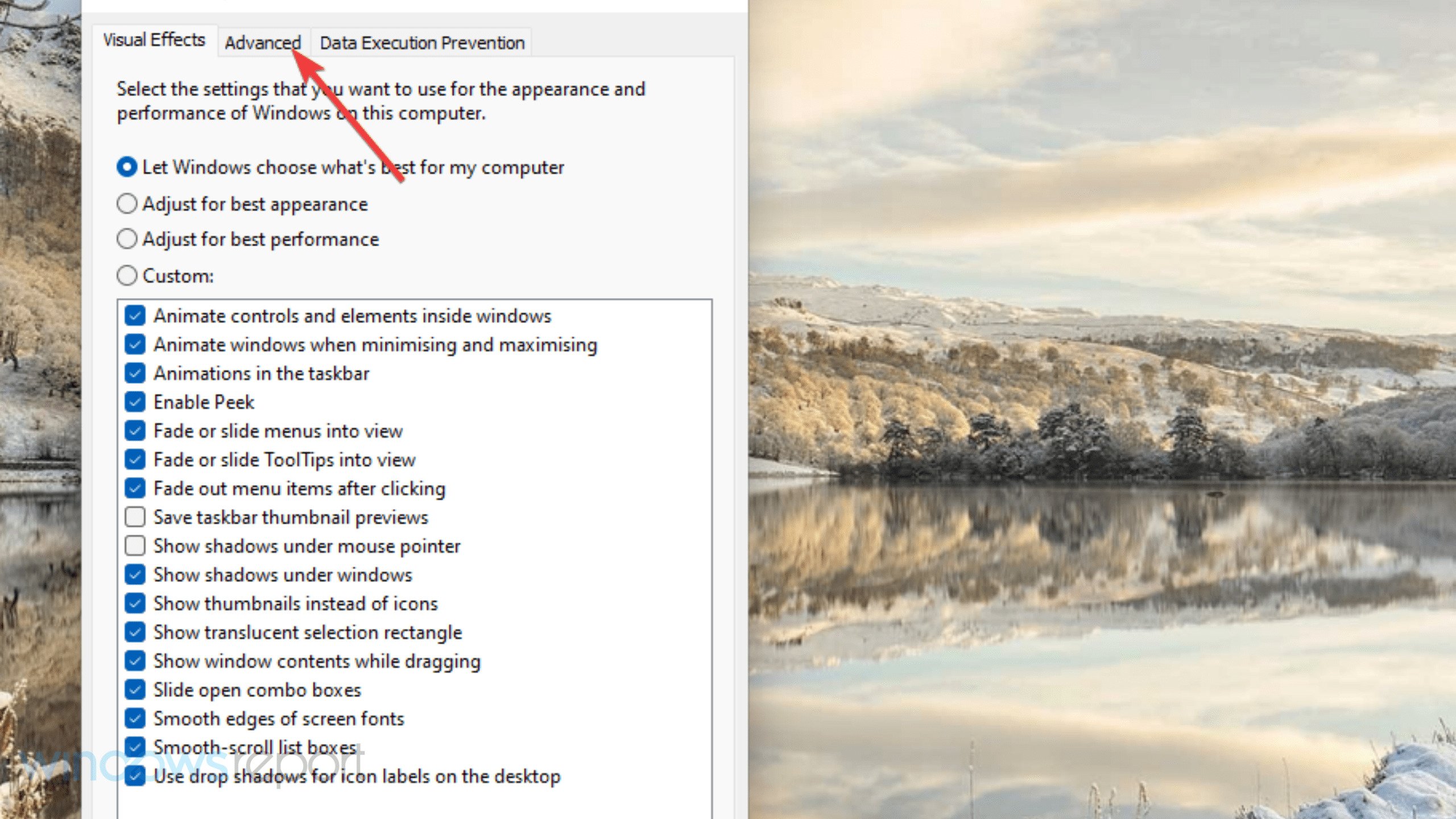


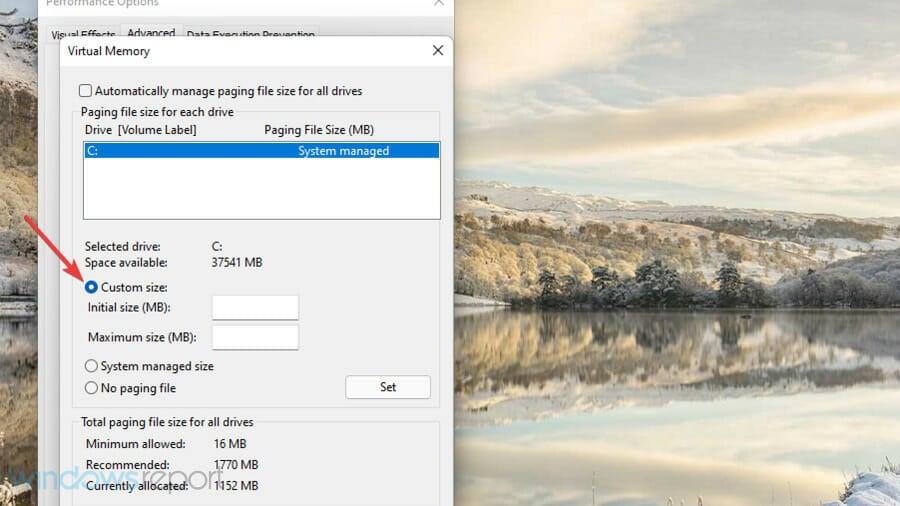
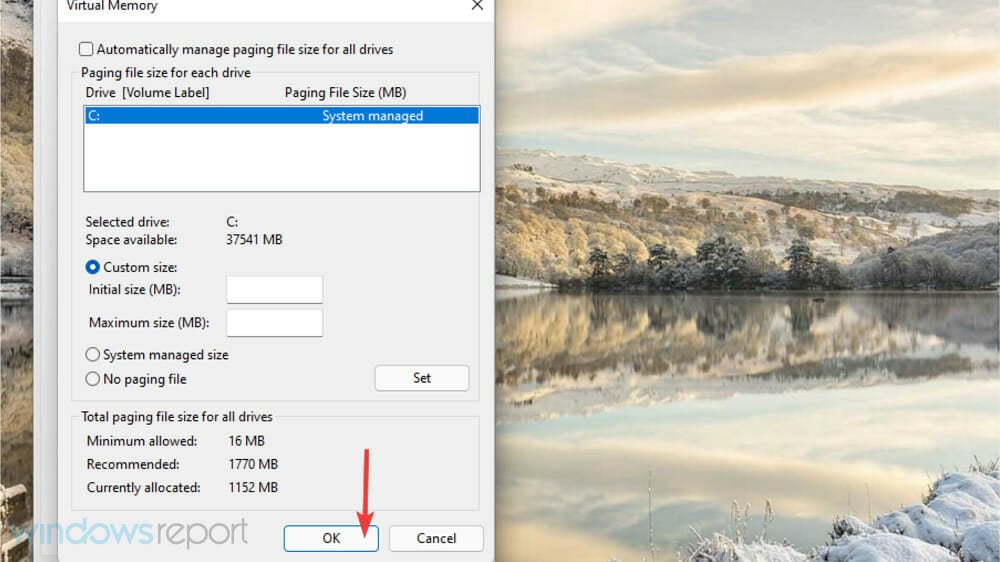


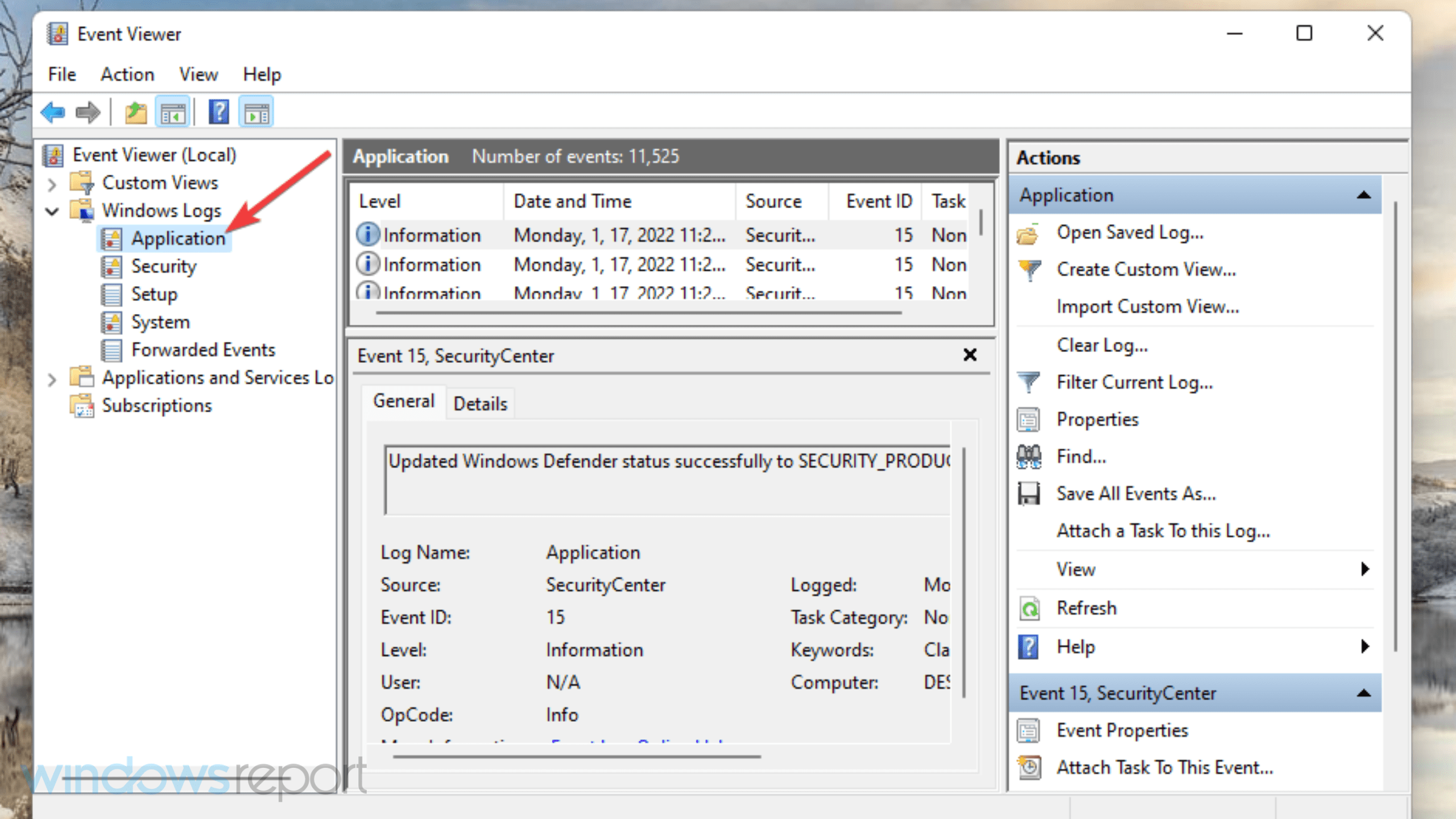

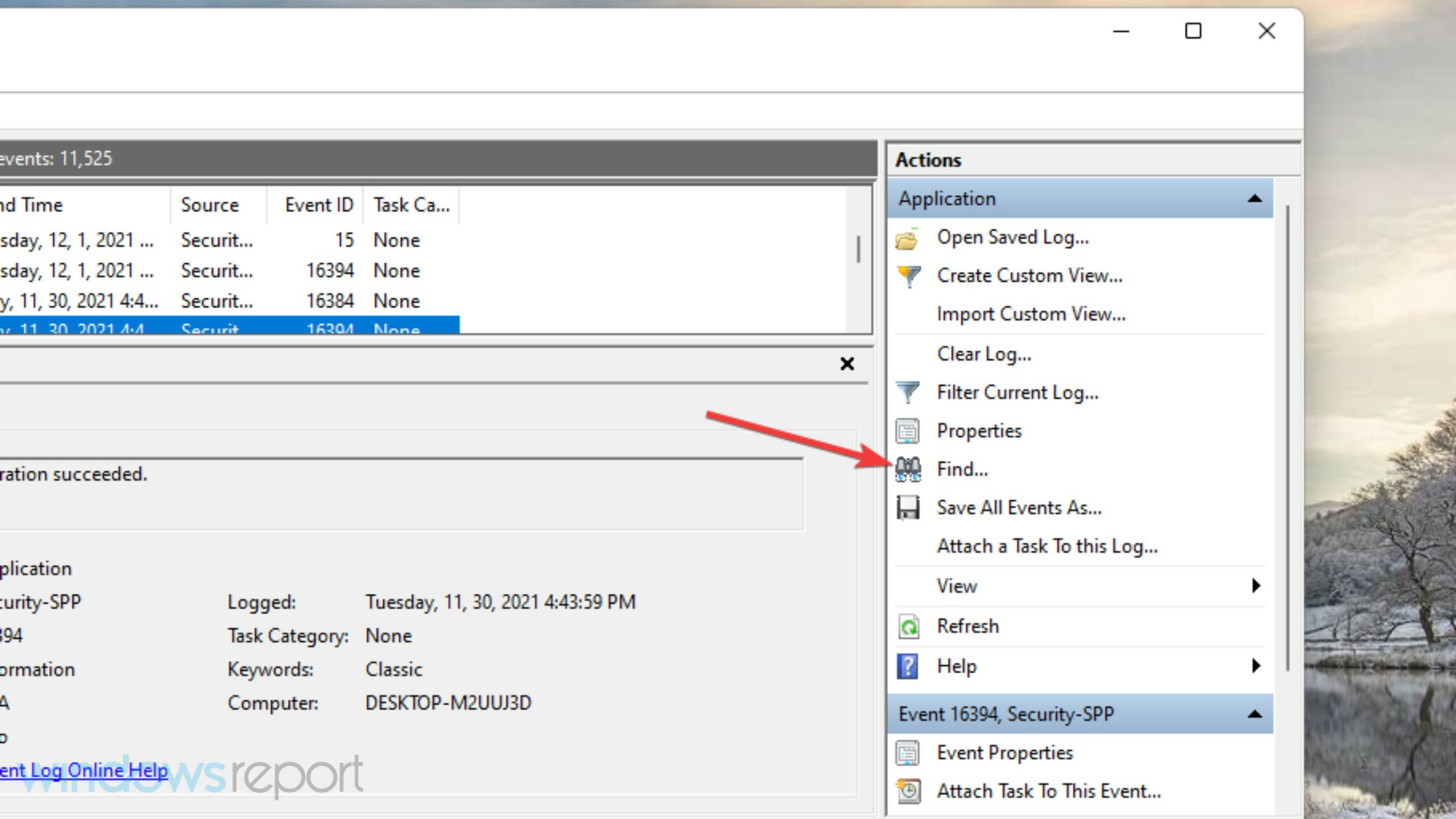









User forum
0 messages