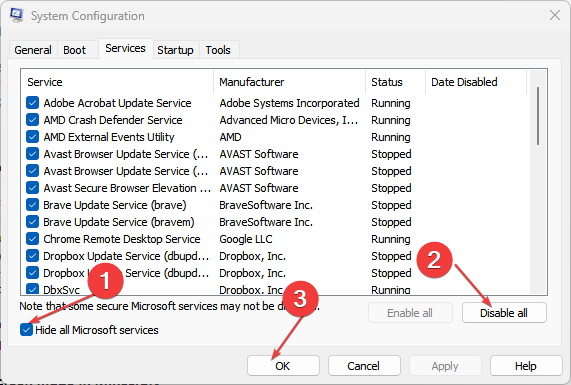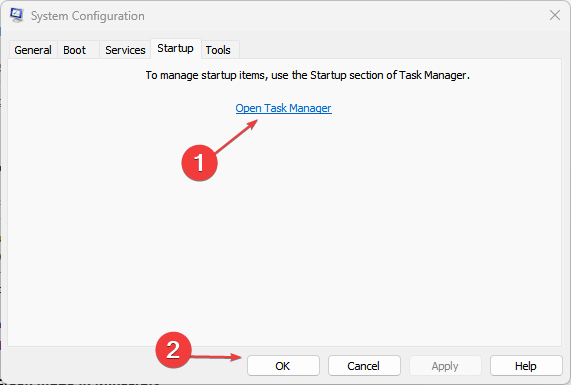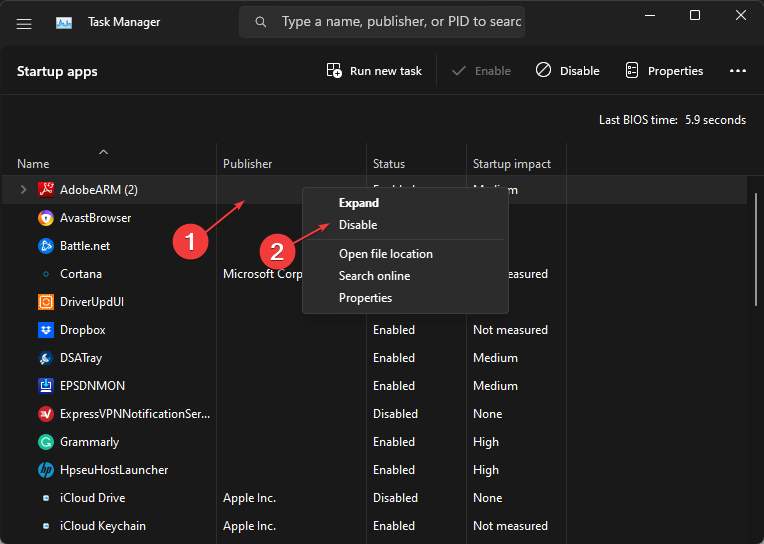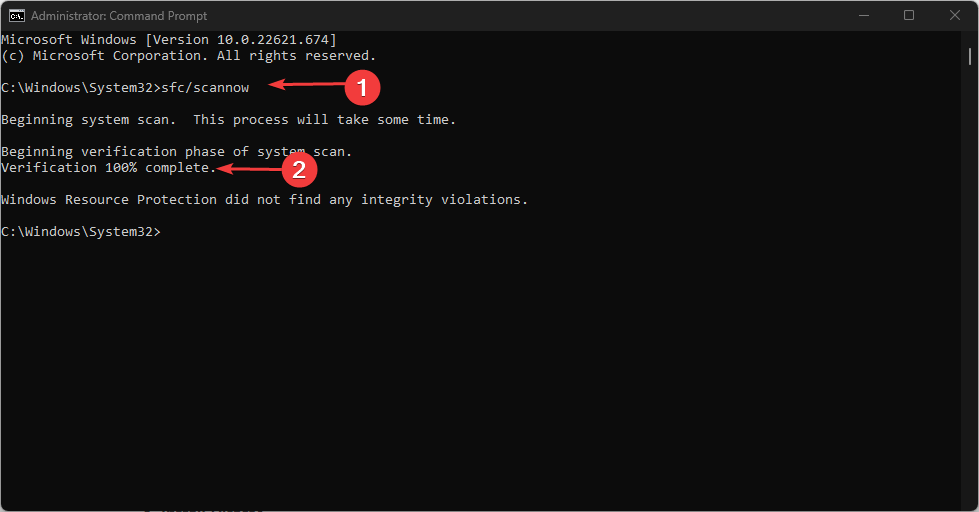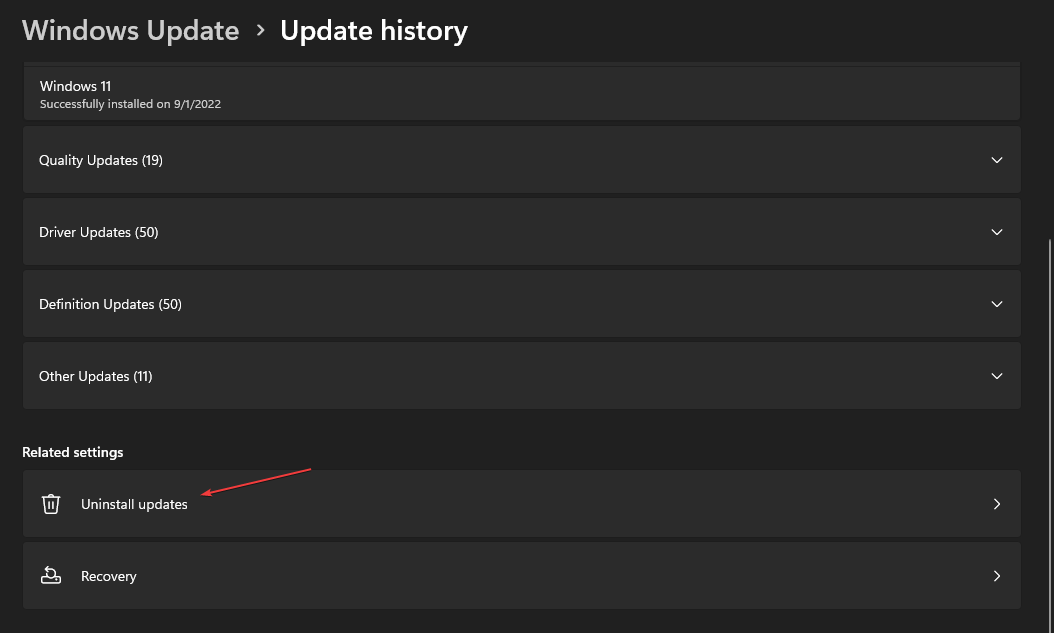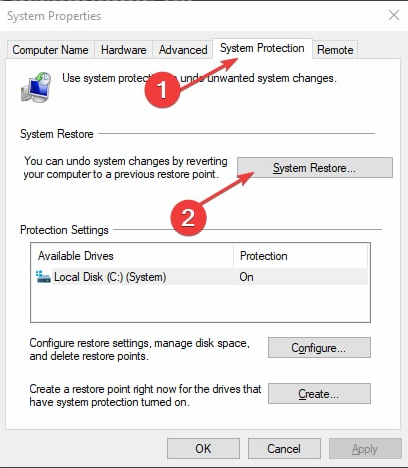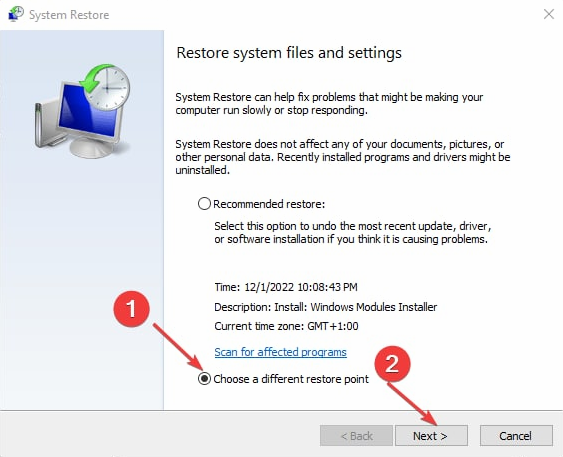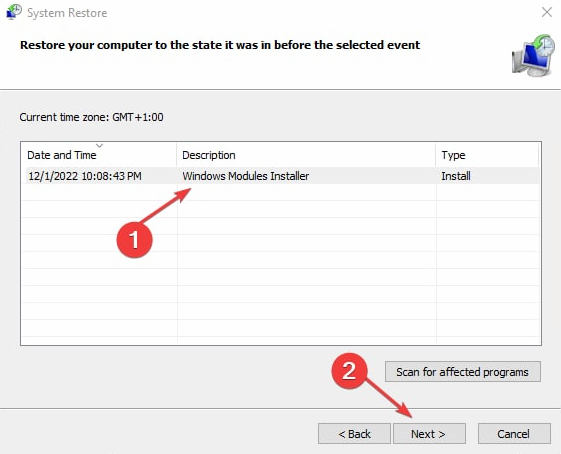Event ID 7034: How to Fix This Error Code in 4 Steps
The error may be caused by corrupt Windows registry keys
3 min. read
Updated on
Read our disclosure page to find out how can you help Windows Report sustain the editorial team Read more
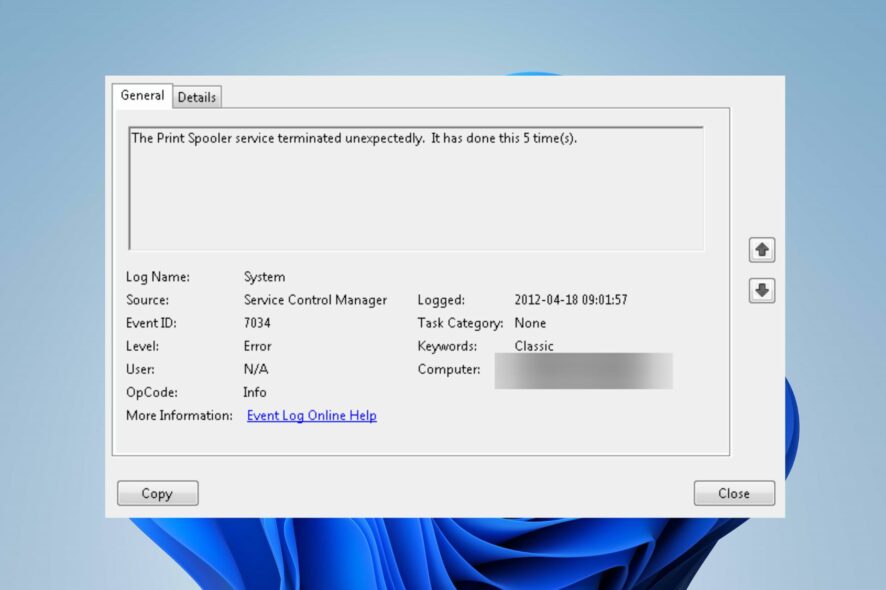
Many users encountered Service Control Manager Event ID 7034, and many are concerned by this message. In today’s guide, we will take a closer look and see how to resolve this issue.
What causes the event ID 7034?
Event ID 7034 indicates that the service terminated unexpectedly and it’s caused by corrupted registry keys or a bad update. Third-party software can also cause this issue.
How can I fix the event ID 7034?
Before we start, try turning off all background apps. You can also access Safe Mode and check if this issue appears there as well.
1. Perform a clean boot
- Press Windows + R key to open the Run dialog box, type msconfig, and click OK to open System Configuration.
- Select the Services tab and check the box for the Hide all Microsoft services option, then click the Disable all button.
- Go to the Startup tab and Open Task Manager.
- Select the startup programs and tap the Disable button.
- Restart your PC and check if the event ID 7034 error persists.
2. Run an SFC scan
- Left-click the Start button, type Command Prompt, and click the Run as administrator option.
- Click Yes on the User Account Control prompt.
- Type the following and press Enter:
sfc /scannow - Restart your PC and check if the error persists.
3. Uninstall recent Windows updates
- Press Windows + I key to open the Settings app.
- Click Windows Update and select Update history.
- Click the Uninstall updates button and select the most recent update.
- Tap on Uninstall to confirm the process.
Uninstalling the recent Windows update will remove any corrupt updates from the last build, causing the error to occur. Check our guide on how to uninstall updates on Windows 11 for more steps.
4. Run System Restore
- Left-click the Start button, type Restore, and click on Create a Restore Point.
- Then the System Protection tab, and click System Restore.
- Choose a different system restore and click Next to select a specific Restore Point.
- Select the last time you were able to install updates on your PC, and click Next.
- Click the Finish button.
System Restore backdates your system to the selected restore point and fixes issues causing the event ID 7034 errors.
Our readers may also be interested in our guide about the Event ID 7023 Error on Windows 11 as well as Event ID 16.
We also have a guide on Event ID 1001, and a special article dedicated to Event Viewer, so don’t miss them.
If you have further questions or suggestions regarding Service Control Manager event ID 7034 kindly drop them in the comments section.