FIX: Knockout City not saving settings
6 min. read
Updated on
Read our disclosure page to find out how can you help Windows Report sustain the editorial team. Read more
Key notes
- The specific reason behind Knockout City not saving in-game settings isn't known yet, the solutions presented in this guide should help.
- To start resolving this issue, you can try reinstalling the game, as some important files aren't properly loaded during the installation process.
- Another method that you can apply is to reset the game from Windows 11 Settings menu.

Several Knockout City users took to Reddit and other platforms, to bring to light an important issue with the game. Reportedly, Knockout City isn’t saving settings on their Windows 11 system.
Not being able to save crucial graphics or input settings within the game could be pretty frustrating. Because it requires you to manually change or tweak the said settings every time you run the game.
While the reason and a permanent fix for this problem are still unknown, we have a list of solutions that would probably fix the problem of Knockout City not saving settings in Windows 11.
Deleting the game or not playing it until the issue is permanently fixed by the game developers is not an option. At least it is not an option for those who love the Knockout City game.
Follow this guide and try applying the list of solutions we have put together, right after we understand which are the settings that Knockout City is failing to save in Windows 11.
Which settings are not saved by Knockout City?
Knockout City is a multiplayer shooter game, where you team up with your friends to defeat the other team and win every game.
The main plot of Knockout City is that the players need to look around the map for dodgeballs to throw at the opponents in a 3v3 match setup.
There are standard as well as special dodgeballs, where the latter can eliminate enemies more quickly. It may sound pretty straightforward, but the gameplay is a bit intense and requires some practice before you can take on the enemies.
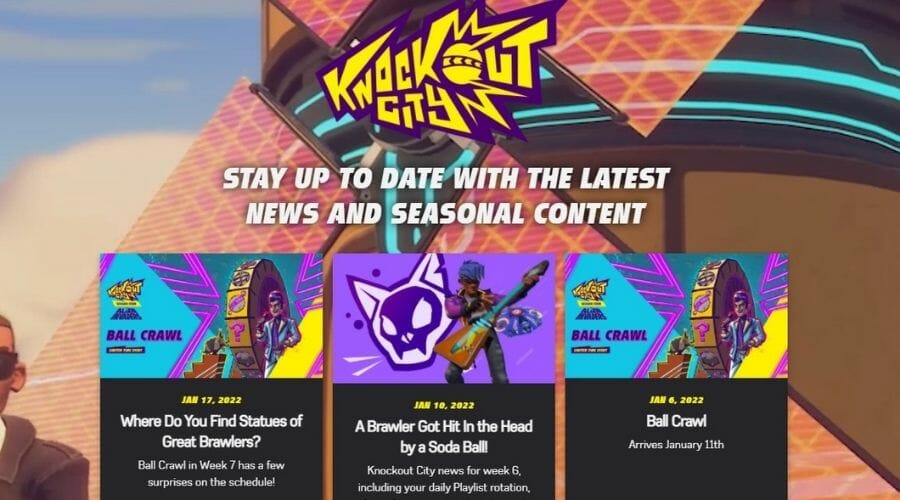
The game is highly popular among gamers, but Knockout City not saving important in-game settings is an issue that has been troubling users for quite some time.
Now comes the question, what all settings is the game not saving? Well, according to multiple reports, the game fails to save graphics and mouse sensitivity settings.
Whenever Knockout City players restart the game, the settings are back to default. They need to again make the appropriate changes, which are only valid till the current gameplay session.
The only good thing about this problem is that it doesn’t affect or revert control settings, sound settings, and display mode settings to default.
As far as progress in the resolution of this problem is concerned, there is only an official comment from the EA Community Manager that reads this issue will be addressed in an upcoming patch. Sadly, the patch hasn’t seen the light of the day, yet.
Thankfully, we have a list of solutions that you can implement to fix the Knockout City not saving settings issue on your Windows 11 PC.
What can I do if Knockout City is not saving graphics settings?
1. Adjust settings in main menu

One solution that you can try is adjusting the graphics and mouse sensitivity settings in the game menu during gameplay rather than saving them in the main menu.
There is no guarantee that this solution will work for you because the reason behind this issue is still unknown. In such scenarios, trial and error is the best way forward.
After you have saved the settings, try reopening the game to check if the settings are still the same or if they have reverted to default.
2. Reset the game
- Press Windows + I keys together on your keyboard to open the Settings app. Now click on Apps and followed by Apps & features.
- Inside the Apps & features window, you need to search for Knockout City. You can do this by typing Knockout City in the search bar. Once found, click on the three-dot menu icon next to the game name and select Advanced options.
- On the new page, scroll down and click on the Reset button located under the Reset section.
Do note that once you reset the Knockout City game, all your stored settings will vanish. So, we advise you to take a backup of all the important game data before resetting it.
3. Update installed drivers
- Press the Windows key + I to open the Settings app. You need to click on Windows Update located on the left side panel, then click on Advanced options on the right-side.
- Under the Additional options section, scroll down and select Optional updates.
- The Optional updates section lists down all the driver related updates, that you can install if you want. If a new driver update is available, simply hit the Download & install button.
Often, Windows keeps a check and updates the drivers installed on your Windows PC. But, we recommended that you manually check for updates.
To automate the driver checking process, we suggest you use a dedicated tool such as Outbyte Driver Updater.
4. Reinstall Knockout City
- Press the Windows + S keys on your keyboard to open the Search bar. Search for Control panel and open it.
- In the Control Panel window, select Programs and then Programs and features.
- Look for the game in the list, right-click on it, and select Uninstall.
- To reinstall it, simply visit the Steam’s page for Knockout City and follow the steps mentioned for installation.
How can I Fix Knockout City PC performance issues?
Although Knockout City comes with cartoonish graphics, it is a graphics-intensive game. Some users have experienced performance lag or frame rate drops while playing the game.
There could be a bunch of reasons behind it, but we are more focused on how you can fix the performance of the Knockout City game on your Windows 11 PC.
To get the most optimal performance on your PC, make sure to set the display mode to fullscreen. Besides, Knockout City developers advise users to use a GeForce GTX 970 graphics card or better.

If you come across frame rate drops during gameplay, then you can lower the Resolution screen settings to about 25%. Trial and error is the best method that you can apply here.
Furthermore, if you are using a low-end PC, then you should enable the Dynamic Resolution Scale. Shadow Quality can be set to medium if you have a low-end PC.
Only high-end PC users should enable settings such as Anti-Aliasing, Depth of Field, and VSync. You can cap the FPS to 60Hz to get more stable performance from the game.
Additionally, you can keep your PC clean of temporary files, set the CPU usage on high priority for Knockout City, and play around with Nvidia or AMD graphics settings to get the best output.
Viruses and malware also often interfere with gaming performance. So, we have a list of ten of the best antivirus software with low CPU usage. These antivirus software options will help you eliminate viruses and also any lag issues while playing games.
Let us know in the comments section below which solution worked for you in fixing the issue with Knockout City.
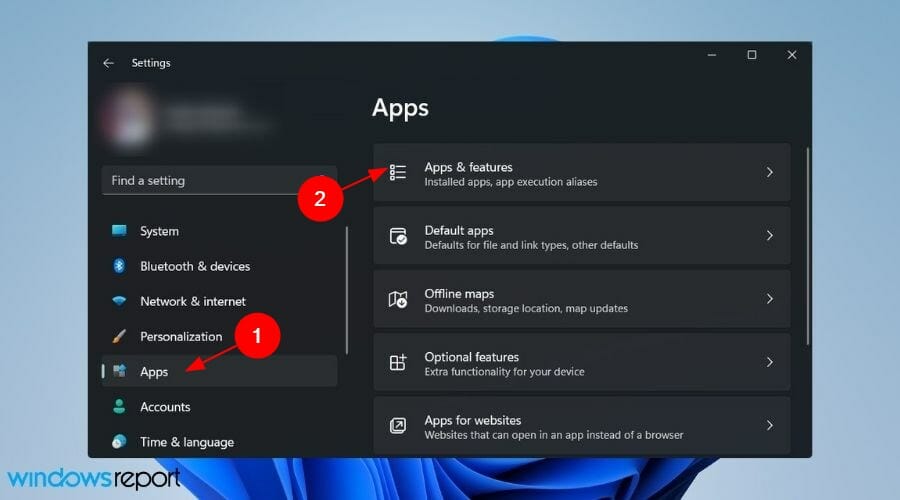

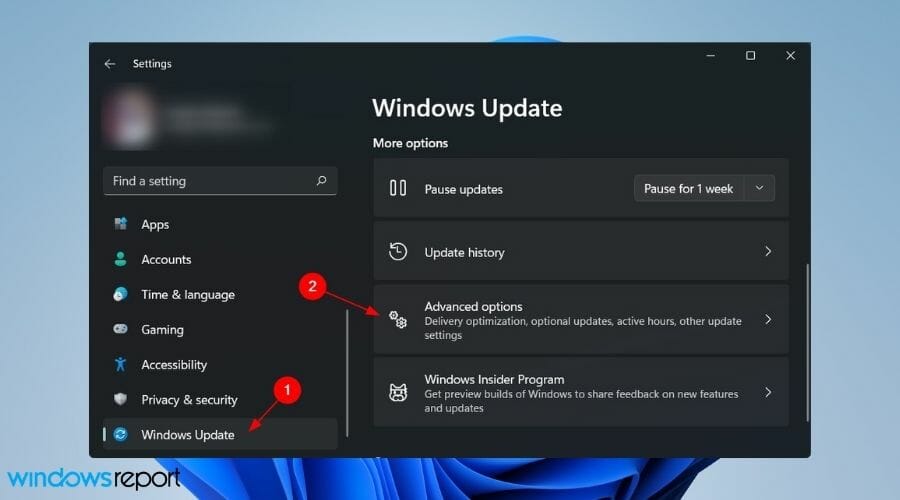
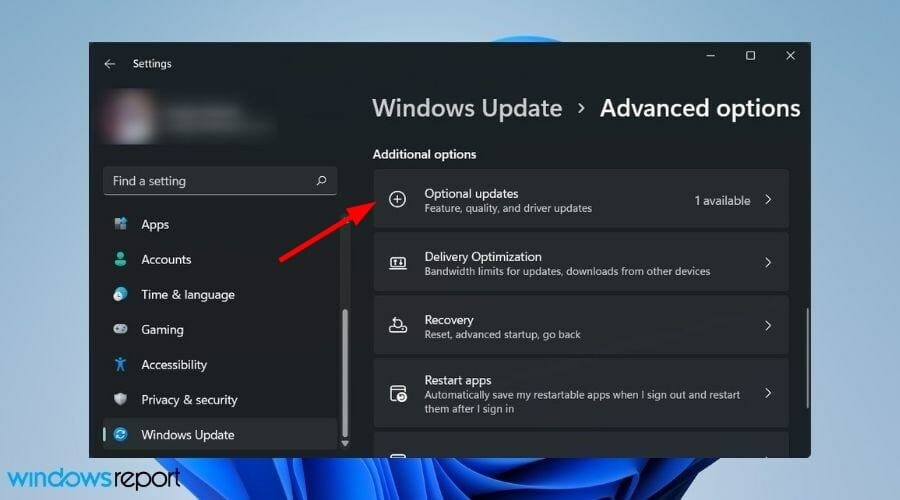
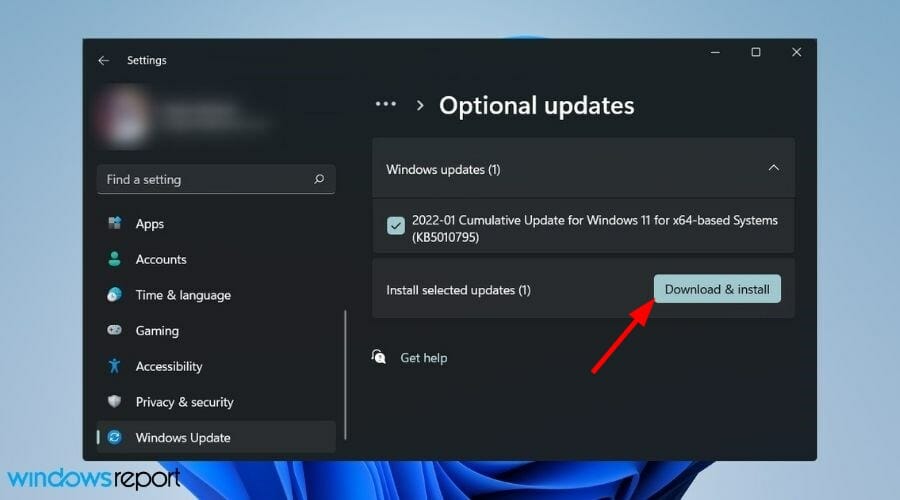
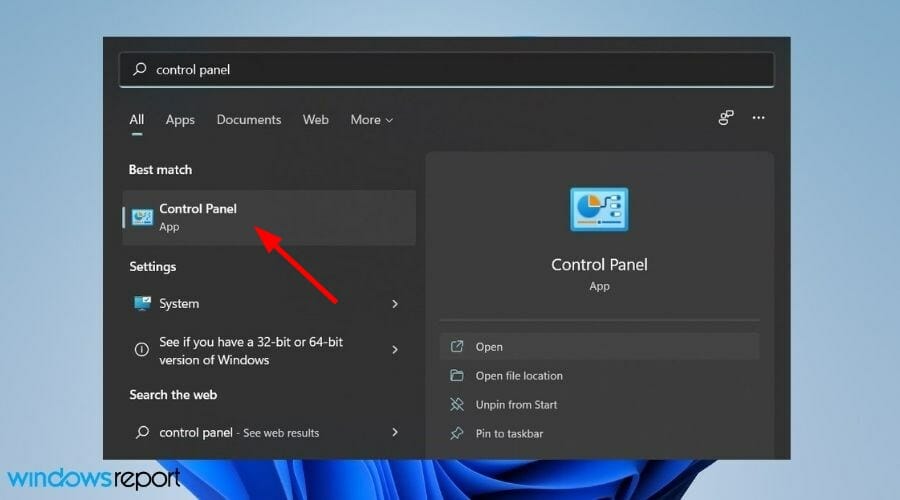
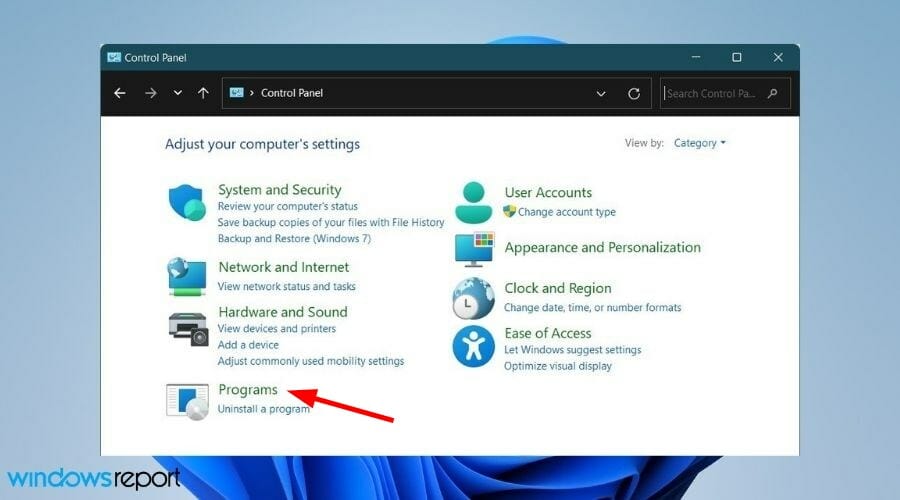








User forum
0 messages