Microsoft Teams Audio not Working? Here’s how to fix it
Always double check the sound levels and output from Teams
5 min. read
Updated on
Read our disclosure page to find out how can you help Windows Report sustain the editorial team. Read more
Key notes
- In order to use audio in a Microsoft Teams call, you will need to turn on your microphone and speakers.
- If your microphone and speakers are set up correctly, but you still aren’t hearing yourself or anyone else, try restarting your browser or device to test if that helps solve the problem.
- Should the problem persist, there are other solutions that can get your audio up and running in no time. For example, you may disable Listen settings on stereo.
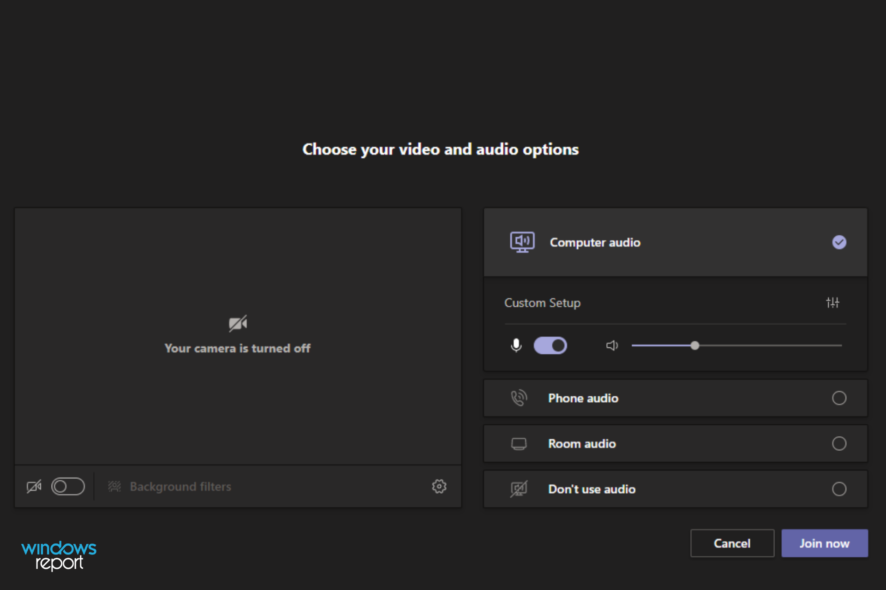
If you’re using Microsoft Teams, you might face video or audio issues when joining or hosting a call via the application. This can happen even before you join the call, while during a call, it may also stop working if you open another app that uses audio (such as YouTube or a game).
It happens to both the Bluetooth speaker and earphones and it’s usually due to technical problems with the audio device, an outdated Teams app, or simply incorrect settings.
What can I do if my Teams’ audio is not working?
1. Switch to an alternative audio output
- Click on your Teams profile picture in the top right corner and select Manage account.
- Click on Manage from the left navigation pane.
- Select Devices.
- Click on Microphone and select another audio output from the drop-down list.
- Now click on Make a test call and see if your audio is working again.
2. Enable microphone access on Teams
- Open Microsoft Teams and click on your profile picture.
- Next, click on Settings.
- Click the Permissions and toggle the Media button on.
- Try your audio again.
3. Disable Listen settings on stereo
- Click on the sound icon at the bottom right and right-click to select Recording devices.
- Select Stereo Mix and click on Properties.
- Click on the Listen tab and uncheck the Listen to this device option.
- Click OK to save settings and try connecting audio again on Teams.
How can I test audio on Microsoft Teams?
If you cannot be able to hear or be heard on your call, you can test your connection using the steps below:
- Open your Teams app and click on your profile picture.
- Navigate to Manage.
- Select Devices.
- Click on Make a test call.
- Try listening again.
Check out other ways to test your call on Teams in our article.
Why is the audio not working in Microsoft Teams?
When you have a Microsoft Teams audio call, your experience will vary depending on the device and client you are using.

There are many factors that can cause audio issues for an online meeting or conference call. Some of the top reasons include:
- Outdated version –The first thing you should do if your Teams call doesn’t have audio is to make sure the version of Microsoft Teams that you’re using is up-to-date. The latest version of Microsoft Teams can be found in the Microsoft Store.
- Incorrectly plugged-in headset/speakers – It may be that your microphone is not working or that you don’t have any speakers plugged in. Check the physical connections and make sure they are all plugged in and working properly.
- Muted mic – In some cases, when audio stops working during a call, this is because someone has muted your mic. Check to make sure that the mute button on your microphone is not enabled.
- Faulty speakers – It’s also possible that your speakers don’t work correctly. If they’re attached to your computer, try plugging them into another set of speakers or headphones to see if they work correctly.
- Not enough volume – The volume might be turned down. Try increasing the volume using the speaker icon in the taskbar or the volume controls on your computer.
- A firewall is blocking the app – Your firewall might also prevent your audio from working. It might prevent you from listening to a call if it deems the app unsafe for your system.
The issue could also be with your Microsoft Teams microphone so feel free to refer to our recommended fix to quickly make the microphone work again.
What can I do to keep my microphone in check?
On Teams, the audio quality of your microphone is directly related to your network speed. Your computer’s audio levels also affect the quality of your voice on Teams.
So, here are some tips to keep your microphone from common glitches:
- Check if the battery is charged or not – If you’re using a headset, whatever, and whenever you do, always make sure that the battery is charged enough in the wireless microphones to get you through the needed device. Also, ensure that the connectivity works properly.
- Always check for driver updates – For the driver of your microphone use Device Manager or the Device Manager page in the Settings app. You can also try updating the driver from the manufacturer’s website.
- Keep your system free from viruses – When it comes to anti-virus protection, you can certainly pay for a more robust solution. But the built-in Windows Defender is quite capable of keeping your system virus-free.
- Keep your microphone in shape – One of the most critical steps to improve microphone performance is cleaning the device. If you are using an external USB microphone, make sure you don’t sit on it, throw water, or do anything else that could harm its overall performance. This is because when the device is not in a proper condition, it will impact the audio quality.
Should you experience any other microphone-related issues, visit our guide and refer to some tips to get it up and running again.
You may also be getting an echo on your microphone while on a Teams call but worry not as you can fix the issue using our expert guide.
Your Bluetooth headset may also fail during your call so circle back to our fix guide and attempt to fix the issue.
This isn’t the only problem, and many users encountered Audio conferencing for Microsoft Teams has been turned off message, but it can be easily fixed.
Hopefully, this guide was everything you were looking for to solve your audio not working on Teams call. We’d love to hear what solution worked out for you so do leave us a comment down below.



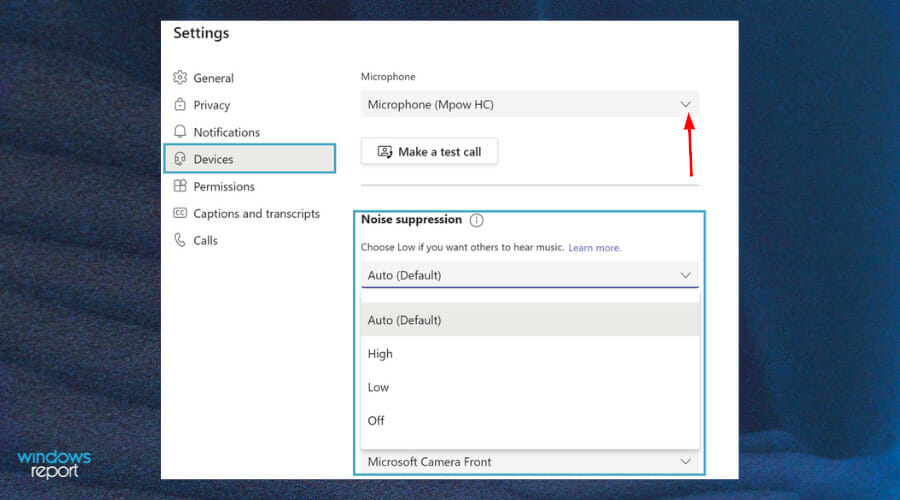
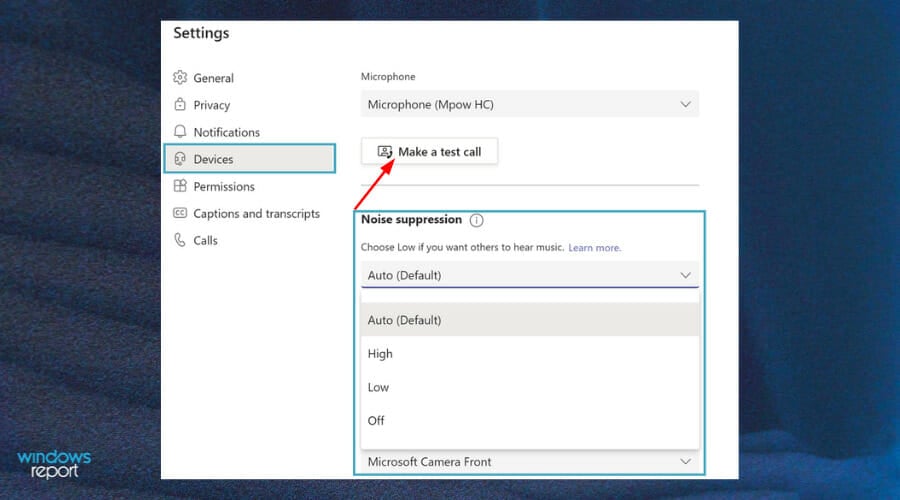
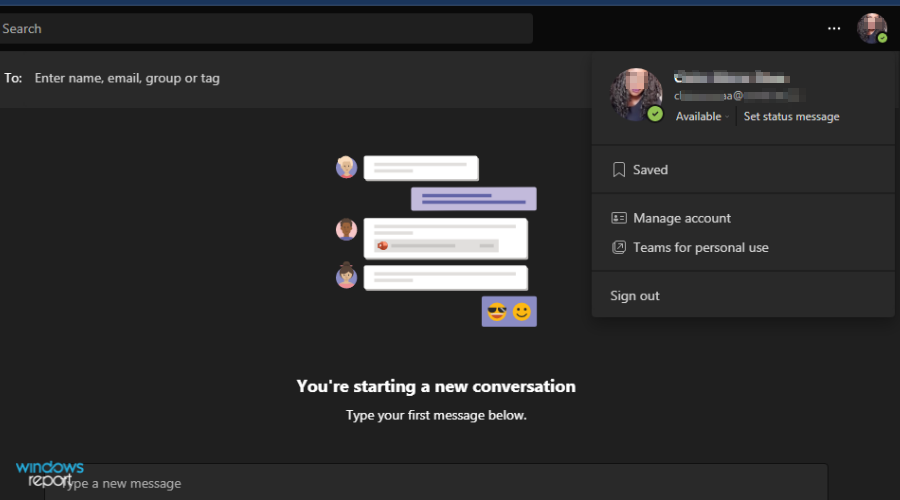

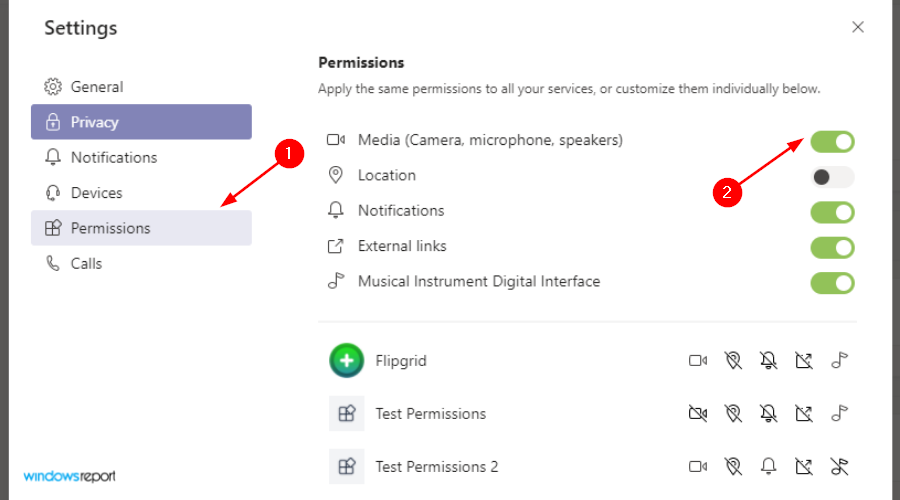
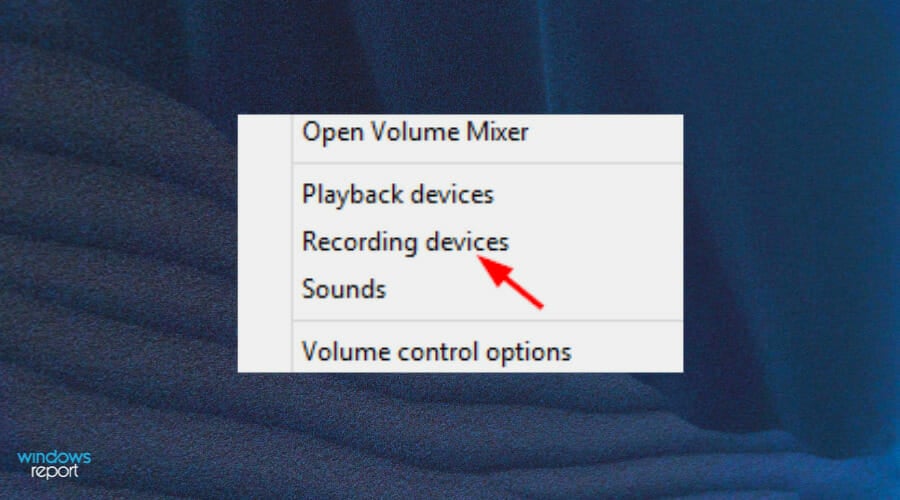
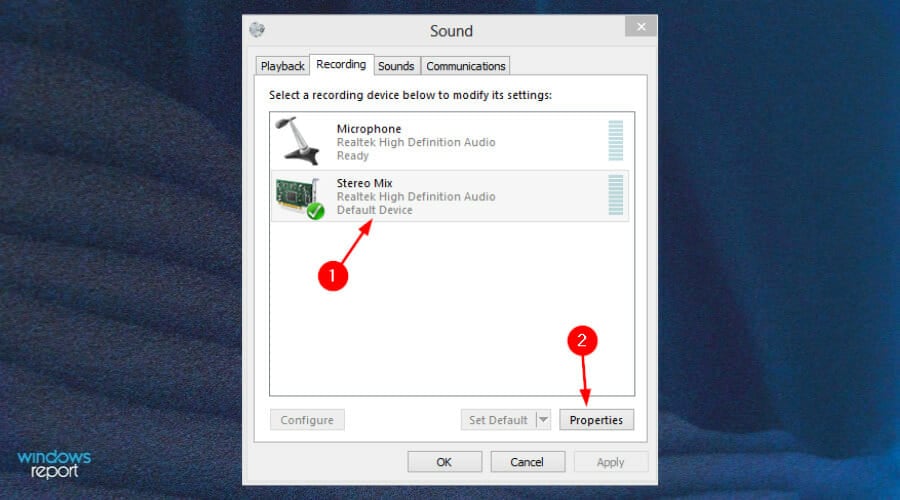










User forum
0 messages