Bad System Config Info on Windows 11: Causes & How to Fix
Repairing the BCD file seems to have helped lots of users
8 min. read
Updated on
Read our disclosure page to find out how can you help Windows Report sustain the editorial team. Read more
Key notes
- BSoD errors cause the OS to crash, and we have taken up the Bad System Config Info error in Windows 11 in this article.
- To eliminate it, reinstall or update the drivers, repair BCD, fix broken Registry, update Windows 11, amongst other methods listed below.
- Also, find out what to do in order to prevent BSoD errors in Windows 11.
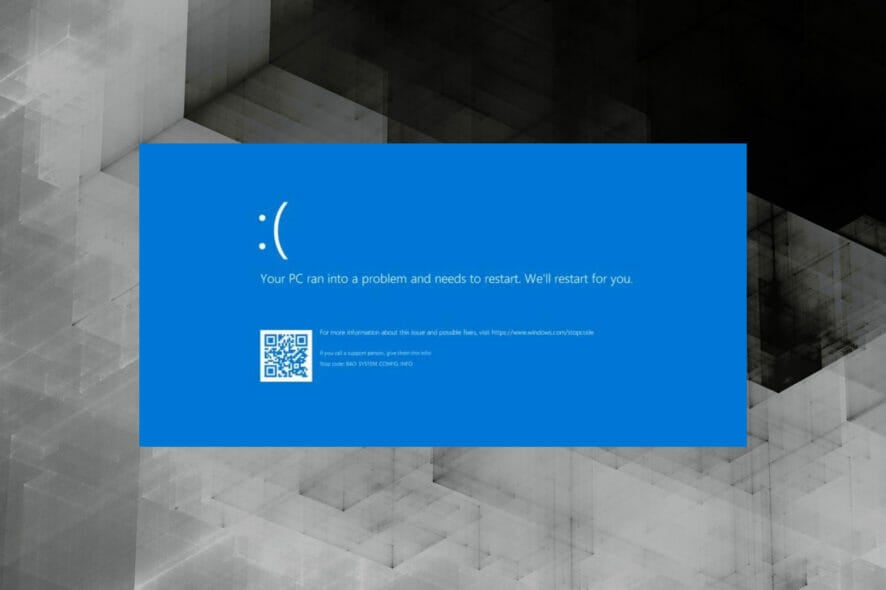
The BSoD (Blue Screen of Death) error, often referred to as Stop error, crashes the OS which is followed by a blue screen with the error code mentioned. One such is the Bad System Config Info in Windows 11.
To most, the worst part about BSoD errors is the data loss since the OS crashes without any warning. So any open file will not be saved unless that particular program has a built-in provision. And, that’s why users dread the BSoD errors the most.
But, the Bad System Config Info error in Windows 11 is rather simple to troubleshoot. It shouldn’t take more than a few minutes to eliminate the underlying cause and get things up and running.
Why am I facing the Bad System Config Info stop code in Windows 11?
There are several reasons for the OS to crash due to a BSoD error, but the stop code helps bring down that number and saves us considerable time. Here are the reasons why you could be encountering the Bad System Config Info error in Windows 11:
- Corrupt Registry
- Problems with the Boot Configuration Data (BCD)
- Conflicting applications
- Issues in the installed version of Windows
- Malfunctioning hardware (generally the RAM)
Identifying the underlying cause is rather tricky here. But, say you started encountering the error after installing a third-party application or updating Windows. Here, you know what’s causing the problem and should directly head to the relevant fix.
Otherwise, try the methods below in the listed sequence for a quick troubleshooting experience.
How do I fix the Bad System Config Info BSoD error in Windows 11?
 NOTE
NOTE
1. Update Windows 11
- Press Windows + I to launch the Settings app, and select Windows Update from the list of tabs in the navigation pane on the left.
- Next, click on Check for updates on the right to scan for any available newer versions of the OS.
- If any are listed after the scan, click on the Download & install button.
In most cases, simply updating Windows 11 to the latest version fixed the Bad System Config Info error in Windows 11.
This is generally due to a bug in the current version of the OS. And in such cases, Microsoft releases a patch for it in the subsequent updates which helped eliminate the error.
2. Repair the BCD file
If you are unable to boot Windows or the Bad System Config Info error pops up frequently, it could be that the BCD (Boot Configuration Data) is corrupt.
BCD is primarily responsible for loading the OS when you turn on the computer, and if it goes missing or is corrupt due to some reason, you most likely wouldn’t be able to boot Windows 11.
So, before you try the other methods, it only makes sense to repair the BCD in Windows 11. The process won’t take much time, though you would be required to create a bootable USB beforehand. Also, the files stored on the system won’t be affected.
3. Reinstall the drivers
- Press Windows + S to launch the Search menu, enter Device Manager in the text field at the top, and click on the relevant search result that appears.
- Check if any of the entries here are expanded by default, since these would have devices with corrupt drivers installed.
- Now, locate the device with a warning sign at the corner, right-click on it, and select Uninstall device from the context menu.
- Tick the checkbox for Attempt to remove the driver for this device, and then click on Uninstall.
- Once done, restart the computer, and Windows will automatically install a fresh driver for the device.
If the installed driver for a device is corrupt, it could lead to the Bad System Config Info BSoD error in Windows 11. And, this can easily be fixed by reinstalling the driver using the steps listed above.
4. Update the drivers
- Press Windows + X or right-click on the Start icon to launch the Quick Access menu, and select Device Manager from the list of options.
- Now, double-click on the Display adapters entry to expand and view the devices under it.
- Right-click on the graphics adapter, and select Update driver from the context menu.
- Next, select Search automatically for drivers from the two options listed in the Update Drivers window.
Outdated drivers are just as likely to cause the Bad System Config Info BSoD error in Windows 11. So it’s recommended that you always keep the installed drivers updated.
Apart from reducing the chances of error, updates may also enhance the functionality of the device and add new features to it. All the more reason to update the drivers in Windows 11.
If the Device Manager method is unable to find an update, you can always check for the latest driver version in Windows Update, or download it from the manufacturer’s official website.
That might seem tricky to some, and this is where third-party apps come to your rescue. We recommend using Outbyte Driver Updater, a dedicated tool that automatically installs the latest updates and keeps the drivers up-to-date.
5. Fix the Registry
A broken registry where items are missing, corrupt or redundant, can affect the performance of the PC, and cause a bunch of issues, including the dreaded BSoD errors.
Therefore it’s important that you keep the Registry clean and not make unnecessary changes to it. Since there’s already a problem, in this case, learn how to fix a broken Registry in Windows 11.
After you have made the required changes to the Registry, check if the Bad System Config Info error in Windows 11 is fixed. Also, find out the best Registry cleaners to boost the performance of the PC.
6. Run the Windows Memory Diagnostic tool
- Press Windows + S to launch the Search menu, enter Windows Memory Diagnostic in the text field, and click on the relevant search result.
- Next, click on Restart now and check for problems (recommended) and let the tool automaticaly identify and eliminate problems with the RAM.
7. Uninstall conflicting applications
- Press Windows + I to launch Settings, and select Apps from the tabs listed in the navigation pane on the left.
- Next, click on Apps & features on the right.
- Locate the problematic apps, click on the ellipsis next to it, and select Uninstall from the list of options.
- Again, click Uninstall in the confirmation prompt that pops up.
If you started encountering the Bad System Config Info error in Windows 11 after installing an app, it could as well be causing the error.
In case you are unable to identify the conflicting applications, remove the apps that were installed right before you first encountered the error, one at a time. After you have identified and uninstalled to problematic one, you can safely reinstall the others.
8. Perform a system restore
- Press Windows + S to launch the Search menu, enter Create a restore point in the text field, and click on the relevant search result that appears.
- Click on the System Restore button.
- Now, tick the Choose a different restore point option, and click on Next at the bottom.
- Select a restore point from the ones listed here, and click on Next.
- Finally, verify the restore details, and click on Finish at the bottom to start the process.
If none of the methods listed above have helped eliminate the Bad System Config Info error in Windows 11, your last resort is to perform a system restore. In this, the idea is to take the computer back to a previous state when the error didn’t exist.
Performing a system restore will fix problems with the Registry, remove recently installed apps, and reconfigure settings. But, it wouldn’t affect your personal files stored on the computer.
How can I prevent BSoD errors in Windows 11?
Though there’s no sure shot way to prevent BSoD errors, since the causes are far too many, you can still employ some methods in order to prevent them. Here’s a list of things you must ensure to keep BSoD errors, like Bad System Config Info in Windows 11, at bay:
- Make sure to download apps and programs from reliable sources
- Ensure that the hardware and connected peripherals are well maintained and not malfunctioning
- Always keep the drivers up-to-date
- Never make changes to Registry if you are not sure of the results
- Frequently run scans for malware and virus to keep your system secure
If you follow these tips, the chances of encountering BSoD errors will surely reduce, and also you will notice a considerable boost in the system’s performance.
With the methods listed above, you can easily take care of the Bad System Config Info error in Windows 11, and also ensure that this, along with other similar errors, is not encountered anymore.
Also, check our dedicated guide to understand how you should proceed when faced with a BSoD error in Windows 11. Besides, find out how to fix the Bad System Config Info BSoD error in Windows 10.
Don’t hesitate to tell us which fix worked for you in the comments section below.
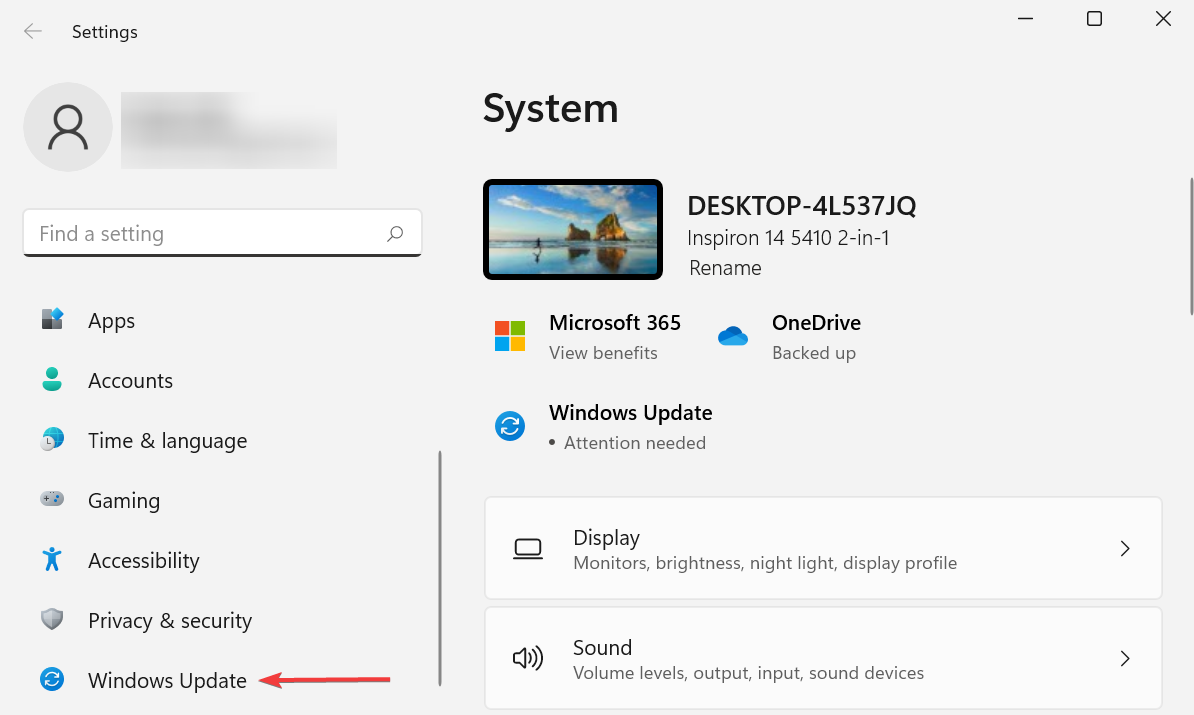
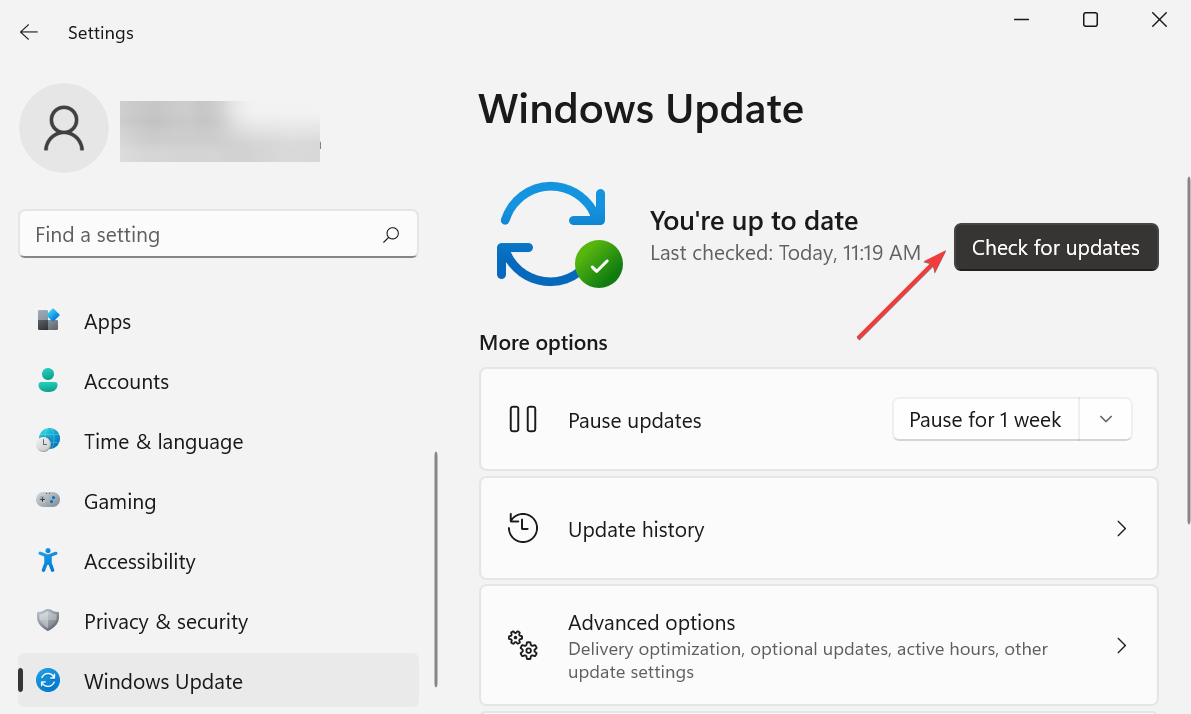
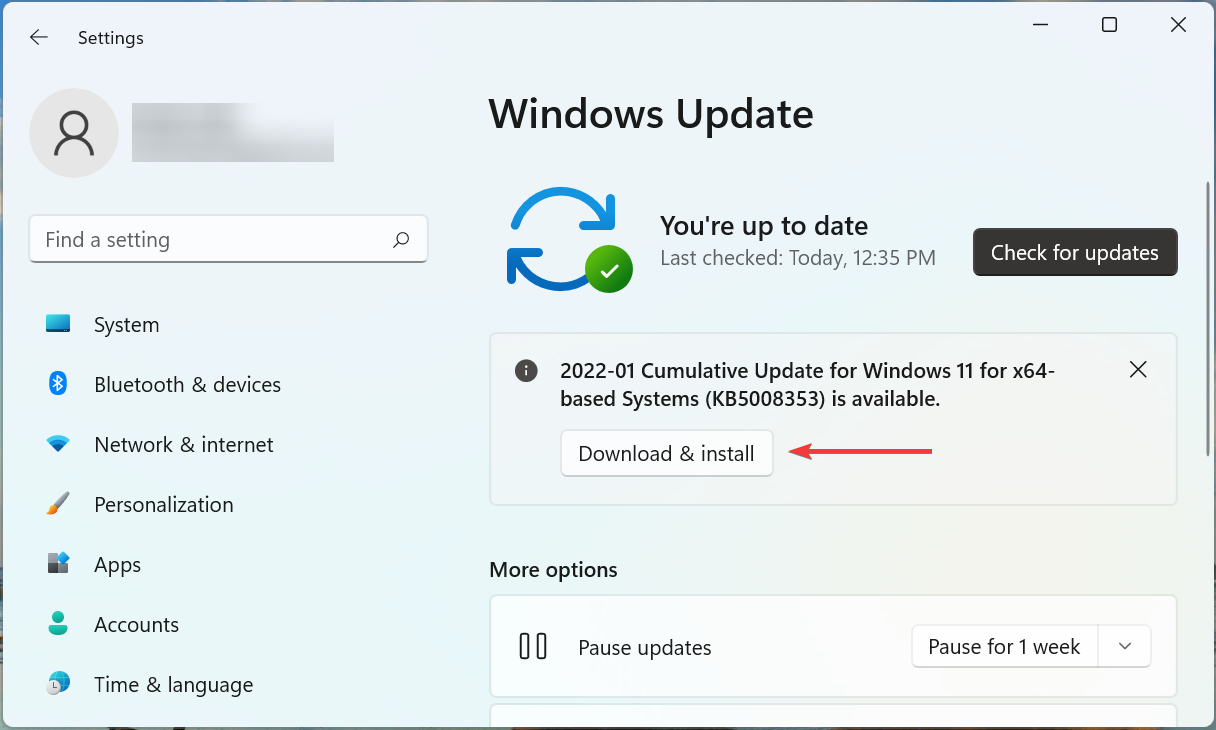
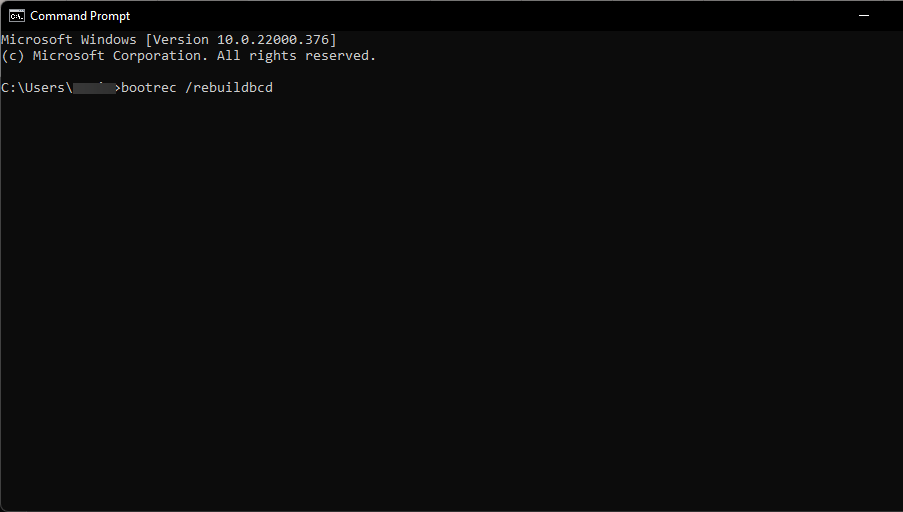
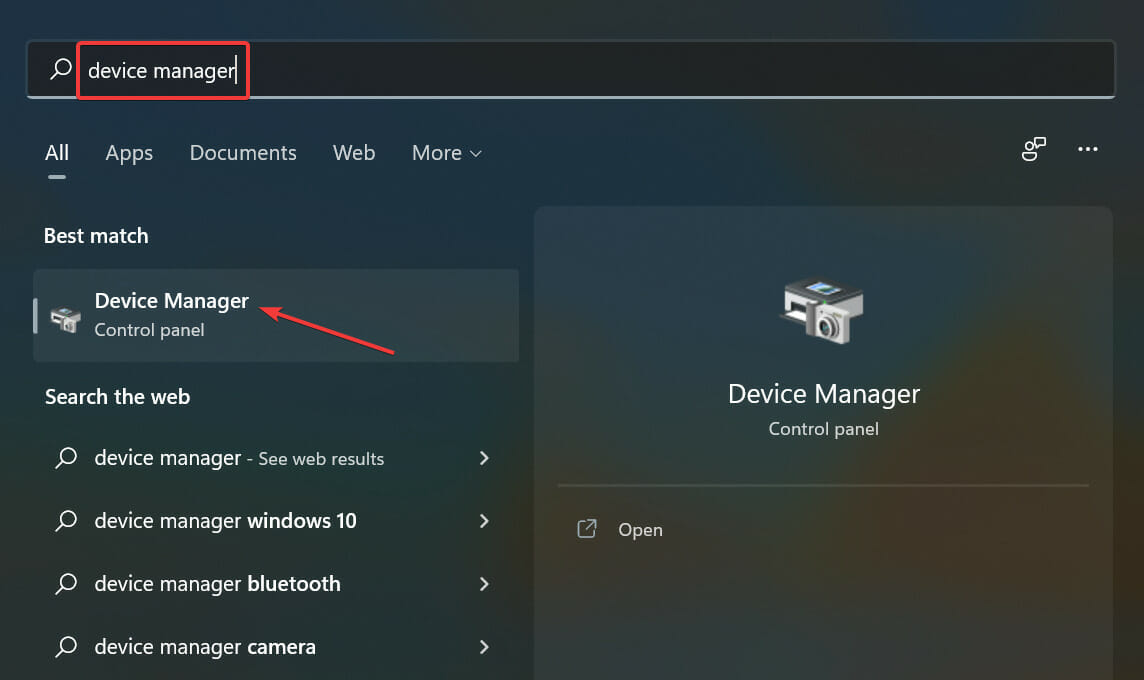
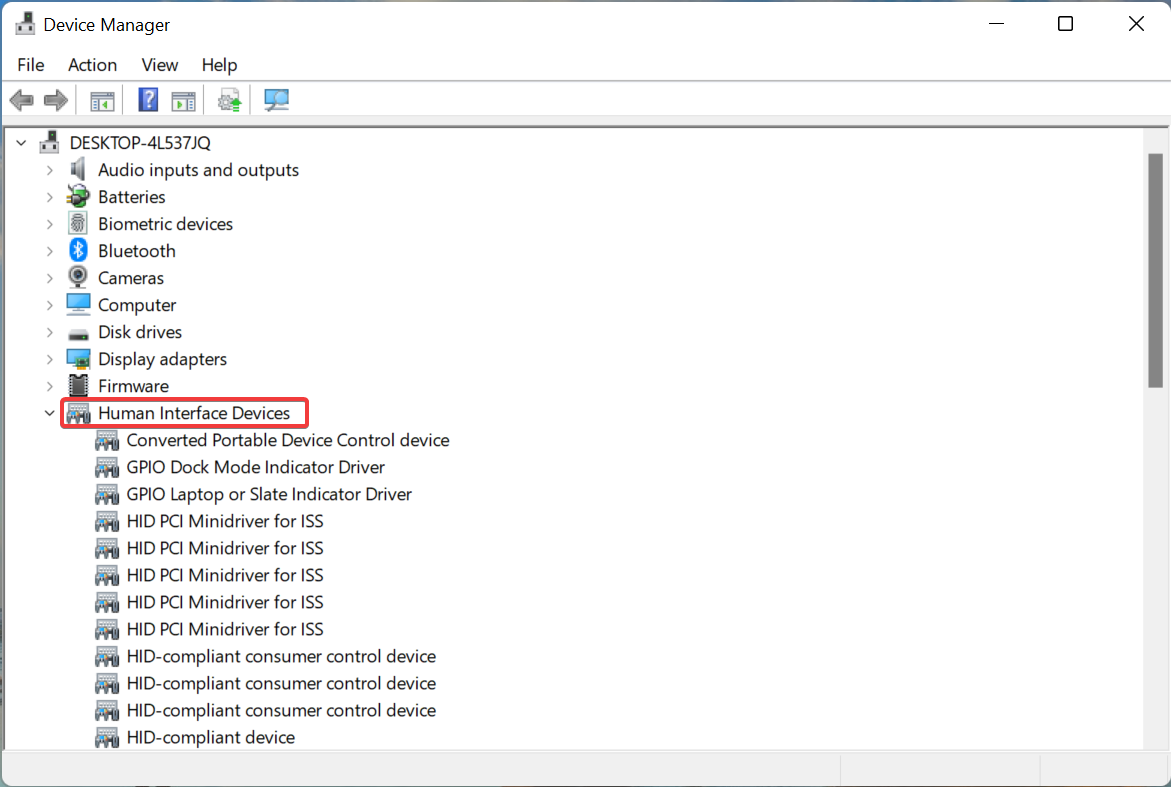
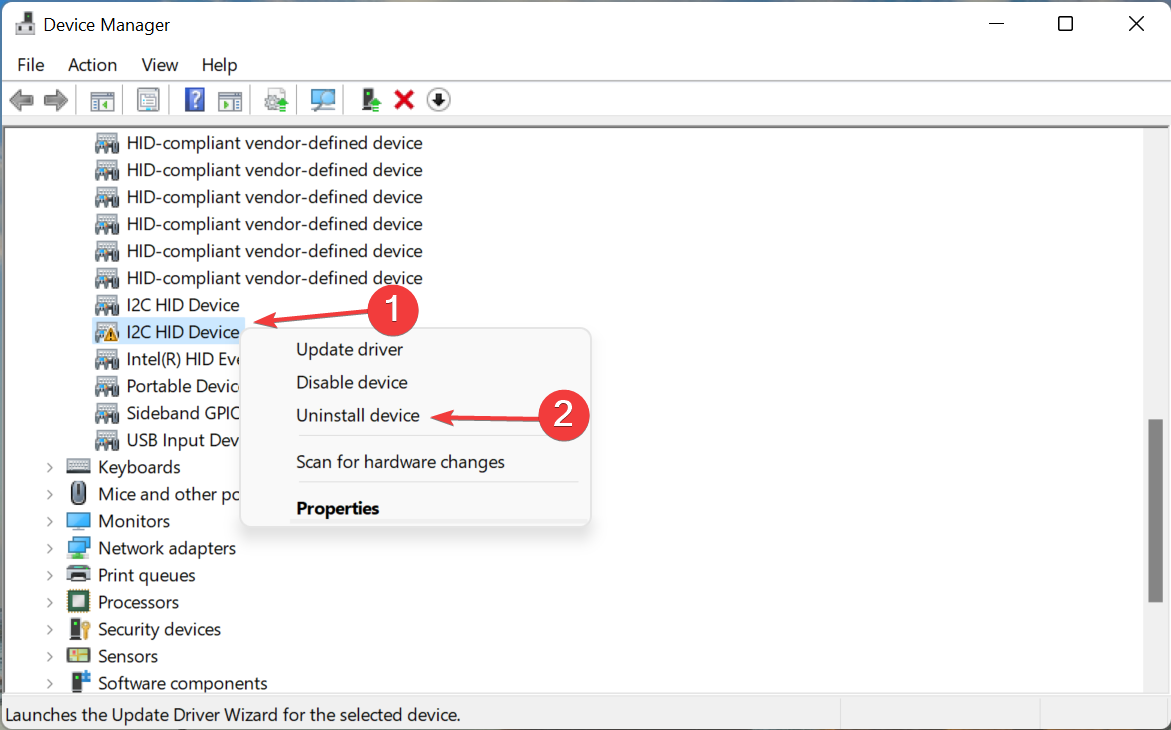
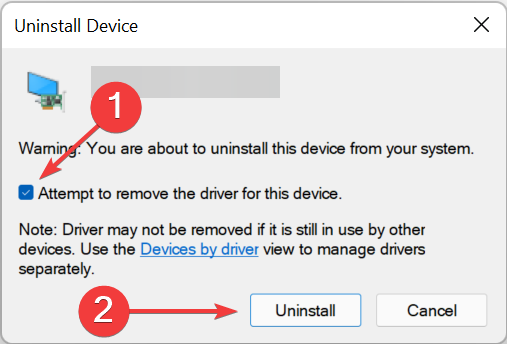
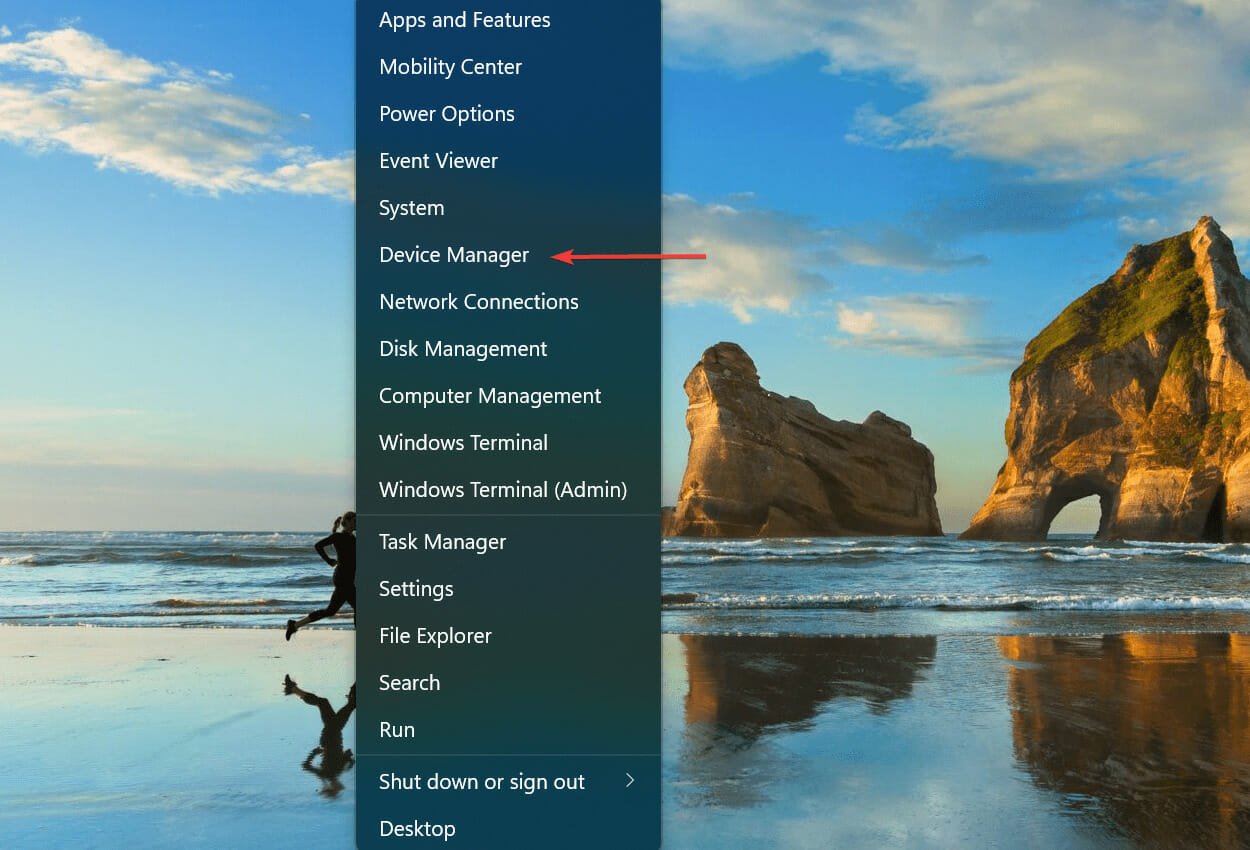
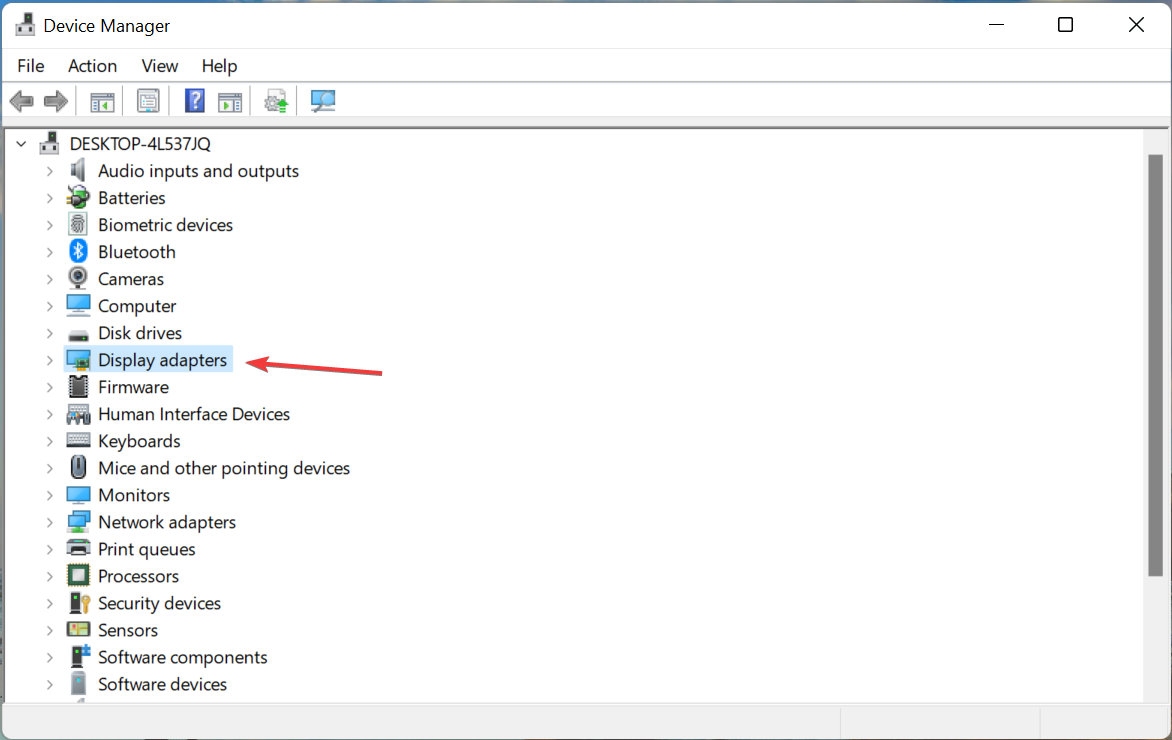
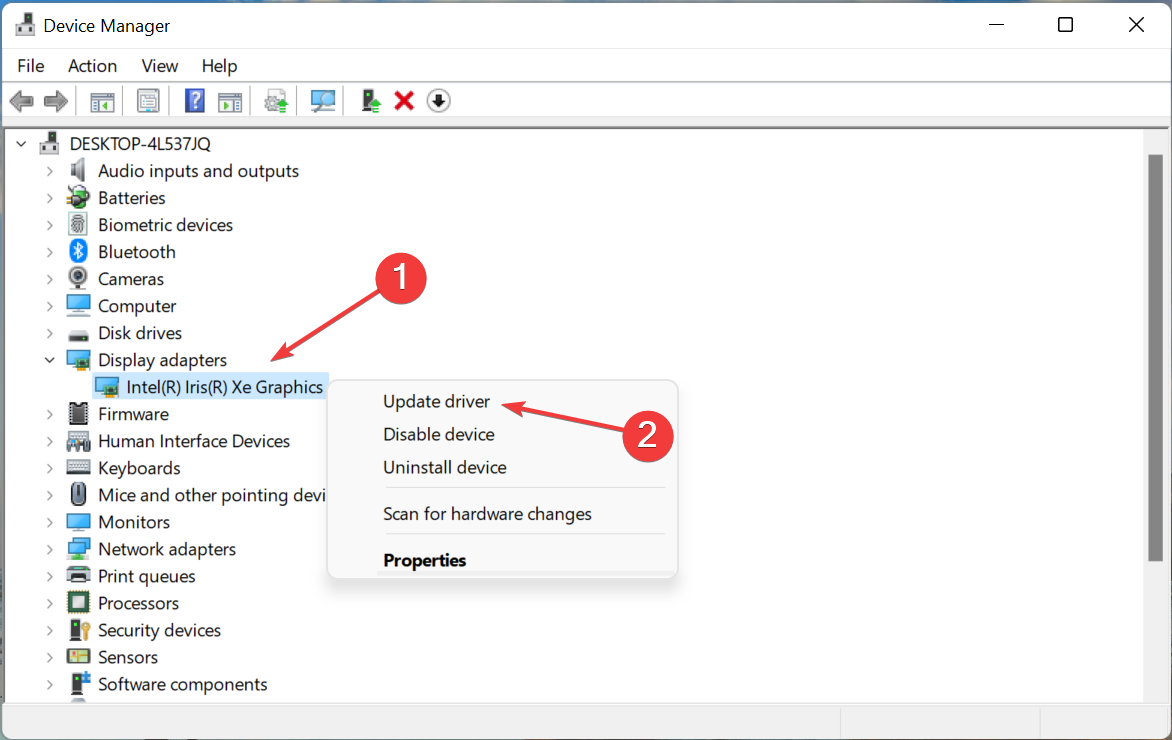
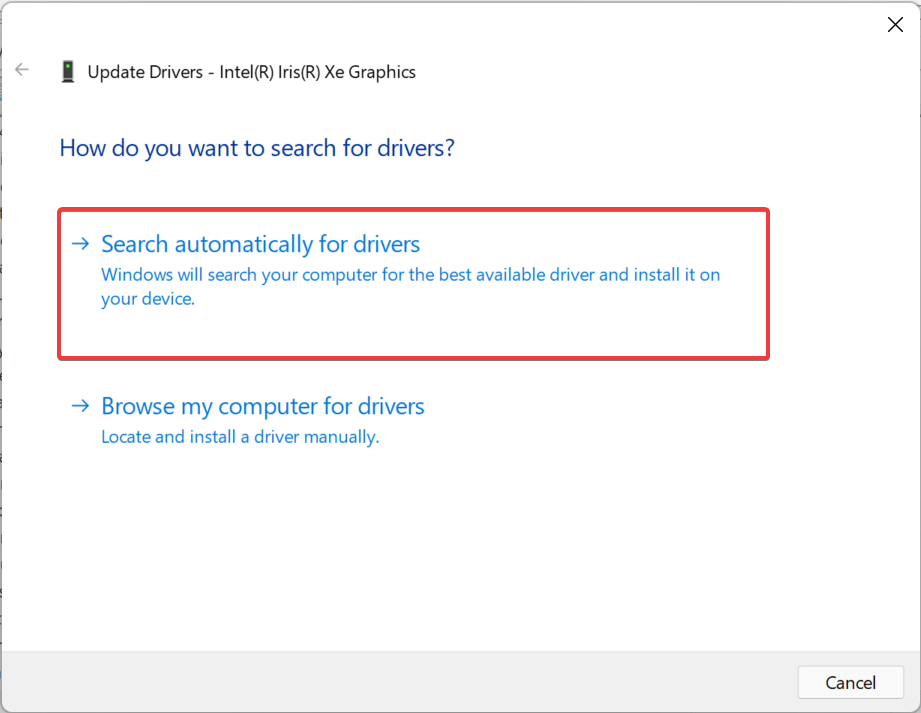
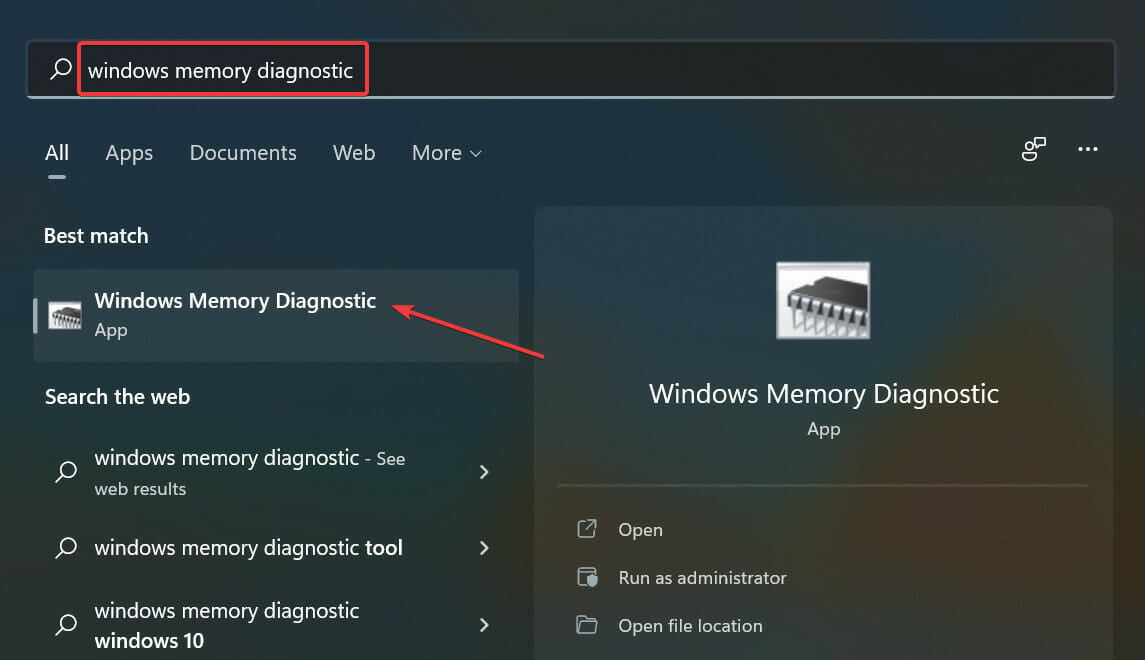
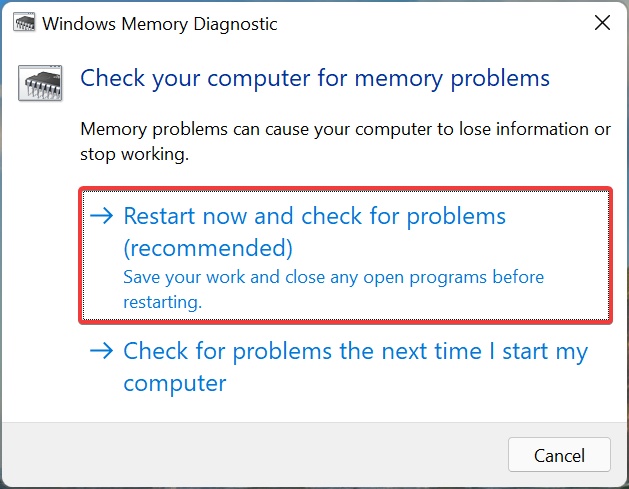
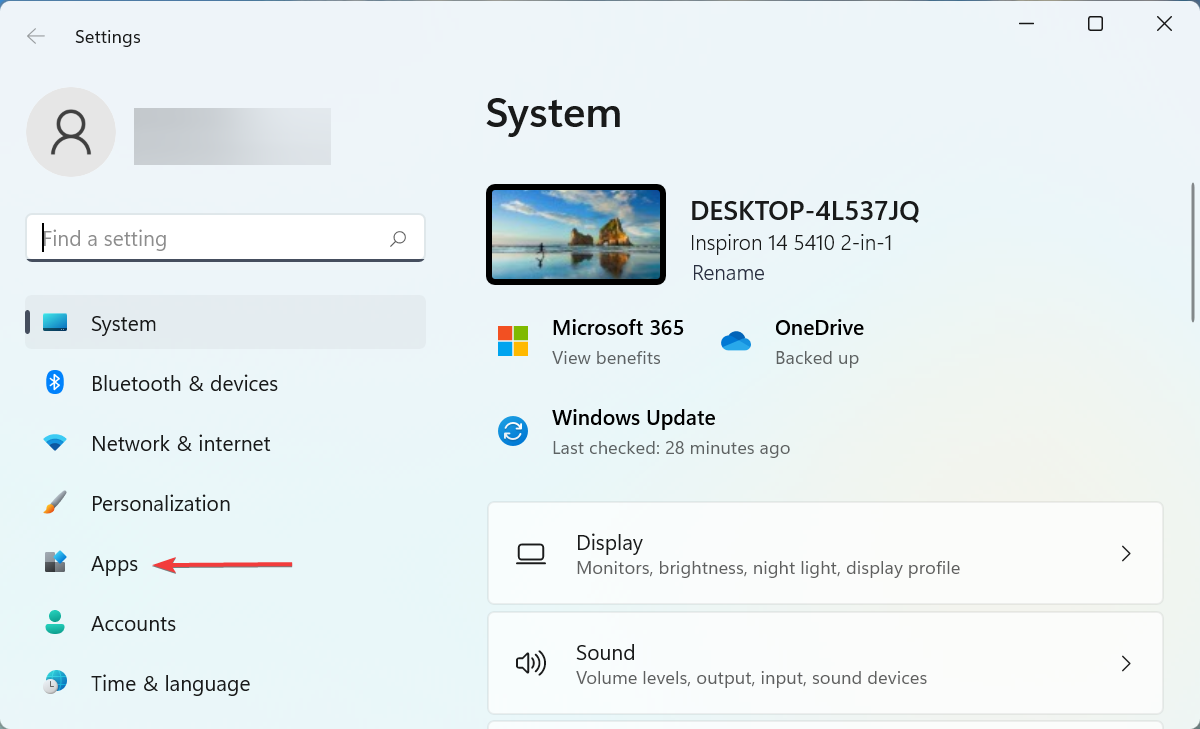
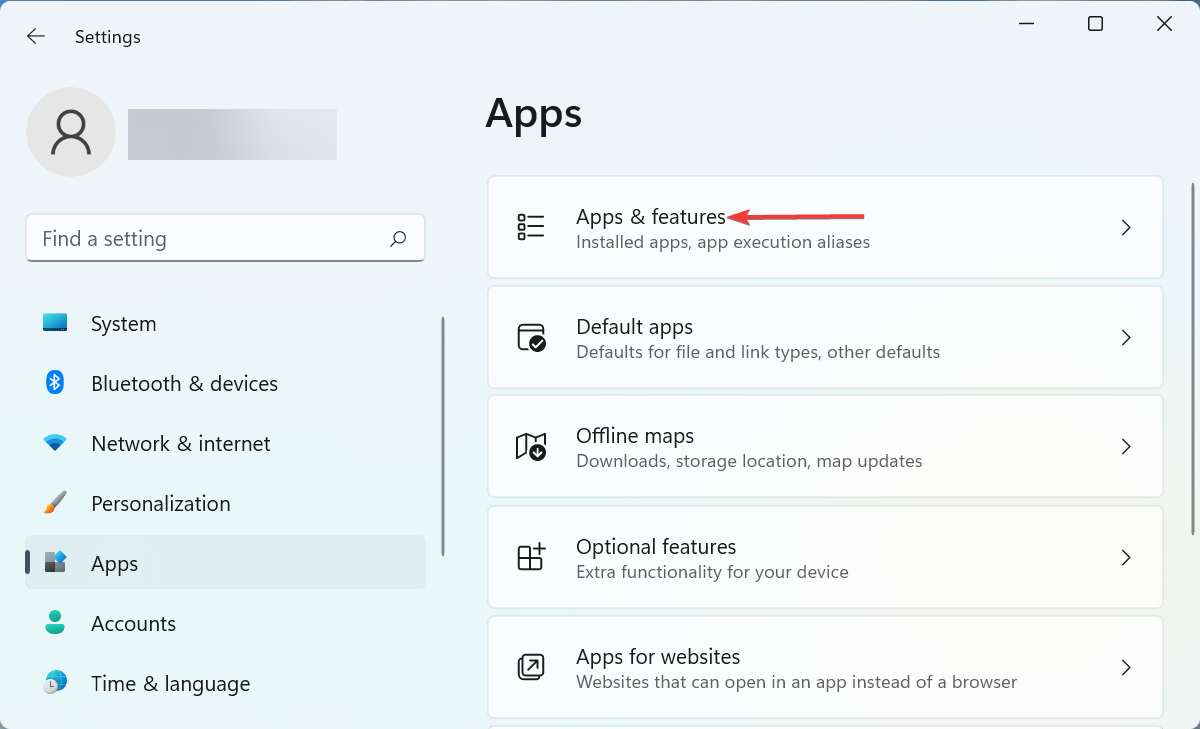
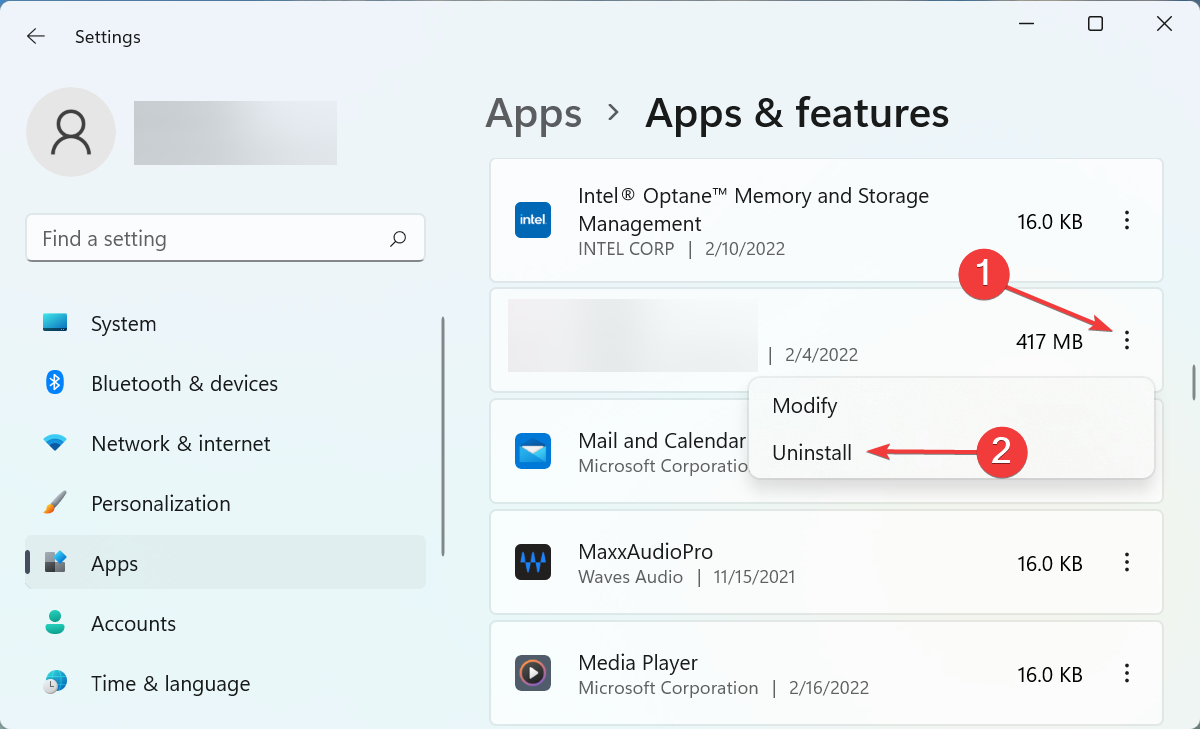
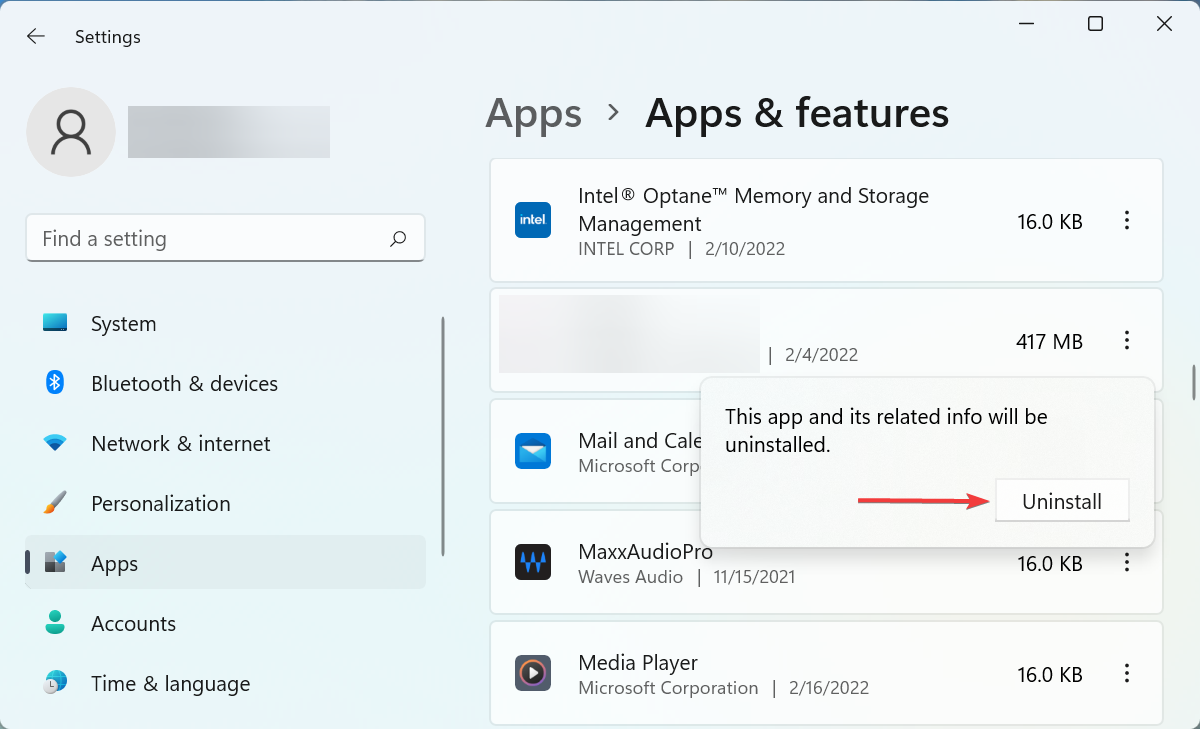

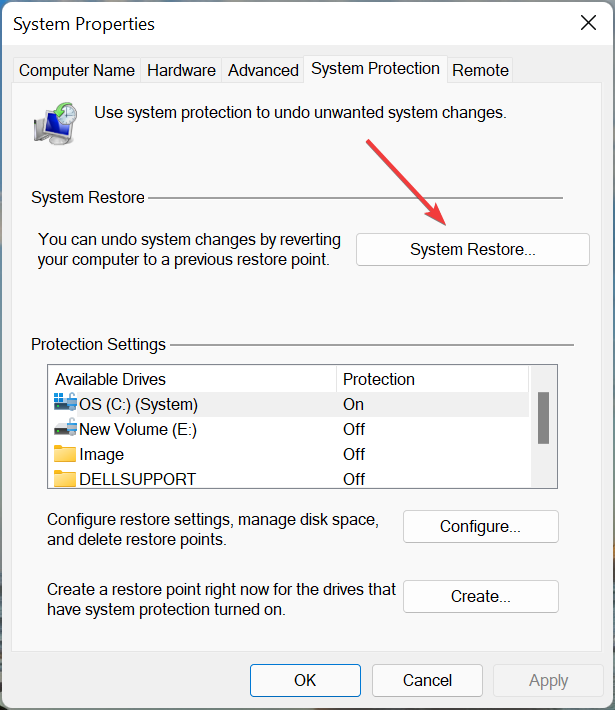
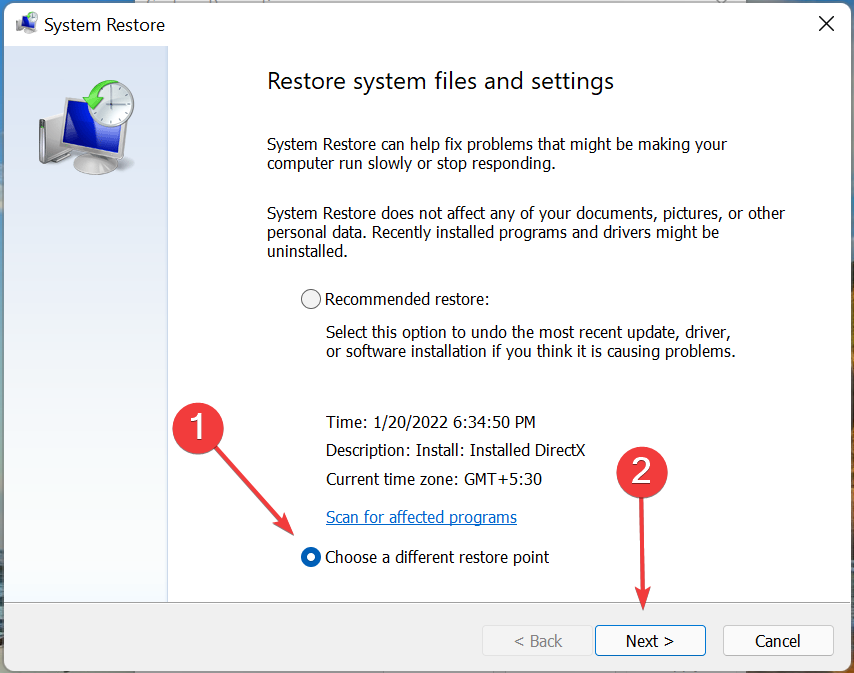
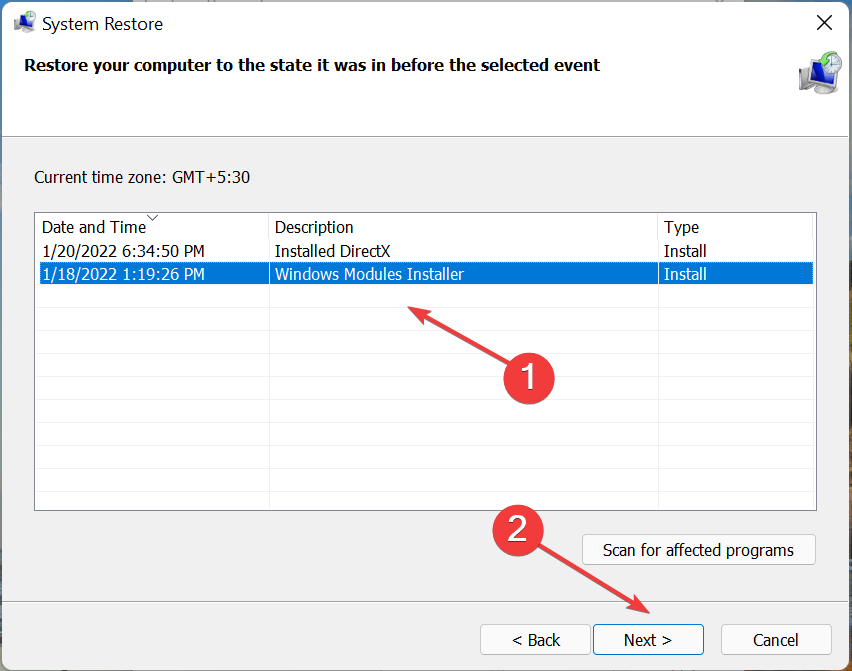
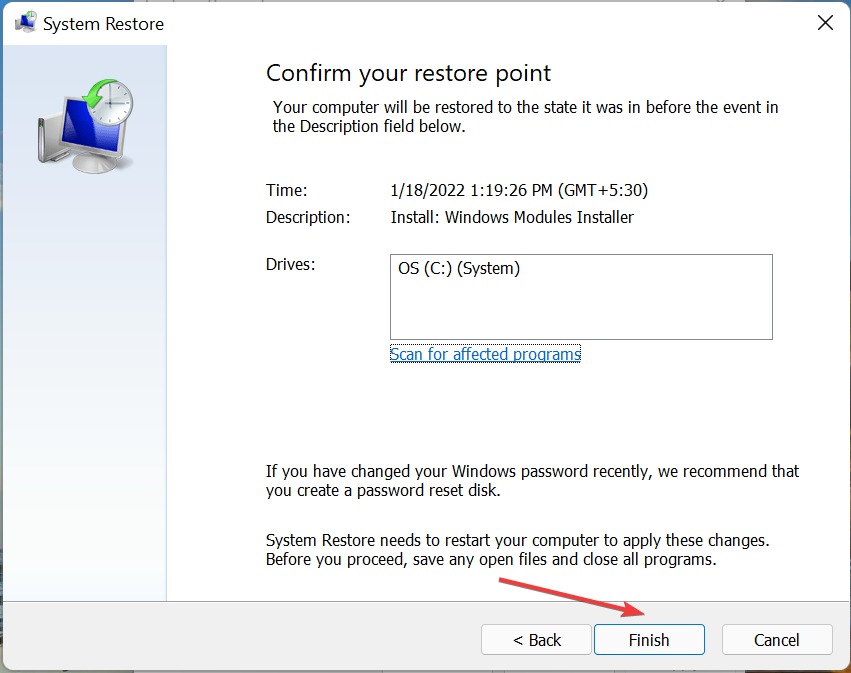
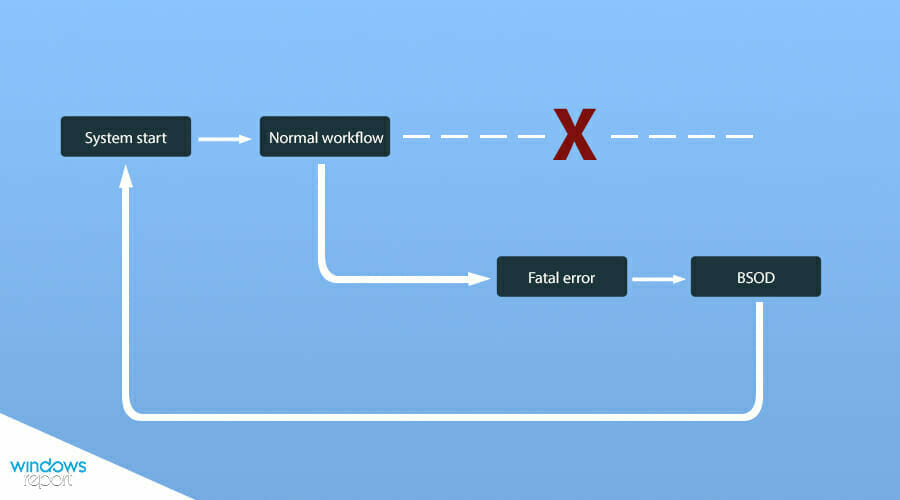








User forum
0 messages