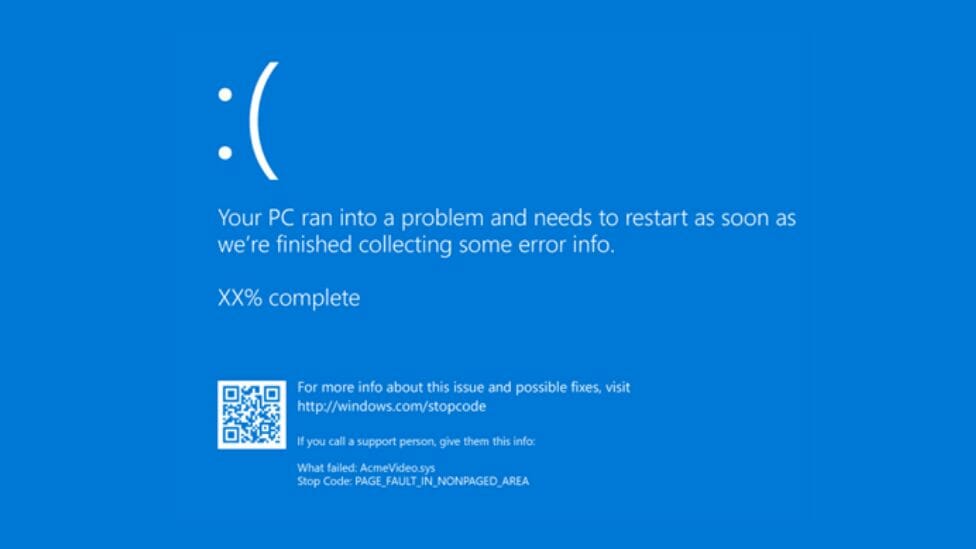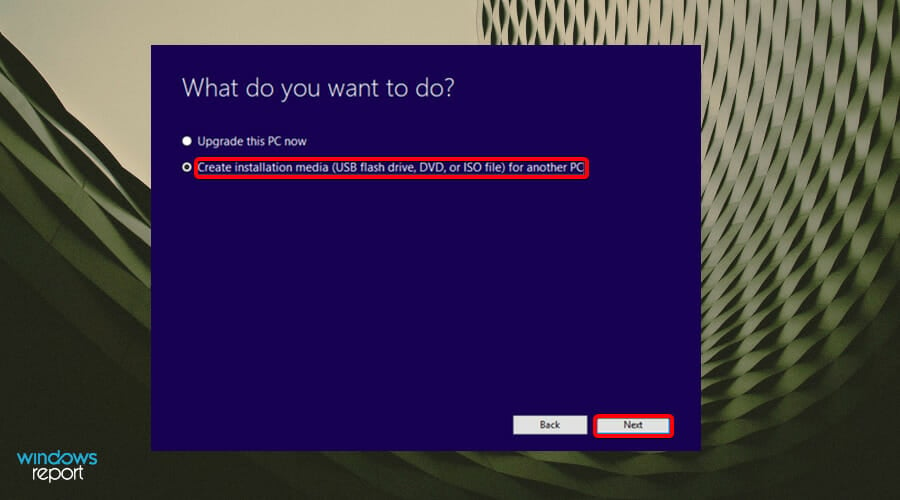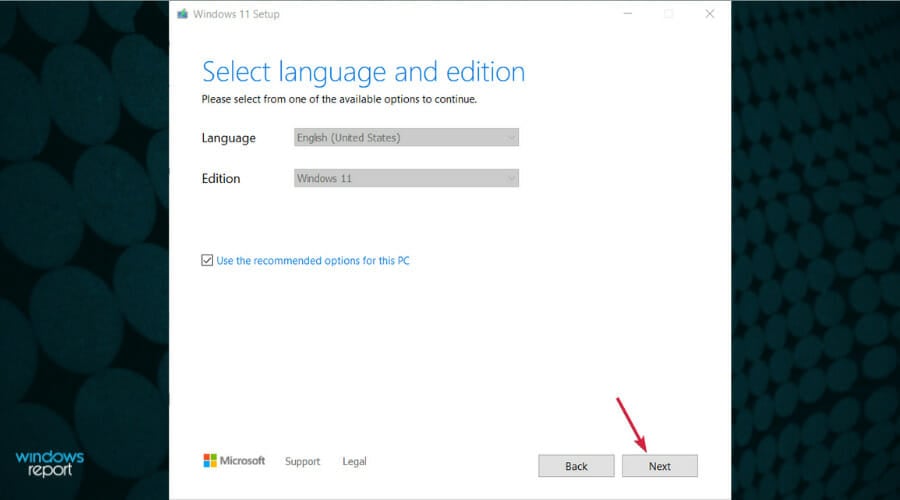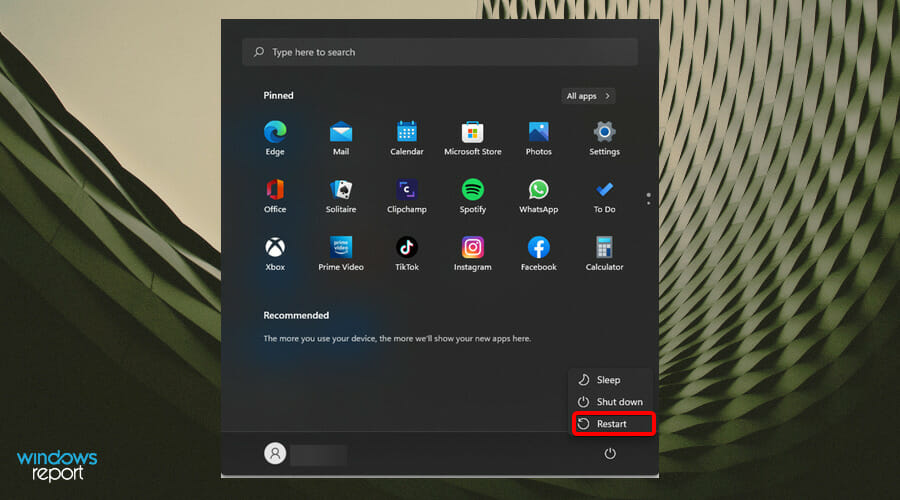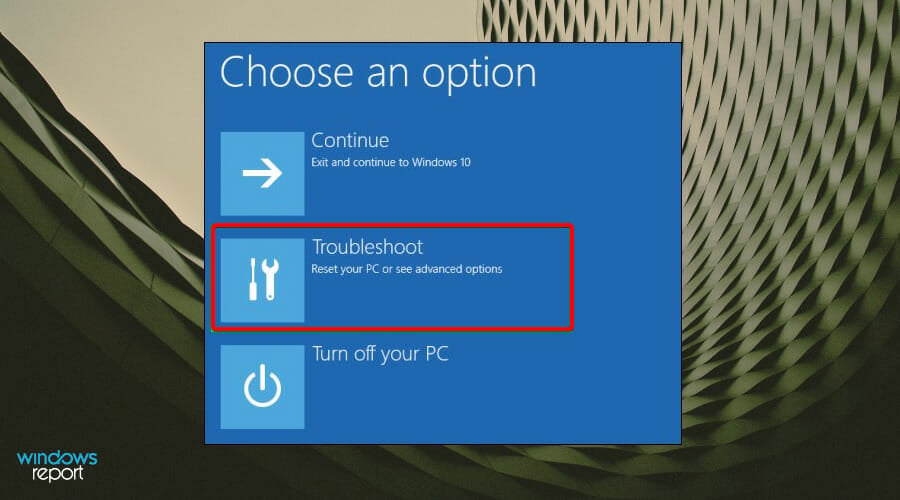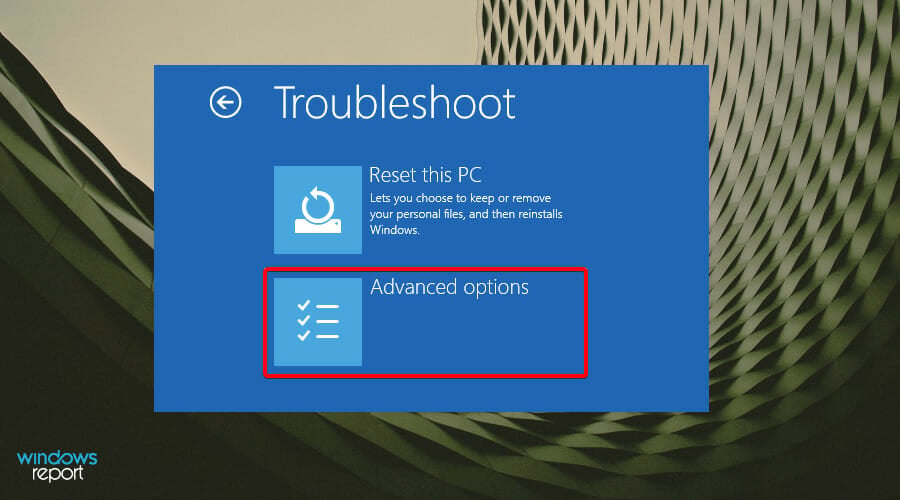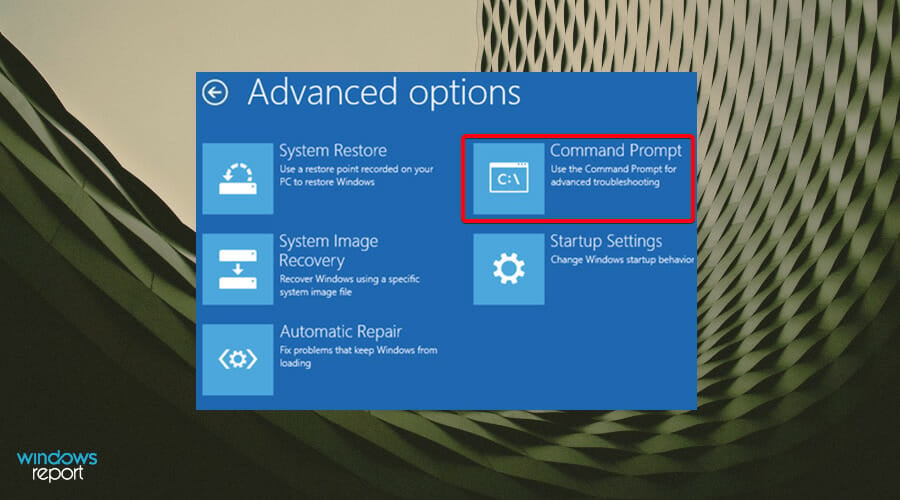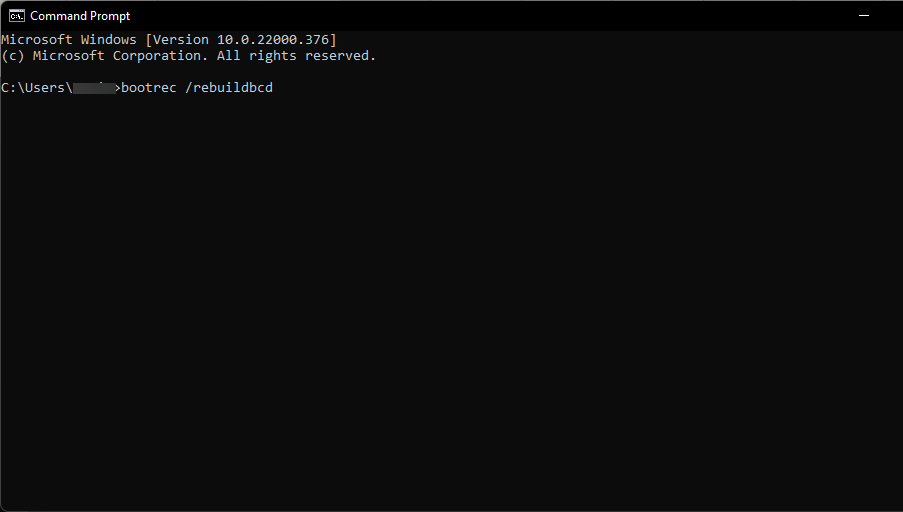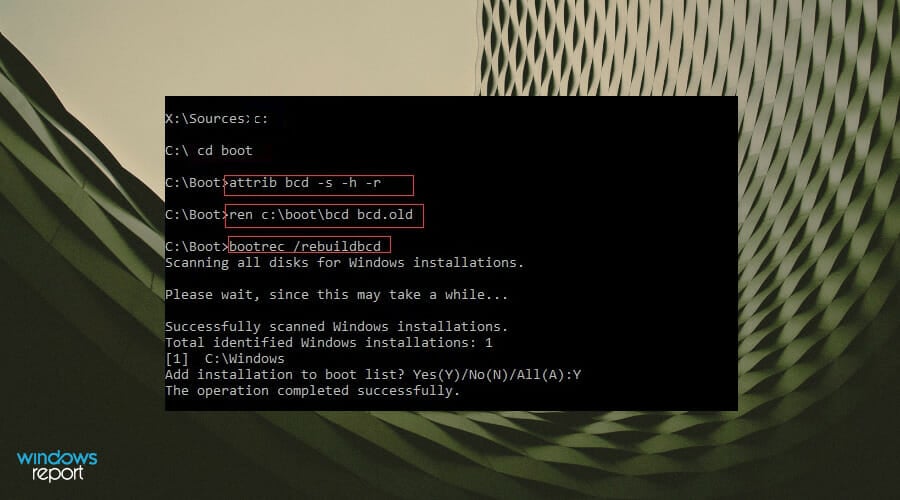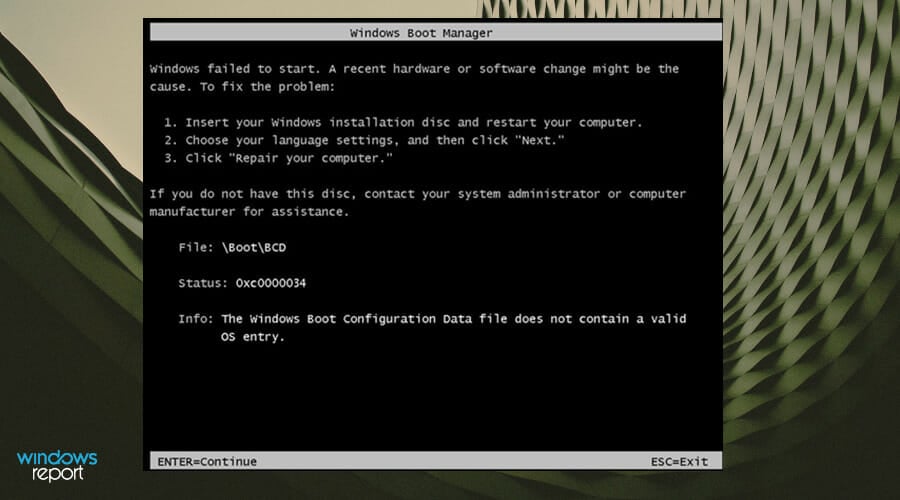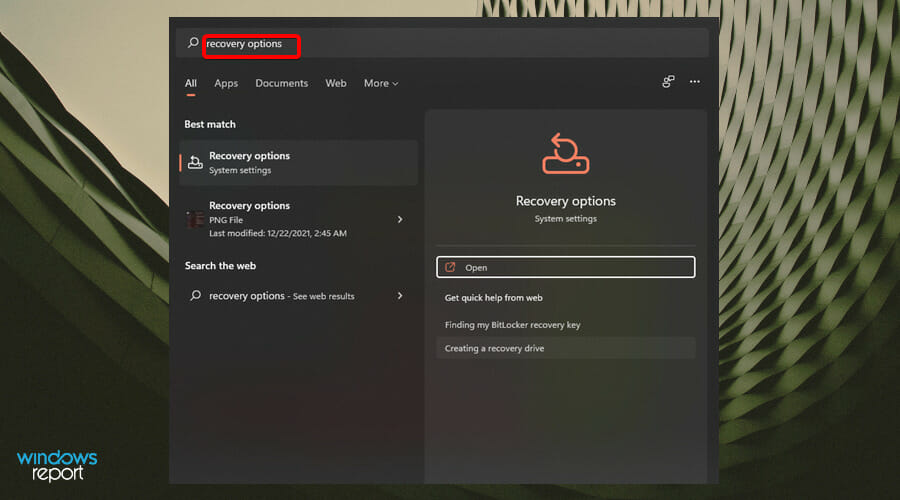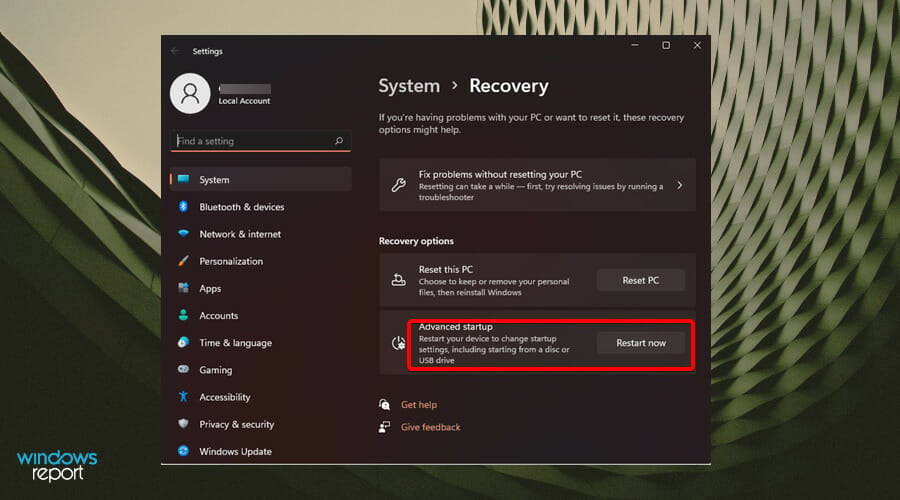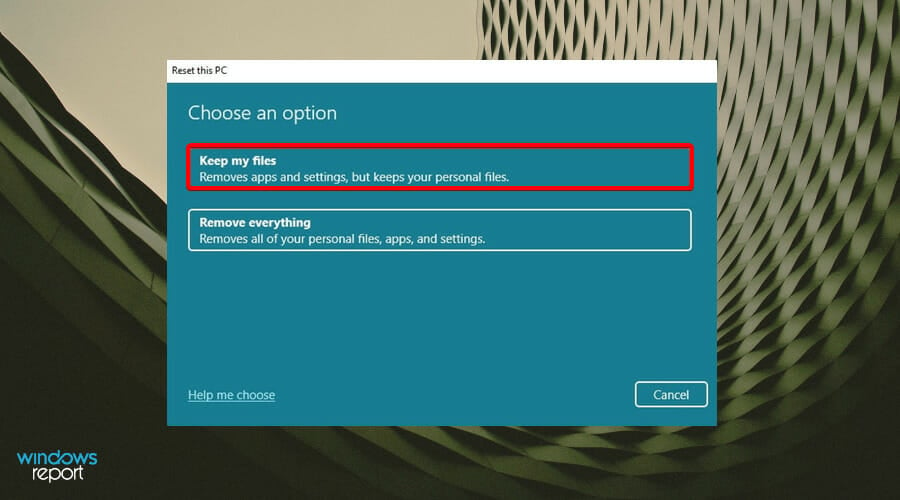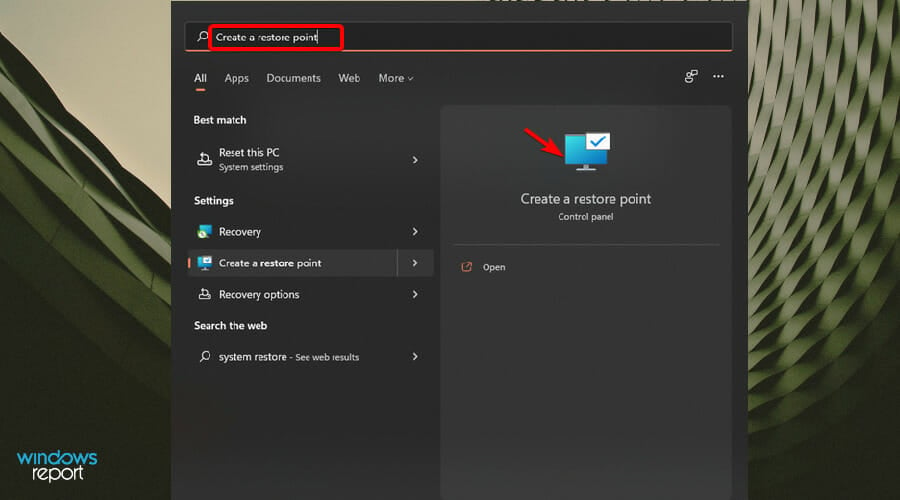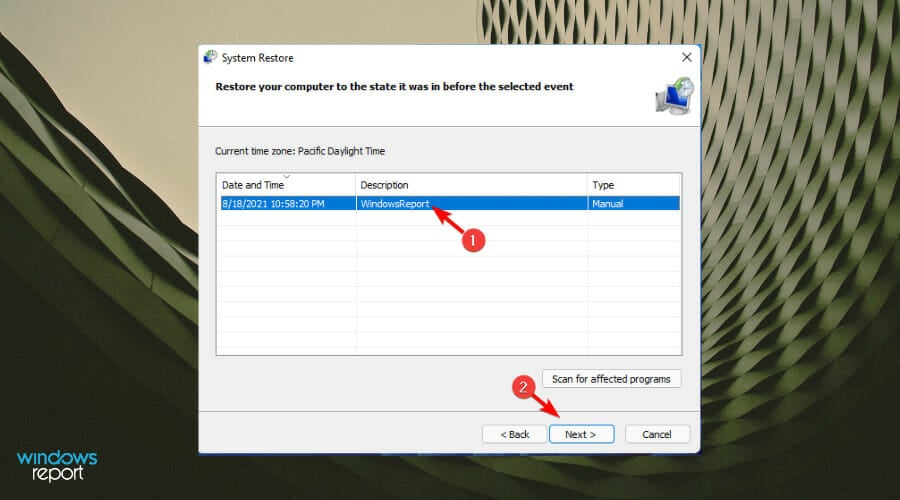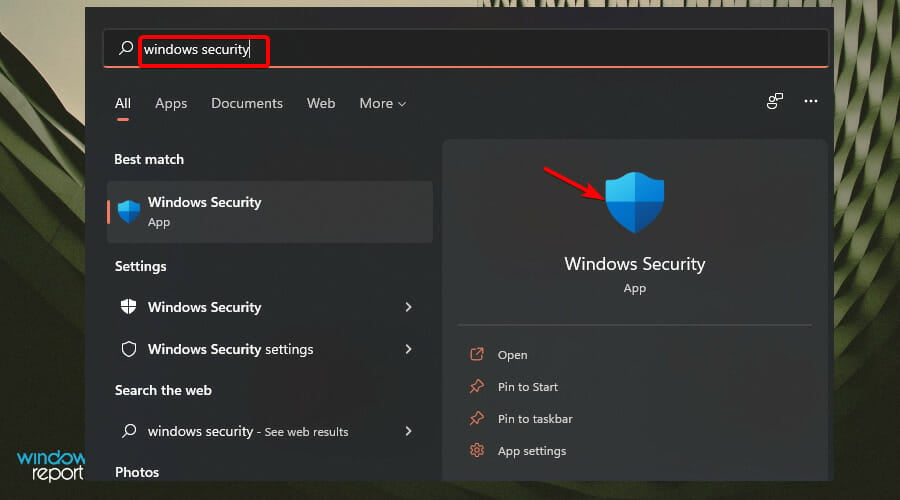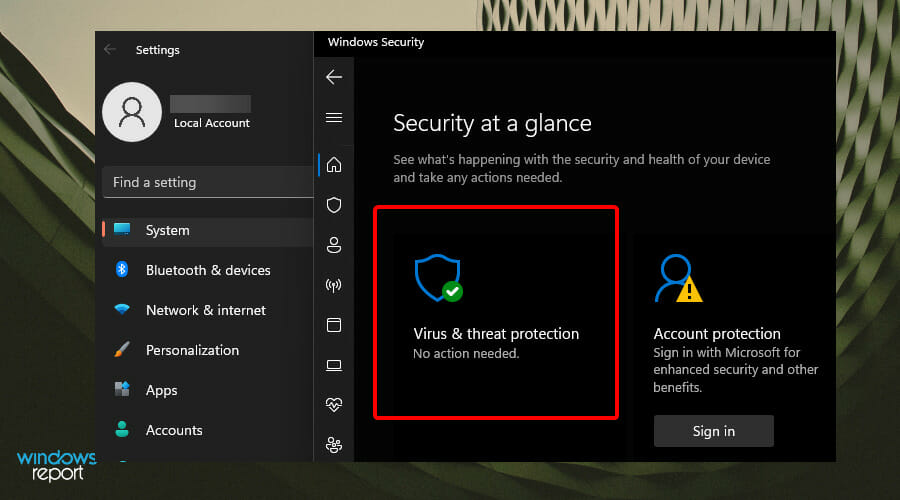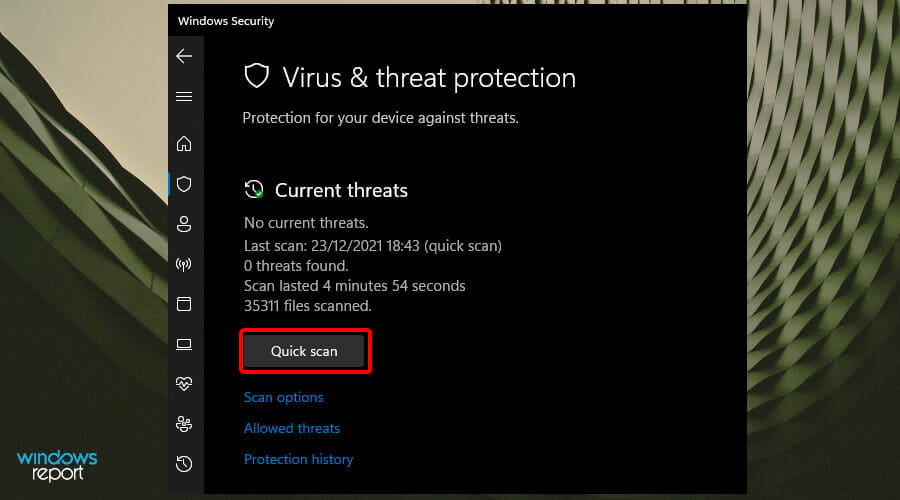BCD Error on Windows 11: How to Fix Code 0xc0000098
Get your device working properly once more
6 min. read
Updated on
Read our disclosure page to find out how can you help Windows Report sustain the editorial team Read more
Key notes
- BCD errors normally occur when a hard drive fails which can prevent your PC from booting.
- You can easily fix the 0xc0000098 error by doing a BCD rebuild using a USB drive.
- If the rebuild does not work, you might have to restore the system to factory settings.
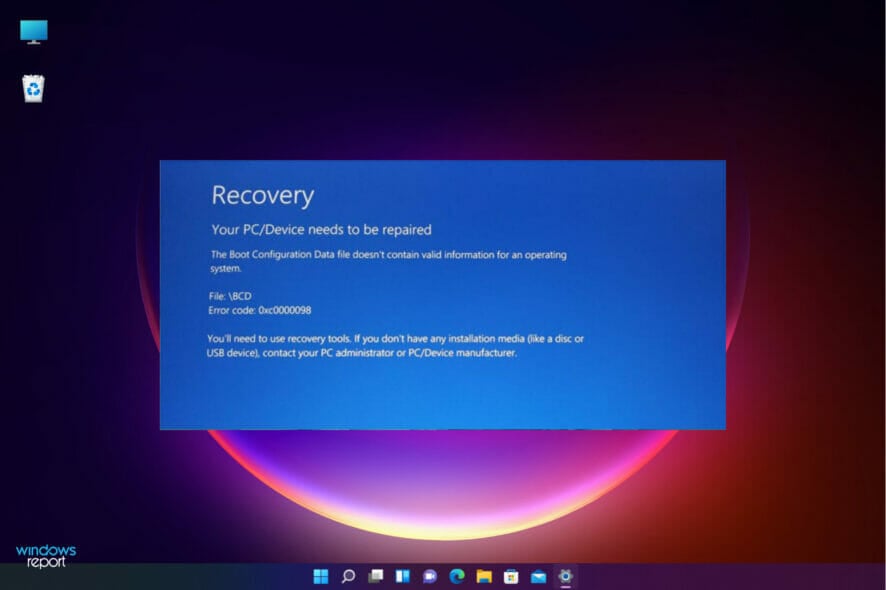
A lot of people rely on computers to perform their everyday tasks and the least bit of inconvenience can be frustrating especially when you encounter problems during startup.
Unfortunately, you cannot always predict when a Windows error will occur and when it does, you will need to be adequately prepared to handle it.
A BCD error is one of the most frequent Windows errors that can prevent you from booting your device and needs to be fixed immediately. Today we will be discussing the Windows error code 0xc0000098.
The error message reads: Your PC/DEVICE needs to be repaired. The Boot Configuration data doesn’t contain valid information for an operating system. File: \BCD. Error Code: 0xc0000098.
Why is BCD important?
Boot Configuration Data (BCD) is a component that helps you boot your Windows device. When the BCD goes missing or corrupt, you won’t be able to access your computer or hard disk drive and might get stuck on the loading screen.
A BCD error may occur because of several reasons but the most common one is the failure of the hard disk drive or the wrong installation of a program.
An unexpected shutdown, malicious software, and the Blue Screen of Death (BSOD) are also leading causes of the BCD error.
Is the BCD error related to the BSOD error?
The BCD error can be linked to the BSOD error since it also causes the device to crash. When a Blue Screen of Death occurs in Windows 11, the computer can sometimes fail to boot. The failure to boot can be caused by a variety of reasons.
The BSOD error can also prevent you from accessing your system as it undergoes a continuous loop of crashing and restarting. Fortunately, you can also fix your Blue Screen if it is stuck and keeps restarting.
Does a BCD rebuild delete files?
It is not uncommon to be worried that a boot can lead to the loss of important files. However, when you perform a BCD rebuild using any of the BCD commands, you are only repairing the boot files and all your files will remain intact.
The Windows 11 BCD repair helps does not in any way affect your personal files but rather helps you gain access since the error prevented your device from starting.
How can I fix the 0xc0000098 error?
1. Rebuild the BCD
1.1 Create a bootable drive
- Navigate to Microsoft’s official website and download the Media Creation Tool.
- Connect a USB drive with at least 8GB storage and above.
- Run the Media Creation Tool and click on Accept for the terms and agreement, then proceed.
- Choose the Create installation media (USB flash drive, DVD, or ISO File) option and click Next to proceed.
- Select language, architecture, and edition from the drop-down menus then click Next.
- Choose USB flash drive as the media to use.
- Wait for the process to be completed.
1.2 Rebuild BCD
- Connect the bootable USB to one of the available ports.
- Select the Windows key and press the Power button, then click on Restart to start the troubleshooting via the Advanced Startup option.
- A new window will appear with a set of options. Select Troubleshoot.
- Select Advanced options.
- Next, select Command Prompt.
- In the command window, type the following command prompt and press Enter when done:
bootrec /rebuildbcd
- After typing the command prompt, one of two screens will appear.
- If this screen appears, type the following command prompts pressing Enter after each one:
attrib c:\boot\bcd -s -h -rren c:\boot\bcd bcd.oldbootrec /rebuildbcd
This Windows 11 rebuild BCD procedure will restore things to normal and you will be able to use your OS normally. The 0xc0000098 error should be gone now. If not, jump to the next solution.
2. Reset Windows
- Press the Windows key + S then type recovery options.
- Select Restart now in the next window and click Enter.
- Select Keep my files if you don’t want to lose your files.
- Wait for the process to complete.
3. Perform a system restore
- Press the Windows key + S, then type system restore and hit Enter.
- Select the restore point you want to revert to and click Next.
- Follow the on-screen instructions to finish the procedure.
Alternatively, if none of the above solutions have helped, we recommend using a specialized system file repair software. These tools will scan your PC for missing DLLs, corrupted system files, or missing registry entries and prompt you to fix them.
How can I prevent future BCD errors?
It is always important to take precautions and avoid such errors if you can. One such method is by protecting your device from malicious software.
You can install a compatible antivirus solution to ensure your device has anti-malware protection.
Additionally, it is advisable to perform regular scans on your device to keep viruses at arm’s length. To perform regular scans:
- Press the Windows key and search for Windows Security tool.
- Select Virus and threat protection option.
- Click on Quick scan.
This quick scan will allow you to assess your device and take the necessary steps. However, if you would like a more in-depth scan, you can click on Scan options and select a full scan.
It will take longer but will review all your operating programs and files. If malware is detected after the scan, you can start the process of eliminating the virus from your device.
We hope this guide is what you were looking for when you encountered the BCD error and that now you can successfully start up your device again with no glitches.
Windows errors are common especially when you have not taken the steps to protect yourself from malware and viruses.
It is why you should always have a reliable anti-malware solution and run regular scan checks to ensure your device is healthy.
If you encounter a similar problem on Windows 10, we also have a how-to guide on fixing a corrupt BCD error.
Feel free to share your thoughts and comments down below on the error code 0xc0000098 or any other related issues.