Machine Check Exception in Windows 11: Use These 6 Fixes
Surefire fixes to get rid of this annoying blue screen issue
6 min. read
Updated on
Read our disclosure page to find out how can you help Windows Report sustain the editorial team. Read more
Key notes
- After upgrading to Windows 11, several users reported encountering the Machine Check Exception BSOD error.
- The possible fixes are disconnecting all non-critical peripherals, updating the drivers, performing the SFC and Check Disk scan, and running Startup Repair, amongst the other spots listed below.
- All find out about BSOD errors and the ways to prevent them.

The Machine Check Exception error is another one of the frustrating BSOD errors that trouble users on Windows 11. Like others before it, this error can be traced to various factors.
However, it has a series of possible solutions. This guide will show you quick ways to fix this Blue Screen of Death error and restore regular service on your PC.
What causes a machine check exception?
Many issues cause the Machine Check Exception BSOD error in Windows 11, which concerns the PC’s hardware and software aspects. We have listed them below.
- Corrupt system files: One of the prevalent causes of this error is corrupt system files. You must check and repair these files using the built-in repair tools or dedicated software.
- Malfunctioning or outdated drivers: Sometimes, outdated drivers can cause the Machine Check Exception BSOD error on Windows 11 is faulty drivers. The solution is to reinstall or update your drivers to the latest version.
- Problems with the hardware: Like the issues attempted switch from dpc and other BSOD errors, this issue can also be caused by hardware. Running the hardware and devices troubleshooter should solve the problem in this case.
How can I fix the Machine Check Exception error in Windows 11?
Below are some of the troubleshooting steps you should try before proceeding to the solutions in this guide:
- Disable overclocking and remove related software
- Disconnected non-critical hardware
If those prerequisite fixes do not fix the issue, you can now explore the solutions below:
1. Update drivers
- Press Windows + S to launch the Search menu. Enter Device Manager in the text field at the top, and click on the relevant search result that appears.
- Next, double-click on the Display adapters entry to view the devices under it.
- Right-click on the graphics adapter and select Update driver from the context menu.
- Now, select Search automatically for drivers from the two options in the Update Drivers window to scan for the best available driver on the system.
Outdated drivers are one of the prime causes of most BSOD errors, including the Machine Check Exception error on Windows 11. Updating the driver not only eliminates these errors but also enhances the performance of the device.
If you can’t get into your PC, you can enter Safe Mode and try to update the driver. Also, you can manually download and install it from the manufacturer’s website.
Similarly, you can update the drivers for other devices to fix the Windows Check Exception error in Windows 11.
You can use a third-party driver updating tool if that sounds like too much trouble. A dedicated utility that scans all available sources for the latest version and keeps the installed drivers up-to-date.
2. Run Windows Memory Diagnostic tool
- Press Windows + S to launch the Search menu. Enter Windows Memory Diagnostic in the text field at the top, and click on the relevant search result.
- Next, select Restart now and check for problems (recommended) from two options.
Save any open work before running the memory diagnostic tool to avoid data loss. Then, after the system restarts, check if the Machine Check Exception error in Windows 11 is fixed. If not, head to the following method.
3. Perform SFC and Check Disk scan
- Press Windows + S to launch the Search menu. Enter Windows Terminal in the text field, right-click on the relevant search result, and select Run as administrator from the context menu.
- Click Yes on the UAC (User Account Control) prompt.
- Next, click on the downward-facing arrow at the top and select Command Prompt from the list of options. Alternatively, you can hit Ctrl + Shift + 2 to launch the Command Prompt tab in Windows Terminal.
- Type/paste the following command and hit Enter to run the SFC scan.sfc /scannow
- Once complete, execute the following command to run the Check Disk utility.
chkdsk /r - Now, restart the computer.
The SFC (System File Checker) scan locates the corrupt system files on the system, and if any are found, replaces them with their cached copy stored on the system. If running this scan doesn’t help, Check Disk should come to your rescue.
The Check Disk is a built-in utility to identify and automatically fix any problems with the hard drive, including bad sectors and corrupt files. It scans the whole drive instead of just the Windows system files, as with the SFC scan. This handy utility is known to fix most errors on the storage drive.
After running both scans, check if the Machine Check Exception error in Windows 11 is eliminated
4. Run Startup Repair
- Press Windows + I to launch the Settings app, and then click on Recovery on the right in the System tab.
- Next, click on the Restart now button next to Advanced startup.
- Wait for the computer to restart, enter Windows RE (Recovery Environment), and then select Troubleshoot.
- Next, select Advanced options.
- Finally, click on Startup Repair to fix issues with the OS causing the BSOD errors.
The Startup repair is known to diagnose and eliminate issues with the OS and other corruptions. Though it will take some time to complete, the process is known to fix many errors. Once the system restarts, check if the Machine Check Exception error in Windows 11 is resolved.
5. Run the Hardware and Devices troubleshooter
- Press the Windows key, type cmd, and select Run as administrator under Command Prompt.
- Type the command below and hit Enter:
msdt.exe -id DeviceDiagnostic - Now, wait for the command to finish running.
Sometimes, the Machine Check Exception on Windows 11 can be down to hardware issues. Running the Hardware and Devices troubleshooter will fix this.
6. Perform Automatic Repair
- Create a media installation tool on another PC and insert it into your computer.
- Boot your PC from the media tool, select your language, fill in the required information and click Next.
- Now, click Repair your computer on the Install Windows page.
- Next, select Choose an option in WinRE.
- Choose Troubleshoot > Advanced options.
- Finally, select the Automatic Repair option and follow the onscreen instructions to complete the process.
If you cannot boot into your PC normally, you might need to use an installation media. A series of options in the Windows Recovery Environment can fix the Machine Check Exception on Windows 11.
One excellent option is the Automatic Repair tool. This will fix the components that might be causing the problem.
That’s all about the Machine Check Exception error in Windows 11 and its most relevant fixes. If the fixes above don’t work, perform a system restore or reset Windows 11 to its factory settings.
Also, if you encounter an error in the previous iteration, learn how to fix the Machine Check Exception error in Windows 10.
Please tell us which fix worked along with your experience of Windows 11 thus far in the comments section below.

















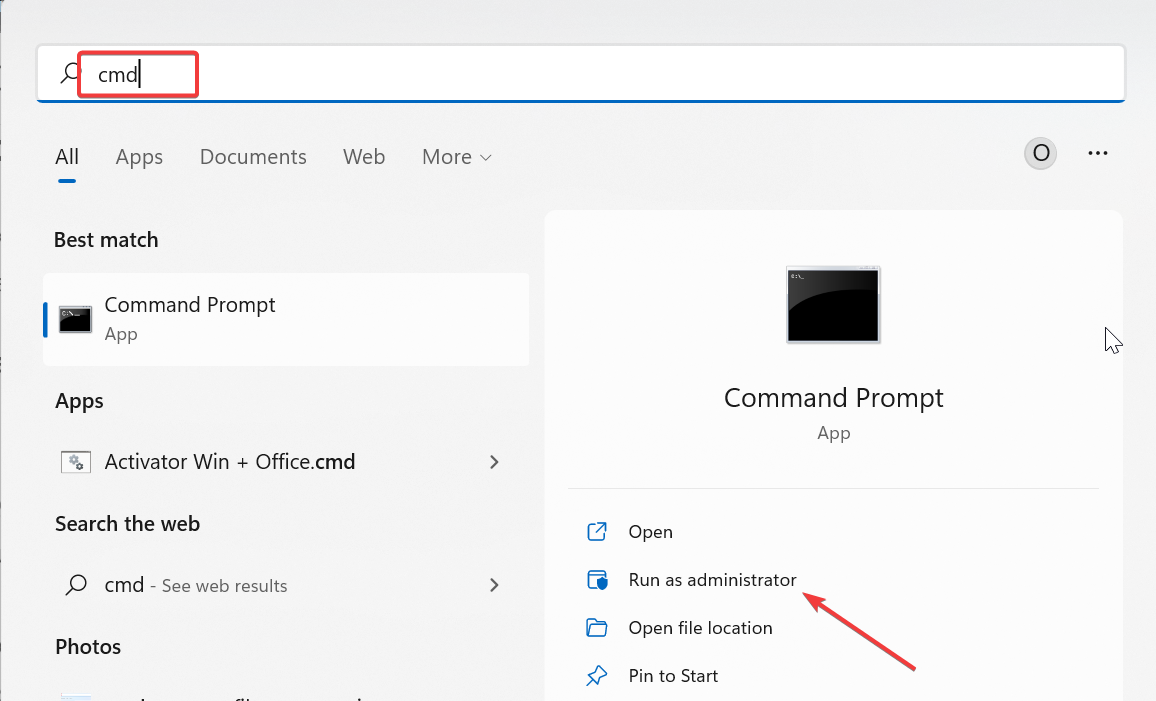
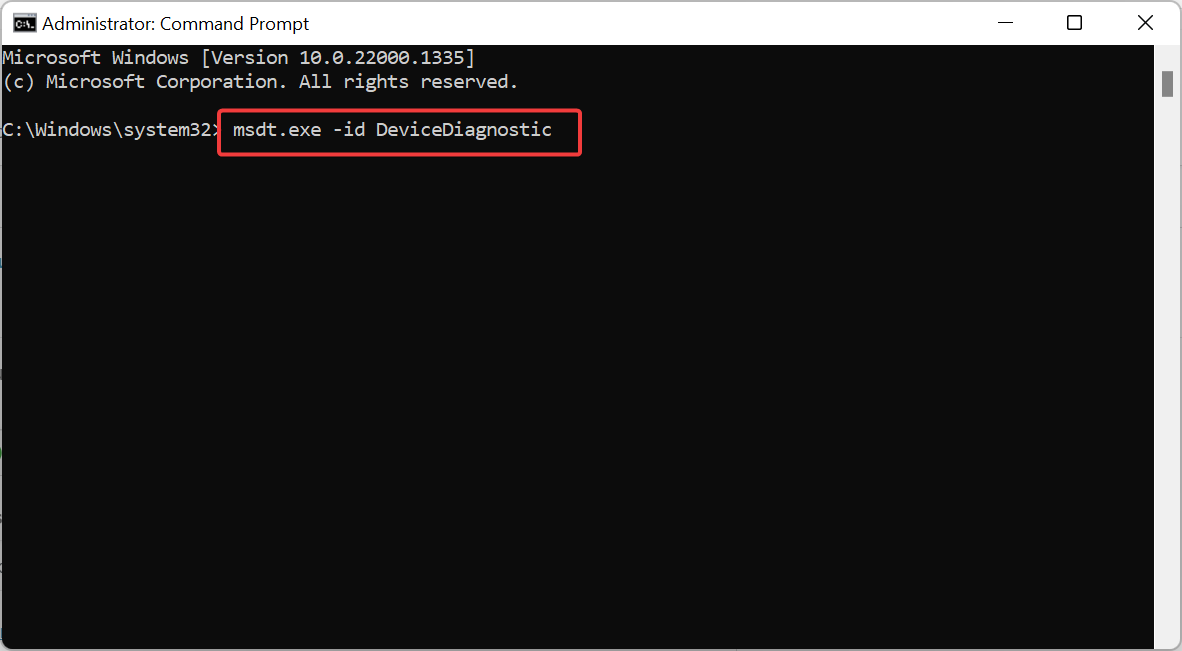


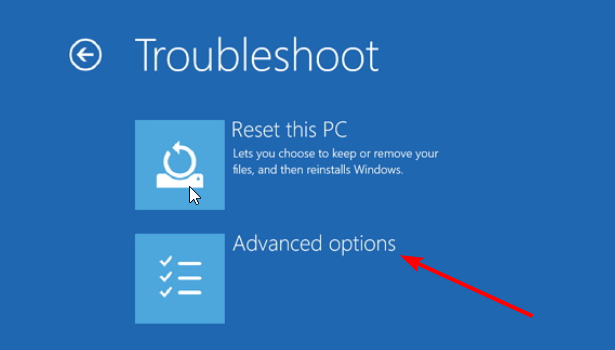









User forum
0 messages