Fix: Roku Connected to Wi-Fi but Not Working
Give a try to these quick methods now
9 min. read
Updated on
Read our disclosure page to find out how can you help Windows Report sustain the editorial team. Read more
Key notes
- Roku devices let you stream content from your favorite online streaming services, all in one place.
- Several users have reported that they are facing network connection issues with their Roku streaming devices.
- In this guide, we will share with you some of the effective solutions that could possibly help you fix this issue.
- You can try using an ethernet cable, move your Roku device closer to your router, or reset your network connection in order to solve this problem.

Are you facing Roku connected to Wi-Fi but not working problem? If so, then you are in the right place. Because in this guide, we will share some possible solutions to fix the problem.
Roku is a streaming device that connects with your internet connection and lists content from various online streaming services.
Fun fact: the first Roku device was built in collaboration with streaming giant Netflix in 2008. Now, you can choose from a wide range of Roku devices.
You can stream content from paid online streaming services, and Roku provides easy access to free TV, news, sports, movies, music, and much more.
All you need to do is purchase a Roku device, turn it on, connect it to the internet, activate your account and device, and that’s it! You are all set for a good time with your TV.
Roku streaming devices get connected to your TV via an HDMI cable, thus offering the best media output. Moreover, the Roku TVs have their own Roku OS built-in, negating the need to establish a connection using HDMI.
That being said, some users encountered issues while using Roku, such as the error codes 003, 016, and 020.
However, several users have reported facing Roku connected to Wi-Fi but not working issues. This is where this guide comes into the picture.
We have created a curated list of solutions to fix this issue and some bonus tips and tricks to help you get the best out of your Roku device. With that said, let us jump right in.
Roku throws up error codes for problems occurring in the device. These codes are shown as a part of the error message.
Error codes usually make it easier for customer support or developers to pinpoint and provide solutions for corresponding problems.
Notably, different error codes exist for different types of Wi-Fi or internet connection issues. Let us look at the different Roku error codes and their recommended solutions.
- Password problems
- Error code 14.40
- Error code 14.41
- Solution: Check and re-enter your password.
- Wi-Fi signal strength
- Error code 14.20
- Error code 14.62
- Error code 14.64
- Error code 016
- Error code 017
- Solution: Place your Roku device close to your router.
- Slow internet speed
- Error code 018
- Solution: Upgrade your internet plan or contact your ISP
- Connectivity issues
- Error code 009
- Error code 14
- Error code 14.10
- Error code 14.11
- Error code 14.30
- Error code 14.50
- Error code 14.62
- Error code 14.64
- Solution: Restart router and your Roku device.
- Ethernet cable related issues
- Error code 012
- Error code 013
- Solution: Replace your ethernet cable.
Now that you know the codes for some of the most common error codes for Roku problems, let us look at the solutions for Roku connected to Wi-Fi but not working issue.
How can I fix Roku connected to Wi-Fi but not working problem?
1. Restart Roku
- Press the Home button on your Roku remote.
- Select Settings.
- Choose System.
- Select System Restart.
- Finally, choose Restart.
Most often, a simple restart does help fix several common issues related to a streaming device. Restart loads all the system files from scratch, which might have been missed during the previous session.
2. Restart your router
If you are having connection issues, then it is advised that you restart your router to fix this issue. Plug off the Wi-Fi router adapter or press the Power button to let it idle for about 10-20 seconds.
After that, plug back in your router and let the Wi-Fi signal get stable before connecting your Roku device to the network. Restarting the router would help resolve the discrepancies with the network and possibly resolve the Roku connected to Wi-Fi but not working issue.
3. Check internet connection
There are chances that the internet connection that you are connected to isn’t giving you optimal internet speed as per your data plan.
To check your internet speed, you can make use of websites such as Fast.com or Speedtest.net and get information about internet speed, ping, etc.
In such cases, you can either restart your Wi-Fi router or contact your internet service provider (ISP) and ask them to look into this matter.
Besides, if you connected the Roku device to a mobile hotspot, then try to minimize the number of connected devices to the hotspot.
4. Use an Ethernet cable
Wi-Fi signals often become unstable because of some issues with the Wi-Fi hardware. Besides, there are chances that your Roku device isn’t under the effective range of the router.
In such cases, we recommend you plug in the ethernet cable to your Roku device and try using a wired internet connection using an ethernet cable.
A wired connection would solve the Roku connected to Wi-Fi not working issue and give you uninterrupted internet speeds.
However, you should note that only a few Roku models have an Ethernet port. So, cross-check whether your Roku streaming device has an Ethernet port.
5. Switch the internet band on Roku
Most of the Roku streaming device models come with a dual-band wireless connection. This means it can connect to the 2.4GHz and 5GHz frequency bands with no issues.
Do note that 2.4GHz offers a better connectivity range than 5GHz, but the internet speed takes a toll. Conversely, the 5Ghz band sacrifices connectivity range for better internet speeds.
So, if you think internet speed is the real reason you are experiencing Roku connected to Wi-Fi but not working, you should switch to a 5Ghz frequency band Wi-Fi network. Otherwise, you should connect to a 2.4 GHz network for a better range. This can also resolve the Roku 014.30 error.
6. Move the Roku device closer to the router
As already mentioned, a Roku device shows network issues could be simply because the device isn’t able to properly receive the internet signal.
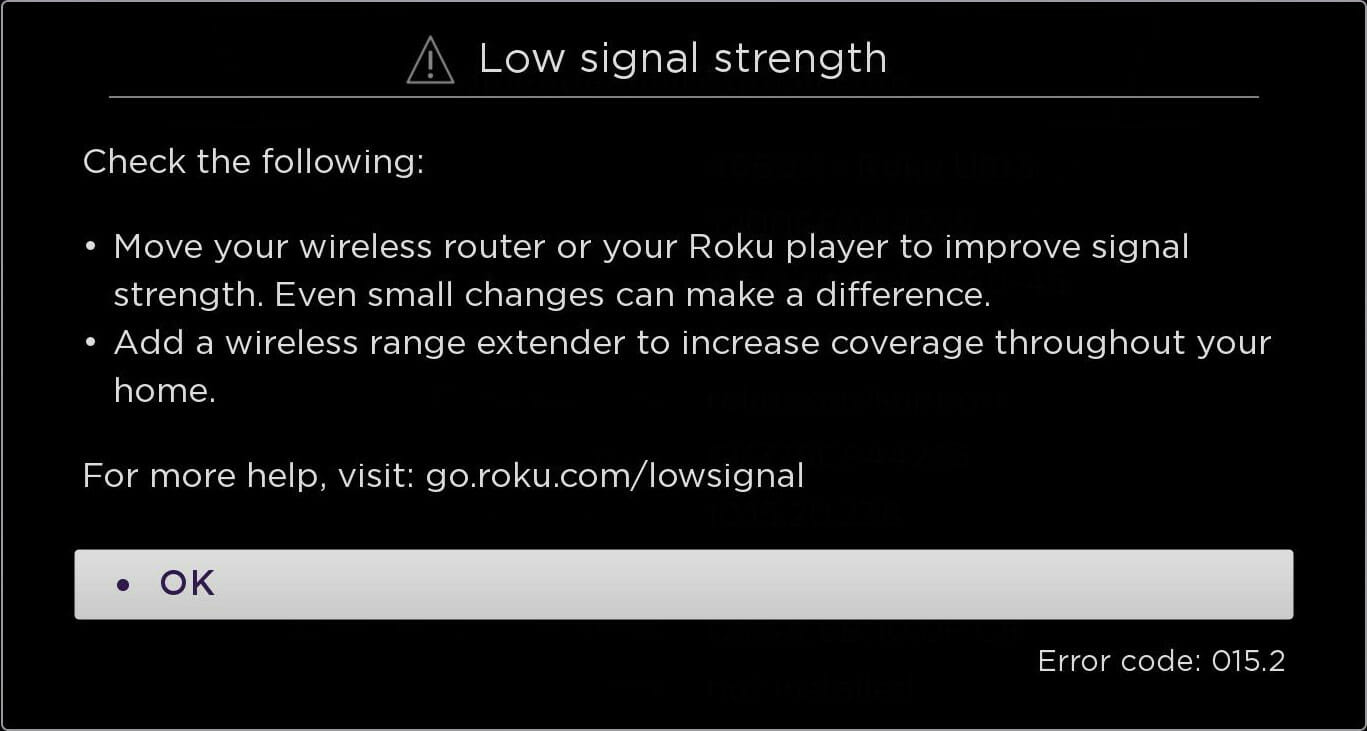
In such a case, you can either try to remove all the hindrances between your router and Roku streaming device or move your Roku streaming device to a place close to your router.
Besides, you can also make use of the signal extenders you can easily purchase online or offline to increase the signal coverage throughout your home.
A small adjustment in the Roku device’s position and your router’s position could do wonders. Furthermore, you can try adjusting the router antennas and point them towards your Roku device to check whether this fixes the issue.
7. Disable network pings in Roku
- Press the Home button 5 times .
- Press Fast forward + Play + Rewind + Play + Fast forward just once on the remote.
- Select Systems operations in the secret settings screen.
- Select Network Menu.
- Choose Disable Network Pings option and hit OK on your remote.
Disabling network ping will help your Roku device to eliminate any false ping packets that it may have received from your router.
8. Check DNS settings
- Login to your router with user ID and password.
- Select DNS settings option.
- Choose internet DNS address into public DNS address.
- Enter 8.8.8.8 in DNS1 and 8.8.4.4 in DNS2.
- Save changes.
- Restart Roku and your router.
9. Reset network connection Roku
- Select Settings from Roku homepage.
- Choose Advanced system settings.
- Select Network connection reset.
- Select Reset connection.
After the network connection is reset, your Roku device will restart. Head back to the Settings menu and connect to your Wi-Fi by entering your password.
10. Reset Roku device
- Select Settings from the homescreen.
- Choose System.
- Select Advanced system settings.
- Select Factory Reset.
- Type in the 4-digit reset code that will display on your screen.
The factory reset should be chosen as the last option when none of those mentioned above methods did the job fixing Roku connected to Wi-Fi but not working issue.
Factory resetting your Roku device will erase your personal preferences, de-link your device from your account, and remove all settings to bring your Roku device back to its original state.
After the factory reset process is complete, you need to set up your Roku device once again from the start.
What are some tips for improved network connection?
Your Wi-Fi signal strength is one of the critical factors determining the quality of entertainment you would receive from your Roku device. Likewise, updating your Roku also requires a fast and stable connection or else you’ll get the Roku error 004.
If there are frequent drops in your internet connection, then Roku will not only throw up errors but also not load any content.
So, here are a few tips that you can apply to improve your network connection speed, which will your Roku device to give optimal performance:
- Remove wireless interference: If your router is close to devices such as a microwave oven, cordless phone, or any other wireless devices, it may affect the quality of the network connection. Make sure to eliminate wireless interferences around your router.
- Give your router a break: Often, due to continuous power supply, your router may heat up. This heating issue can compromise your internet connection speeds. So, if you keep your Wi-Fi router turned on for a long time, give it a break and power it off for at least 30 seconds during the day.
- Check with your ISP: Contact your ISP if you think you are not getting the internet speed per your data plan. Moreover, you can also report to your ISP if you are experiencing frequent connection drops.
- Adjust router antenna: Your router comes with multiple antennas. These antennas are the ones via which the signals are sent over to different devices. You can adjust the router antenna and point them towards your Roku device to receive optimal internet.
- Use ethernet: If your Wi-Fi still has issues after following the methods mentioned above or contacting your ISP, you can switch to the ethernet connection. This will eliminate all the negatives of Wi-Fi and give you an uninterrupted internet connection.
Let us know your thoughts in the comments section below about this topic. You can also let us know which of the solutions mentioned above helped you fix Roku connected to Wi-Fi but not working problem.
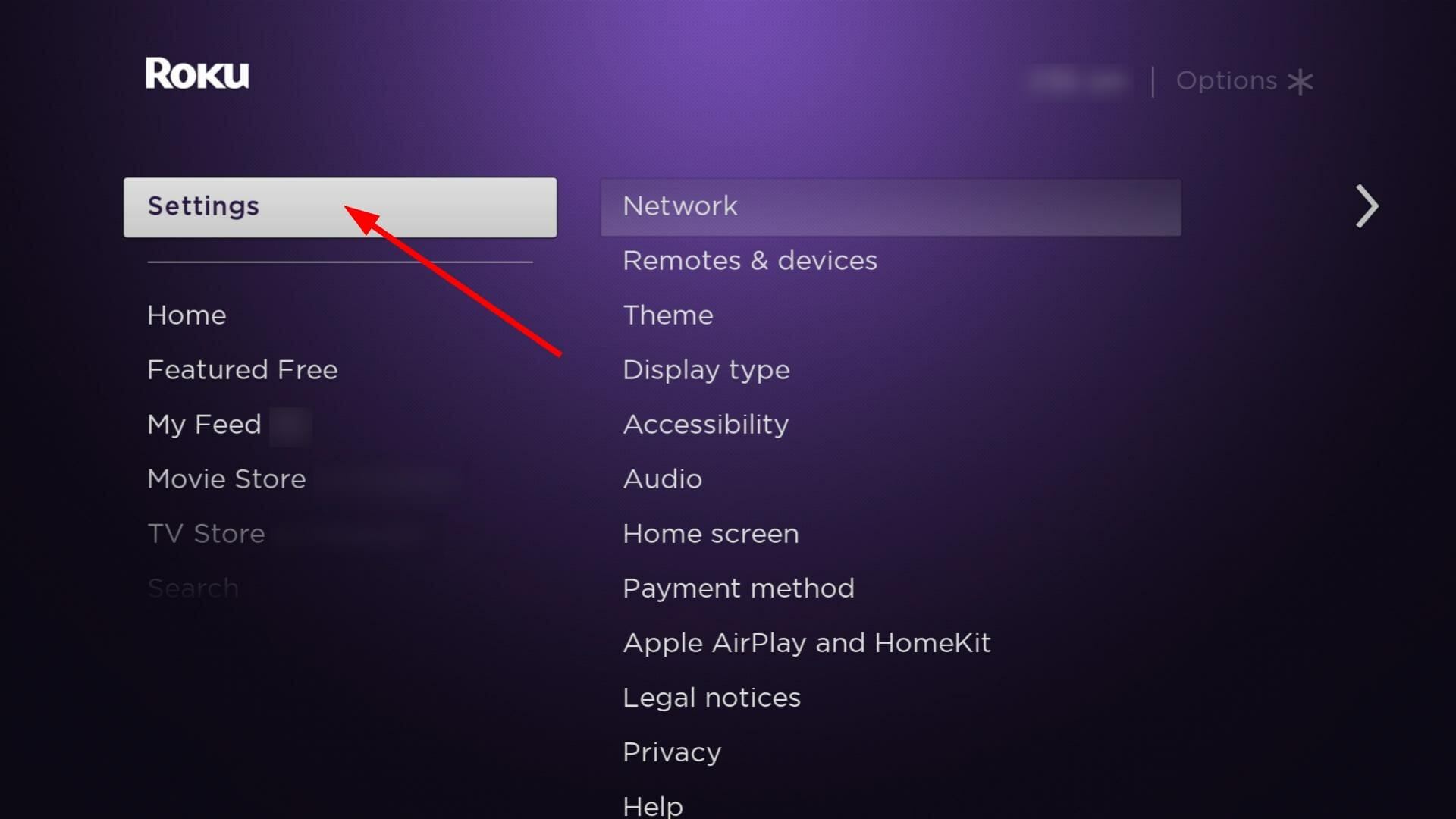
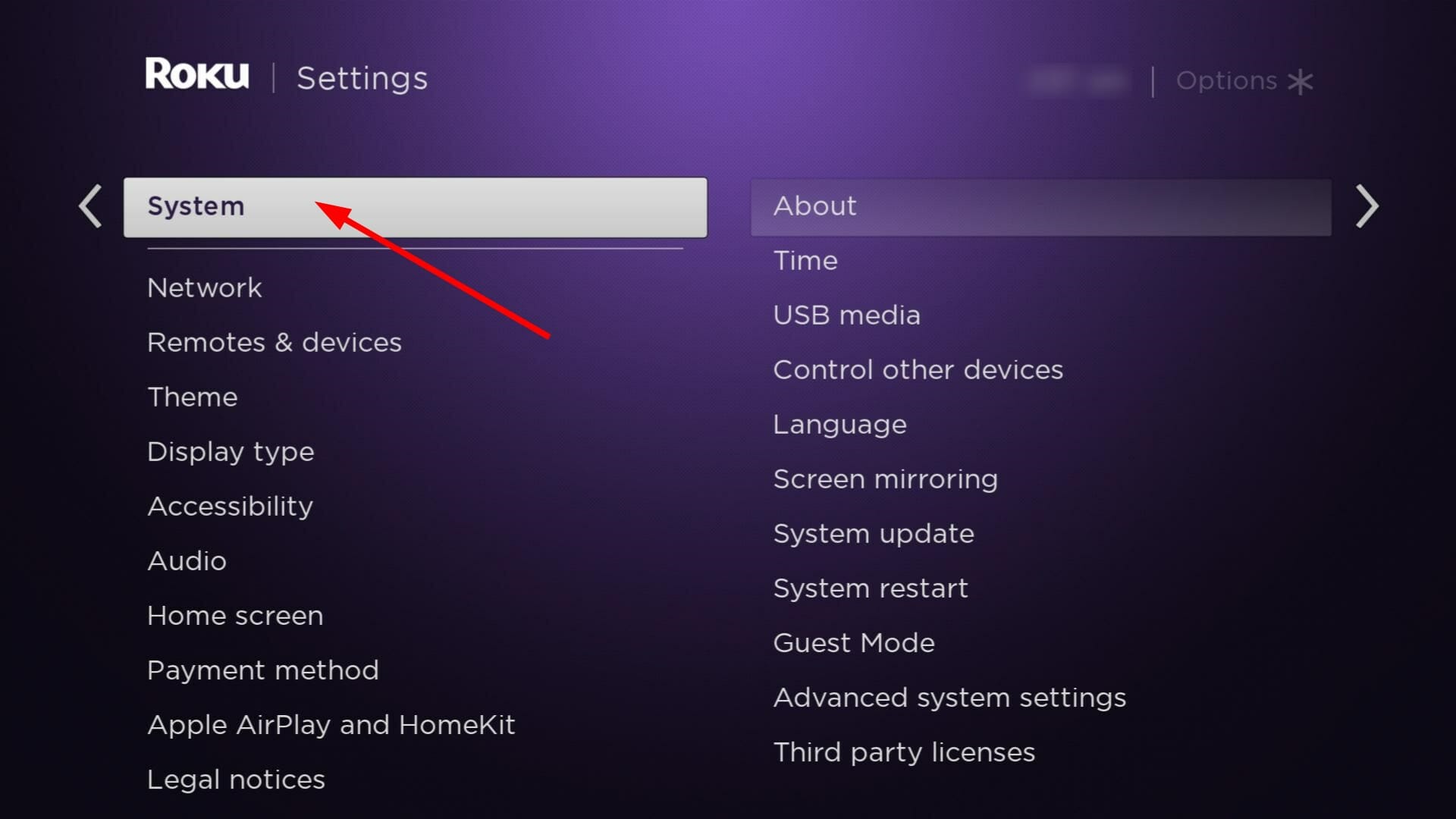
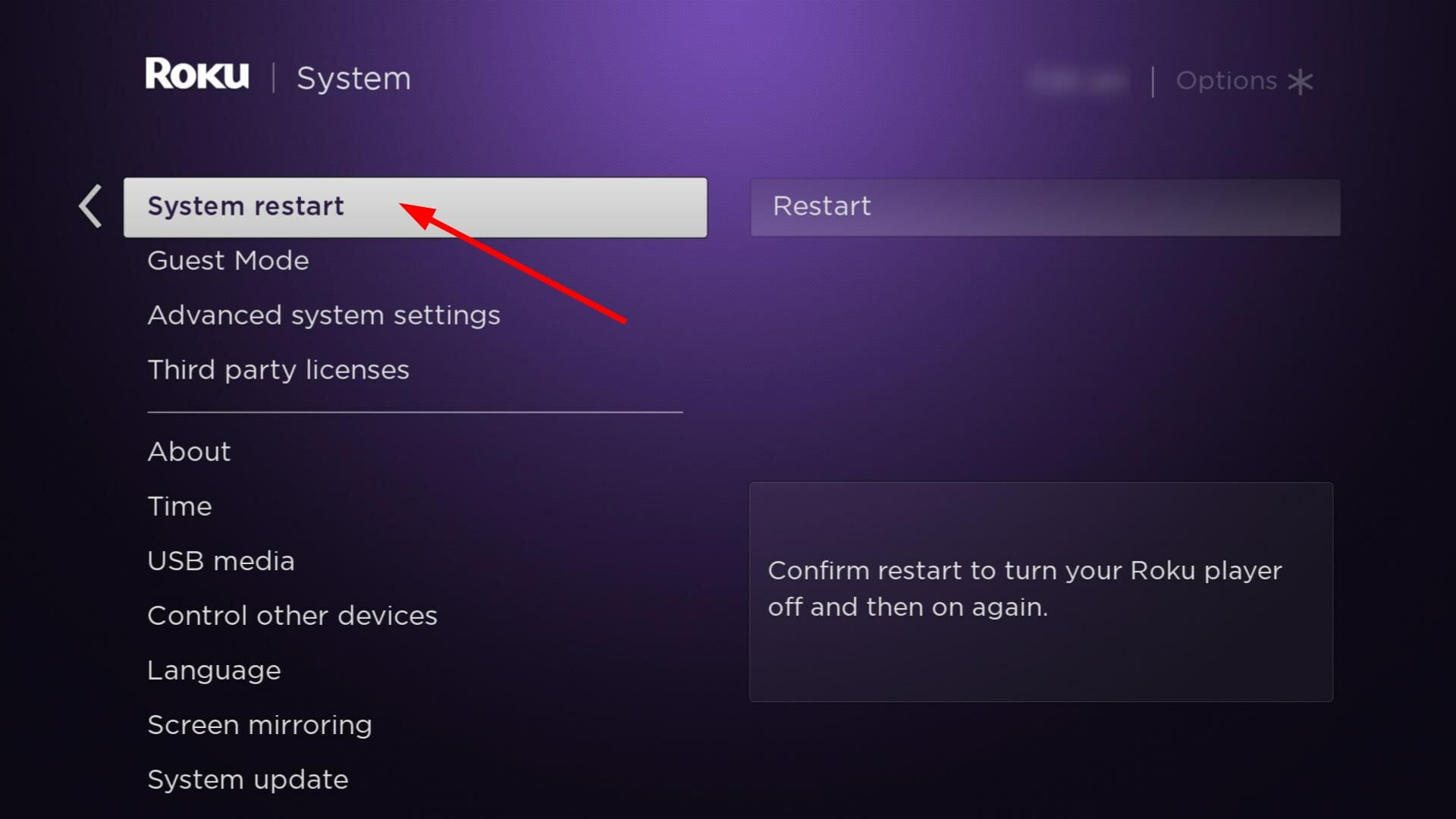
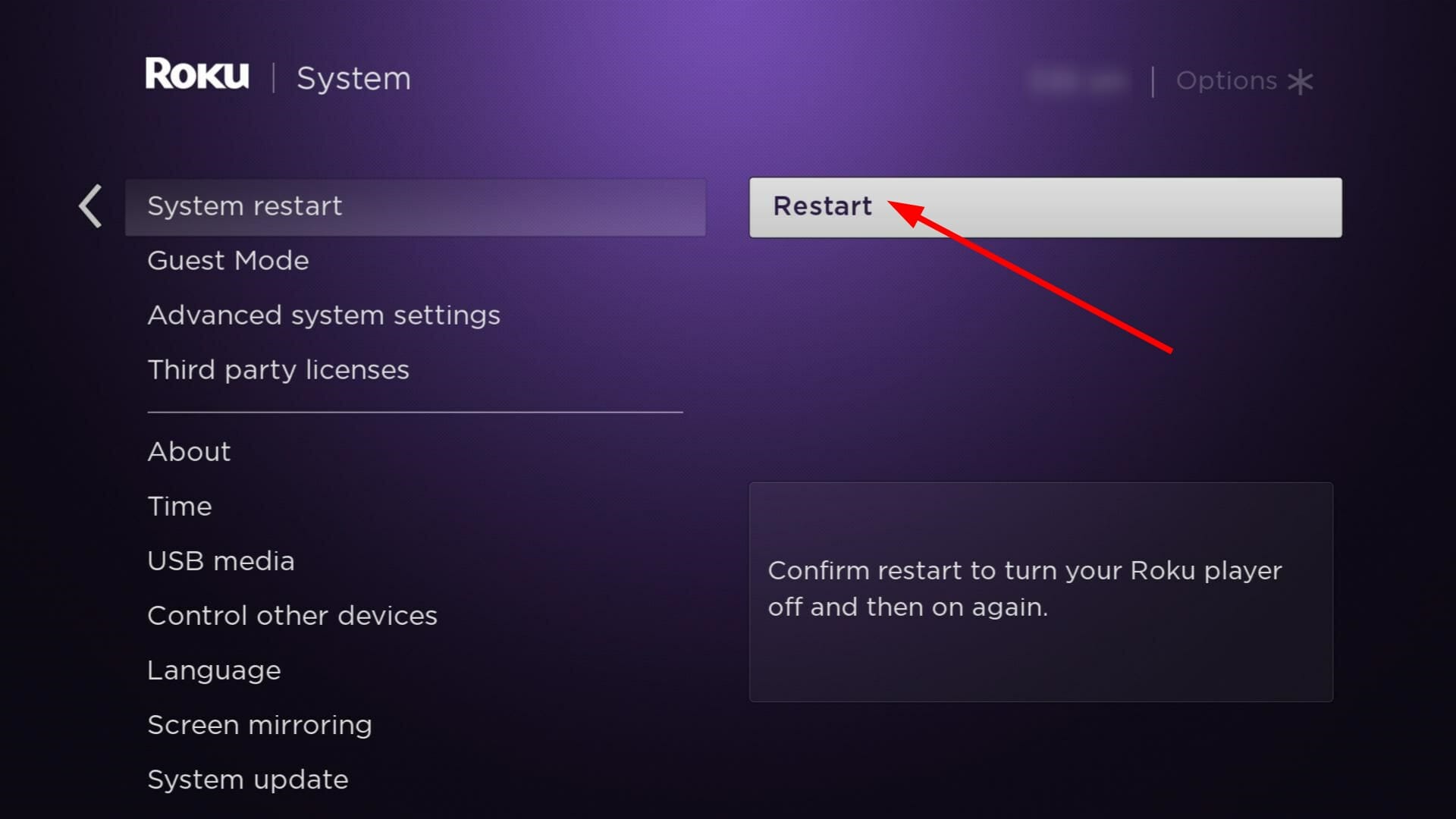
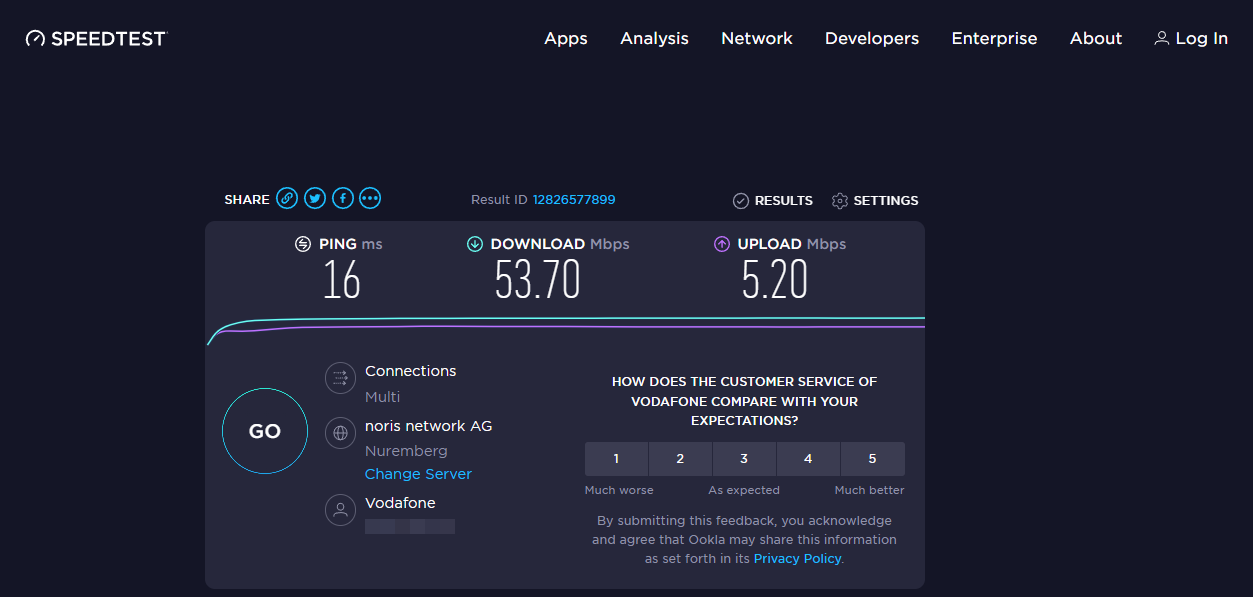
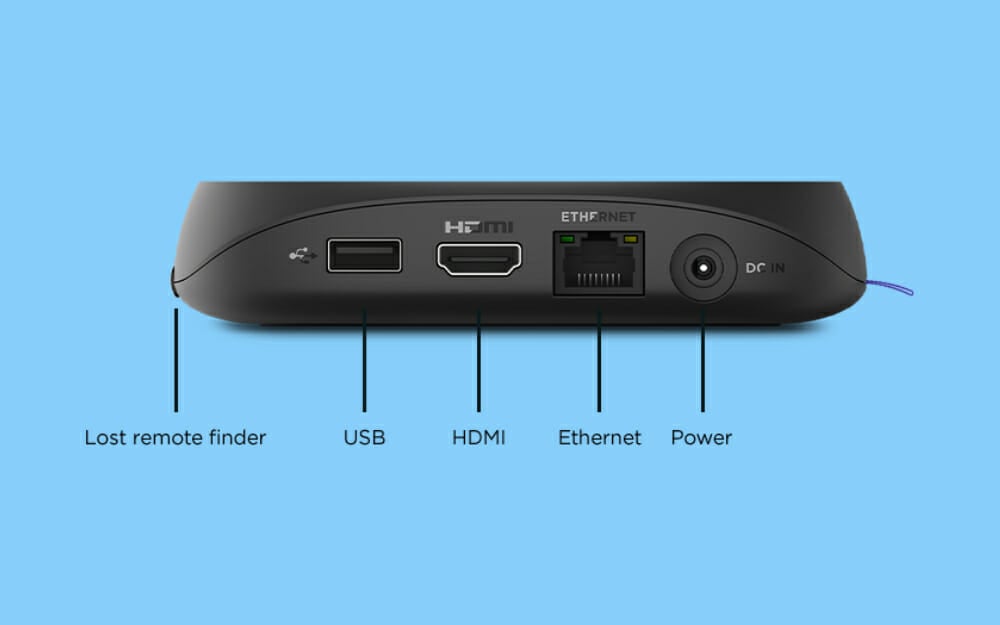




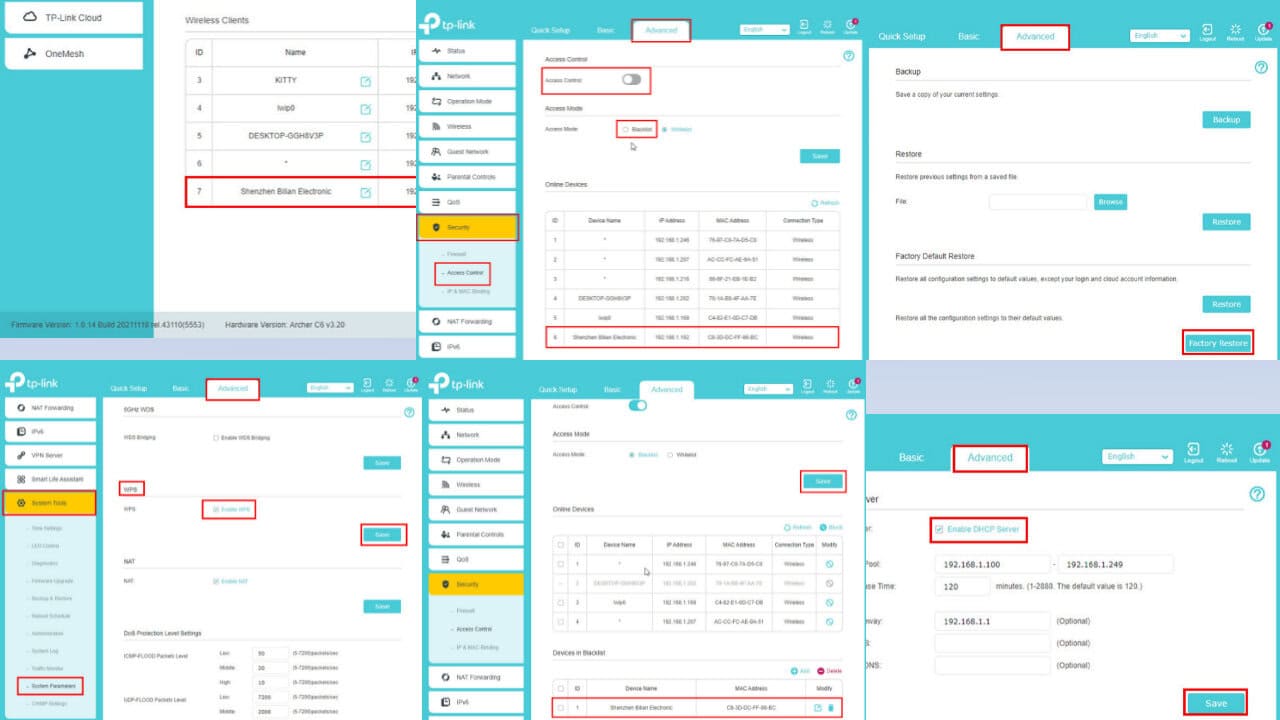


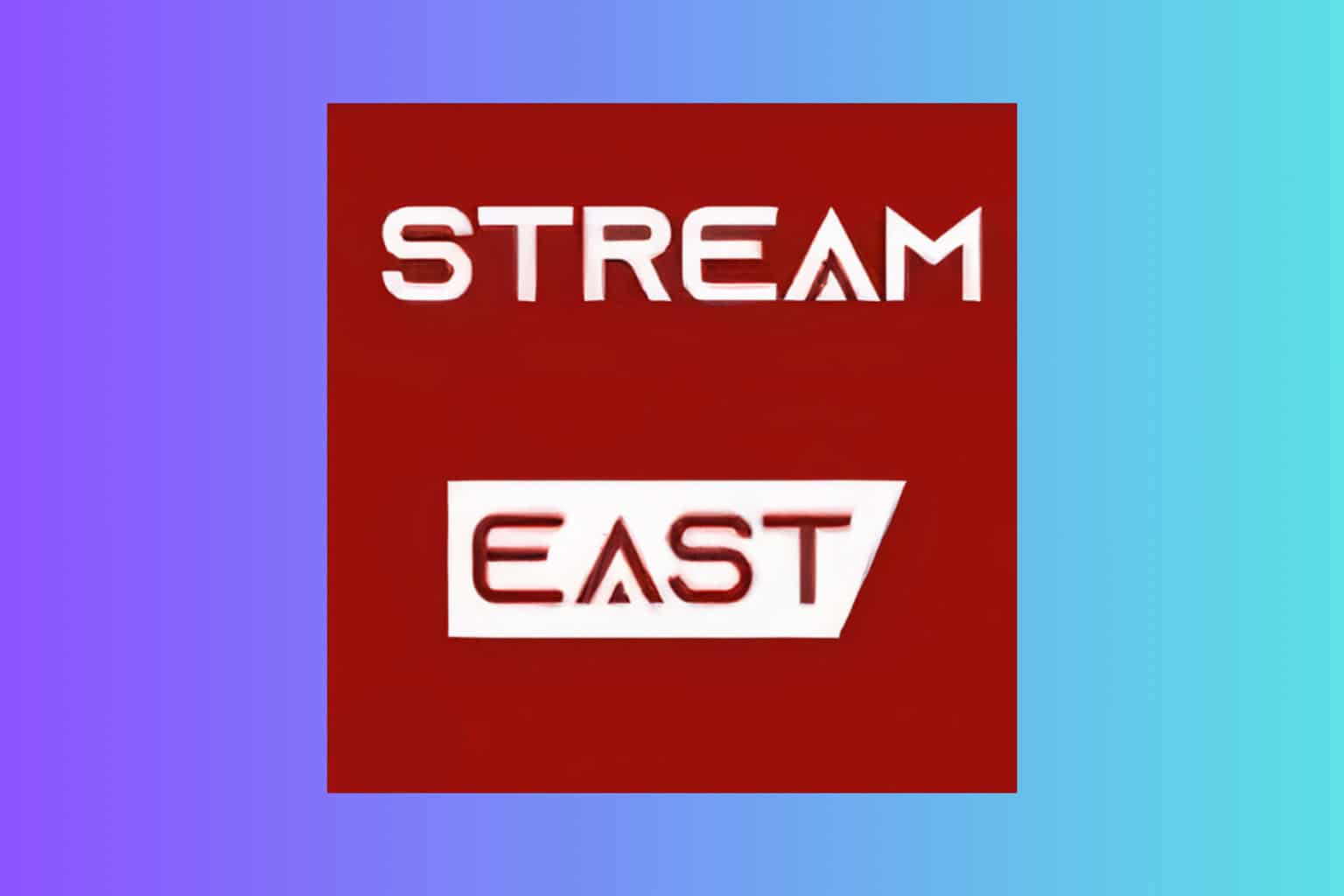
User forum
0 messages