Duplicate File Finder for Windows 11: Best 10 to Use
16 min. read
Updated on
Read our disclosure page to find out how can you help Windows Report sustain the editorial team. Read more
Key notes
- If you realize that you have redundant identical copies of files, directories, and system entries, this is not unusual on a Windows computer.
- As a result, in order to maintain control over their own performance, most applications carry and install their own copies of various libraries and support files.
- If you’ve been managing photographs or music on your computer and feel that you have a lot of duplicates, a file scan will reveal what is unnecessary.
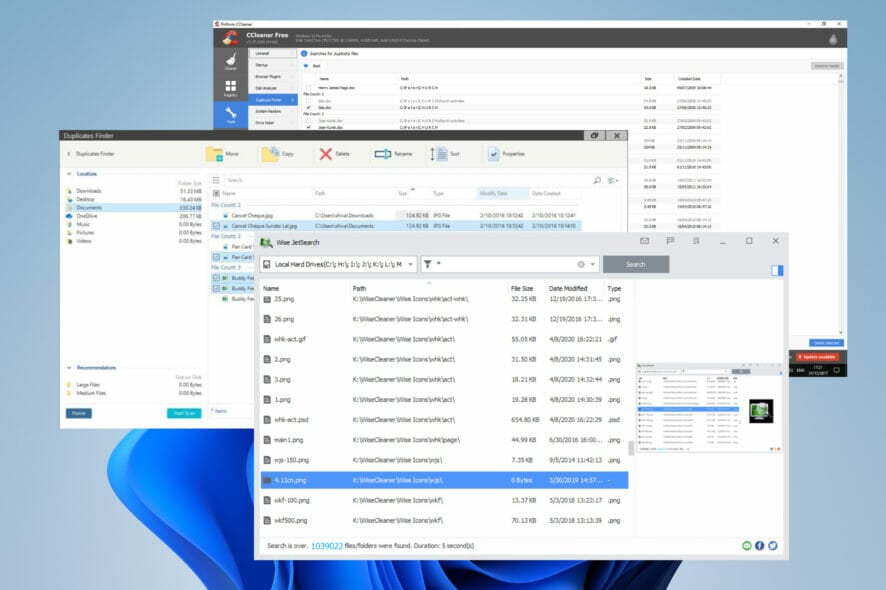
Duplicate files in computers cause performance issues since they use valuable hard drive space, slowing down the entire system.
The more duplicate files there are, the more crowded the system becomes. This may result in poor overall PC performance or files and applications that will no longer open.
Identical files occur for a variety of reasons, and whatever you’re doing on your Windows 11 PC isn’t at the top of the list of reasons.
There are, however, a variety of other third-party software tools that perform an excellent job of decluttering hard disk space.
Firstly, we strongly recommend avoiding removing duplicate files by yourself. We understand that doing so piques your interest in cleaning the PC. But if you do this in the wrong way, it can soon leave your computer unbootable.
The best duplicate file finder will have different functions customized to your needs and wants. Everyone is different and doing various activities on the PC, so we advise you to choose what’s best for you.
Let’s have a look at the options we have for Windows 11 operating system and how those apps can be useful.
Does Windows 11 have a duplicate file finder?
The Windows 11 operating system lacks native features for removing duplicate files. However, there is one we tested available in the Microsoft store that has basic functions if you want to try it.
The Windows 11 PC labels similar graphics as duplicates, so it may be difficult for it to which version of a video or song you consider a copy.
You may also generate an inventory of everything on your computer. Even so, we recommend doing so just for your Music, Pictures, Documents, and Videos folders. Doing it elsewhere will result in thousands of system files you don’t need to modify in this scenario.
A duplicate file finder may discover differences between photos, videos, music, and files with the same content but encoded differently.
Text and documents are generally more straightforward to make a difference since written words can be detected easily.
Which are the best duplicate file finder apps for Windows 11?
Fortect – All-in-one cleanup & optimization utility

Fortect uses advanced scanning technology to detect junk and duplicate files on your machine.
Despite being very thorough, the scanning process only takes a couple of minutes, and then you’ll be able to see a report on everything found.
After that, you’ll just have to select what you want to remove in just a few clicks. The utility is lightweight, fast, and easy to use.
On top of being able to find and remove junk files such as duplicates, installer wizards, and temp files, Fortect can also help you clean your registry and remove malware and malware traces off your PC.
Additionally, it includes some repair features that will ensure your PC and operating system work properly.
Other key features of Fortect include:
- Browser Cleanup
- Registry optimization
- Detects and repairs stability issues
- Real-time software and malware monitoring

Fortect
Get rid of duplicate files in just a few clicks with this trustworthy tool.CCleaner – Great for cleaning junk files
As an extra feature, Piriform’s free freeware CCleaner includes a duplicate file finder that works great for Windows 11.
Checking the properties of the files will provide the date of creation, as well as some indication of ownership.
The duplicate file finder function in CCleaner is built-in and quickly accessible. You can use the utility to discover and delete duplicate files on a computer since it has essential features.
Following the scanning process, CCleaner will locate all duplicates in your selected folder and list them in detail. These elements include the name, location, size, and creation date of these files.
The truth is that Duplicate Finder is not all included in versions of CCleaner. There are two versions for Windows: Free and Professional.
Fortunately for Windows users, a free trial of the Pro edition is available to test the software before any purchase.
But, if you need to continue using the duplicate file finder, you need to buy the Pro version of CCleaner.
Let’s see some of its key features:
- Locate all duplicates in your selected folder and list them in detail
- Identifies files by name, location, size, and creation date
- Simple and easy to use interface
- One-click deletion of duplicate files
- Save the report in a TXT file

CCleaner
CCleaner is a utility tool by Piriform that is used to clean up unnecessary files such as junk files on a computer, and a reliable duplicate finder.WinZip – Best all-rounder tool
WinZip System Utilities Suite can easily locate duplicate files in a folder or directory and it’s compatible with any Windows 11 PC operating system.
You may scan your entire computer or just certain folders. If you need to scan your whole computer, simply press the Scan button to begin your duplicate file search.
When the scan is finished, you will see a list of duplicate files that were discovered. The original file will be left unchecked, but any duplicates discovered will be checked.
Inspect the files, uncheck the ones you don’t need, and then click the Delete button to get rid of them.
If you want to search within a certain directory or folder, you can select a folder to browse and choose it, then select the folder, and scan for what’s identical.
To identify and delete duplicate files, go to the Home screen and select the Maintain tile, then the Duplicate Finder tile.
Take a look at its best features:
- Quick scanning process
- Advanced file duplicate report features
- Localized or broad duplicate file search
- Simple and quick deletion
- Keeps the original file safe, removing only the duplicates

WinZip Duplicate Finder
Millions of organizations and individuals rely on WinZip to increase productivity, facilitate file sharing, and keep information private.Copernic Desktop Search – Recommended for file and folder search
Copernic Inc. developed the Copernic Desktop Search program, a duplicate file finder that is suited for a Windows 11 PC.
This software helps you to quickly locate files, emails, photos, videos, and other items on your PC.
It may be used in place of Windows Desktop Search to quickly locate e-mails, files, and documents.
The program creates an initial index of your hard disk and provides an easy-to-use search interface that returns results immediately after you enter your term.
Over 150 file types are supported, and the results include image thumbnails for photo matches as well as highlighted keywords in the document preview. Copernic Desktop Search may also search your online browsing history, Contacts, and Favorites.
While both Windows Desktop Search and Google Desktop Search provide excellent PDF search capabilities, they have one major limitation.
The disadvantage is that Copernic is only free for personal use, therefore you can’t use it for office work.
Copernic, like cached web pages in Google search, may highlight all instances of the search word in the content.
You may also explore the discovered document directly from Copernic, without the need for an external reader.
A specific word or phrase is present in a PDF document, but you won’t know where that phrase is located or how frequently it appears in the document. Copernic Desktop Search overcomes this obstacle.
Let’s go through some of its best features:
- Quickly locates files, emails, photos, videos, and other items on your PC
- Over 150 supported file types
- Highlight all instances of the search word in the content
- No external reader needed to analyze the files
- Advanced content comparison feature

Copernic Desktop Search
Copernic’s comprehensive keyword map allows you to access a plethora of information on your PC in over 150 file types and 11 languages.Tenorshare Duplicate file deleter – Ideal for clearing up space
Tenorshare Duplicate File Finder can assist you in finding even hidden files and folders in your Windows 11 PC.
It uses a complex MD5 Message-Digest Algorithm to locate files fast and accurately. Using this tool, you may easily remove irritating duplicates such as images, movies, and other data.
Duplicate files may be found and deleted in only three steps. Firstly, download and install Tenorshare Duplicate File Finder on your Windows PC. You may use the mouse to select a folder or a partition to scan.
Secondly, select the gear icon in the bottom left corner to access options for customizing your file search. After you’ve chosen a scan mode, click Scan Duplicates to move on to the next stage.
Tenorshare Duplicate File Finder will show all duplicate files depending on your search parameters after scanning.
The amount and size of each file type are displayed on the right panel. You may preview the file by clicking the eye symbol.
After you’ve selected the duplicate files you want to delete, just click Remove and they will be gone.
This software makes it simple to find duplicate files in Windows 11. You may easily clean up troublesome copies, such as images, recordings, noises, reports, and other documents.
You will benefit from these best features:
- File preview option
- Advanced search parameters capability
- Complex MD5 Message-Digest Algorithm for duplicate file identification
- Simple and friendly interface
- Great file type segmentation

Tenorshare Duplicate File Deleter
Organize images, movies, audio, documents, and other items to simplify file searching, save up storage space, and increase speed.Quick Search by Glarysoft – Fastest file search tool
Quick Search is a free local search application that allows users to rapidly find files or folders using key terms. It is a much quicker and more user-friendly alternative to Windows 11 Search.
When you type key letters, it searches and presents real-time search results. Quick Search has a simple UI and a search filter to restrict the search range and narrow the search results for greater working productivity.
Several new features have recently been implemented, like using keywords to find files and directories. Rapid file indexing and searching are quick and real-time.
Quick Search has a search filter that allows you to limit the search range and narrow down the search results for greater working efficiency.
Enter a partial file or folder name into the search area, and the results will be shown immediately.
You may filter the list of files by name, path, and type using the Search field in the upper right corner of the main window.
When you type some letters into the Search area, you will see the number of linked files that fit the search parameters in real-time directly below.
Take a look at its most important features:
- Uses keywords to find files and folders
- Rapid file indexing and searching
- Filters the list of files by name, path, and type
- Lots of file types supported, including shortcuts
- Minimal footprint on your system

Quick Search by Glarysoft
Quick Search by Glarysoft is using minimal resource consumption and it’s simple to use, with a straightforward user interface.Wise JetSearch – Ideal for complex file searching
Wise JetSearch is a simple tool for finding files on your Windows 11 computer.
You may have hundreds of files on your computer, and it may be hard to trace the one file you are looking for, especially if the Microsoft Windows search feature does not find it.
Wise JetSearch is a free search application that is a superior search software. The software is quick and simple to use, supports wild card searches, and can search all disks on your computer, even portable devices.
The tool will provide the search results, including file/folder name, path, size, and latest changed date. A right-click can also give you a quick and easy way to deal with the file/folder you found.
It allows you to define the file you’re looking for as well as some wildcard keywords. If you don’t know what the file/folder name is, you can use * or ? to fill in the blanks with letters you don’t recall.
You also have the choice of a wild card selection, such as photographs, movies, archives, email, and so on. You may pick one file type, and it will automatically fill in the required wild card text in the form.
Let’s review some of its key features below:
- Extensive search options
- Supports wild card searches
- Quick and easy to master
- The search results include file and folder names, path, size, and latest changed date
- Can search on all your internal and external drives

Wise JetSearch
Quickly search for files, movies, photos, and music on local and removable disks, including FAT and exFAT drives.Auslogics Duplicate File Finder – Great for improving drive space
Auslogics Duplicate File Finder is a free tool that locates and deletes duplicate photographs, music, movies, and other files on Windows 11 and older versions of the operating system.
It appears to be simple to use, and it works with images, music, video, and nearly anything else.
The tool has been around for a long time and claims to improve disk space by up to 50% by deleting useless duplicate files, identical photos, documents, and any other files.
The files are compared not just by their titles, but also by their contents. This program may also be used to manage media collections by removing unnecessary files.
When duplicate files are deleted, the time required for hard drive defragmentation is reduced.
The Auslogics Duplicate File Finder employs the MD5 search engine, which allows users to search for files based solely on their content, without regard for additional match criteria.
Let’s go through some of its best features:
- Locates and deletes duplicate photographs, music, movies, and other files
- Helps you manage media collections
- Title and contents comparison
- Built-in MD5 search engine
- Advanced file type segmentation

Auslogics Duplicate File Finder
This File Finder will assist you in removing unnecessary file duplicates to save up disk space and better organize your file collections, giving you complete control.Agent Ransack – Great for advanced users
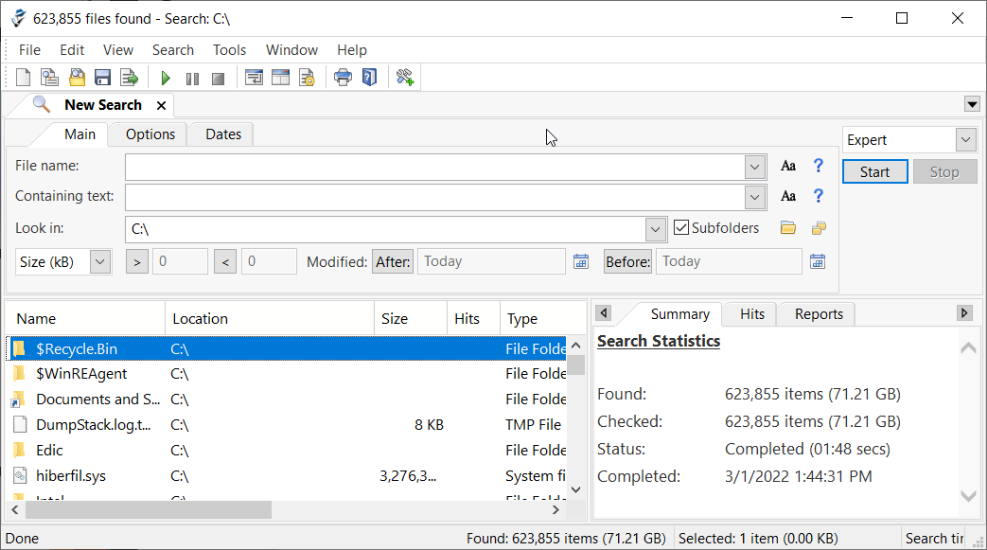
Agent Ransack is a free file search utility compatible with Windows 11 that may be used to locate files on your computer or network storage.
It contains a free Lite version for both personal and business usage, as well as a Professional mode with optional pay-for features.
Agent Ransack is a light version of FileLocator Pro that is available for free. It is available for both personal and business usage at no cost.
Found content is marked with keywords, so you don’t have to waste time opening each file to get the necessary information.
You may always omit words you know aren’t in the document, as well as use the and, or, and not Boolean operators.
You will benefit from the following key features:
- Locate files on your computer or network storage
- Support for Perl compatible regular expressions
- Combine search terms using the familiar Boolean operators AND, OR, NOT
- Natively compiled 64-bit version for improved compatibility
- Highly efficient search algorithms
Text Crawler – Ideal for file content search
TextCrawler is an excellent program that works great in Windows 11and for everyone who deals with text files.
This robust tool allows you to search for and change words and phrases across many files and directories in real-time.
It makes use of a versatile Regular Expression engine to allow you to execute complicated searches, preview replace, perform batch operations, extract text from files, and more.
It’s quick and simple to use, and it’s as reliable as you need it to be. The Find and Replace function is one of the most useful tools of any text editor worthy of your attention.
This is generally quite useful when working on the same page, but what if you want to edit the same term or value in many documents?
The first option is to open each document and use Find and Replace in each one, while the second is to install TextCrawler.
You just need to choose the folder containing the files to be modified, specify the format, text, or docx, and the words or values to be replaced.
As a result, the application is particularly useful for altering variables inside source code across several web pages.
The application removes the need for you to open each document that you want to modify.
Let’s see some of its best features:
- Instantly find and replace words and phrases across multiple files and folders
- Built-in flexible Regular Expression engine
- Create sophisticated searches, preview replace and perform batch operations
- Extract text from files
- Fast and easy to use
Is it safe to use duplicate file finder apps in Windows 11?
Using a duplicate file finder on your Windows 11 PC is safe and secure, but there are a few things to consider before dealing with it.
- Files should be removed in a secure manner. Select the option to move unwanted duplicates to the Recycle Bin. With this method, you may simply retrieve data that have been accidentally deleted.
- Make the most of your customizability possibilities. All duplicate file finders include a variety of filtering and action options. They can help you increase productivity and avoid accidental file deletion.
- Make a backup of your files. It is not required; however, it is a recommended practice before performing any file cleanup procedures. You may back up your data to a separate disc or use cloud storage.
- Important folders should be excluded. We recommend voiding directories and system files from scanning if you wish to check your whole hard drive for duplicate files.
So, there you have it, the best duplicate file finders for your Windows 11 computer.
It is important not to delete anything from the operating system’s directories. Since this might have a negative influence on the stability and performance of your computer, go on the safe side.
Finally, because virtually all commercial solutions provide a free trial or demo, we recommend giving them a go and choosing what works best for you.
And while we are on this subject, you might find it useful to check our list including the best file finder software for PC.
Please leave a comment if you have any more suggestions or thoughts on this topic.
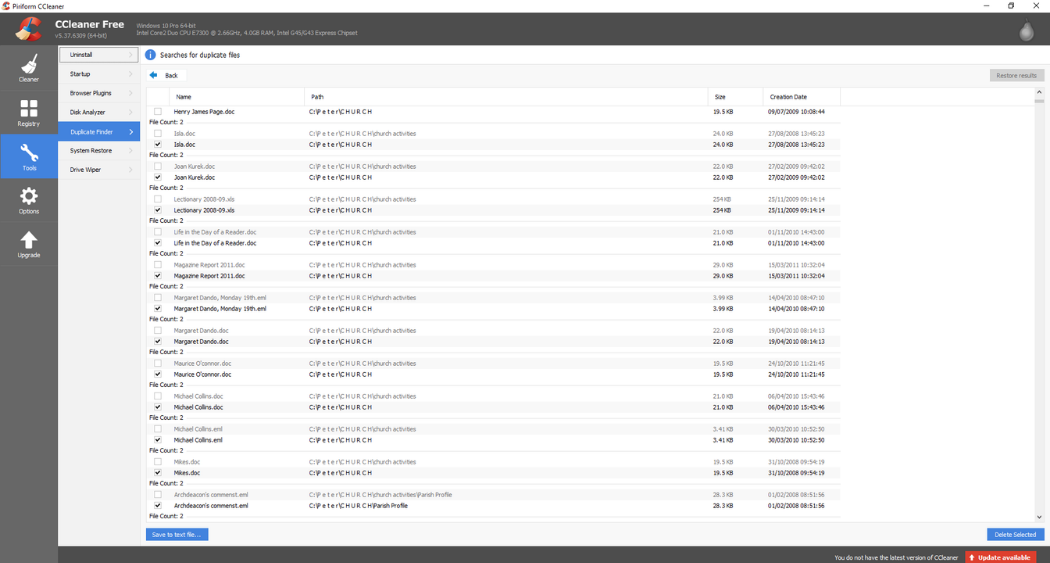
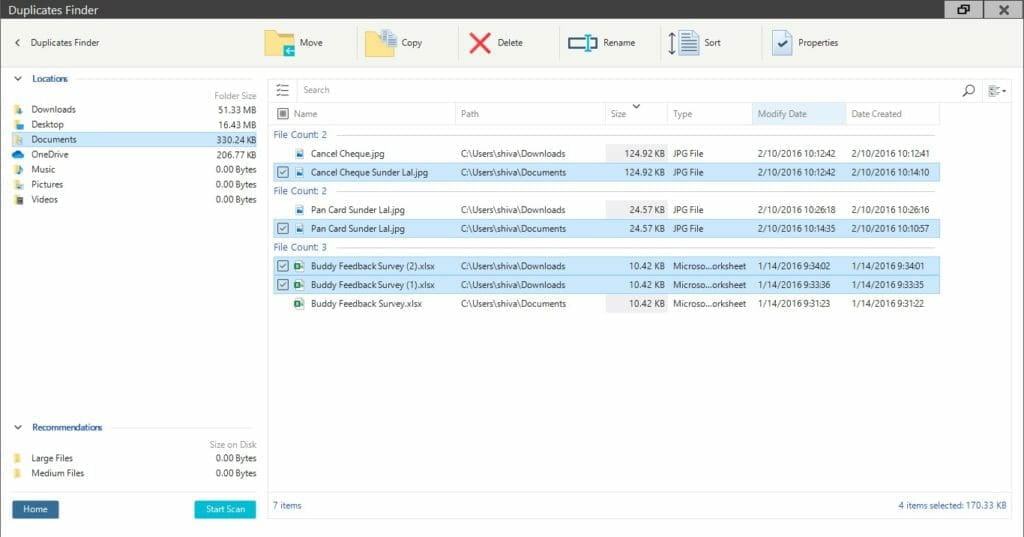
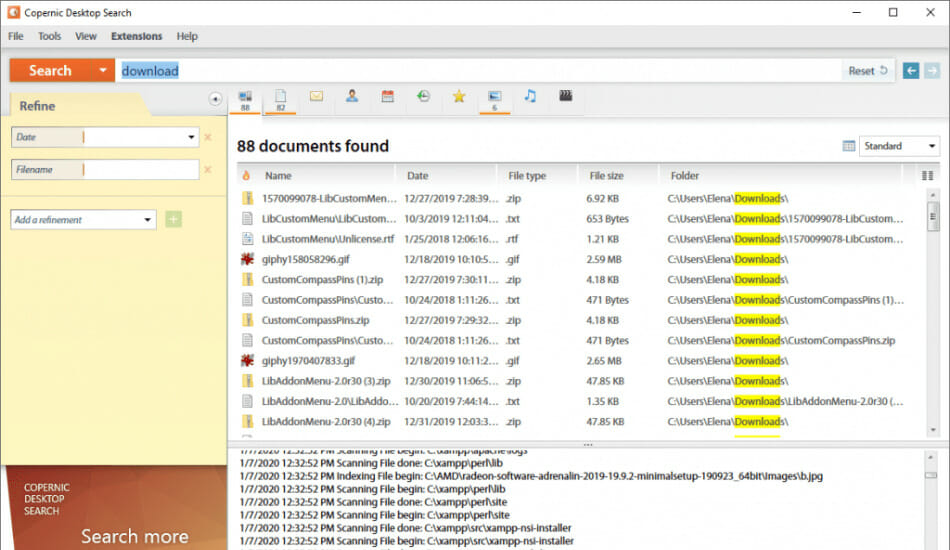

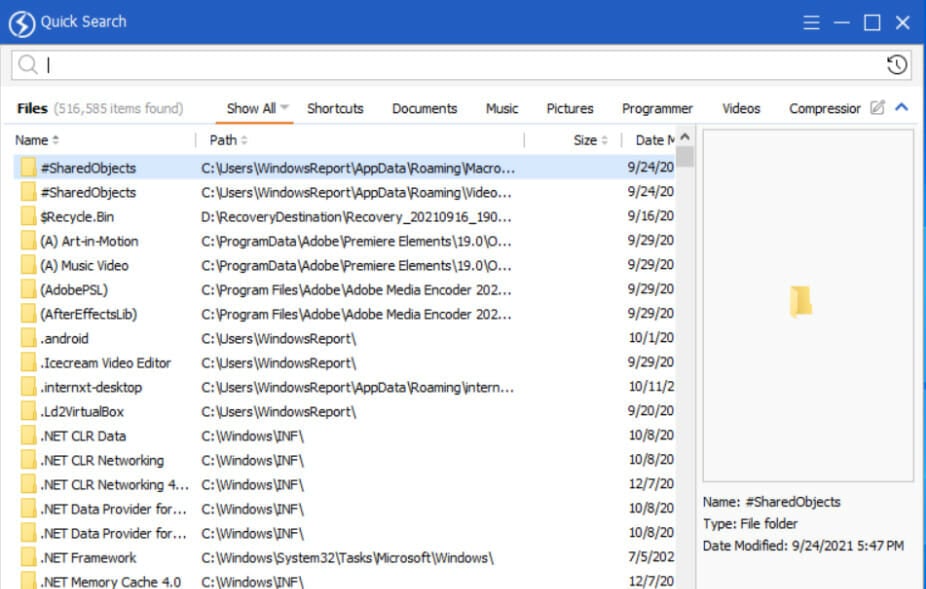
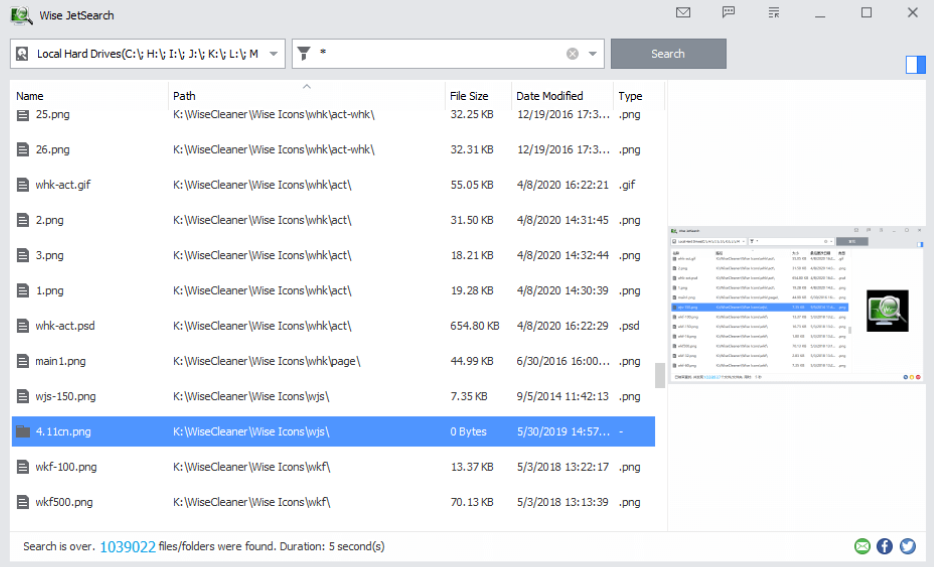
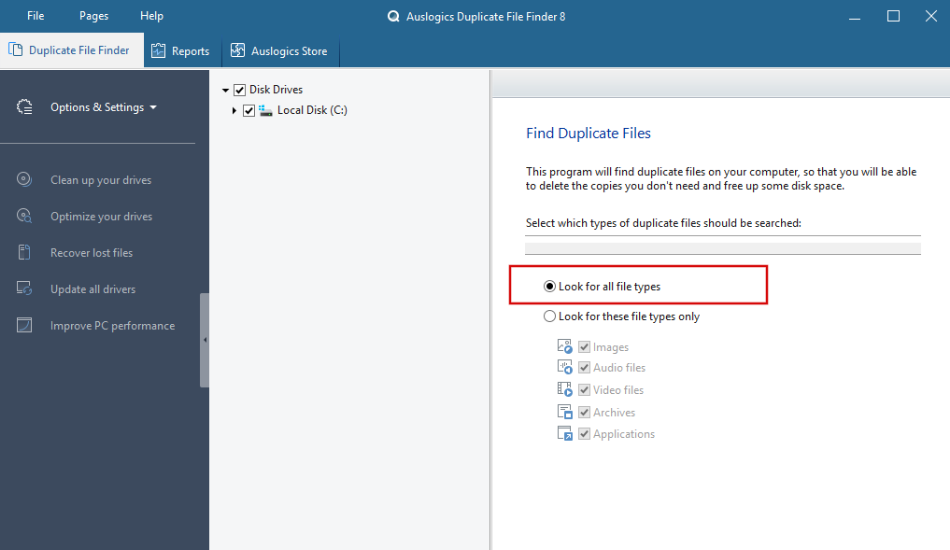
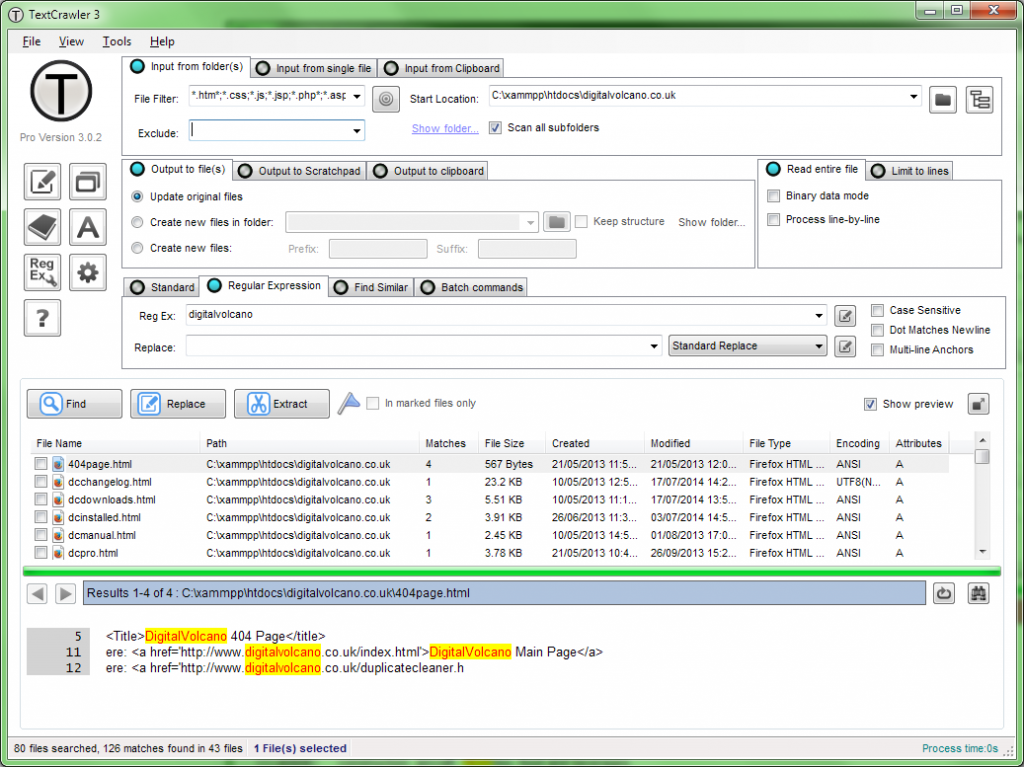








User forum
0 messages