How to fix the Outlook disconnected error on Windows
9 min. read
Updated on
Read our disclosure page to find out how can you help Windows Report sustain the editorial team. Read more
Key notes
- Microsoft Outlook is a very powerful email client and is one of the best professional communication tools.
- But issues and bugs have been a part and parcel of this app, which has been troubling users for a long.
- Microsoft Outlook disconnected error is another connectivity error that practically makes the app useless.
- You can try the option to remove the trailing space from your username, disable all redundant addons, configure a proxy server or repair the Microsoft Office to fix this problem.
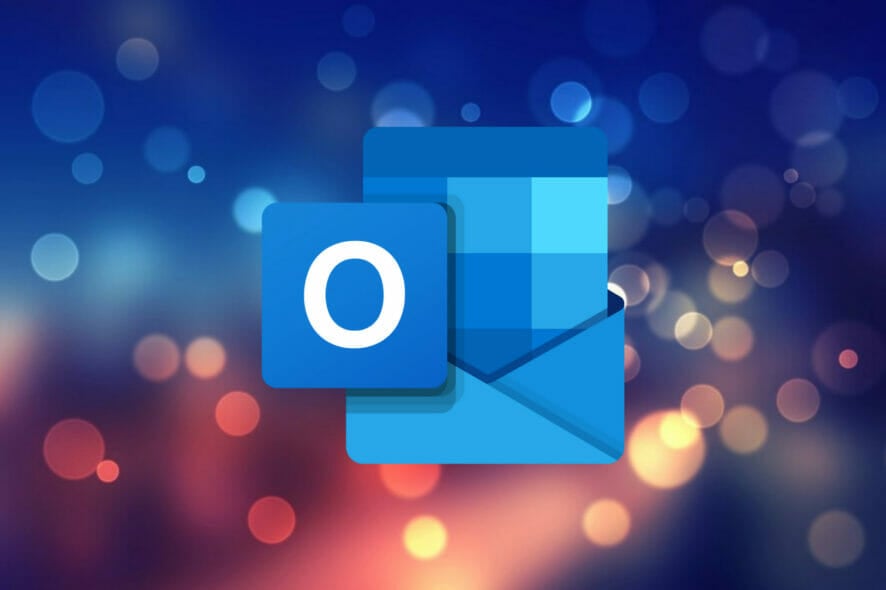
Microsoft Outlook is a communication manager, used by major organizations across the globe. It can be used as an email client by an individual or be used by an organization to access shared features such as mailbox, calendar, appointments, etc.
Microsoft introduced the Outlook personal information manager back in 1997. There are a lot of features that make Microsoft Outlook the best personal manager available as a part of the Microsoft Office Suite.
For instance, you can schedule emails, create meetings, appointments, tasks, and contacts from a single window. It offers Quick Parts that lets you send similar emails quickly, share calendars, create or assign tasks, and more.
Imagine if such a powerful tool stops working, what would you do? Several users are facing the Outlook disconnected error. This error is an issue regarding the connectivity of Outlook.
This Outlook disconnected error throws up different types of error messages. You may receive a The Microsoft Exchange Administrator has made a change that requires you to quit and restart Outlook. error message, or Trying to connect… error message.
Both error messages have the same underlying connectivity issue. If you are also facing Microsoft Outlook disconnected error, then you are in the right place.
Because in this guide, we will give you a set of curated solutions that will help you resolve the Outlook disconnected error on your PC. With that said, let us jump right in.
Why is Microsoft Outlook disconnected but the internet is working?
There are different types of errors Outlook users face from time to time. One such error that often troubles Outlook users is that, even though the internet is working, Microsoft Outlook is disconnected.
Your Microsoft Outlook client might be in handy, offline mode. Notably, Outlook comes with an option to work offline to avoid connection charges or sending/receiving emails due to a slow internet connection.
The offline mode could very well be the reason why Outlook is disconnected even though the internet is functioning properly.
Also, there are chances that the Outlook on your PC might have been disconnected from the Exchange server, which could result in this problem.
The availability of redundant extensions is also one of the key reasons for this problem. Some extensions may interfere with the connection process causing Outlook to misbehave.
It can be frustrating and annoying as it prevents you to send or receive emails. Thankfully, below we have listed some of the solutions that you can apply to fix this problem at hand.
Microsoft Outlook disconnected after password change
1. Delete old password from Windows Credential Manager
- Press the Start menu key on the bottom task bar.
- Search for Credential Manager.
- Click on Windows Credentials option.
- Under Generic Credentials, you will find your Microsoft Outlook and MS Office accounts.
- Expand each one and delete them by pressing the Remove button.
- Close Windows Credential Manager and open Outlook.
- Enter your new password and remember to check the Remember my credentials box.
Microsoft Outlook users have reported an issue quite often for them just after a recent password change, they are facing connectivity issues with the Outlook client installed on their Windows 11/10/8 PC.
Notably, this could be because the client isn’t updating the password that you have set. In such a case, you need to clear the old password from the Windows Credential Manager.
2. Create a new profile
- Open Control Panel.
- Select Mail.
- Click on Add to create a new profile.
- Configure your email account.
- Check the circle beside Always use this profile.
- Press OK.
- Restart Outlook and see if this fixes the Outlook disconnected after password change issue or not.
How can I fix the Outlook disconnected error in Windows 11/10/7?
1. Restart your PC
One of the easiest solutions to many of the common problems related to software is to perform a simple restart.
Restarting not only provides your system a break, but it also loads all system and necessary files from scratch. There are chances that some Outlook files failed to load during the previous session, due to which you are experiencing Microsoft Outlook disconnected error.
2. Check and re-enter your account credentials
- Open the Outlook app on your PC.
- Click on File.
- Select Info.
- Then besides Account and Social Network Settings, click Account Settings.
- Again select Account Settings.
- Select the account that you have connected.
- Remove the account and re-enter your account credentials.
3. Ensure Outlook is online
- Open the Outlook app.
- In the Send/Receive tab, hit the Work Offline button.
- Outlook will attempt to reconnect.
4. Remove trailing space from legacyExchangeDN
- Press Win + R to open the Run dialog box.
- Type ADSIEdit.msc, and press Enter.
- Expand the Default naming context to CN=Users.
- Select the user account on which Outlook is prompting the error.
- Right-click and select Properties.
- Locate the legacyExchangeDN attribute, and then select Edit.
- Remove the extra space at the end of the username.
- Click OK and Apply.
- Exit ADSIEdit.msc.
- Restart Outlook and see if this fixes the Outlook disconnected error or not.
After you remove the extra space from your username, all recipients who previously received a message from your username will get a non-delivery report (NDR) if they try to reply to the email with the old username.
5. Run Outloook in safe mode
- Press Win + R to open the Run dialog box.
- Type outlook.exe/safe and hit Enter.
- Disable all installed add-ons.
- Restart the program and see if this fixes the issue.
6. Create a new Outlook profile
- Open the Microsoft Outlook application.
- Click File tab and select Account Settings.
- Select Manage Profiles.
- Click on Show Profile.
- Choose Add.
- Enter the name for your new Outlook profile and press OK.
- Add your email account to your Outlook profile.
7. Repair Outlook account
- Open the Outlook application.
- Click on the File tab.
- Select Info.
- Besides Account and Social Network Settings, click on Account settings.
- Select Account settings again from the drop-down menu.
- Select your account and hit the Repair button.
8. Configure a proxy server
- Open the Outlook application.
- Click on the File tab.
- Select Info.
- Besides Account and Social Network Settings, click on Account settings.
- Select Account settings again from the drop-down menu.
- Tap on your account and click on Change.
- Then click on More Settings.
- Choose Connection tab.
- Select the option to Connect to Microsoft Exchange using HTTP.
- Click on Exchange Proxy Settings.
- Enter the URL to connect to a proxy server.
- Select Connect using SSL only.
- Also select Only connect to proxy servers that have principal name in their certificate option.
- Enter must: URL.
- Under Proxy authentication settings, select authentication type Basic authentication or NTLM authentication and press OK.
9. Disable extensions
- Open the Outlook application.
- Click on the File tab.
- Select Options from the left side.
- Select Add-Ins from the left pane.
- On the bottom, select Go.
- Uncheck all the extensions and hit the OK button.
There are chances that the extensions that you have installed or enabled for your Outlook app to enhance the productivity and features might be interfering with the connection.
In such a case, following the above-mentioned steps, you can disable the extensions and then try to connect them.
10. Rebuild Outlook data file
- Open the Outlook application.
- Click on the File tab.
- Select Info.
- Besides Account and Social Network Settings, click on Account settings.
- Select Account settings again from the drop-down menu.
- Select the Data Files tab.
- Choose the email account that is causing the issue, then tap on Open File Location.
- Rename the file or move it to another location.
- Launch Outlook again and see if this fixes the Outlook disconnected error.
The Outlook application saves all the data in a particular folder. If you are experiencing connectivity issues, then you can try to rebuild the Outlook data file.
In this step, we will delete the old Outlook data file and rebuild the Outlook data file. This will help rebuild the missing or lost data files from scratch.
11. Reinstall Outlook
- Press Start menu and search for Control Panel.
- Select Programs and Features.
- From the application manager, select Microsoft Office and hit the Change button.
- Select Repair and hit Continue.
- The repair will start.
If none of the above-mentioned solutions did the job for you, then, as a last resort, you need to repair the Microsoft Office app on your PC.
Repairing Microsoft Office will fix the application and install files that might have gone missing. The last method is also helpful if you are facing Outlook shows disconnected in Office 365 error.
Microsoft Outlook is a pretty powerful work management tool, as it gives you multiple options, one of which is the option to download all your Outlook emails to Excel.
If you extensively use Outlook for all your work-related needs, it is very important to know how to recover deleted or archived Outlook messages in the event of encountering issues with this element, as users reported seeing this problem quite often.
Coming back to the features, you can also add multiple accounts to Outlook and manage them seamlessly.
This Outlook disconnected error or connectivity problem isn’t the only error that users come across now and then while using this app. We also have a guide on how to change Outlook view back to normal, so don’t miss it.
On the other hand, if you are not able to open the app and you are getting an error that says the set of folders cannot be opened, it is good to have an idea about how to deal with it.
Let us know in the comments section below, which of the above-mentioned methods helped you fix the Outlook disconnected issue on Windows 10, Windows 10, and Windows 7 PC.
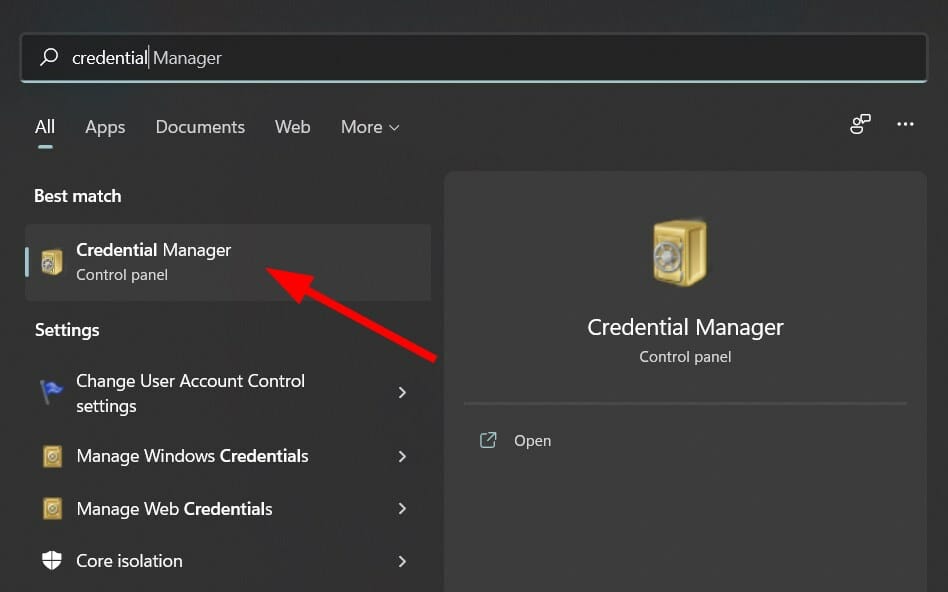
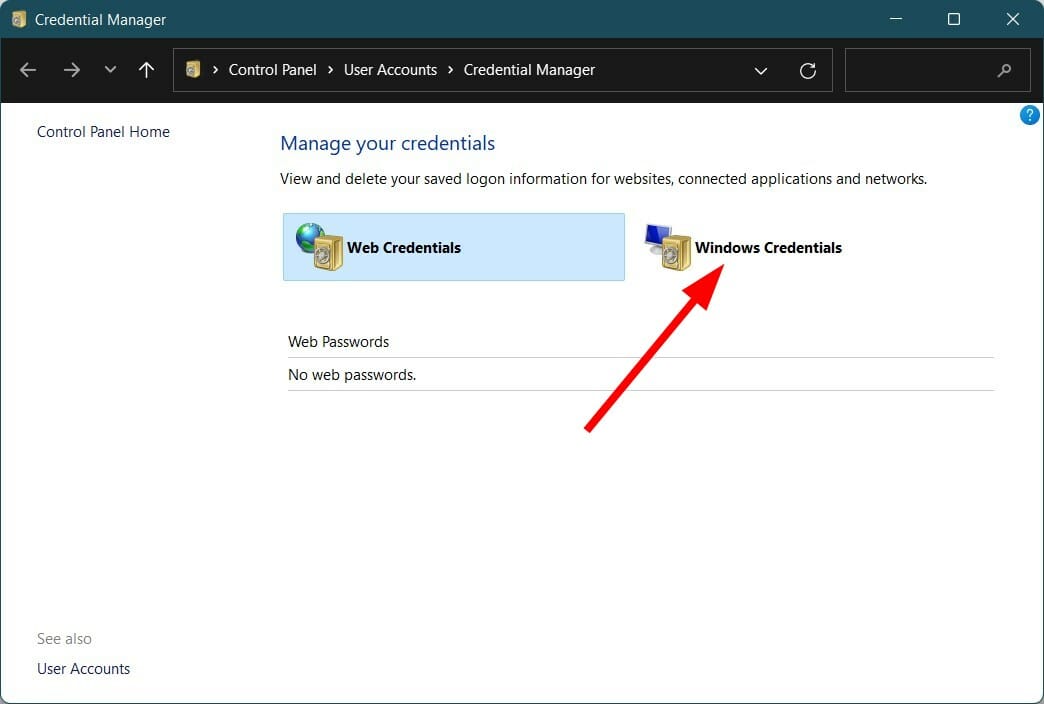
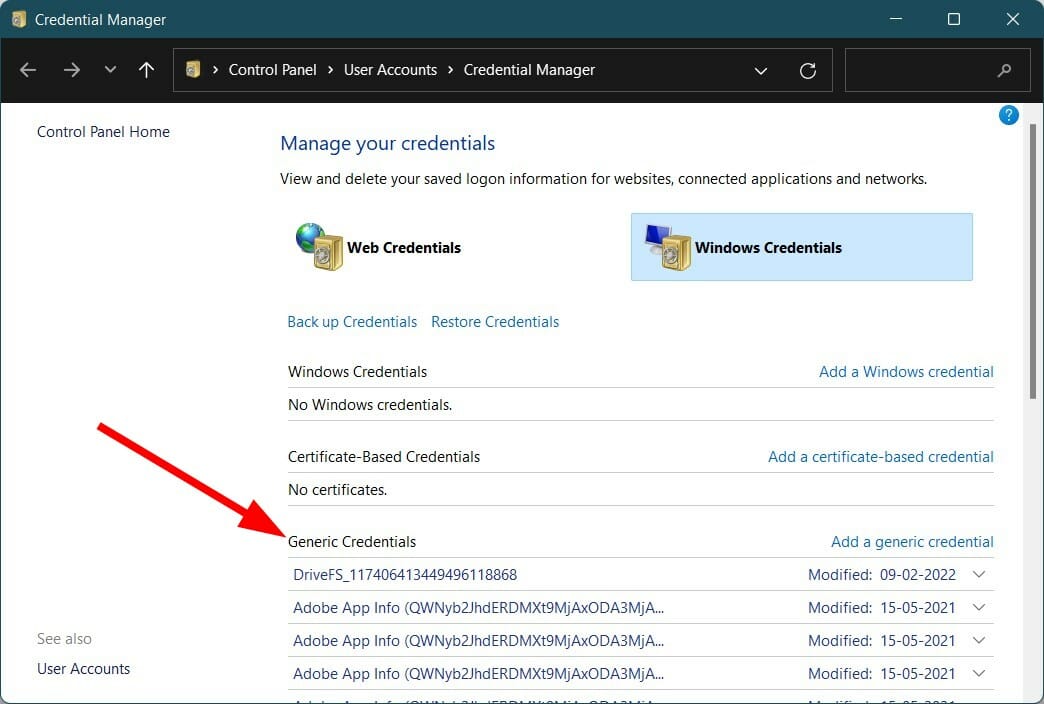

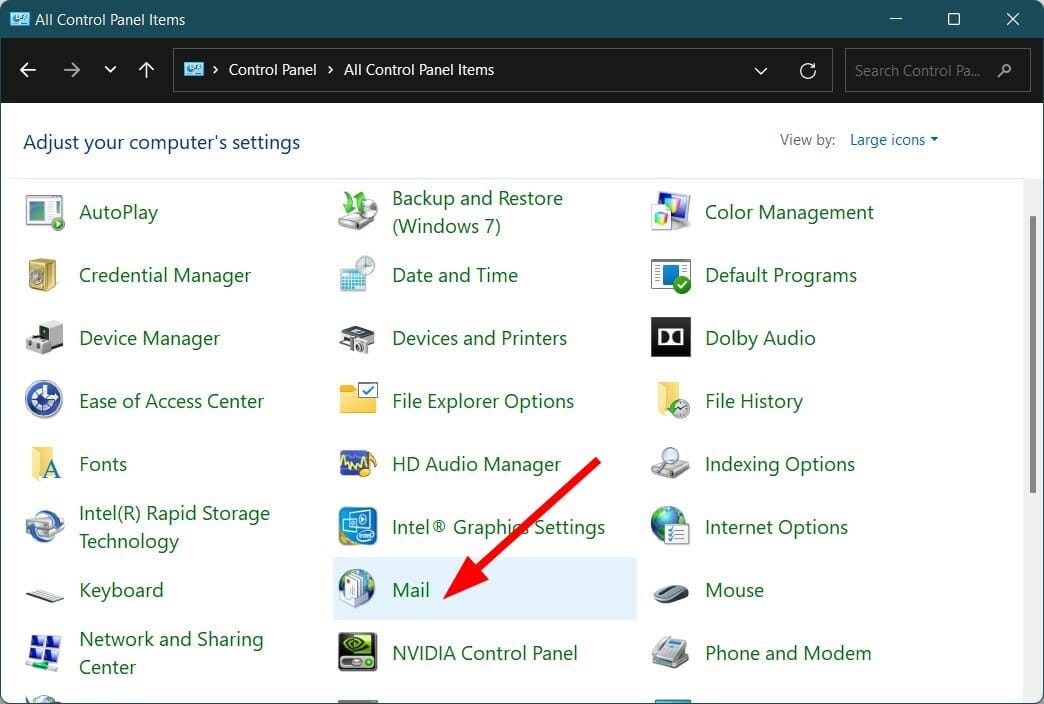
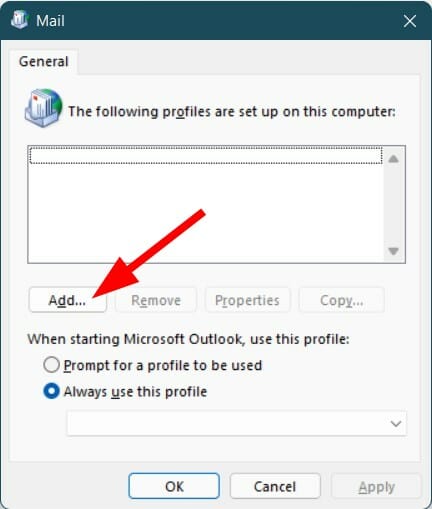
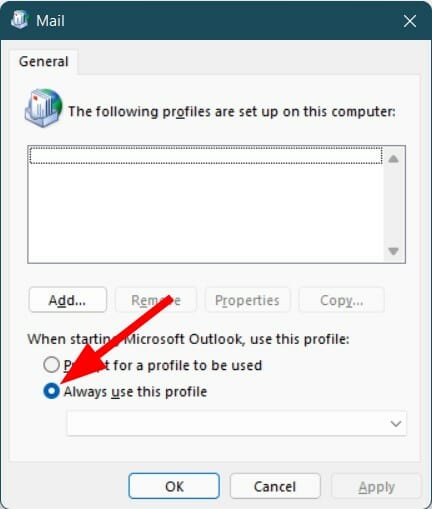
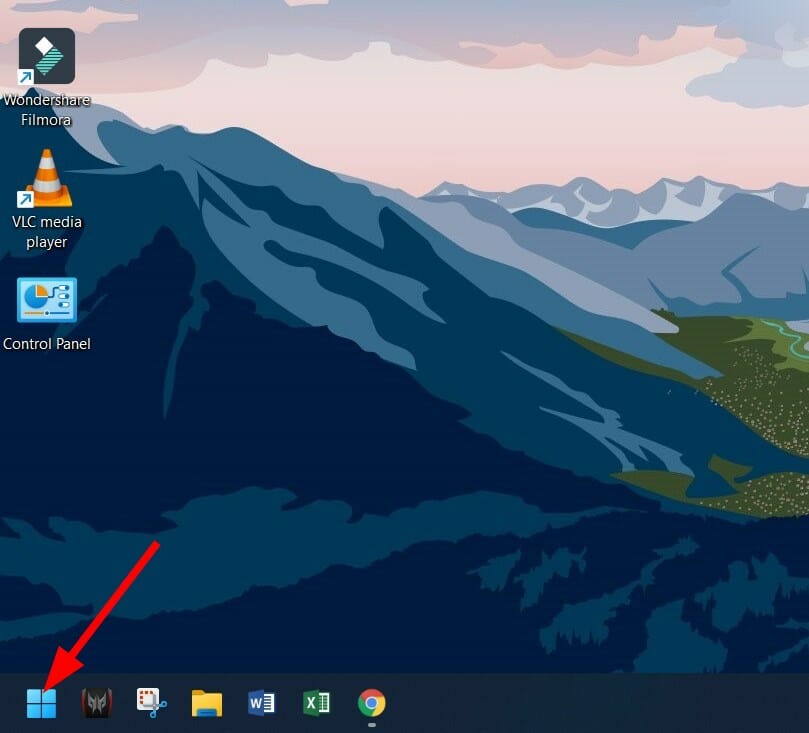



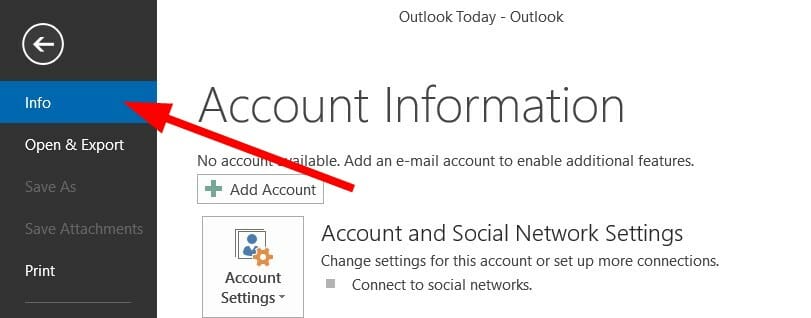

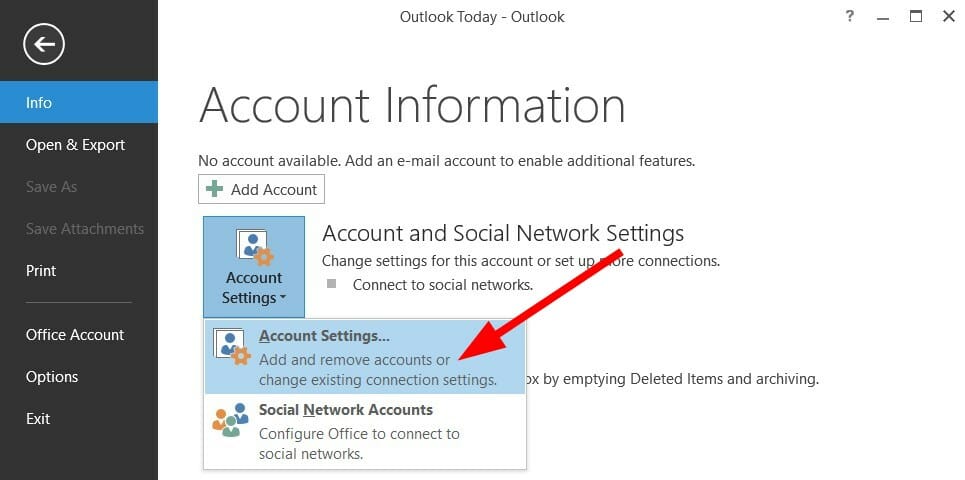


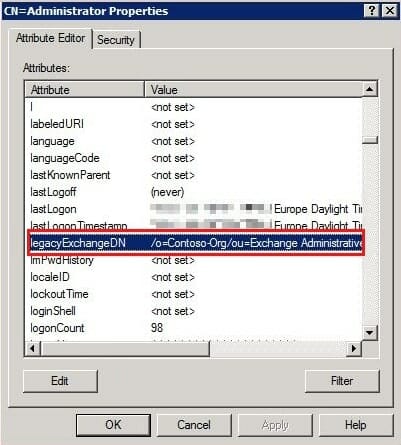
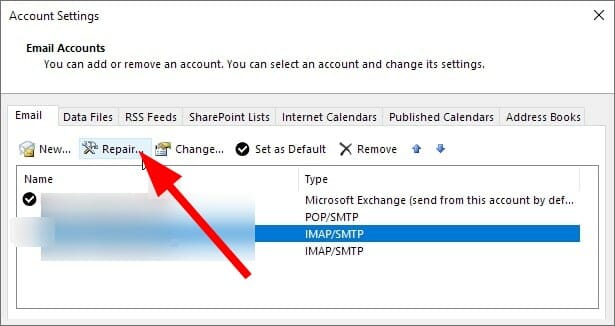
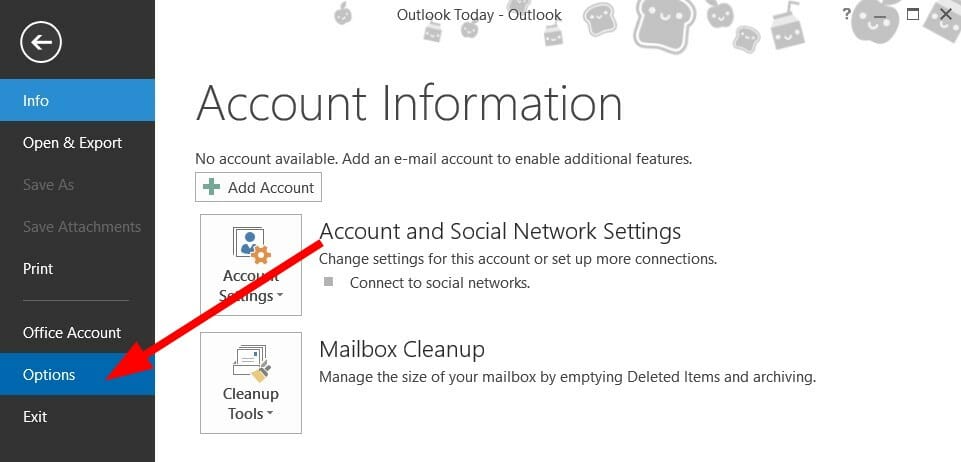

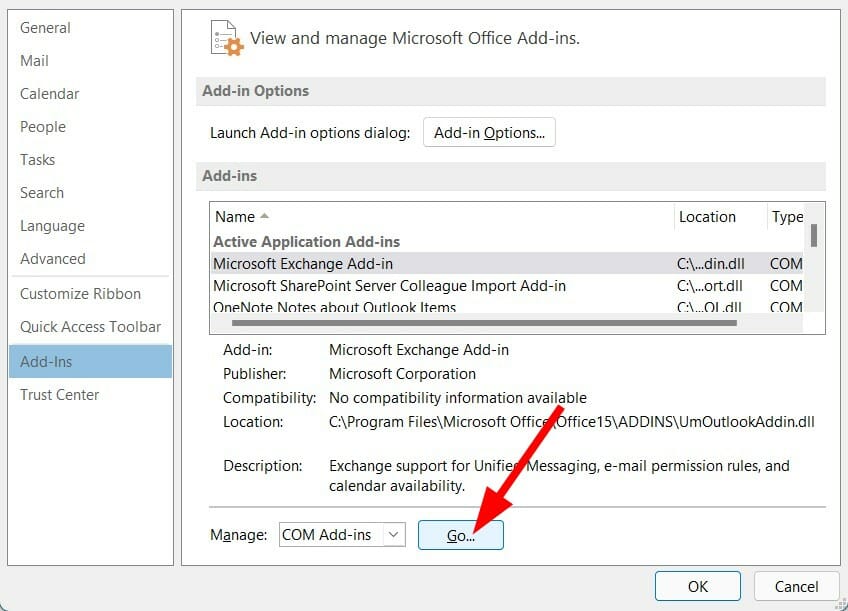
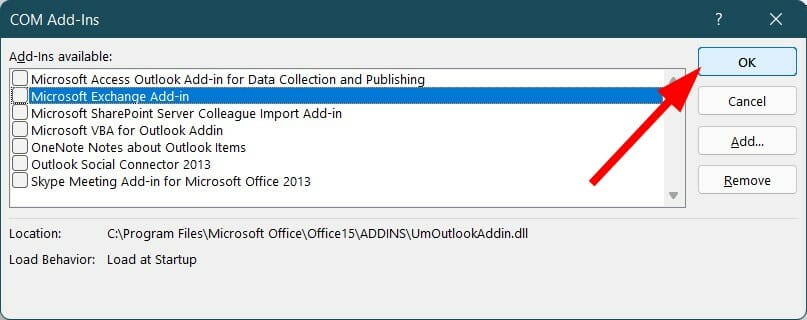

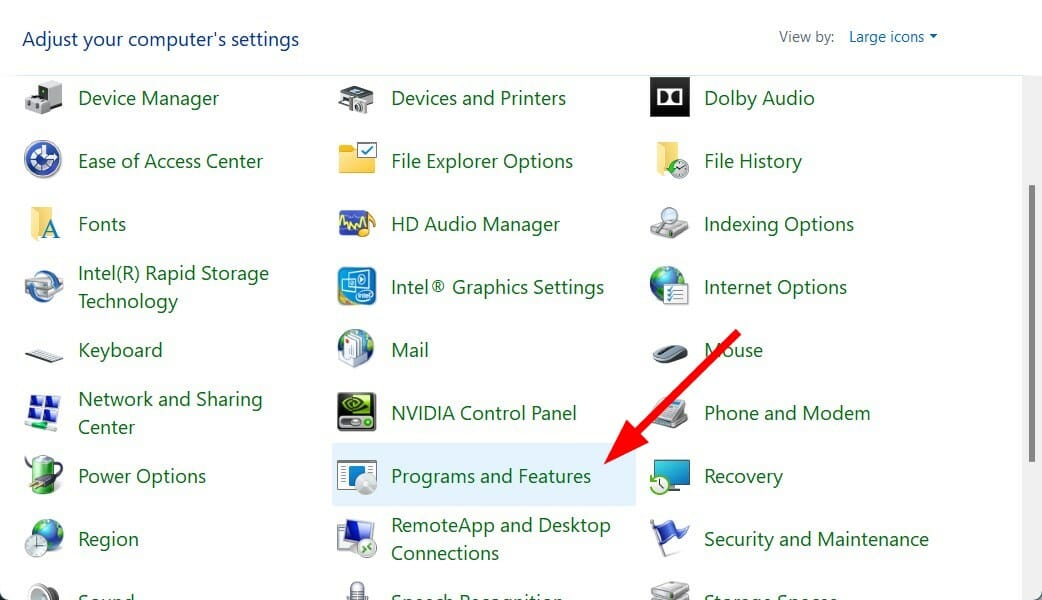
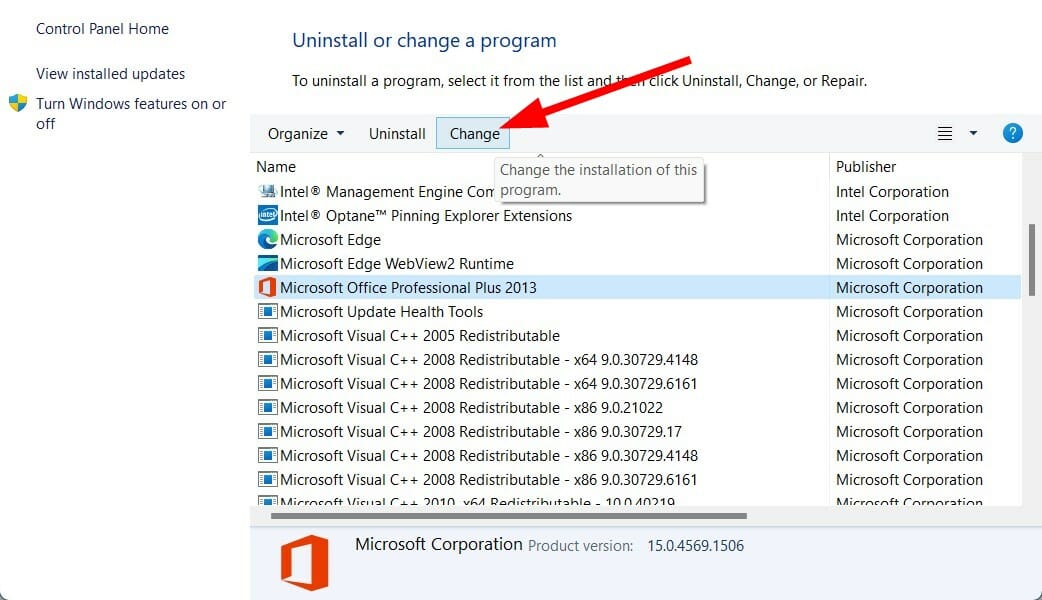
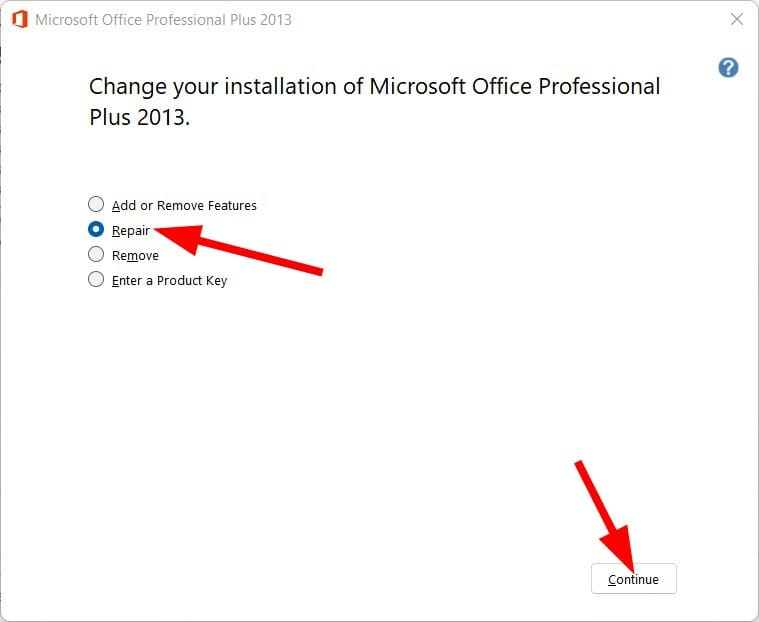








User forum
0 messages