0x8024a205: What is it & How to Fix it
Find out what experts recommend as solutions
5 min. read
Updated on
Read our disclosure page to find out how can you help Windows Report sustain the editorial team. Read more
Key notes
- Windows Update errors can affect any computer, and the 0x8024a205 error code is one that's been recently encountered by many users.
- The error arises due to corrupt system files, incompatibility, or if there's not enough storage space on the drive.
- To fix things, check if your device is compatible with the update, clear some storage space, or use the Microsoft Update Catalog, amongst other solutions.
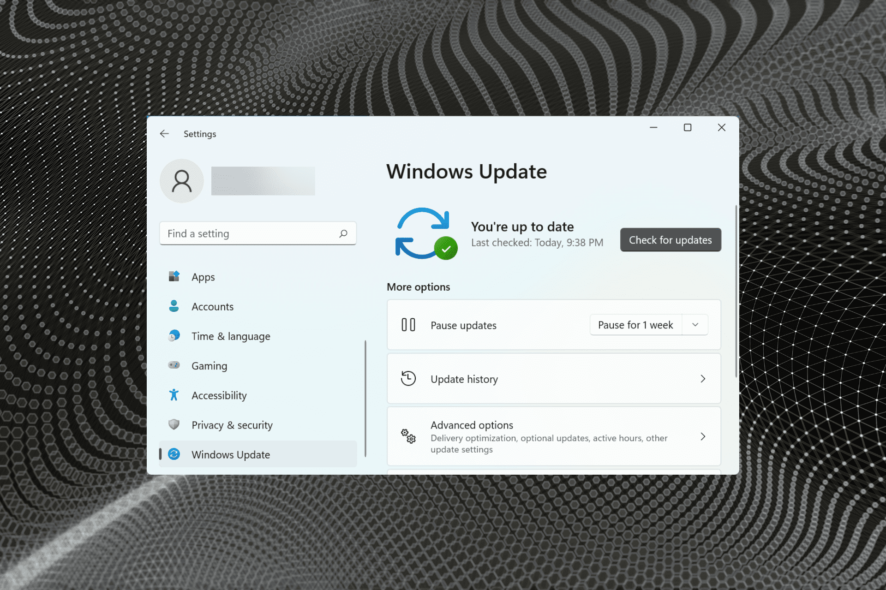
Windows is prone to errors. The frequency of encountering these may have reduced, but some still exist. In the following guide, we will take up the Windows update error – 0x8024a205.
This is generally encountered when you try to update or upgrade Windows, though it’s generally the former. The full error message reads: We couldn’t install this update, but you can try again (0x8024a205). So, let’s find out how you can fix 0x8024a205 in Windows 11.
What causes 0x8024a205 error?
Here are a few reasons you might be getting the install error 0x8024a205:
- Device not compatible – Many users reported 0x8024a205 on Surface laptops, particularly because the SSD was not compatible.
- Not enough space – Updates require certain free storage to download, so you may need to check that and free up disk space on the computer.
- Issues with Windows – If the Windows Update Components or the system files are corrupt, you might come across update errors from time to time.
How can I fix 0x8024a205 error?
Before we head to the slightly intricate solutions, here are a few quick ones you can try:
- Restart the computer and check whether you still receive the 0x8024a205 error in Windows.
- Make sure your computer has enough free space, especially the C: drive where the Windows Updates are downloaded. You can use Disk Cleanup to clear storage space.
- Check if your device is compatible with the update. A quick way to do that is to search the web. In case the device is not compatible, others using it, too, would be getting the same error. To confirm the same, you can also contact Microsoft Support.
If none of the work, head to the solutions listed next.
1. Pause and unpause Windows update
- Press Windows + I to launch the Settings app, and select Windows Update from the tabs listed in the navigation pane on the left.
- Next, click on the Pause for 1 week button.
- Once done, restart the computer for the changes to come into effect.
- Now, again navigate to the Windows Update tab, and click on the Resume updates button.
- Finally, check for updates and try installing it again.
Oftentimes, it’s a minor bug that’s causing the Windows 11 update error code 0x8024a205, and simply pausing and unpausing it should fix the problem.
2. Run the Windows Update troubleshooter
- Press Windows + I to launch the Settings app, and click on Troubleshoot on the right in the System tab.
- Click on Other troubleshooters from the options listed here.
- Next, locate the Windows Update troubleshooter, and click on the Run button next to it.
- Now, follow the on-screen instructions and choose the necessary response when prompted to complete the troubleshooting process.
The built-in troubleshooters are one of the quickest ways to eliminate a plethora of issues. So it’s recommended that you always run the relevant troubleshooter to automatically identify and fix problems, including the Windows 11 update error 0x8024a205.
3. Manually install the update
- Note down the KB (Knowledge Base) number for the update you are having trouble downloading.
- Go to the Microsoft Update Catalog, enter the KB number in the search box, and either click on Search or hit Enter.
- Click on the Download button next to the relevant update.
- Now, right-click on the link, and select Save link as from the context menu.
- Choose the desired location for the update, and click on Save.
- If required, approve the download.
- Once the update is downloaded, double-click on it to launch the installer, and follow the on-screen instructions to complete the process.
If you can’t get the update to install automatically, manually download it from Microsoft Update Catalog and then install it on the system. But sometimes, this, too, can throw errors, and that’s when an in-place upgrade comes to the rescue.
4. Perform an in-place upgrade
- Go to Microsoft’s official website, and download the ISO file for Windows 11. You may have to choose a few options before securing the download link. In the case of Windows 10, you can also get the tool from the official download page.
- Now, launch the ISO file, and click on Open in the prompt.
- Once you have the Windows files open, run setup.exe.
- Click on Next to proceed.
- Now, click Accept to agree to the license terms.
- Finally, verify whether the setup lists Keep personal files are apps, and click on Install to continue.
When nothing works, an in-place upgrade usually does the trick and fixes the Windows update error 0x8024a205, irrespective of whether it’s encountered while updating or upgrading the OS.
In case you frequently face issues while updating Windows, use a reliable update repair tool and get rid of these errors for good.
Tell us which fix worked and the update for which you encountered the 0x8024a205 error code, in the comments section below.
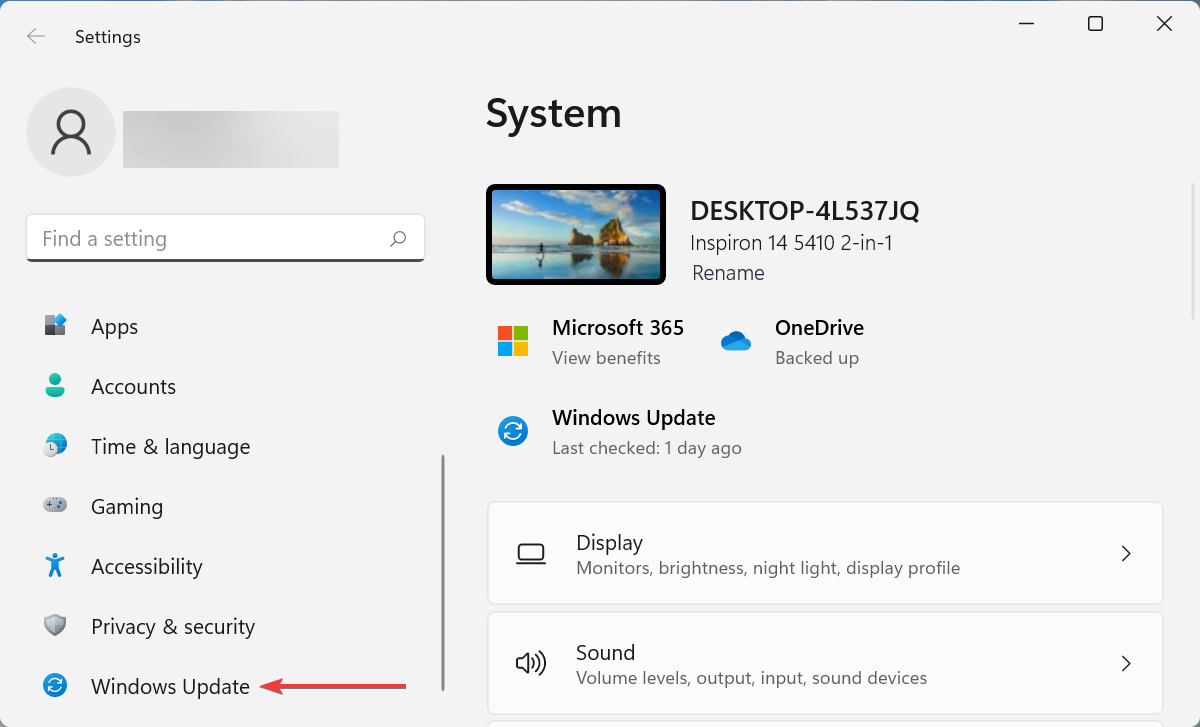
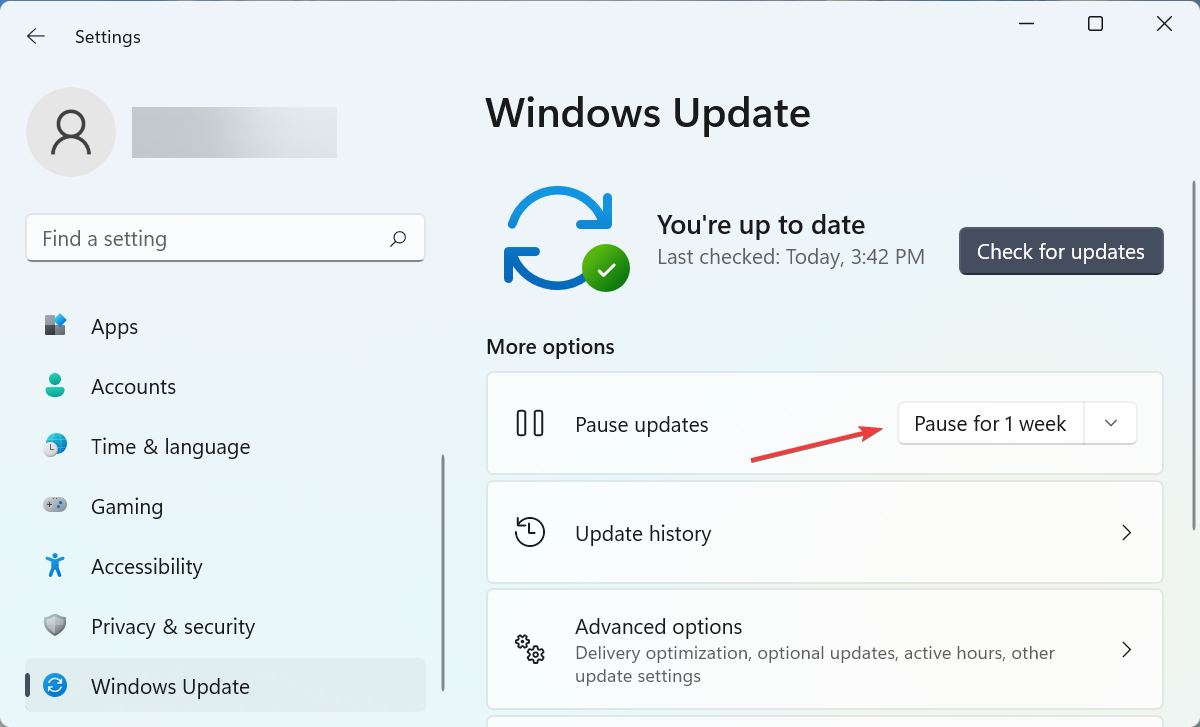

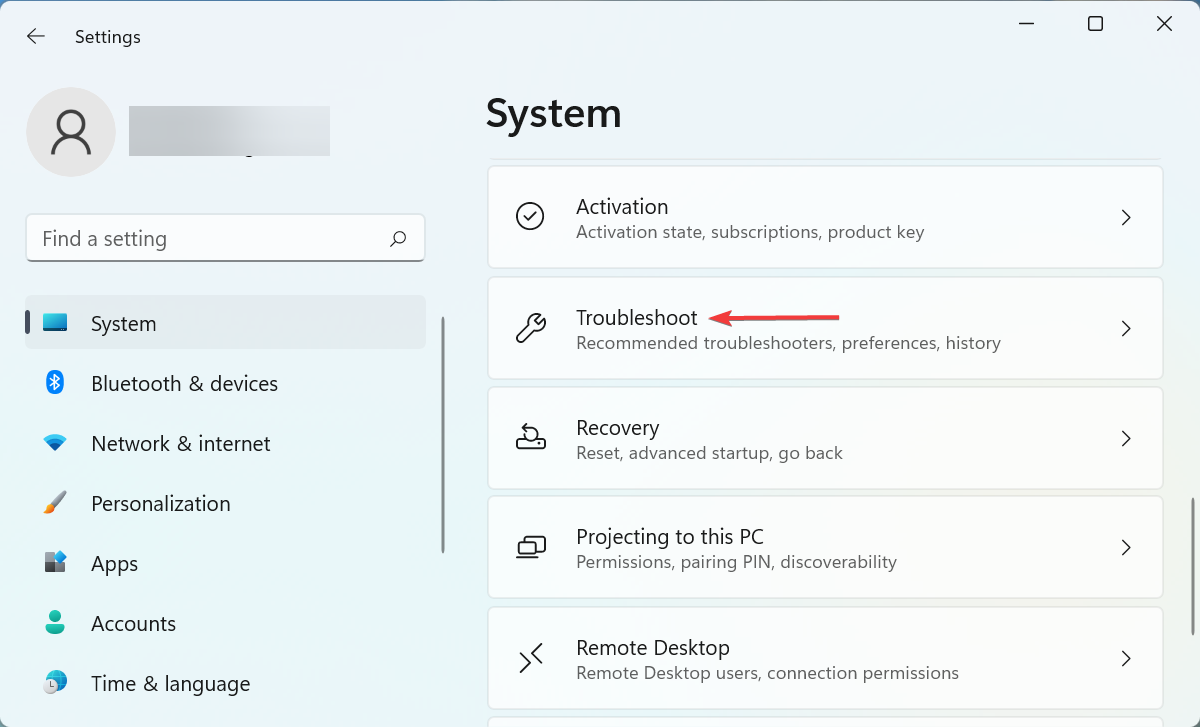
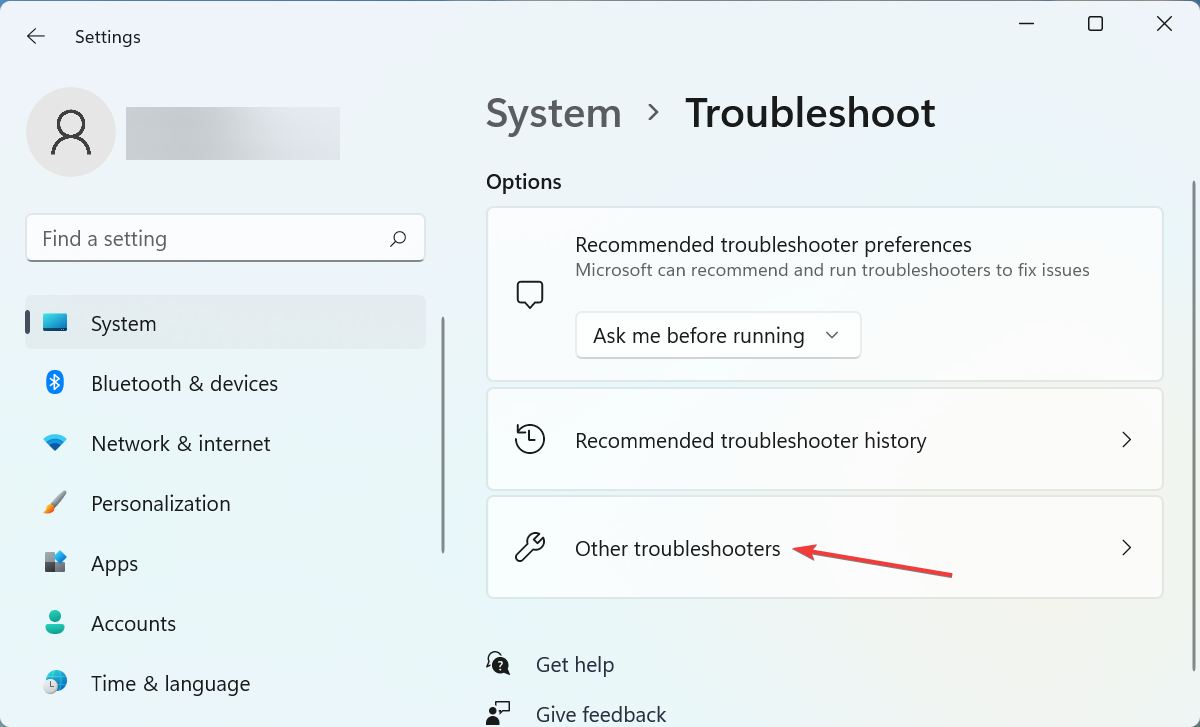
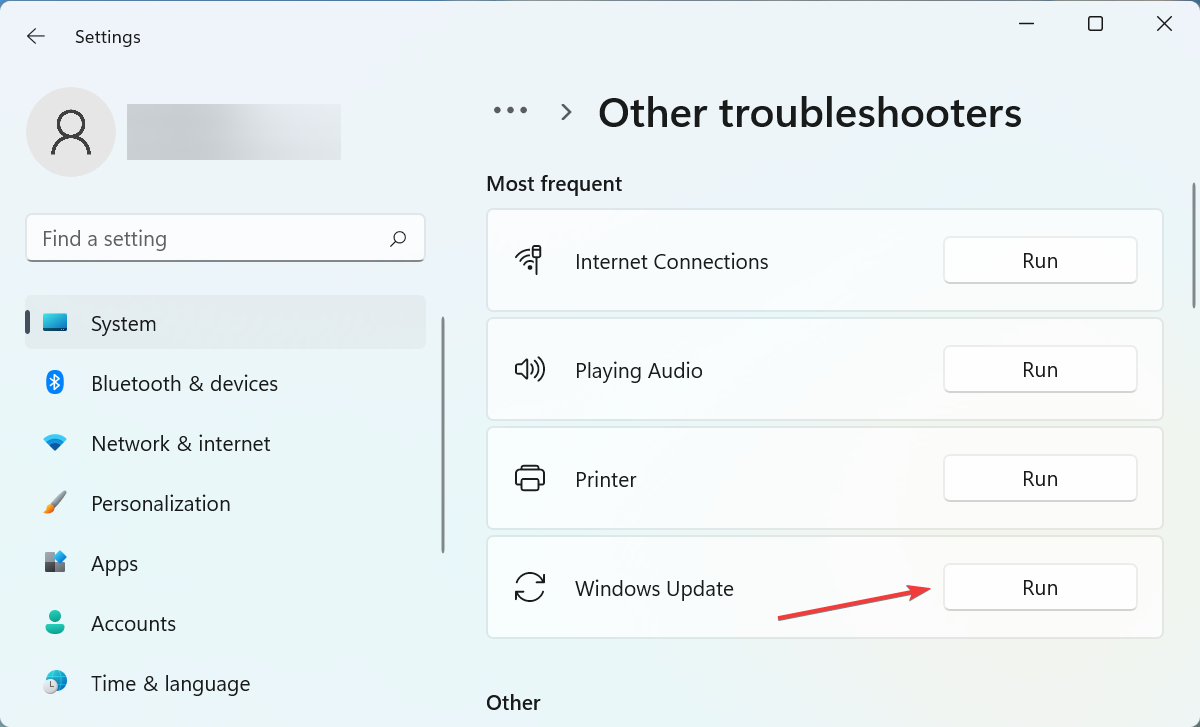

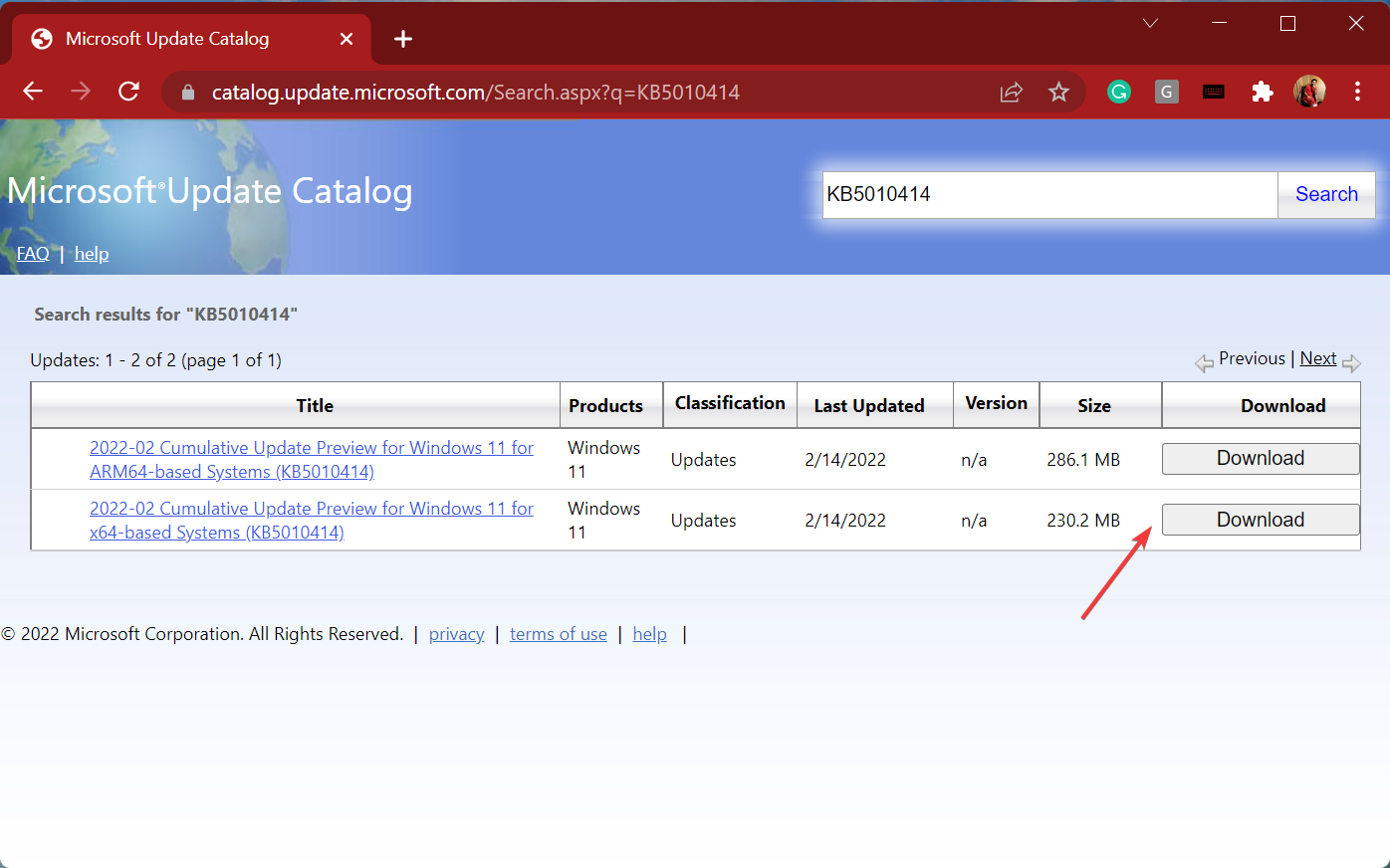
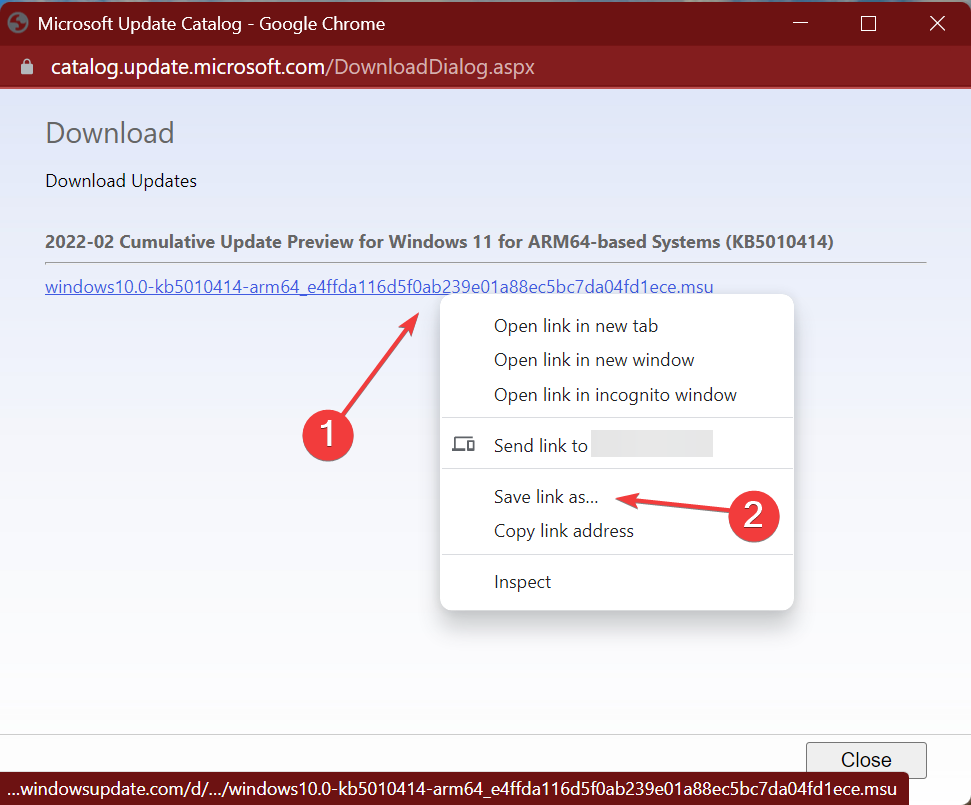
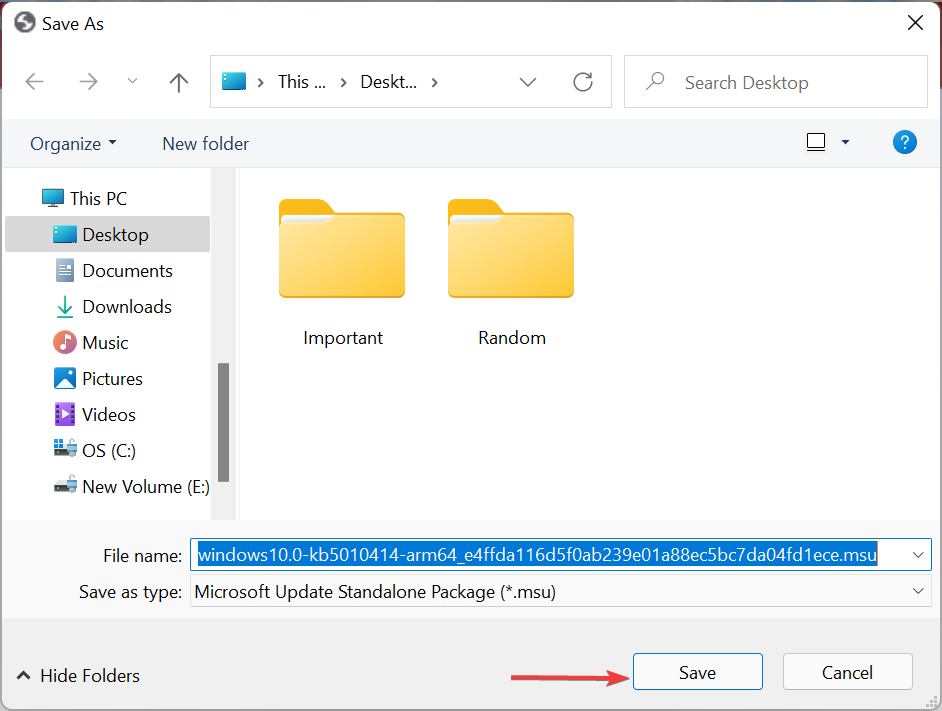
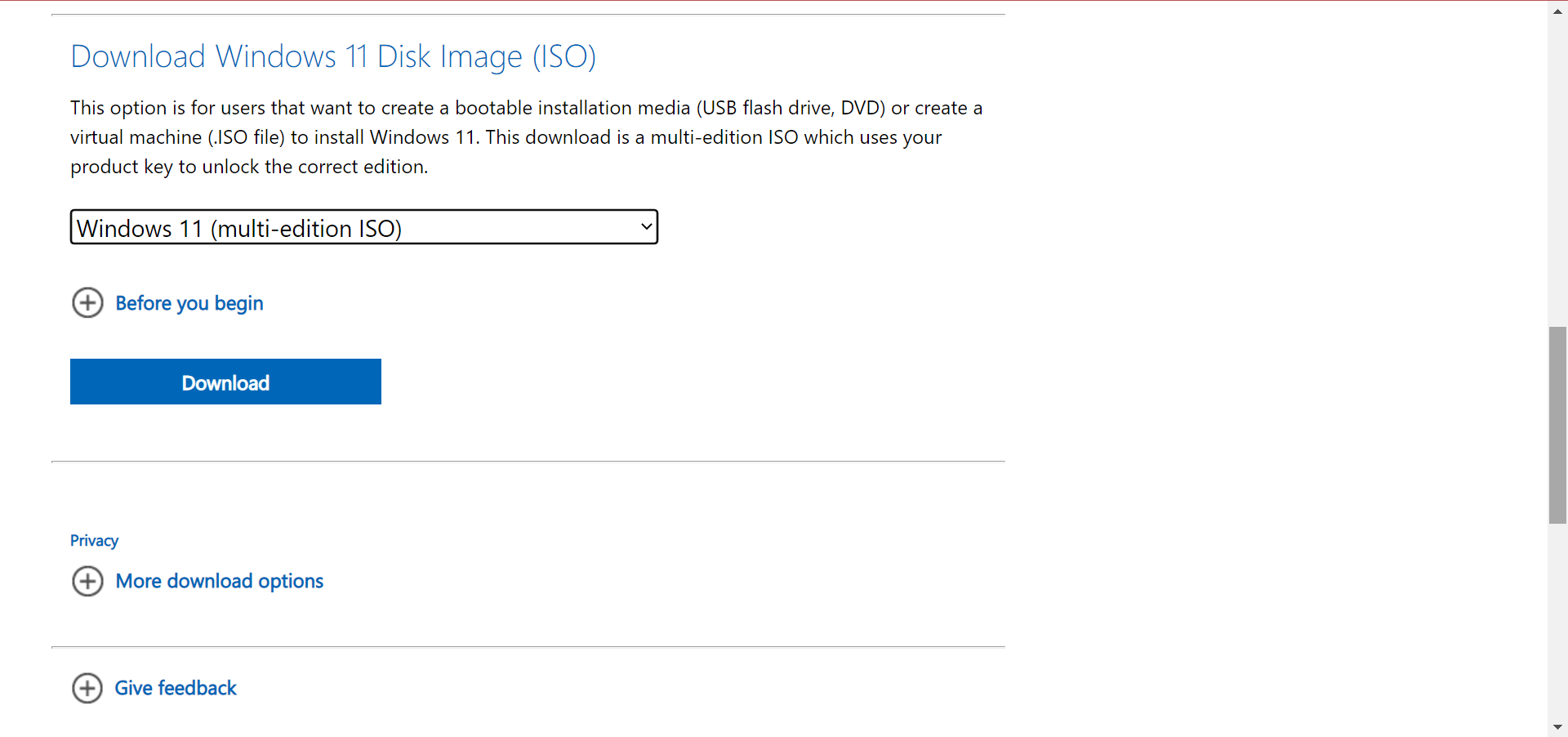
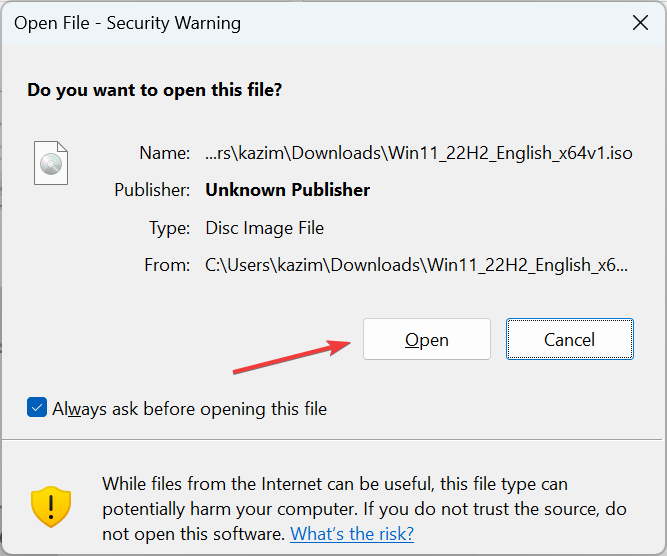
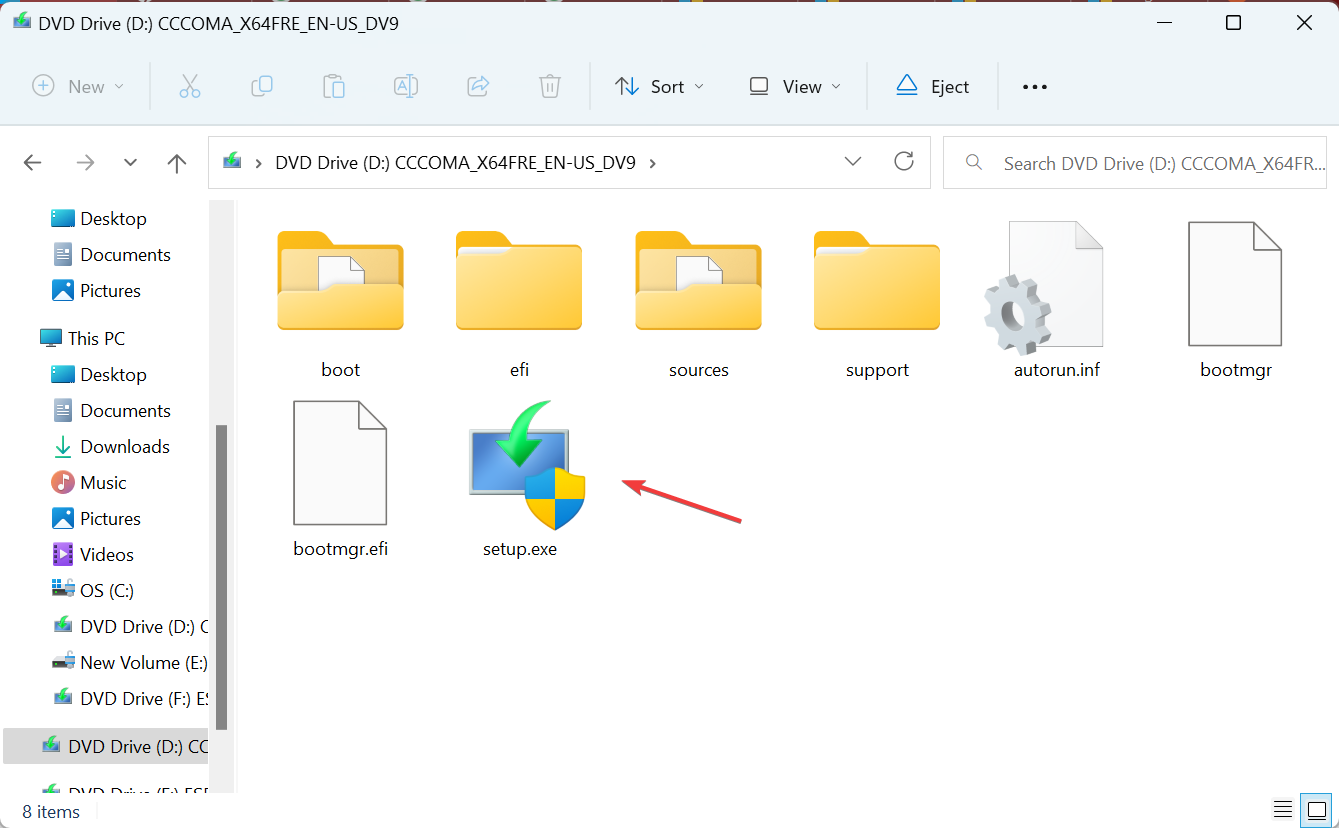
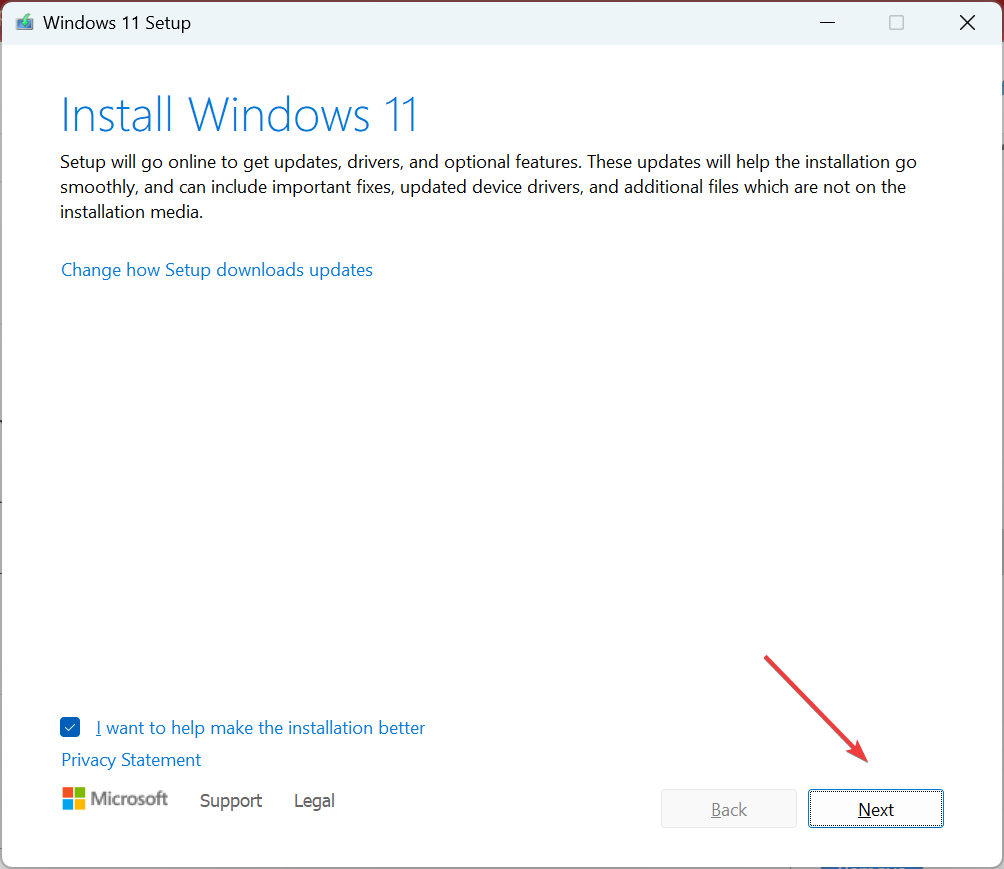
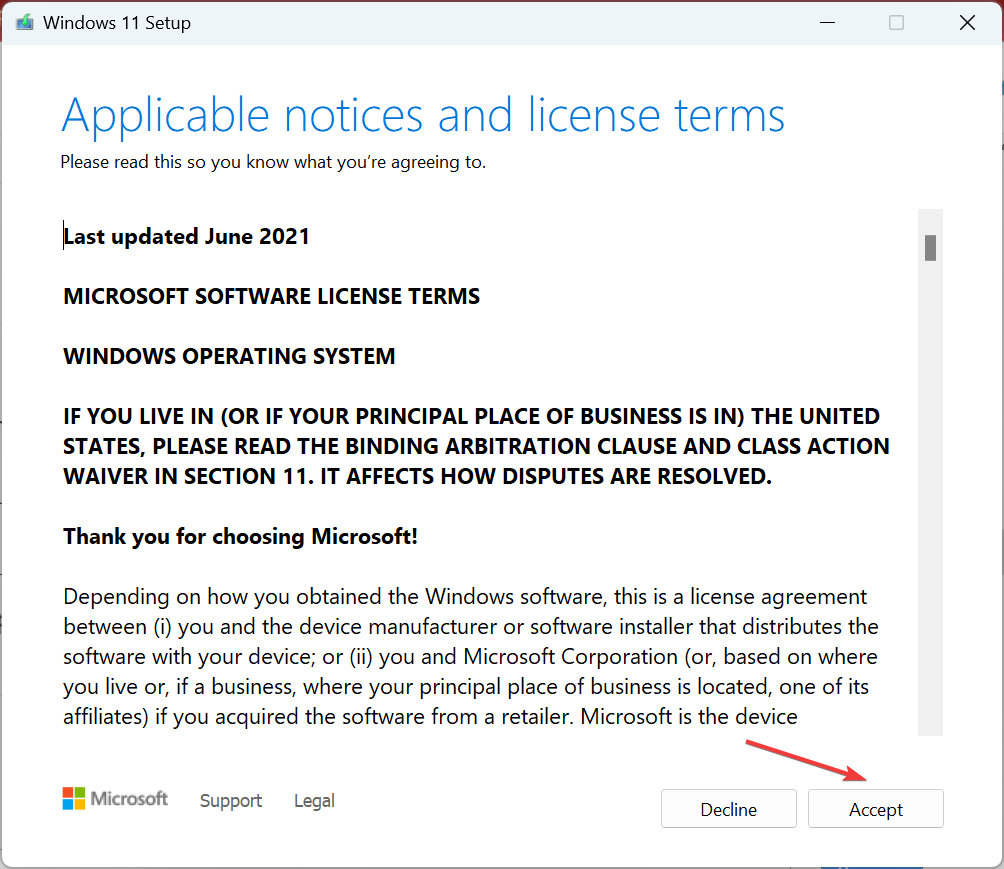
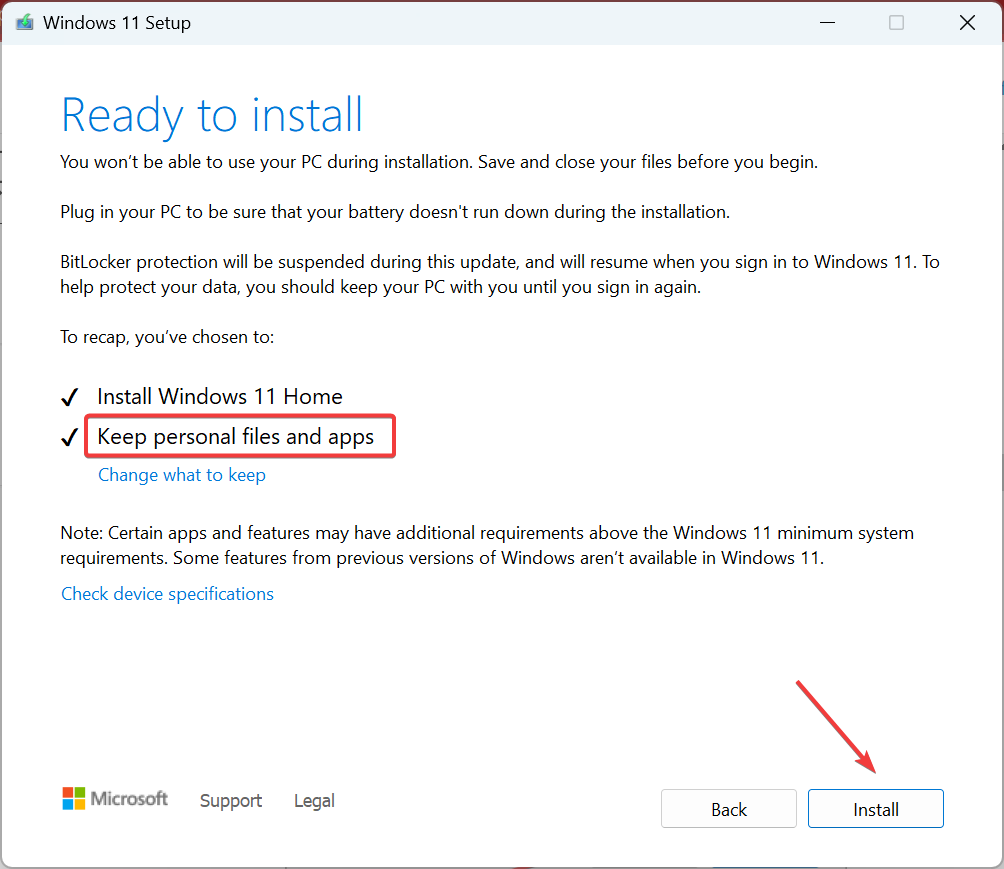







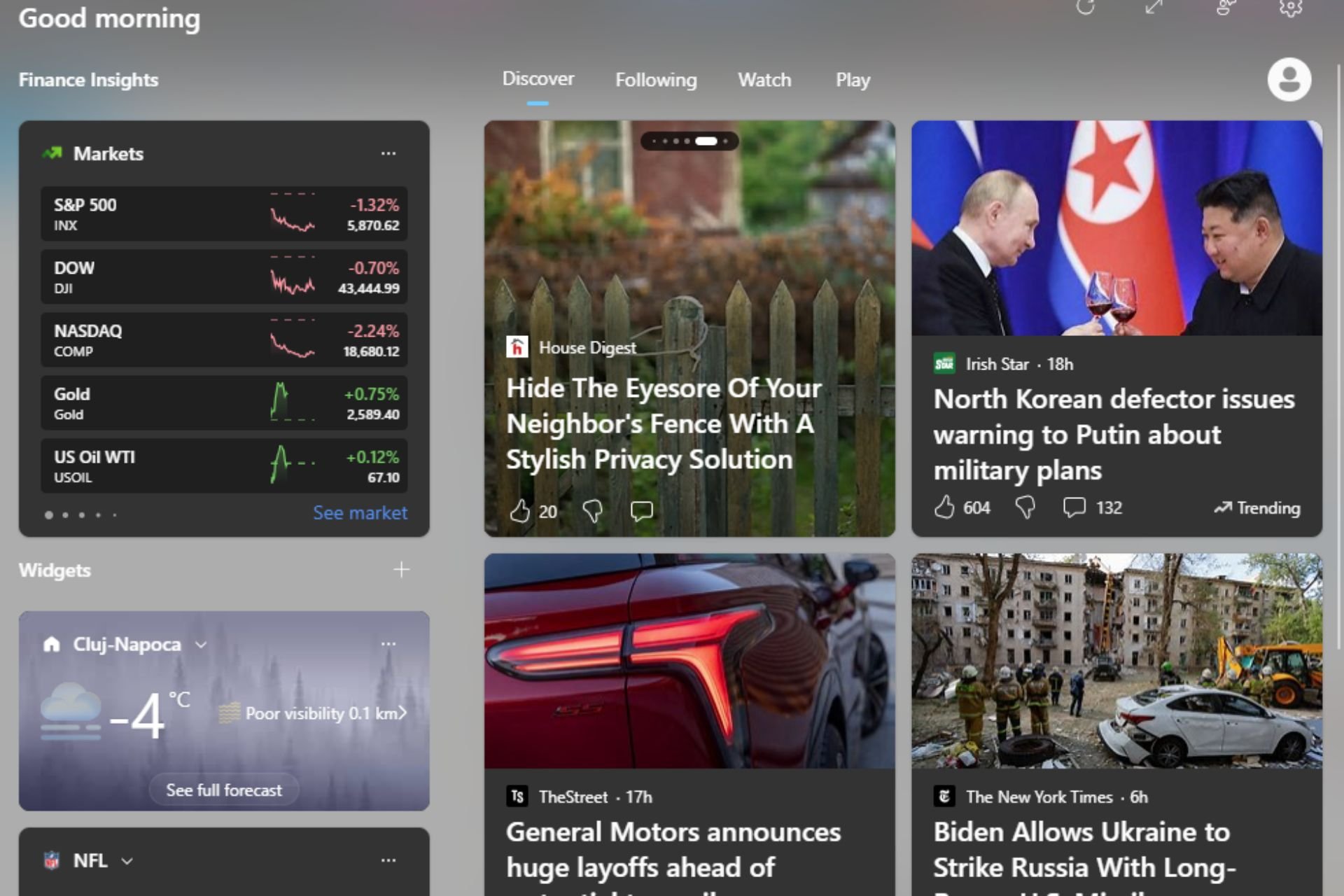
User forum
0 messages