Fix: Dropbox installer failed to start
4 min. read
Updated on
Read our disclosure page to find out how can you help Windows Report sustain the editorial team. Read more
Key notes
- This software is a must if you want to sync and share files, thus we will show you what to do if the Dropbox installer failed to start.
- By performing a scan that will clean and sort out your files, you will likely fix the error.
- Alternatively, the DISM tool will report whether the image is healthy, repairable, or non-repairable.
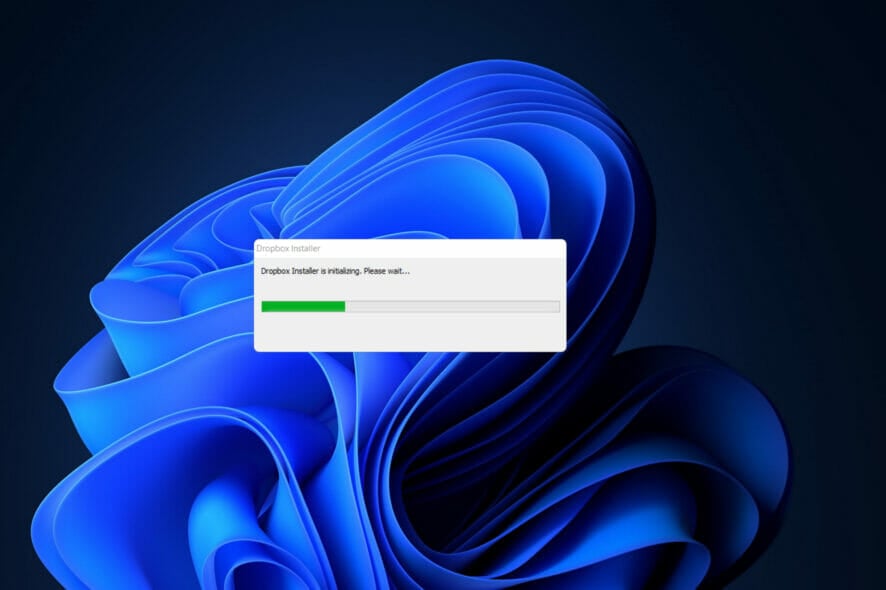
Dropbox is one of the most established and dependable cloud storage platforms available. Since its inception in 2008, it has provided one of the most user-friendly graphical user interfaces. Thus, we will show you today what to do if the Dropbox installer failed to start.
Cloud storage has fully eliminated the need to carry about actual portable storage devices as a result of the rising prevalence of the internet and our need for convenience.
The app can work wonders for you if you are someone who frequently sends and receives data to people in your immediate vicinity or if you do not always have access to your personal computer while traveling.
Follow along as we will show you how to troubleshoot the Dropbox installer failed to start error, right after we see in more detail what Dropbox’s main functionality is. Keep up with us!
What does Dropbox do?
In addition to being a file-hosting service, Dropbox is sometimes referred to be a cloud storage service. Despite the fact that it is one of the most established and widely used cloud storage systems available today, there are numerous competitors such as Microsoft OneDrive, Box, Sync, and Google Drive.

Whenever you sign up for Dropbox, you will be given a set amount of storage space on an online server, which is referred to as the cloud.
Following the installation of the app on your computer, or mobile device, any files that you keep in your Dropbox locally will be copied to the server as well as the server’s backup. If you make modifications to these files in a single location, the changes are automatically replicated throughout the system.
By synchronizing your Dropbox files both locally and online, you will be able to access them from any location and share them with others with greater ease and accuracy than before. But now, let’s jump into the methods to fix the Dropbox installer failed to start.
How can I fix Dropbox installer failed to start?
1. Run a quick SFC scan
- Right-click on the Windows/Start icon from your Taskbar and choose Windows Terminal (Admin).
- Now type or copy-paste the following command and let it run:
sfc /scannow
2. Run DISM
- If you exited the Windows Terminal as an admin, you should access it again as we have shown above.
- Now, type or paste inside it the following commands, pressing Enter after each one of them:
Dism /Online /Cleanup-Image /ScanHealth Dism /Online /Cleanup-Image /CheckHealth - The DISM tool will report whether the picture is healthy, repairable, or non-repairable based on the results of the analysis. Assuming that the image can be repaired, type or paste in the following command:
Dism /Online /Cleanup-Image /RestoreHealth
That’s it! The Dropbox failed to install error should now be gone. However, we also recommend that you try out alternative software applications that have the same or similar functionality as Dropbox. One of them is Sync which we use on a daily basis and support in you doing the same.
What are the advantages of using Dropbox?
When you sign up for a Dropbox account, you’ll automatically receive 2 gigabytes (GB) of storage space for your photos and videos.
There are no upfront fees or additional charges once you begin using the service, and there are several ways to increase storage space, including sending out fan mail about Dropbox, connecting it to social media, and inviting others to join it.
An additional paid option, which will provide you with 2 TB of space, which can be used to store numerous backups of your hard drive, is available as well.
Dropbox is simple to use, and everyone who has access to the Internet can take advantage of this technology. You can easily install the application on your smart devices as well as your computer. Every file will always be the most recent version available to you.
In order to share files using the software, all you have to do is place the files in a folder that has been marked for sharing with authorized users and if you need to exchange files with colleagues or other stakeholders, Dropbox makes the process simple and straightforward.
For more information on Dropbox and potential solutions to troubleshoot it successfully, check out our post on Dropbox not syncing on Windows 11.
Another good source of troubleshooting guidelines is our article on Dropbox sync icons missing on Windows 10/11. Don’t miss it out if you still need help!
Alternatively, if you got it up and running, take a look at how to add Dropbox to File Explorer and make your tasks even swifter.
Was this guide helpful for you? Tell us in the comments section below as well as whether you have more solutions in mind. Thanks for reading!
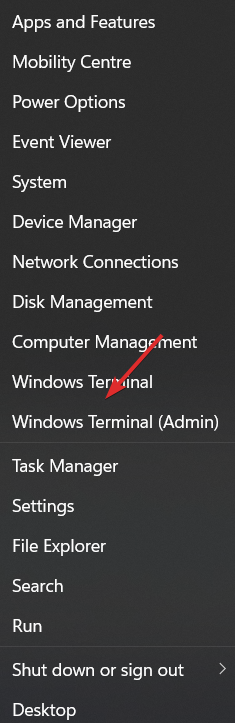
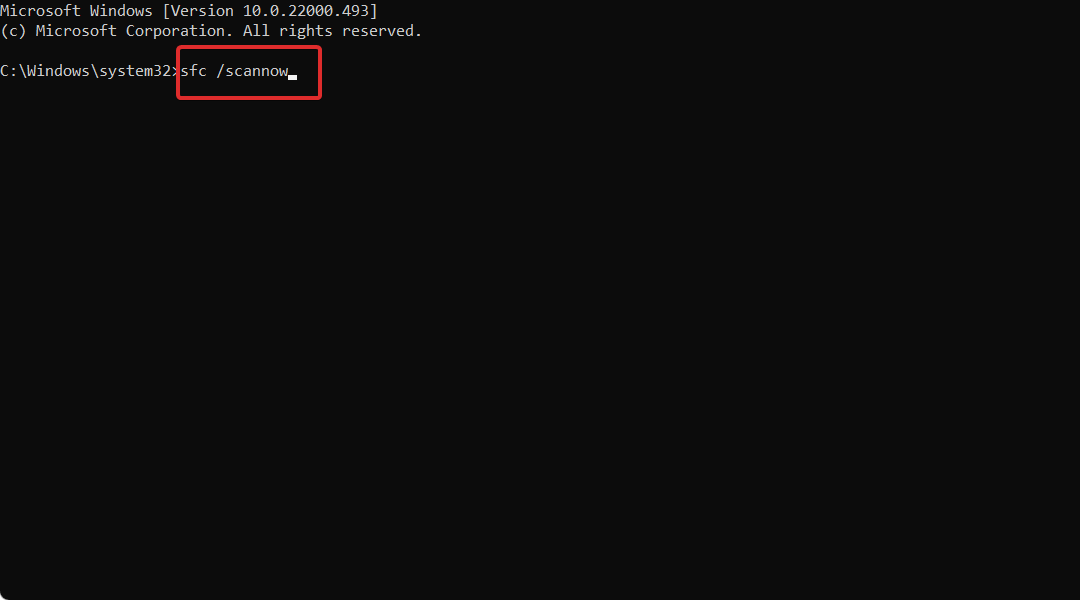
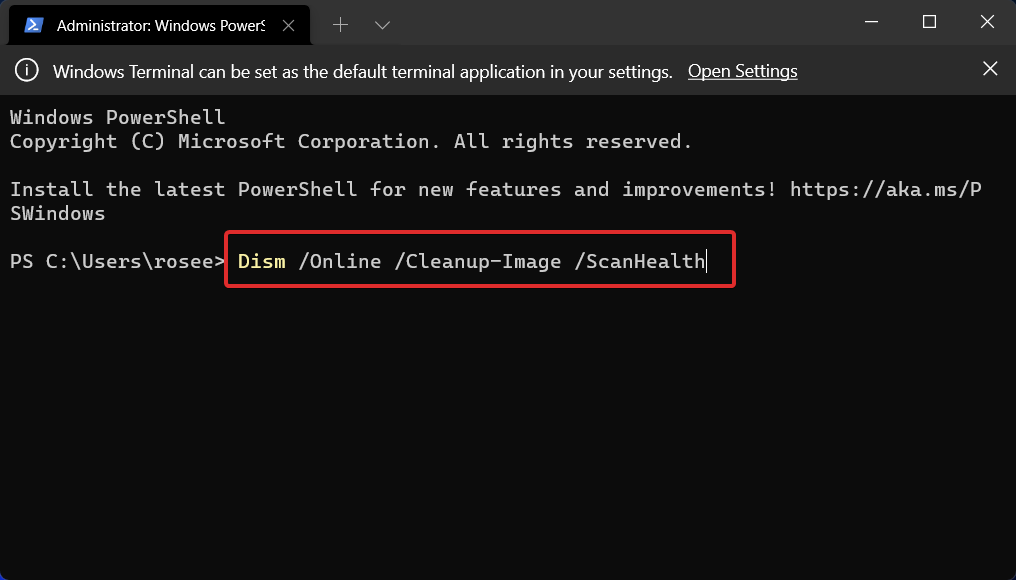
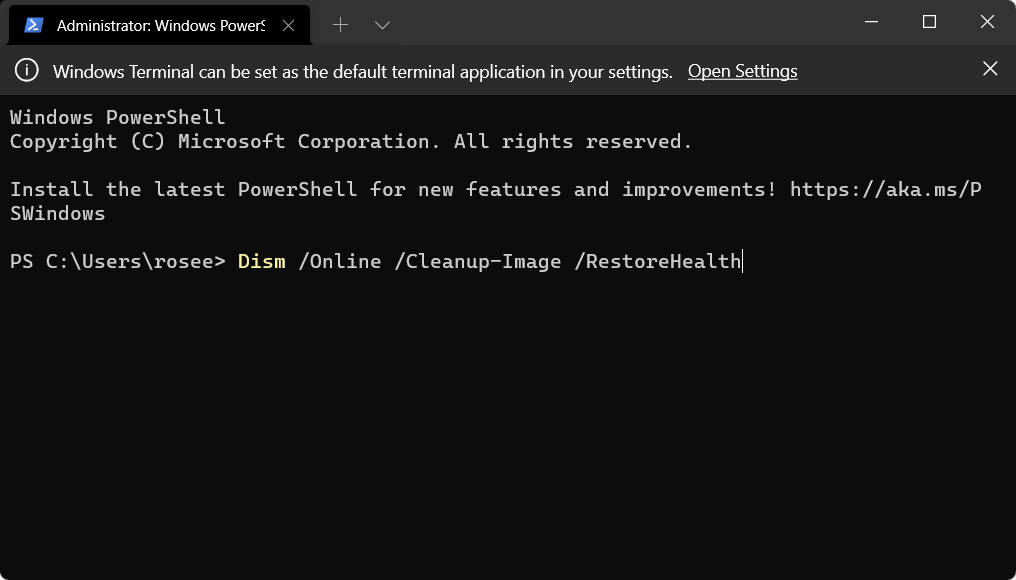








User forum
0 messages