Windows 10 Creators Update wrecks Wi-Fi driver [FIX]
4 min. read
Updated on
Read our disclosure page to find out how can you help Windows Report sustain the editorial team. Read more

The release of the much talked about Creators Update has made many Windows 10 fans happy. The Creators Update improves many areas of the OS, bringing new features to the table, continuing to trend set by the Anniversary Edition and making the platform a more refined and efficient environment.
Unfortunately, the experience hasn’t been all that smooth for many users because certain features won’t work anymore. The situation is bad enough that many users are considering going back to the previous OS build. There have been multiple problems surfacing, including that of a faulty Wi-Fi driver. A user on Microsoft’s online platform has declared that upon installing the Creators Update, his Wi-Fi driver failed to work and resetting it didn’t help at all.
Ran the hardware and devises troubleshooter… it couldn’t fix it. Suggested reinstalling adapter driver but of course no internet access to do that.
Rebooted several times… didn’t wor. Ran the Network. Reset twice… didn’t work. Ran the Netsh Winsock Reset…. didn’t work. Any suggestions short of restoring Anniversary Edition? This WIFI driver worked perfectly before the upgrade.
According to this messageposted by Rick T_935 on Microsoft’s forum, getting rid of this problem isn’t as easy as it may first appear. The traditional solutions don’t seem to have any effect of the faulty driver.
How to fix Wi-Fi driver issues on Windows 10
Many people have chimed in to help Rick and each tried to add something new to the table in order to find a solution for the problem.
Try the following: Open the Device Manager and right-click the Intel wireless adapter > Uninstall > proceed with the uninstall and then restart the computer.
1. Update your Wi-Fi drivers manually
In the end, a solution has been found in installing the latest driver manually. The user auggy provided the details about the steps to follow to install the drivers manually and make the Wi-Fi connection fully functional again.
Version 19.50.1.5 appears to be the latest version of the driver for the AC 3165 so try reinstalling the driver. Download the driver (32-bit – assuming 32-bit installation of Windows) from the following link on a computer that has internet access:
https://downloadcenter.intel.com/download/26653/Intel-PROSet-Wireless-Software-and-Drivers-for-Windows-10
Transfer the driver file to a USB flash drive and then plug the USB flash drive into the tablet and install the driver that is on the flash drive.
Update drivers automatically
Downloading drivers manually is a process that carries the risk of getting the wrong driver installed, which may lead to serious malfunctions. The safer and easier way to update drivers on a Windows computer is by using an automatic tool.
Driver updater automatically identifies each device on your computer and matches it with the latest driver versions from an extensive online database. Drivers can then be updated in batches or one at a time, without requiring the user to make any complex decisions in the process.
You can prevent these problems by using an automatic tool that will search and install the correct drivers on your computer with just a few clicks. That's why we recommend you use Outbyte Driver Updater. Here's how to do it:
- Download and install the Outbyte Driver Updater app.
- Launch the software.
- Wait for the app to detect all incompatible drivers.
- Afterward, it will show you a list of the drivers found to select the ones to Update or Ignore.
- Click on Update & Apply Selected to download and install the newest versions.
- Restart your PC to ensure the applied changes.

Outbyte Driver Updater
Use this software and solve all driver-related issues from your PC.
There you go, we hope that this solution fixed the problem for you. If the issue persists, continue the troubleshooting process using the solutions listed below.
2. Disable and re-enable your Wi-Fi connection
In order to fix Wi-Fi driver issues sometimes all you need to do is imply disable your connection and then enable it again. As simple as that.
3. Check DNI_DNE in Command Prompt
If your Wi-Fi driver fails to work after upgrade, run the following commands:
-
- Open Command Prompt as administrator
- When Command Prompt starts, type the following and press Enter to run it:
- Now enter the following line and press Enter to run it:
- netcfg -v -u dni_dne
- netcfg -v -u dni_dne
- Close Command Prompt and restart your computer.
4. Reset TCP/IP
-
- Launch Command Prompt (Admin)
- Enter the following lines and hit Enter after each one
- netsh int ip reset
- netsh int tcp set heuristics disabled
- netsh int tcp set global autotuninglevel=disabled
- netsh int tcp set global rss=enabled
- Restart your computer and Wi-Fi is working now.
If you’ve experienced other Wi-Fi issues after upgrading to Windows 10 Creators Update, use the comment section below to tell us more about your experience.
RELATED STORIES TO CHECK OUT:








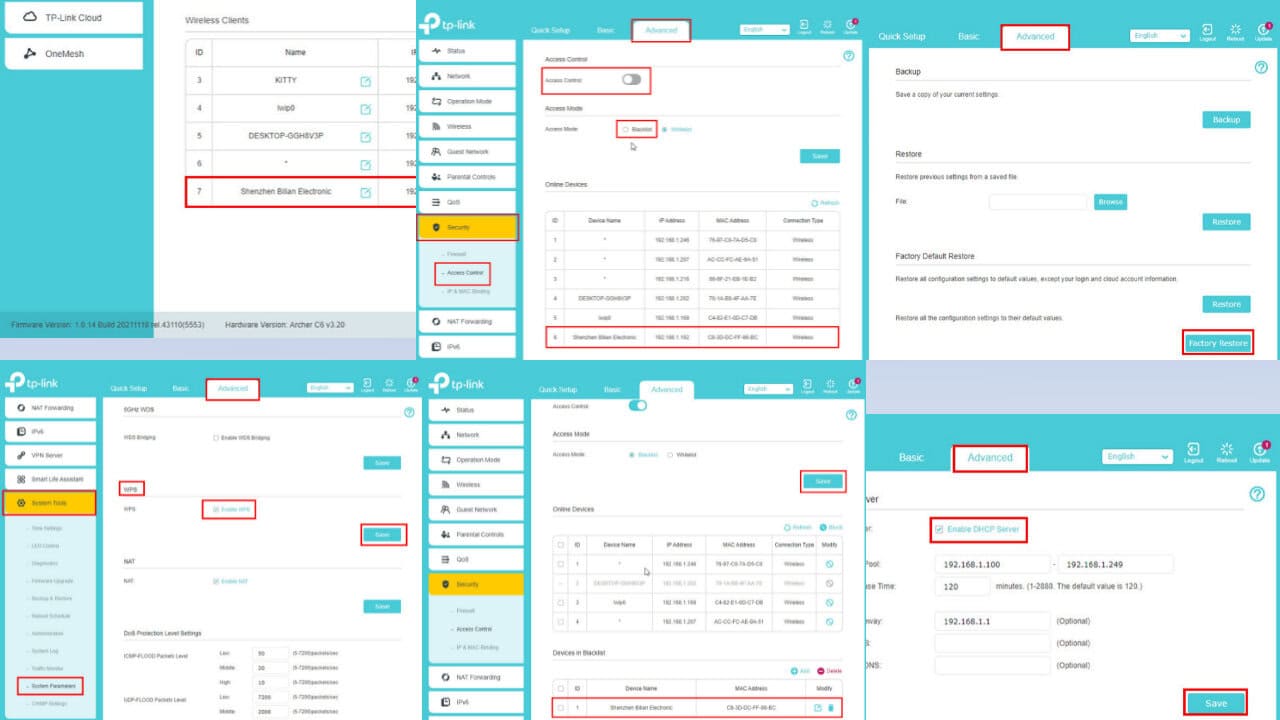


User forum
4 messages