Best Cursors for Windows 11: How to Get The Coolest Ones
9 min. read
Updated on
Read our disclosure page to find out how can you help Windows Report sustain the editorial team. Read more
Key notes
- Customizing your mouse cursor has been a popular modification since the early days of Windows.
- Nowadays, you have all sorts of options from simplistic ones to animated cursors.
- This guide will show you a collection of the best mouse cursors for Windows 11.
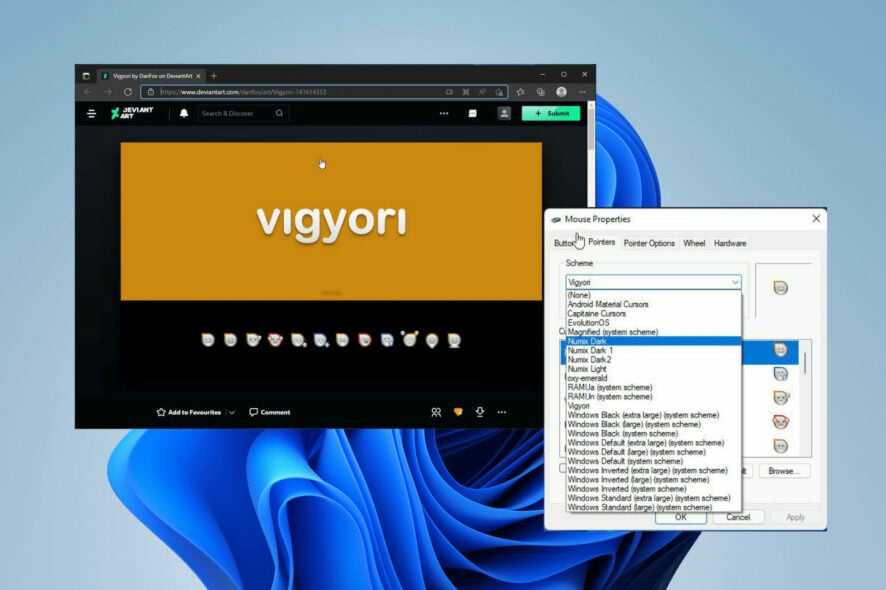
Windows 11 has a seemingly infinite amount of customization options from its defaults to all of the third-party apps on the Internet. There are even apps that change the look of your mouse cursor.
Modifying your cursor is a great way to give your computer a unique look to it. You don’t have to stick the same, boring black and white pointer that’s on every single computer. But even then, you don’t have to download software to change your cursor’s look.
How can I change the look of my cursor?
Windows 11 offers a small degree of customization for the cursor. You can change the cursor by going into the Control Panel and, fittingly enough, selecting the Mouse option there. A new window called Mouse Properties will appear.
In Mouse Properties, you can change the color scheme, size, and design. Your computer will naturally file different cursor types within its folders and you can access them by clicking the Browse button.
The other tabs allow you to alter the visibility and speed of the cursor. There’s also the Wheel tab for changing how the loading wheel functions. It’s all really basic stuff that anybody can understand.
This guide will show you which are the best third-party mouse cursors for your Windows 11 computer. It won’t just focus on the most stylish, but also show off ones that are practical and arguably better than the default.
What are the best third-party cursors for Windows 11?
Numix
Kicking off the list is the Numix series from DeviantArt. You will find that a lot of cursors on this list come from DeviantArt and it’s a great resource for customizing bits and pieces of your Windows 11 computer.
Upon downloading you will need to install an app that can extract RAR files. Installation is surprisingly easy. Once you get that RAR app, all you have to do is extract and download the cursors.
Numix is a series of professional-looking cursors with a sharp and elegant look. The artist behind Numix placed two sets of light and dark-themed cursors.
There doesn’t appear to be any real discernible difference between the two dark themes and light themes, however. That said, Numix has the great feature of turning into orange arrows whenever you try to stretch out the window.
It’s a nice quality of life change to have the cursor stand out more as opposed to the Windows 11 version which can blend into the background.
Oxygen Cursors
Another popular set of cursors on Deviant Art is Oxygen Cursors. If you’re looking for something much more brighter and colorful, then this is the set for you.
Oxygen Cursors come in 37 different color schemes, from a bright and vibrant red to a shiny black color to a mix and match pairing. Some cursors have the arrow itself as gray while the accompanying dots are a bright yellow.
The quality of these cursors is fantastic as they have amazing pixel density and vibrant colors. The design has a modern vibe to it so they won’t look or feel outdated.
Installation is easy as well since it’s the exact same as Numix. You need to download the RAR extractor app and extract the INF file before you’re allowed to install the series.
Also, the new cursor look when you’re extending a screen or grabbing the top of the window is great as well. Oxygen is truly among the best.
Mouse Cursor
Sporting a straightforward name, Mouse Cursor is the only entry on this list that you’ll have to pay for on the Microsoft Store. But it does come with a free trial that you can try out before purchasing.
Note that the free trial only lasts 24 hours. That said, Mouse Cursor is a pretty basic yet good-looking cursor. One thing that you will notice is that it’s big compared to some of the other entries. You won’t have to worry about losing the cursor’s place among multiple screens.
And this is helped by its bold design. It’s a white arrow with a black outline on another white background; it’s impossible to miss. Mouse Cursor comes in 17 different styles including a pen for handwriting on select apps.
There’s also a location select cursor for pointing out places on Google Maps for other similar services. The resizing tools also have the same bold design so you can’t miss it. All in all, an all-around solid cursor.
Evolution OS
If you’re a fan of the MacOS cursor style and want it for your Windows 11 computer, then you should check out the EvolutionOS cursor pack from DeviantArt.
It’s a set of free mouse pointers that install the macOS Sierra style icons onto your Windows 11 computer. But instead of being a straight rip from the old operating system, everything has a distinct mint green look to it.
Probably to stand out from the original design, but it still looks great. It has a distinct bold black look with a white outline, sure to stand out no matter the background.
And that’s pretty much the main benefit of EvolutionOS as a testament to how well designed Apple’s old system was. It’s bold, easy to view nature stands the test of time.
Installation is the same as the earlier entries. You’ll have to get the RAR extractor app from the Microsoft Store and then install the INF file from the folder that you receive.
Android Material Cursors
Next up is the minimalist Android Material Cursors series. This is a great choice if you’re a fan of Android OS and Google’s Material You design. You get the best of both worlds as this series throws the two together.
According to the artist who created this, Android Material Cursors has inspired Android OS’ text selection cursors, LG’s WebOS pink cursor, and some of Google’s design elements.
The arrow is bright and bold with a helpful material spinner to let you know when your computer is busy loading something. The resizing tool is shown with its arrows inside a contrasting white circle.
Precision select comes in a handy reticle design to help it stand out. The handwriting tool is also useful for those apps that require you to create a digital signature. In total, there are 15 different cursors to use.
So far, there are only two colors: the blue that you see and a teal version. They’re both exactly the same, but you have the option to customize your desktop however you want.
Capitaine Cursors
Capitaine Cursors is an x-cursor theme which refers to a special type of file library that is easy for a computer to locate and load the set. These types of files can be loaded from files or by the computer’s memory.
It’s a little complicated, but it allows the creator to stuff a bunch of files together and have the computer pick which is the best for its system. As such, installation is a little complex.
After downloading, select the bin folder then click on Windows. Finally, click install to download the cursor set. Design-wise, it’s another set inspired by macOS and it’s based on the KDE Breeze user interface.
The cursors pop out with bright and bold colors. The icons are easy to read with a spinning loading logo straight out of Sierra OS. The resizing cursors also look great.
There’s also a skull and bones logo which is only referred to as pirate. It’s unknown what this means and what the criteria are to make it appear. Regardless, Capitaine is a great-looking cursor set.
Vigyori 2
And for the last recommendation, you should check out Vigyori from DeviantArt. Most of the entries on this list have been simple and nice-looking cursors, but Vigyori is ideal for those who want more personality to shine through.
Vigyori adds emoticons to the cursor that indicate certain actions occurring on a computer. The most recent version is Vigyori 2 which made fixes that were afflicting the original version. From these fixes, special sets for left-handed users were made.
An issue afflicting the handwriting animation was also fixed. The resolution on these cursors is great and there’s even a 64×64 resolution version for big displays. The bigger cursors have up to 200% interface scaling, meaning they can grow bigger by that amount.
Despite being one of the more sillier-looking cursors, it’s one of the better options. It has a great amount of quality of life features that allow Vigyori to stand above the rest.
What are other ways to customize my Windows 11 computer?
If you’re interested in further customizing the look and overall personality of your Windows 11 machine, look into Rainmeter. It’s an app that allows you to place skins and overlays over your desktop home page.
You can add a cool-looking hub for all your games or a customizable news feed. There are also Android emulators that allow you to play Android games or other apps from the Google Play store.
Windows 11 has something similar natively, but it’s restricted to the Amazon Appstore. As an aside, enabling the Appstore takes a bit of work. It’s not as simple as downloading the app and turning it on. Certain settings must be on.
Feel free to leave a comment below if you have any questions on other Windows 11 apps. Also, leave comments about reviews that you’d like to see or information on other Windows 11 features.

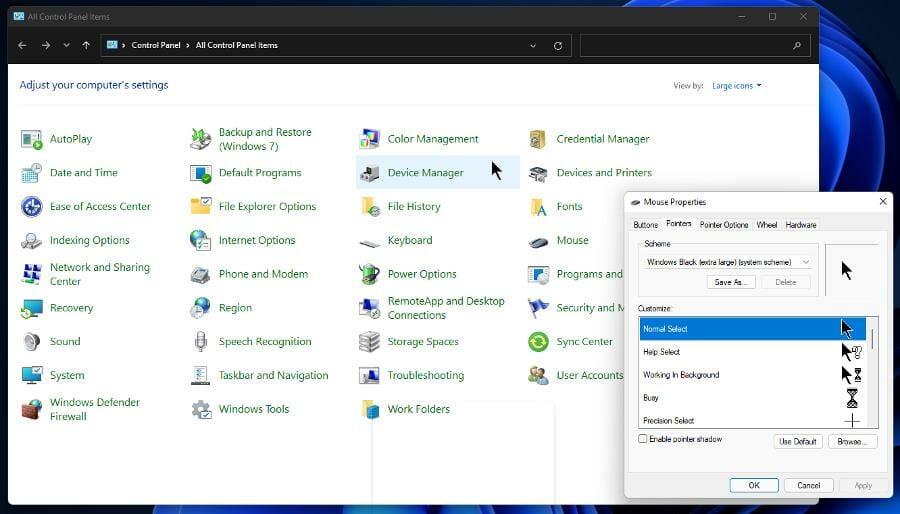
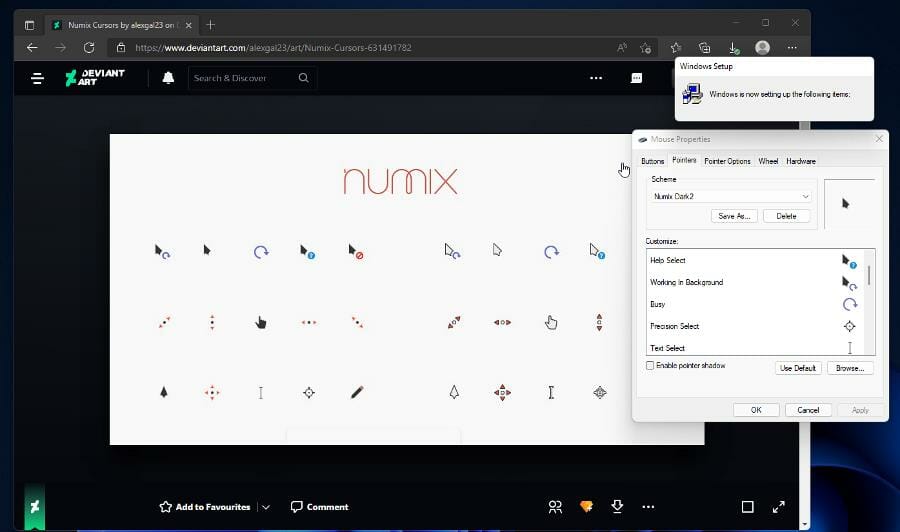
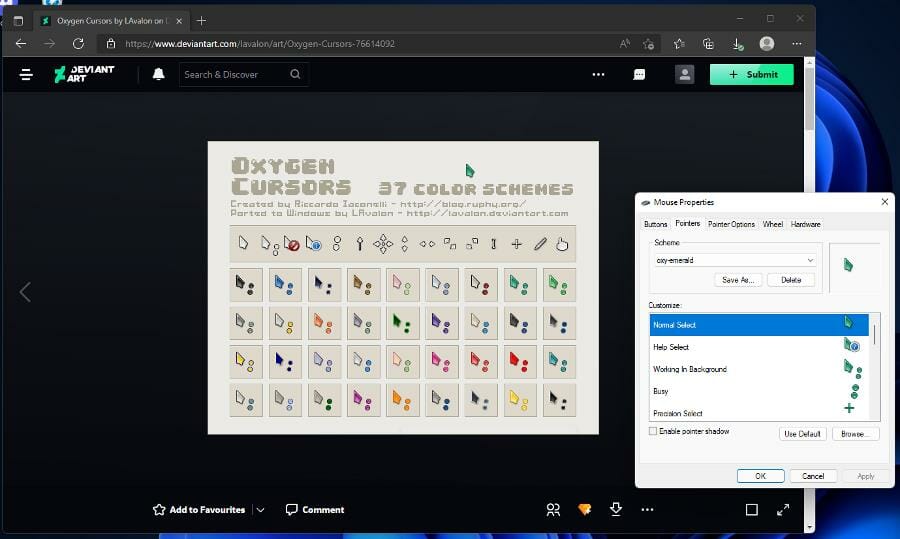

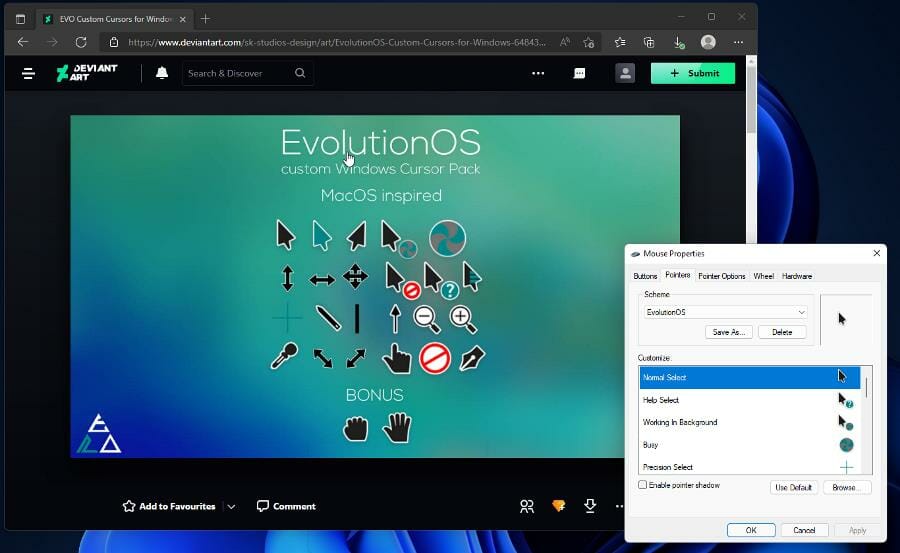
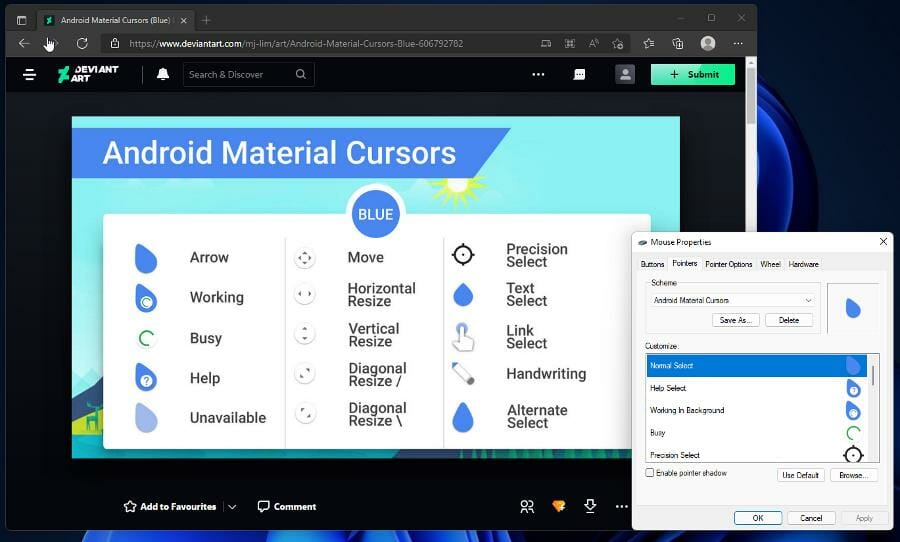
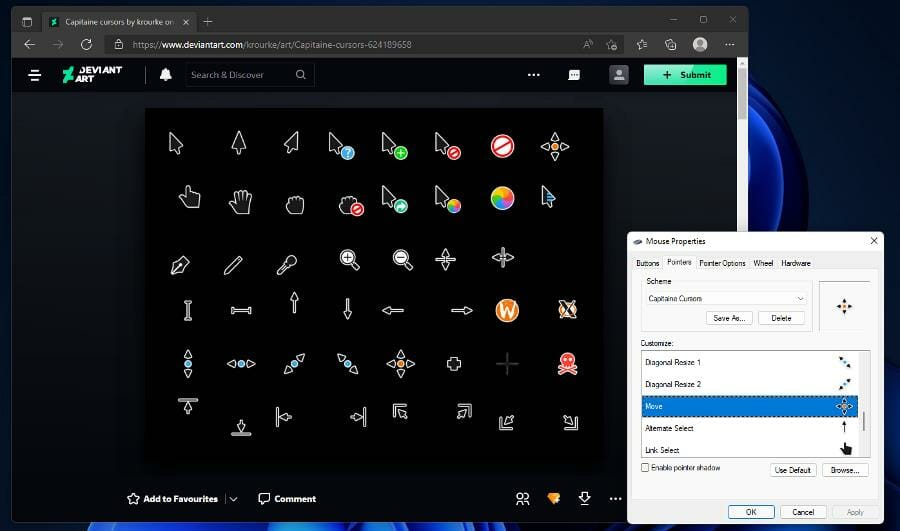
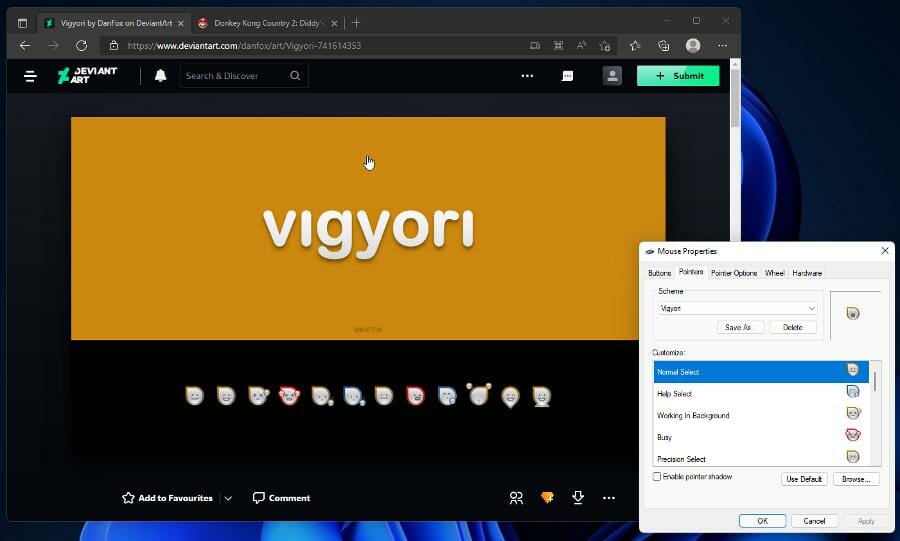









User forum
0 messages