Windows 11 Pinned Apps Not Showing: Get Them Back in 4 Steps
Easy solutions to get things up and running
4 min. read
Updated on
Read our disclosure page to find out how can you help Windows Report sustain the editorial team. Read more
Key notes
- If the pinned apps or their icons disappear in Windows 11, it could indicate an issue with the icon cache or the graphics driver.
- To fix it, first, try restarting the Windows Explorer process in the Task Manager.
- If that doesn’t work, you can delete the IconCache.db file or reconfigure the Local Group Policy Editor, amongst other methods here.

We all often pin apps, programs, and websites to the Taskbar for quick access, which seriously saves a lot of time otherwise spent searching and launching them. However, many users have reported that pinned apps or their icons are not showing in Windows 11.
This could be due to a bunch of reasons, having to do with a corrupt icon cache, issues with the Windows Explorer process, or misconfigured Local Group Policy Editor, amongst other issues. All these can be easily fixed, and you can have the pinned item back in no time.
So, let’s go through the most effective methods to fix the pinned apps not showing error in Windows 11.
What can I do if pinned apps aren’t showing in Windows 11?
Before we head to the slightly complex solutions, restart the computer and verify whether Windows 11 disappeared apps are now available; check for corrupt system files.
1. Restart the Windows Explorer process
- Press Ctrl + Shift + Esc to launch the Task Manager.
- Locate the Windows Explorer process, right-click on it, and select Restart from the context menu.
If you were wondering how to fix taskbar icons not showing in Windows 11, remember that the Taskbar is bundled with the Windows Explorer (explorer.exe) process, and problems with the latter can lead to pinned apps not showing in Windows 11.
Just restarting the process should fix the error for you. Also, this would work when pinned apps are not showing on taskbar in Windows 10.
2. Update the graphics driver
- Press Windows + S to launch the Search menu, enter Device Manager in the text field at the top, and click onthe relevant search result that appears.
- Now, double-click on the Display adapters entry here.
- Right-click on the graphics adapter, and select Update driver from the context menu.
- Select Search automatically for drivers from the options that appear in the Update Drivers window.
- Wait for the system to find the best available driver and install it.
An outdated graphics driver is another likely issue behind pinned apps not showing in Windows 11. So, it’s best that you update the graphics driver and verify if the error is eliminated.
Also, you can try other ways to update the driver, in case the Device Manager method does not work and Windows 11 icons are still not displaying correctly.
3. Delete the icon cache file
- Press Windows + E to launch File Explorer, paste the following path in the address bar, and hit Enter. Just make sure to replace Username with the actual user account in your case. Or you could simply navigate the path.
C:\Users\Username\AppData\Local - Now, click on the View menu, hover the cursor over Show, and select Hidden items from the flyout menu.
- Select the IconCache.db file, and hit the Del key.
- Restart the computer for the changes to fully come into effect.
The IconCache.db has a copy of every app icon, and when required, Windows directly retrieves it from here instead of going through the app files. If it’s corrupt, you may find the app icon not showing in Windows 11.
Once you delete the cache file and restart the computer, it will be recreated which will remove any corruption.
4. Reconfigure Local Group Policy Editor
- Press Windows + R to launch the Run command, enter gpedit.msc in the text field, and click on OK to launch the Local Group Policy Editor.
- Next, click on Administrative Templates under User Configuration, double-click on Start Menu and Taskbar, and then double-click on the Remove pinned programs from the Taskbar policy on the right.
- Set it to Not Configured, and click on OK at the bottom to save the changes.
- Restart the computer for the changes to apply.
That’s it, the pinned apps or icons not showing in Windows 11 error should now be fixed, and you can easily access your favorite apps with a click.
Also, several users have faced the taskbar apps disappearing error in Windows 10, and others said the Xbox app kept repinning itself to the taskbar after a restart. If so, the linked guides will help you fix it.
Do not hesitate to tell us which solution worked for you in the comments section below.
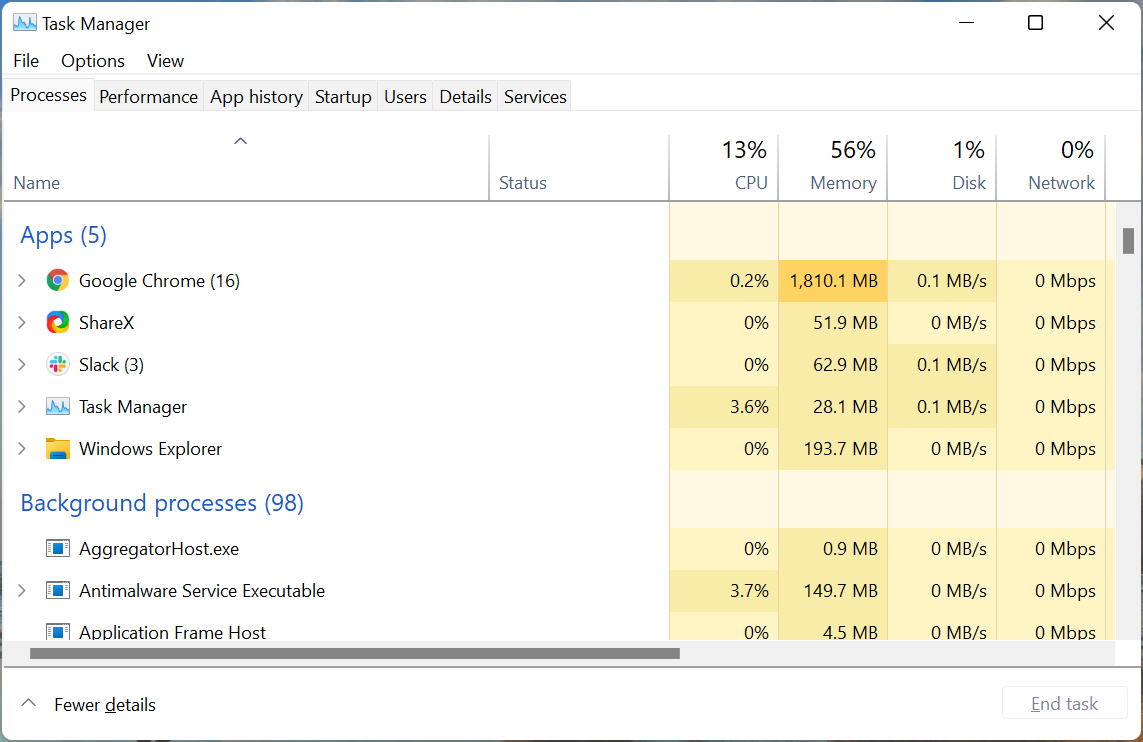
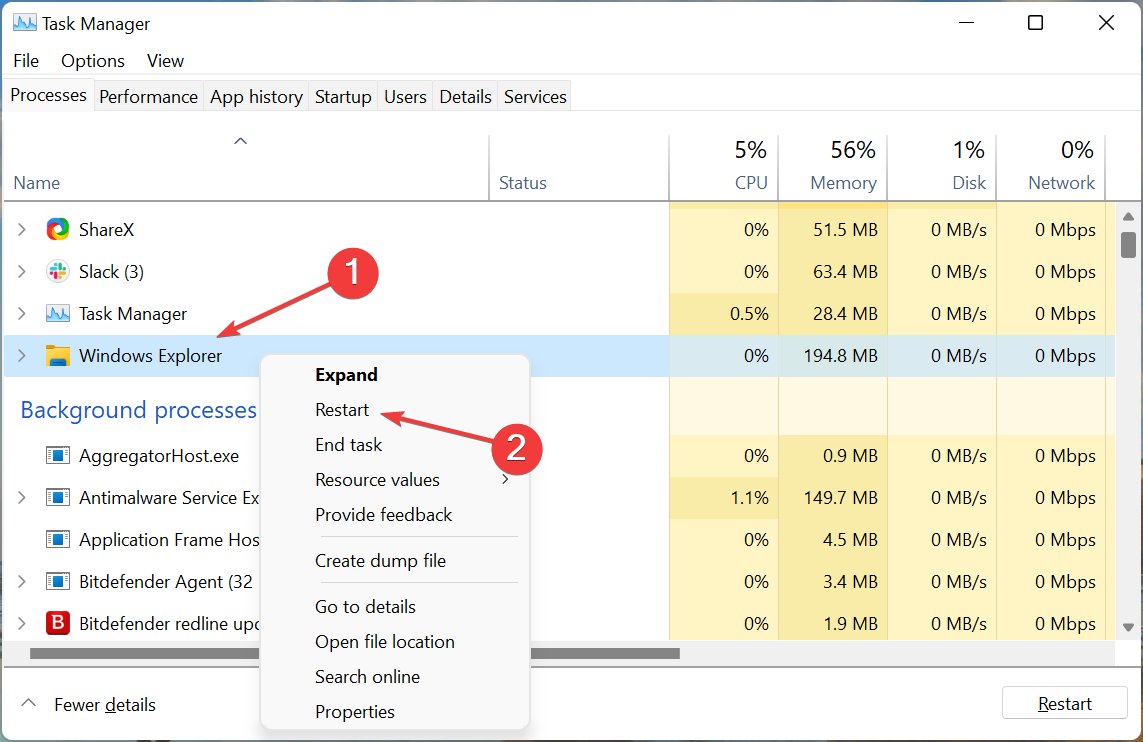

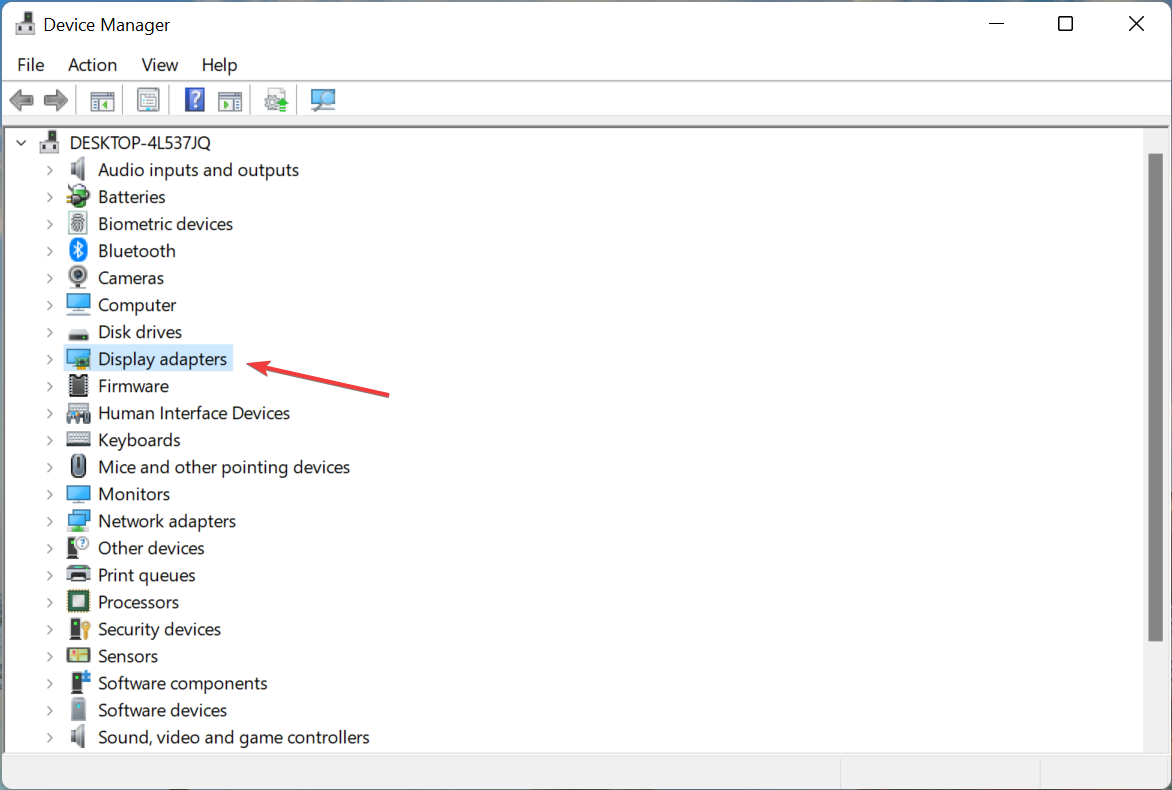
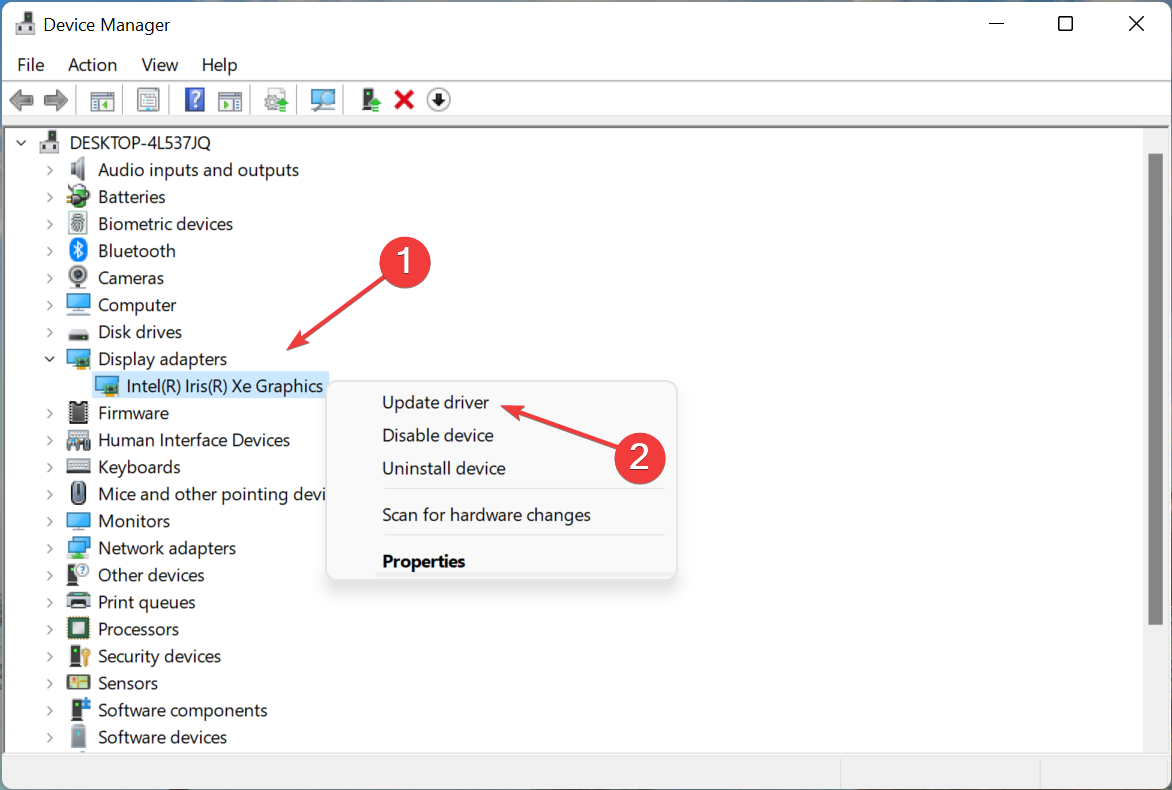
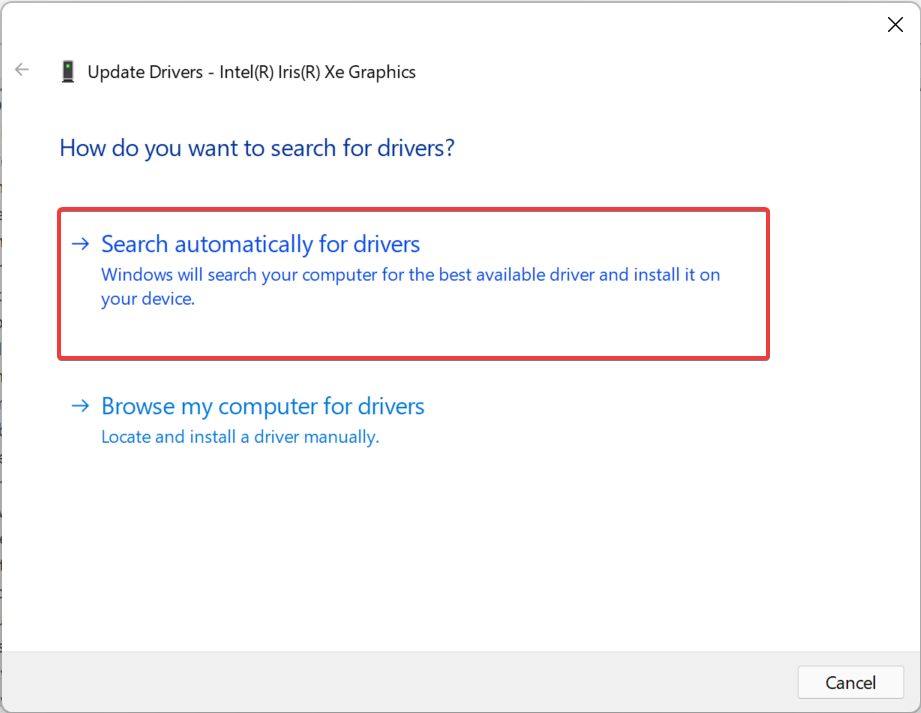
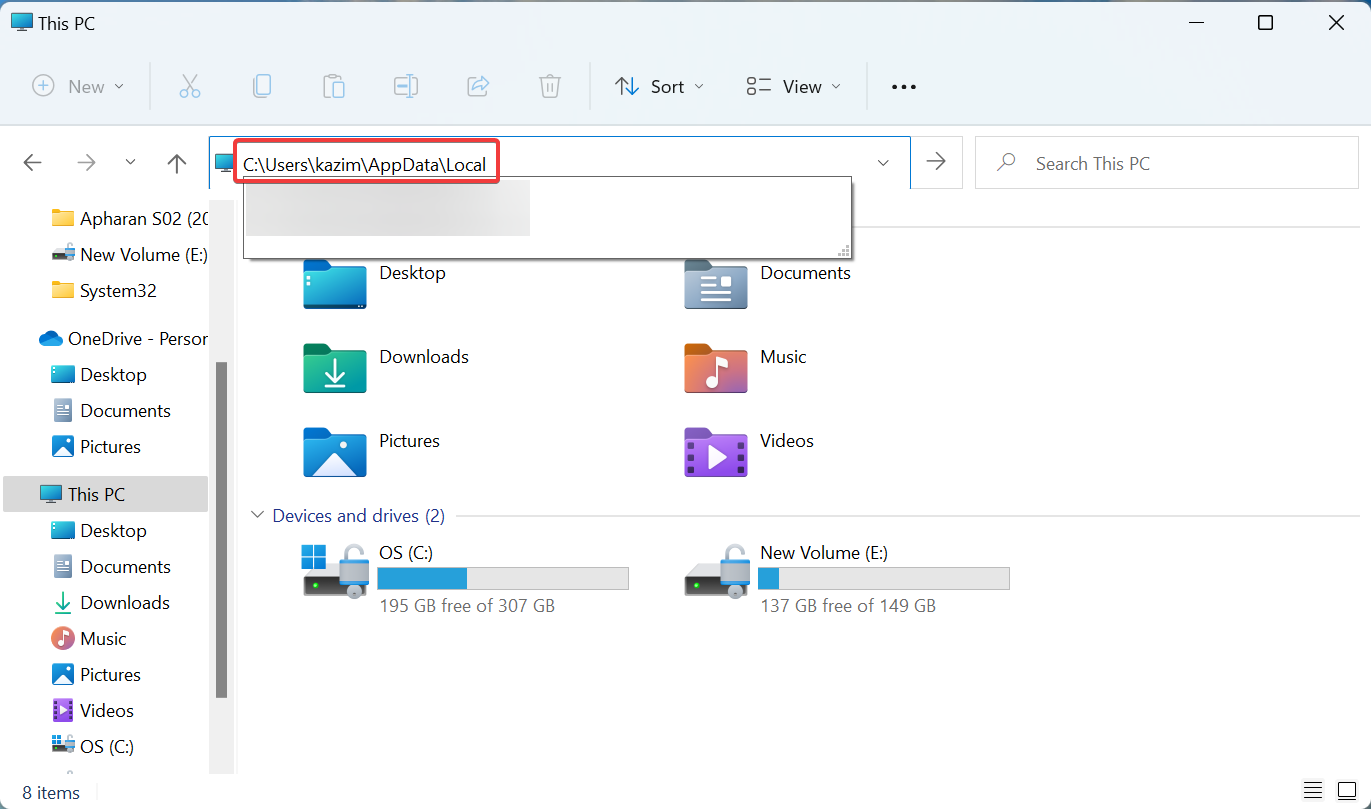
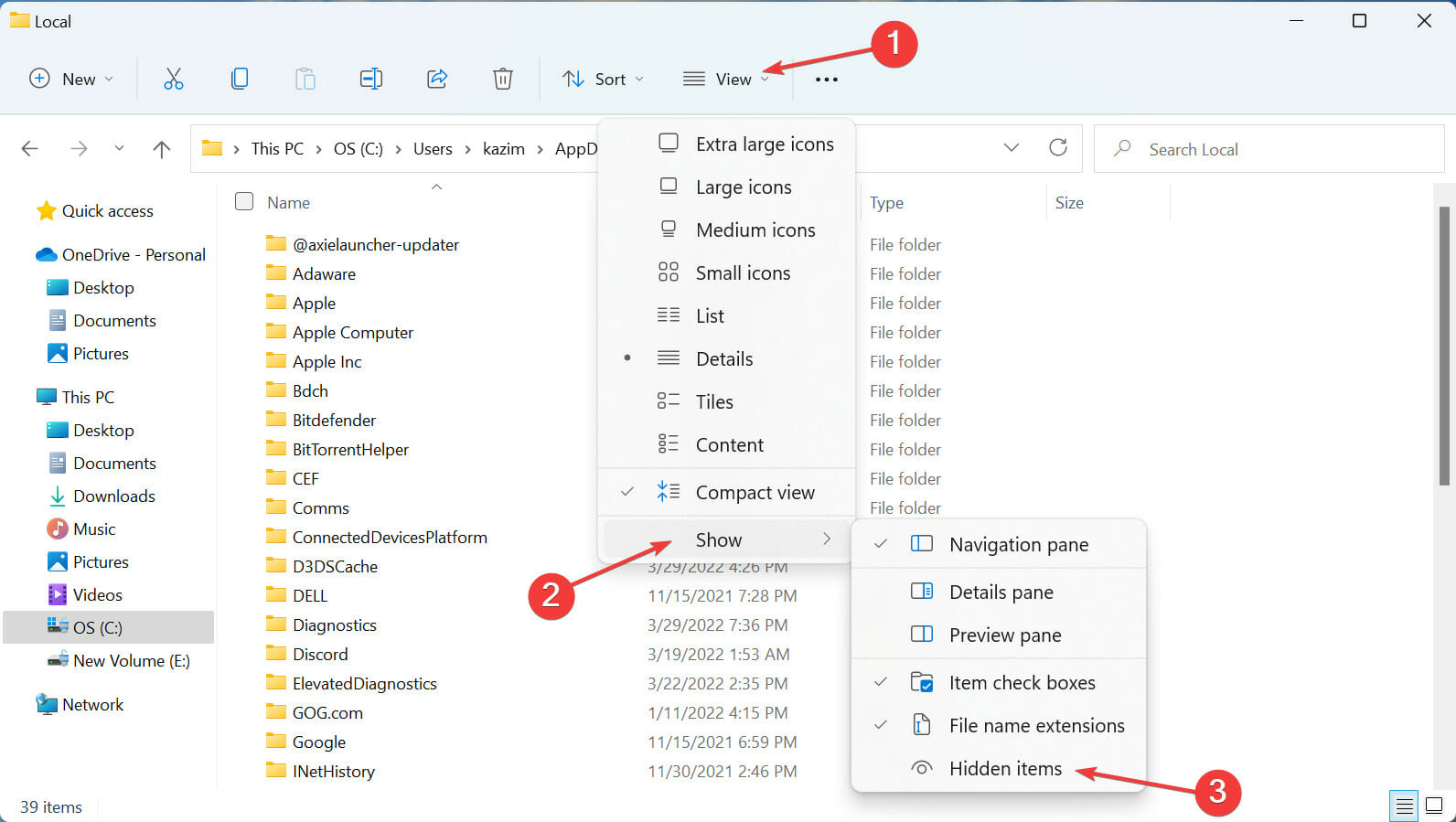
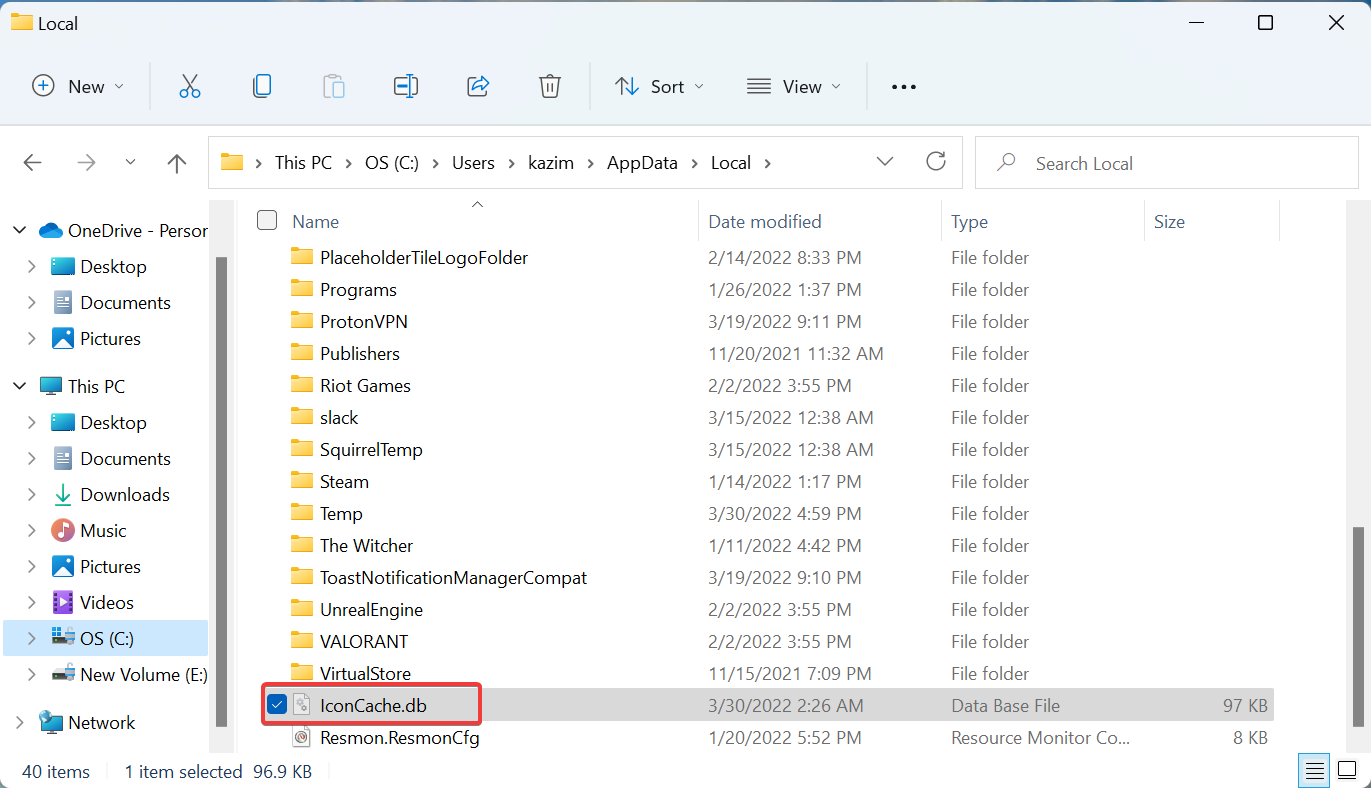
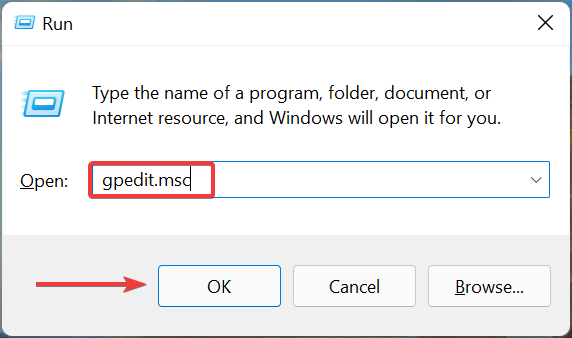
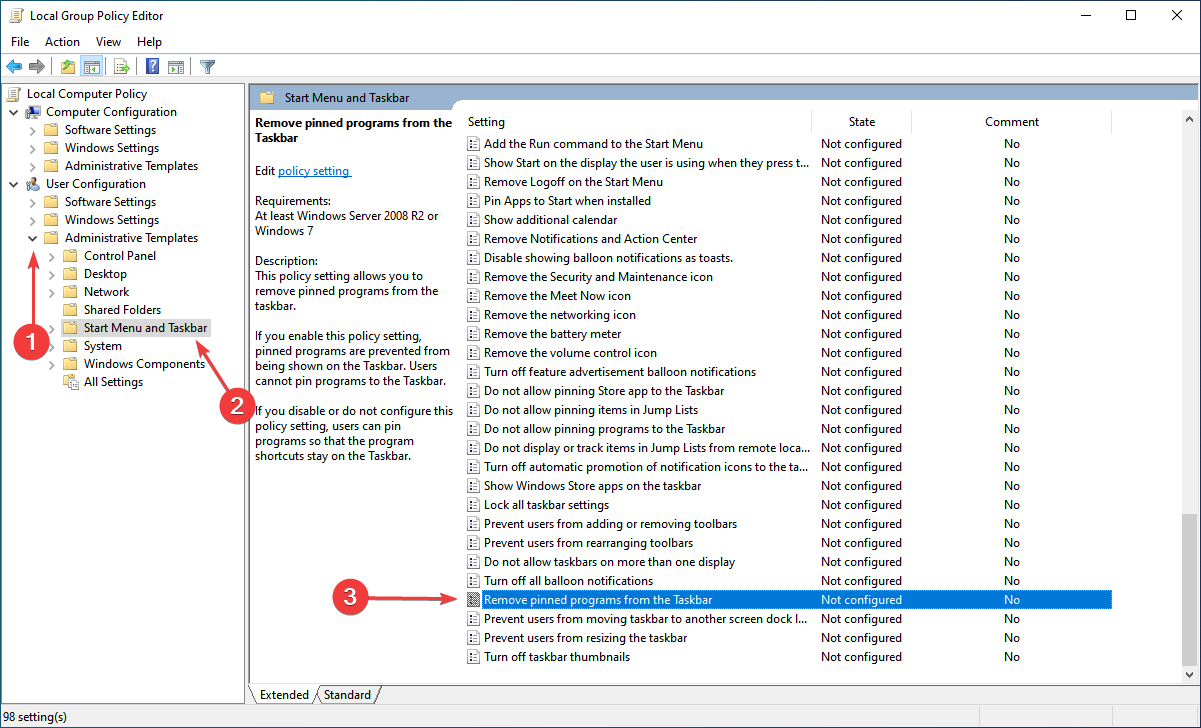









User forum
0 messages