3 Ways to Fix the Chrome YouTube Embed if It's Not Working
Check for corrupt browsing data and extensions
5 min. read
Updated on
Read our disclosure page to find out how can you help Windows Report sustain the editorial team. Read more
Key notes
- The Chrome YouTube embed not working issue can be due to several factors, from outdated browser to corrupt data.
- You can effectively fix this problem by disabling the hardware acceleration feature.
- Another quick and simple solution is to clear some of your browser data and restart your PC afterward.
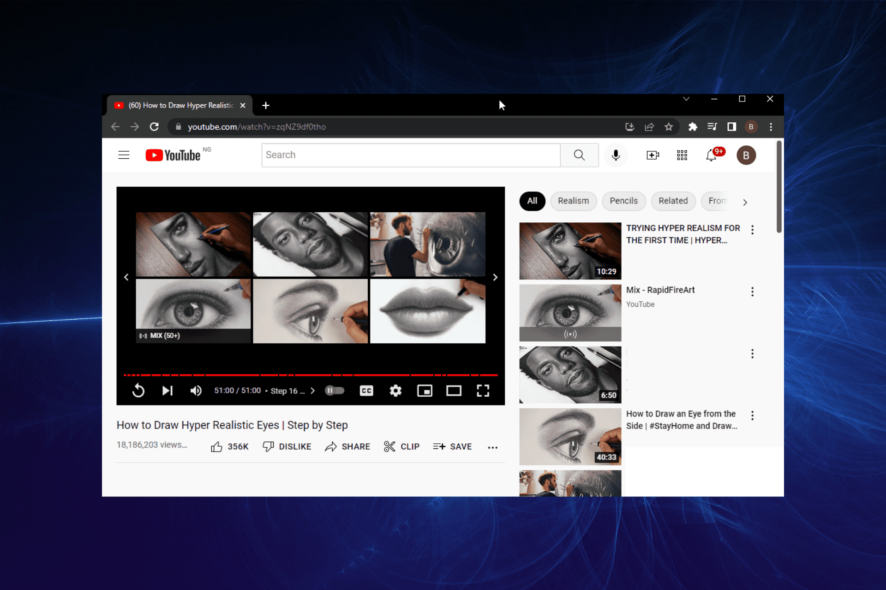
The YouTube embed video not working on Chrome issue is not the first problem users have faced concerning these two Google-owned services. Fortunately, unlike other problems like YouTube freezes on Chrome, the causes of this issue can be easily traced.
Some popular ones are outdated browsers and corrupt cache data and history. And with the causes within a close circle, the fixes too, are not far-fetched.
This guide contains proven solutions not just for YouTube videos but for all types of embedded videos not playing in Chrome on Android, iPhone, or PC.
Why are embedded videos not playing in Chrome?
When embed video cannot be played, it could be a problem with the website itself. A hard refresh using the Ctrl + Shift + R keyboard shortcut might come to your aid in this situation.
Several third-party extensions, too, are found to affect the functionality of a website and cause it to run into issues. If you have any installed, disable them and verify if they are the reason behind embed videos not working in Chrome.
Besides, running an outdated version of the browser, corrupt browsing data, or misconfigured settings can lead to the error. But, fret not! The solutions listed in the following section will help eliminate all of these.
Quick Tip:
If you keep having problems, use another browser. We recommend Opera One because it’s lightweight and capable to display any webpage/media content correctly.
It also boasts an intuitive interface that can be customized to your liking. What’s more, it is one of the most secure browsers available, thanks to its built-in VPN. And it also features a native AI.

Opera One
Use this browser for error-free and secure web surfing, on any type of page or platform!How can I fix the YouTube embed not working in Chrome?
1. Update Chrome
- Click the menu button (three vertical dots) in the top right corner.
- Choose the Settings option.
- Select About Chrome on the left pane. It will show if there is an update available.
An outdated browser causes a series of problems, and some users have pointed to it being the reason YouTube embedded video is not working on Google Chrome.
Developers release updates to eliminate bugs and errors in the previous browser version. So, the problem might be with your browser version.
After the update, relaunch the browser and check if the HTML5 MP4 video not playing in Chrome the problem persists. In case it does, head to the next method.
2. Clear cache and browsing history
- Click the menu button and select the Settings option.
- Select Privacy and security on the left pane.
- Choose the Clear browsing data option.
- Check the checkboxes for Browsing history and Cached images and files.
- Click the Clear data button.
- Wait for the process to complete and relaunch Chrome.
Browser data such as cache and history help to improve your browsing experience. They are especially useful for a website you have visited.
But they can also cause YouTube embed not working on a website in Chrome. This is because the stored browser data might be corrupt, consequently affecting the performance of your browser.
Otherwise, you can use CCleaner as a tool to clear all cache and clean up your search engine in depth as well as your cookie history.
In this case, clearing them and allowing Chrome to gather fresh data should be enough. Once done, check if the Chrome not playing videos problem is resolved.
3. Disable hardware acceleration
- Click the menu button and choose Settings from the options.
- Choose the Advanced option on the left pane.
- Select System from the dropdown in the Advanced section.
- Toggle the switch before Use hardware acceleration when available backward to disable it.
The hardware acceleration setting helps load pages faster on Chrome by taking advantage of the computer’s GPU. However, it is one of the usual suspects when videos, animations, and games are not working on Chrome.
Hence, it might be the reason why YouTube videos are not playing in Chrome. Disabling it does not lead to a noticeable drop in the performance of Chrome. So, you have nothing to lose.
Why won’t YouTube videos play on my website?
If YouTube videos on your website won’t play, likely, they have not been appropriately embedded. Issues while embedding can cause the problem, and the best option is to re-embed the videos.
Also, verify that the video you have added to the website is still available on YouTube. Because if it has been removed, the videos won’t play on any browser for the visitors
Other than that, check for compatibility issues and third-party app conflicts at the user’s end in case only a handful are facing the problem.
If YouTube embeds autoplay is not working in Chrome, that can be a small but rather annoying issue. Fortunately, it is not impossible to solve, as we have shown in this guide.
Also, find out what to do if YouTube thumbnails are not showing on Chrome.
Feel free to discuss the solution that helped you get back to watching YouTube embedded videos again on Chrome in the comments section below.
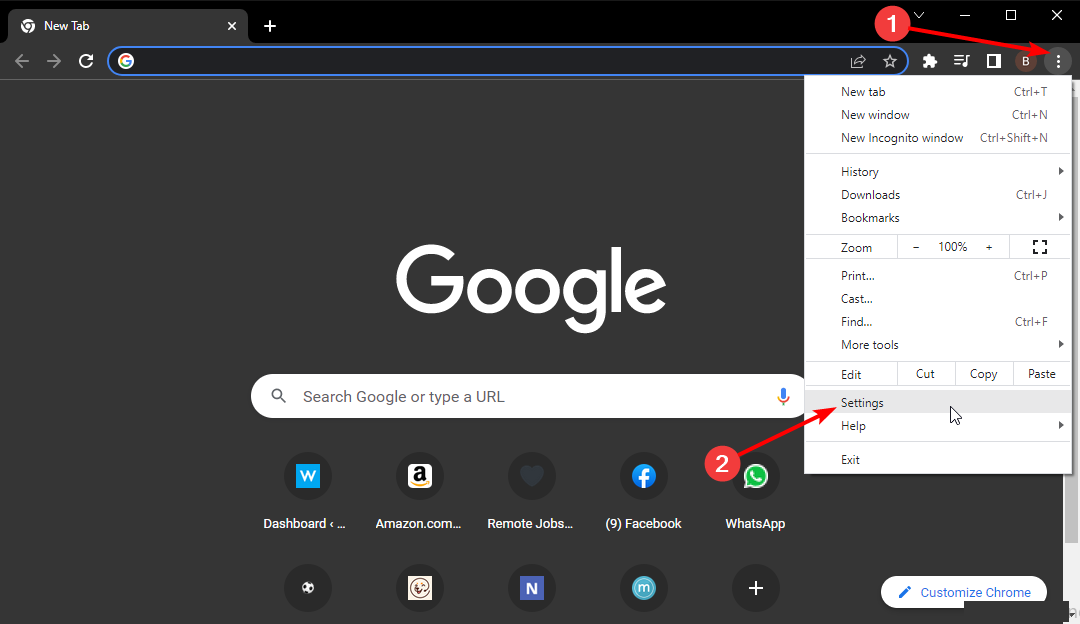


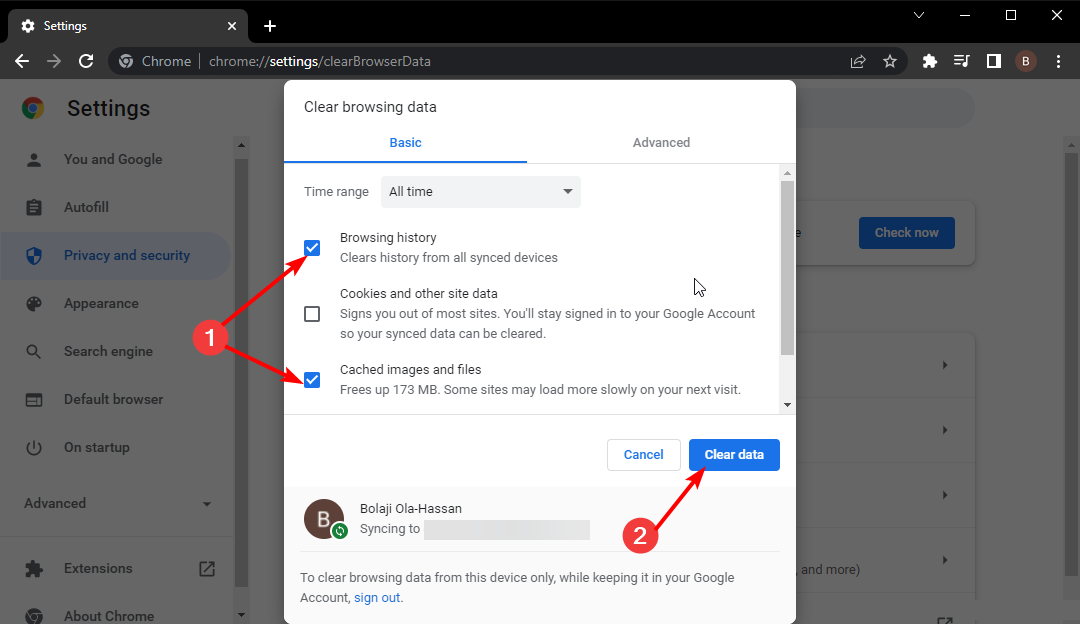
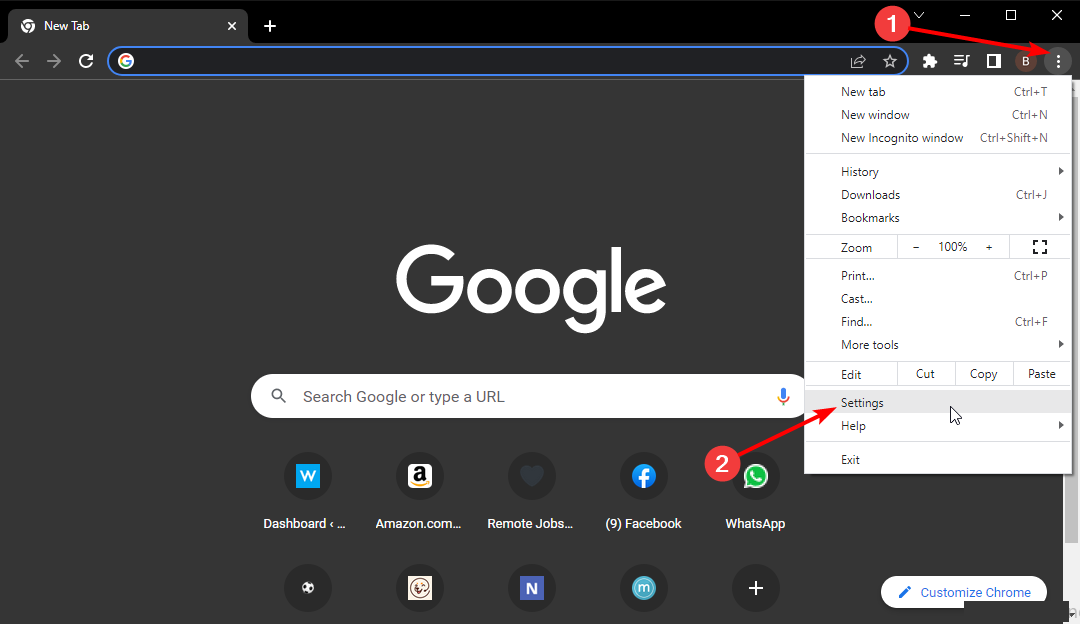
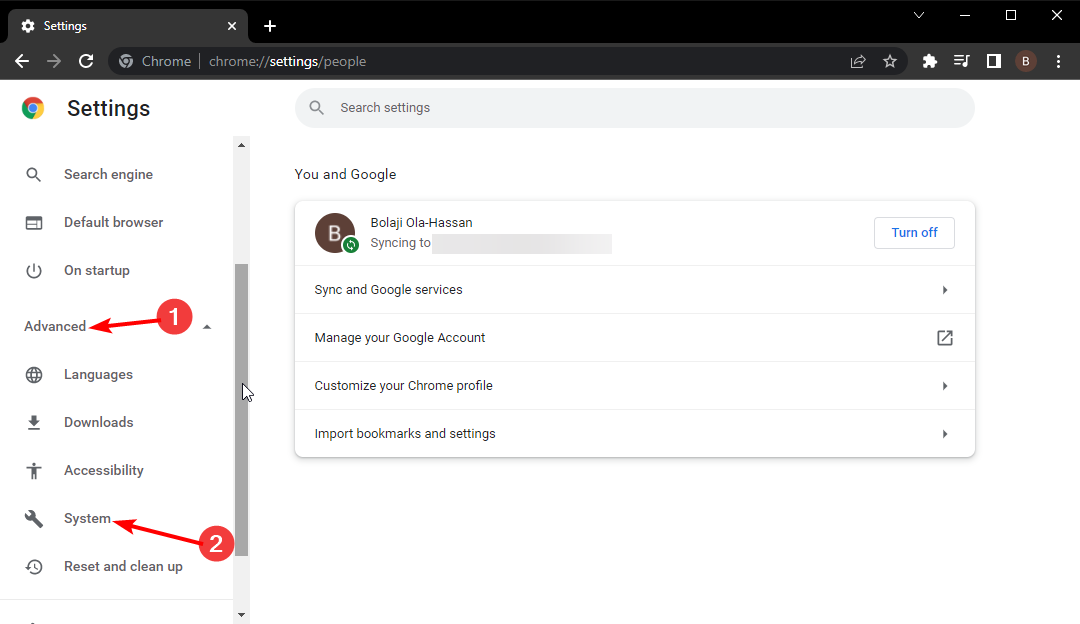
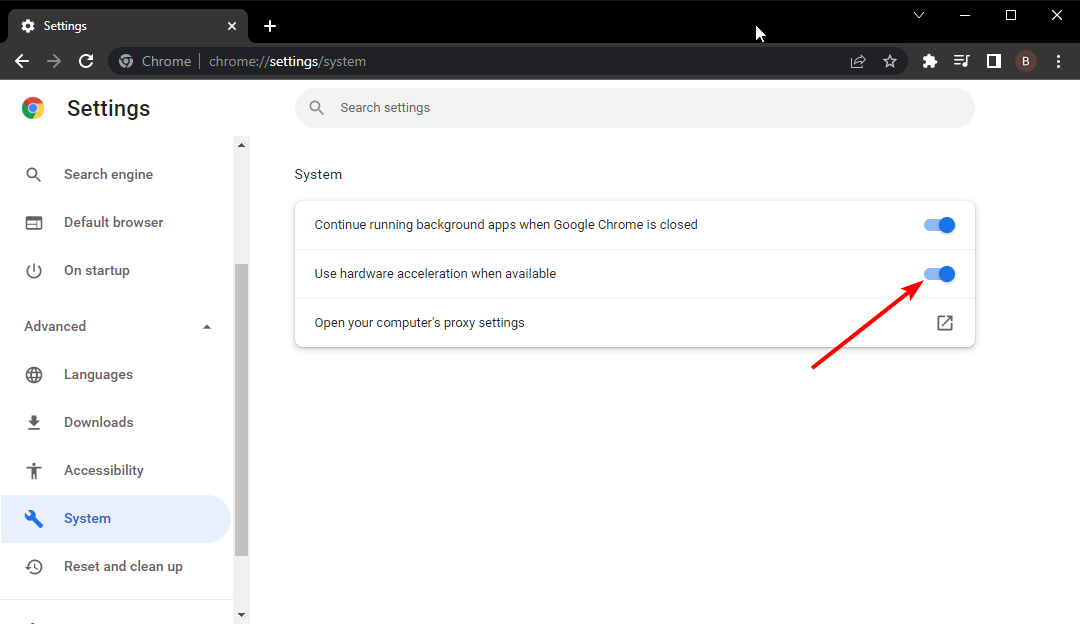


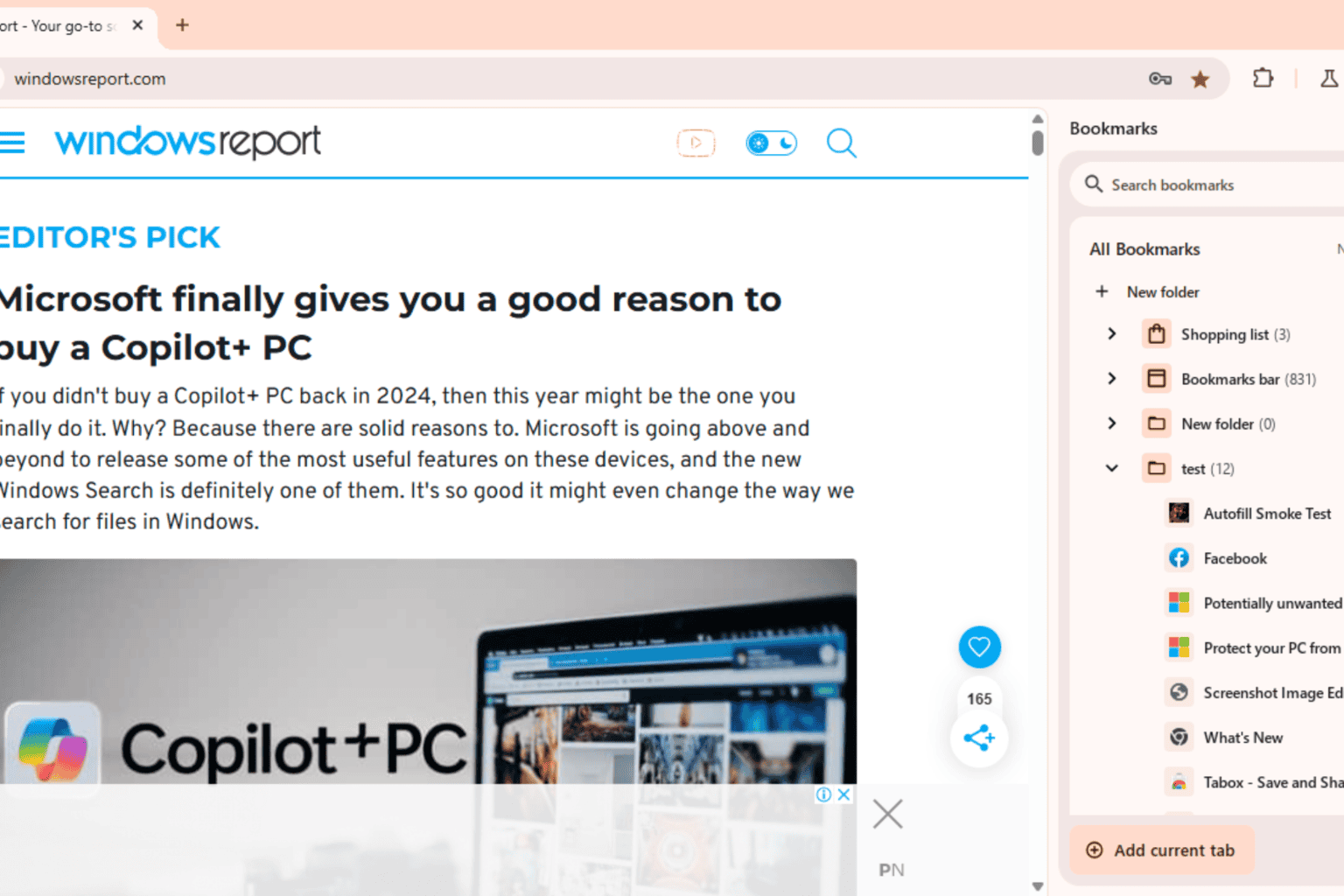
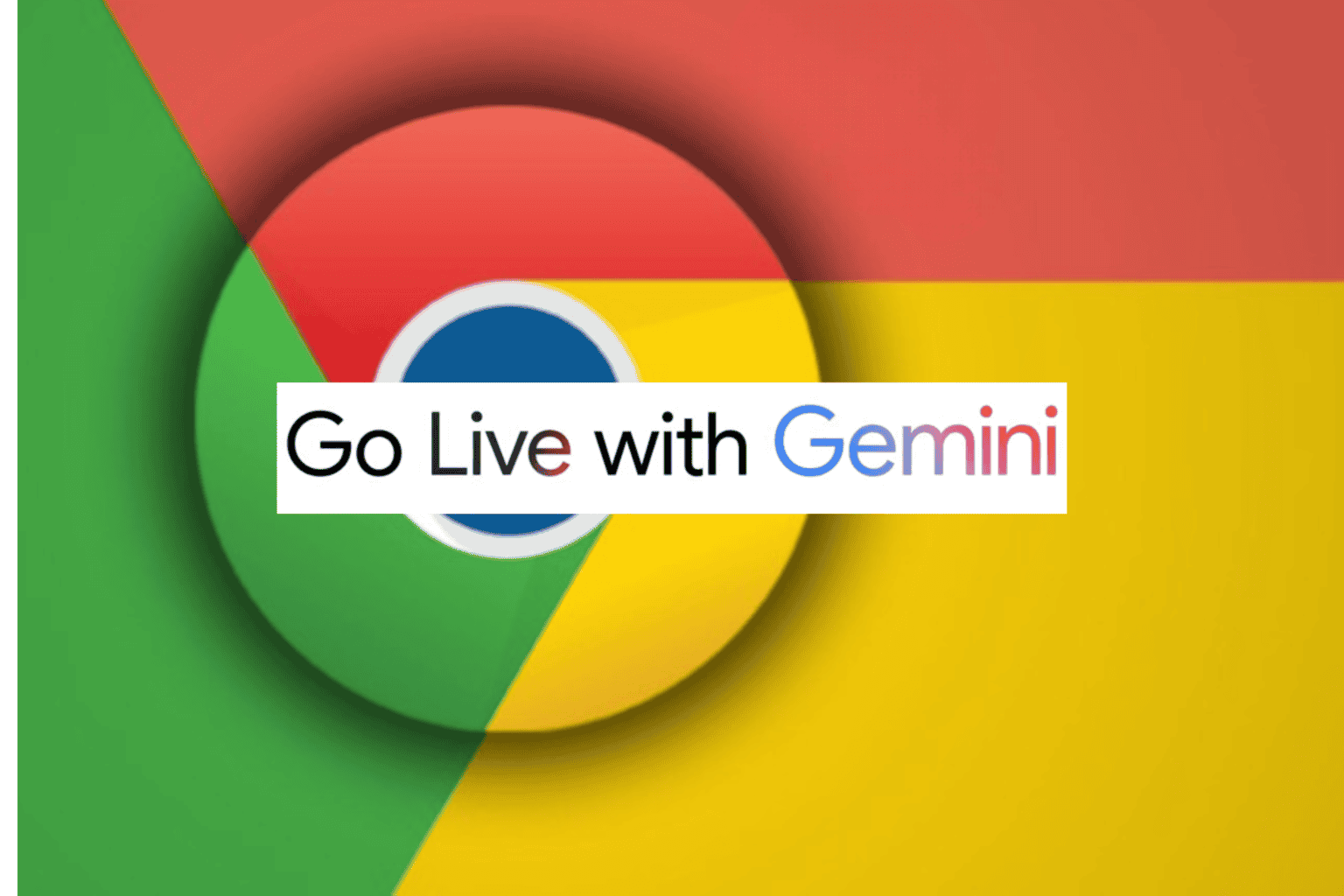
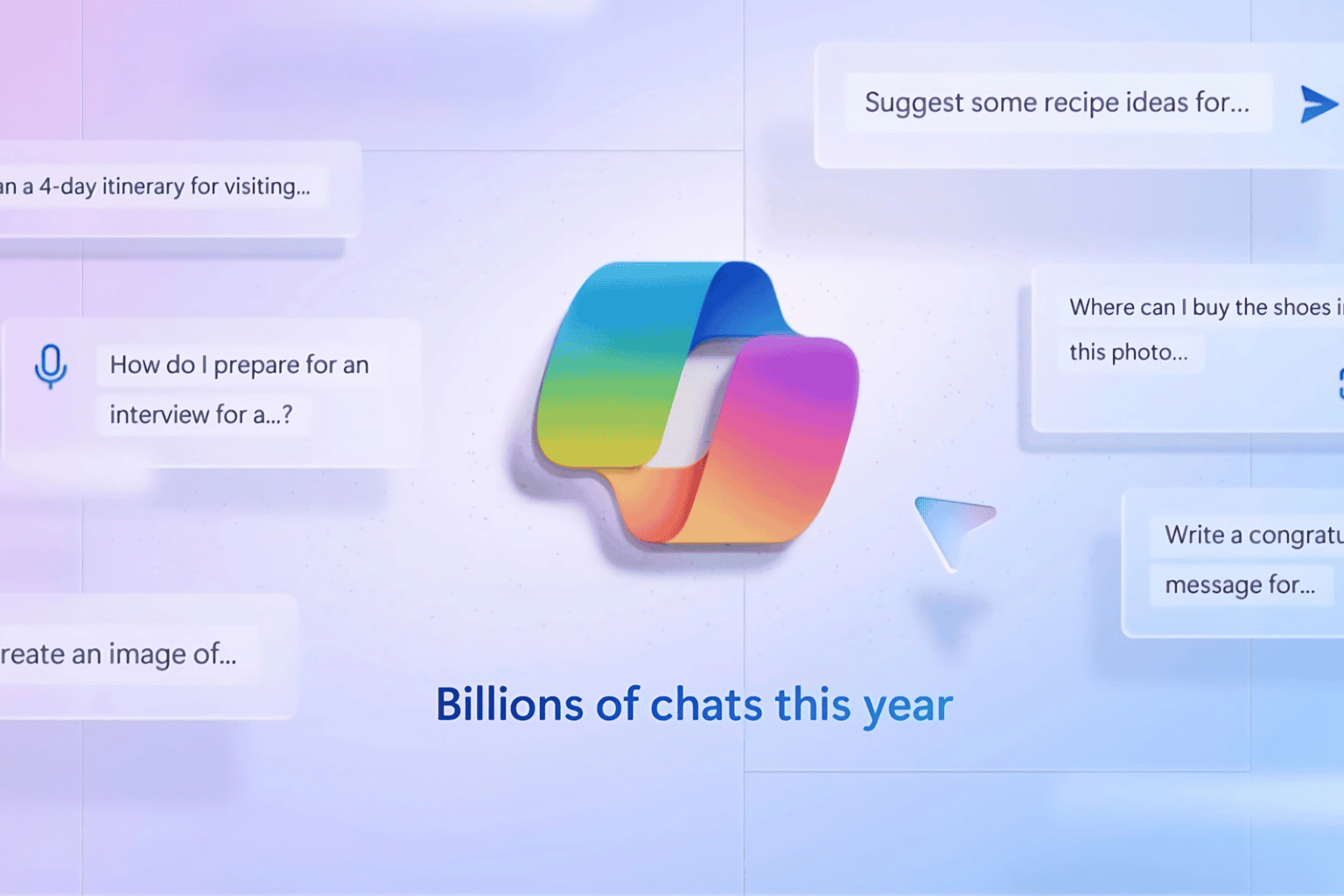



User forum
0 messages