Unityplayer.dll Was Not Found [Download & Fix]
Try our expert-tested methods to fix the error
6 min. read
Updated on
Read our disclosure page to find out how can you help Windows Report sustain the editorial team. Read more
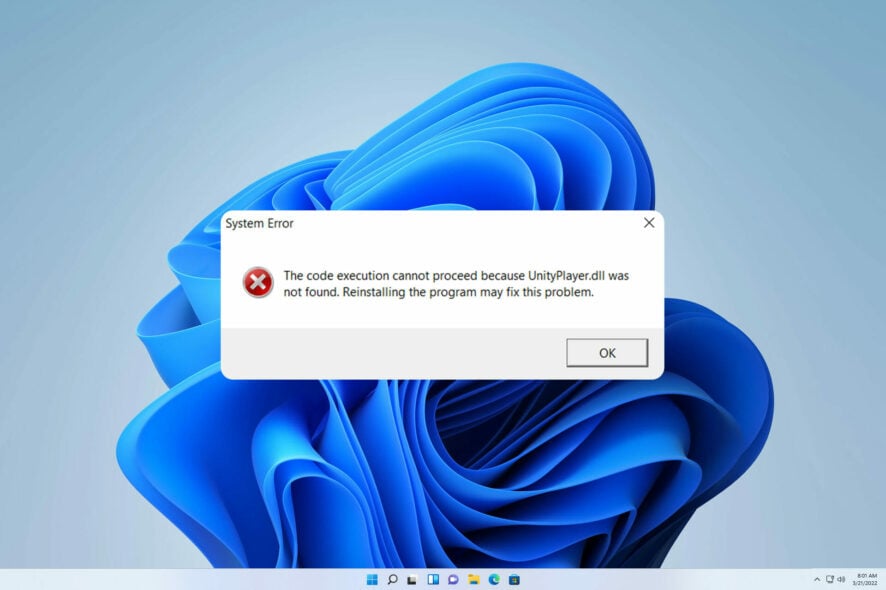
A unityplayer.dll not found error is one that can arise for many games and software that need the unityplayer DLL file.
That error occurs when the DLL files are missing, and this is one example of a unityplayer.dll error message:
The code execution cannot proceed because unityplayer.dll was not found. Reinstalling the program may fix this problem.
However, there are numerous variations of unityplayer.dll error messages and many users reported that unityplayer.dll failed to load or that it caused an access violation.
Programs don’t launch whenever the unityplayer.dll not found error (and its similar variations) occurs, but you might be able to get it sorted with the possible fixes in this troubleshooting guide.
What is the unityplayer DLL file?
Unityplayer.dll is one of those shared Dynamic Link Library files that different software programs can access simultaneously.
This Unity game engine DLL file is needed for 3D content generation. Unityplayer.dll errors often arise for these games among others:
- Among Us
- Skyrim
- Hollow Knight
- Genshin Impact
- Clone Hero
- Camp Pinewood
- Wasteland 3
- Baldis Basics
A bad image error unityplayer.dll error means software and games that need that DLL file can’t access it. That DLL file may or may not still be on your PC.
If it’s still there, the unityplayer.dll file could be corrupted. Try entering unityplayer.dll in the Windows search box to find it.
How can I fix the unityplayer.dll was not found error?
1. Update Windows
- Click the Start button.
- Select Settings on the Windows Start menu.
- Click Windows Update (or Update & Security). Select the Check for updates.
- Wait while Windows download the necessary updates.
After your system is updated The code execution cannot proceed because unityplayer.dll was not found error should be gone.
2. Use a third-party DLL fixer
A quick and easy method to find and fix DLL-related issues is to scan your system with DLL repair software.
Such tools verify your files and if it turns out they are corrupt or missing, these automatically replace them.
In this way will get rid of DLL errors, so you’ll be able to run your games and software without being interrupted by an error message.
These are specialized in solving other Windows errors as well, and can also help you free up space, fix your registry, and more.
Keep in mind that it’s entirely possible to fix this error without third-party tools, but dedicated software will make the job easier, as it can also help with long-term PC maintenance.
3. Run an SFC scan
- Press the Windows + S keys to open the search.
- Find Command Prompt by typing cmd in the search tool that opens.
- To open the Command Prompt, right-click it in the search tool and select Run as administrator.
- Firstly, run this command:
DISM.exe /Online /Cleanup-image /Restorehealth - Run a System File Checker scan by inputting this command and pressing Return:
sfc /scannow - Don’t close the Command Prompt until the SFC scan displays an outcome.
4. Run a Windows Security scan
- Press the Windows key + S and enter security. Select Windows Security from the list.
- Select Virus and threat protection on the Home tab.
- Click the Scan options navigation option.
- Select the more thorough Full scan option.
- Press Scan now to start the scanning.
You can also purge malware with many third-party anti-malware scanners. Luckily, you can easily find many great security tools to suit your needs.
5. Check if the unityplayer.dll file is in the Recycle Bin
- Double-click Recycle Bin on the desktop.
- Type unityplayer.dll within the search box for the Recycle Bin.
- Right-click the unityplayer.dll file if you find it to select Restore.
After restoring it, check if the unityplayer.dll is still crashing.
6. Reregister the unityplayer.dll file
1. Press the Windows + S keys at the same time and enter cmd in the text box that opens.
2. Right click on the result and select Run as administrator.
3. Type in this regsvr32 command: regsvr32 UNITYPLAYER.DLL
4. Press the Enter key to reregister the DLL.
5. Click Power on the Start menu after reregistering the DLL.
6. Select the Restart option.
7. After the computer restarts, check if the problem is resolved.
If you cannot find the unityplayer.dll file, you should try to reregister it using Command Prompt. This is likely to fix the error and get your PC working properly again.
7. Reinstall the software the unityplayer.dll error arises for
- Right-click Start to select a Run option that’s on the Power User (Win + X) menu.
- Input this Run command for the Programs and Features applet:
appwiz.cpl - Select OK to view the Programs and Features uninstaller utility.
- Then select the software for which the unityplayer.dll error arises.
- Click Uninstall and any confirmation options to remove the software.
- Restart your PC before reinstalling the software.
- Reinstall the latest version of the software you uninstalled.
Uninstalling software with Programs and Features often leaves behind leftover residual files. So, some users might prefer to remove programs with uninstaller utilities like CCleaner.
It’s a freeware PC cleaning utility that includes its own uninstaller. Plus, it has extra options for erasing leftover files and registry entries.
 NOTE
NOTE
8. Roll Windows 11/10 back to a previous date
- Press Windows key + R to open Run, and enter the following text in that app:
rstrui - Click OK to launch System Restore.
- If there’s more than one restore point available, select the Choose a different restore point option.
- Click Next to view available restoration points.
- Select a system restoration point that predates the unityplayer.dll error on your PC. Alternatively, choose the oldest date you can.
- Click Next to go to the confirmation step.
- Press the Finish button to roll back Windows to the point selected.
 NOTE
NOTE
How to download unityplayer.dll if it’s missing or not found
You can download unityplayer.dll file from various websites that include DLL file repositories. However, those are unofficial sources. Some of those sites might include malware DLL files. The DLLs available on some of them can also be outdated.
For that reason, it’s generally recommended to steer clear of most DLL download sites. If you choose to use any of these websites, do a bit of research and make sure that the website is credible and safe.
After downloading the unityplayer.dll, it’s recommended that you scan it with an antivirus utility. Then move the DLL file into the folder that includes the software the unityplayer.dll error arises for. Note that your downloaded DLL file version must match the 64 or 32-bit software version.
Regarding the location, the unityplayer.dll location is usually System32 or SysWOW64 folders with other DLL files. The System32 folder is for 64-bit DLLs and the SysWOW64 directory includes 32-bit ones. These are the paths for those folders:
C:\Windows\System32\
C:\Windows\SysWOW64\
You can chat about the unityplayer.dll not found error by adding comments below. Feel free to add relevant comments about that Windows 11/10 issue there.
In case you still have this issue, read our missing Windows 11 DLL files guide for more information. We also have a new guide on assembly-csharp.dll error, so you might want to check it out.
If you’ve fixed the unityplayer.dll pdb error with a resolution not specified above, you’re most welcome to share it below.

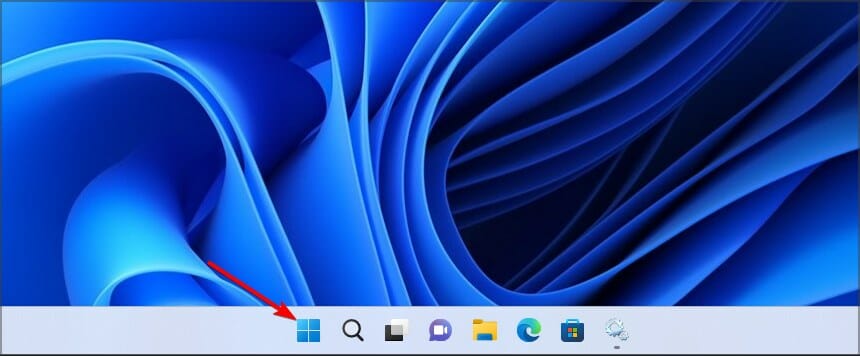
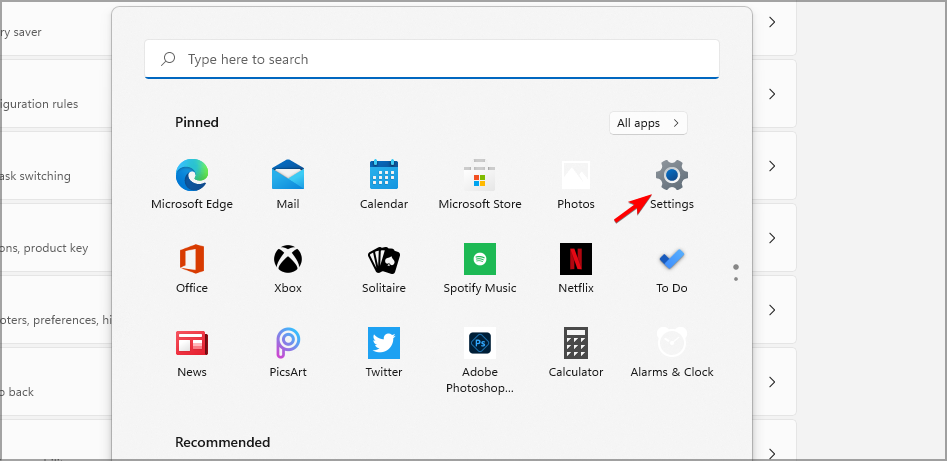
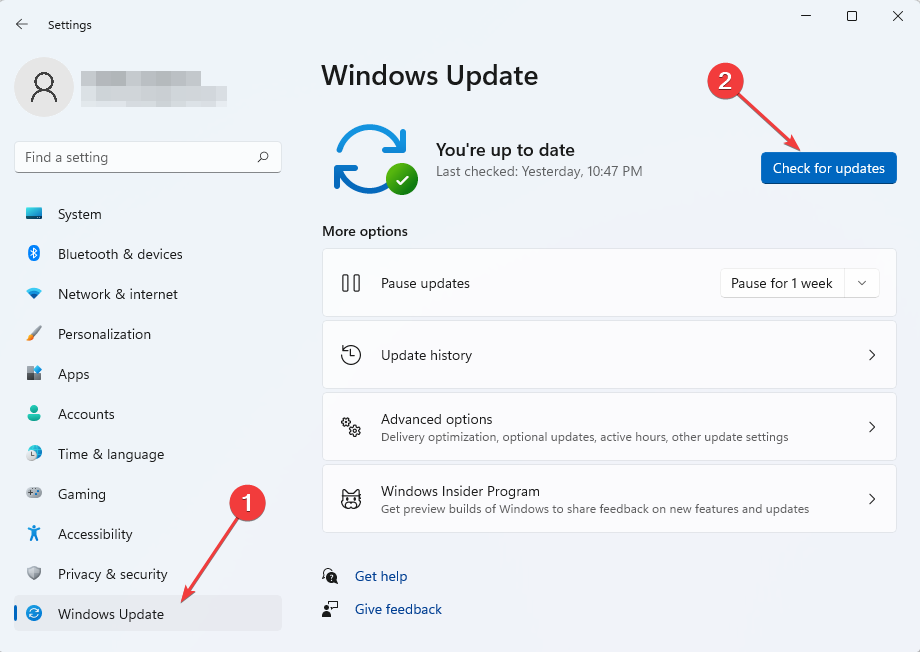
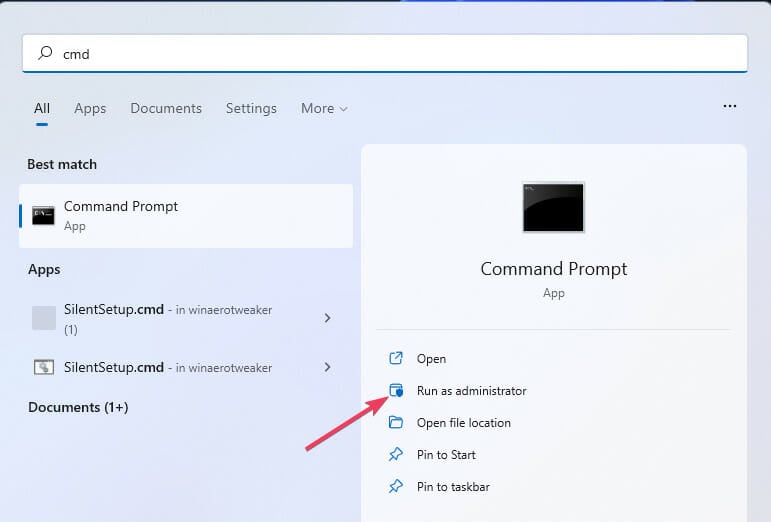
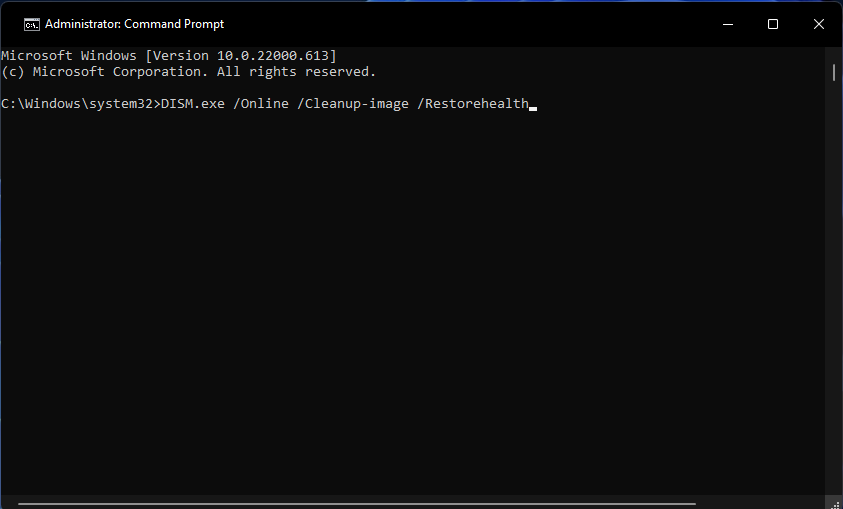

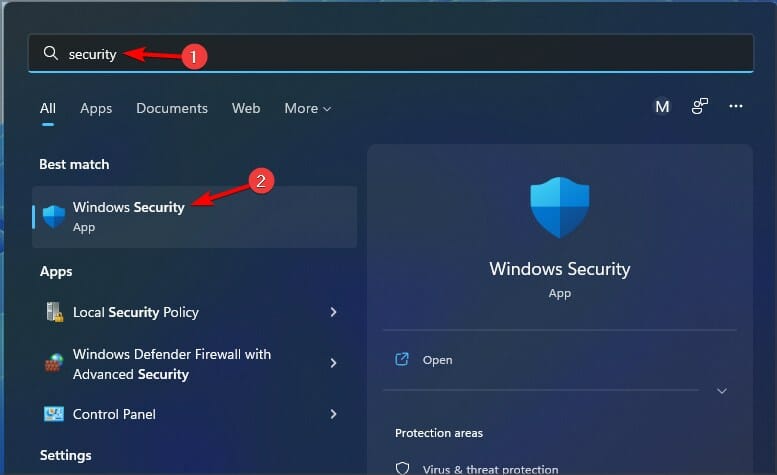



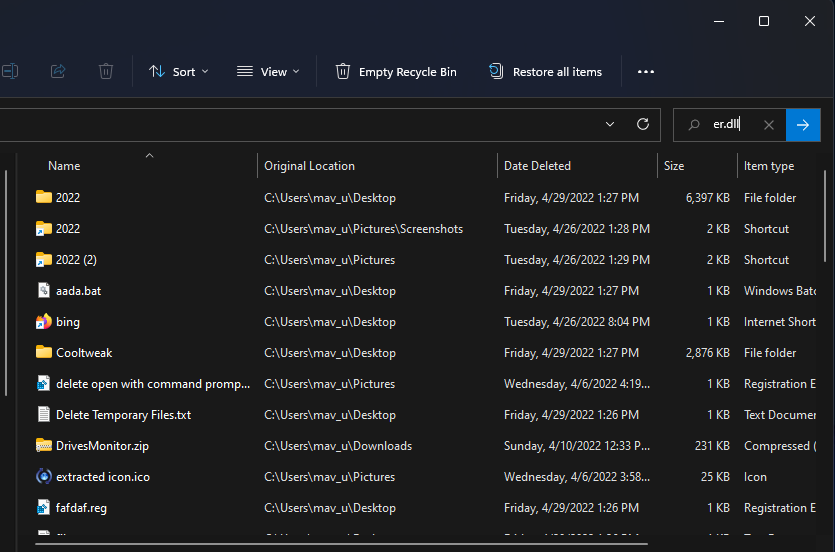
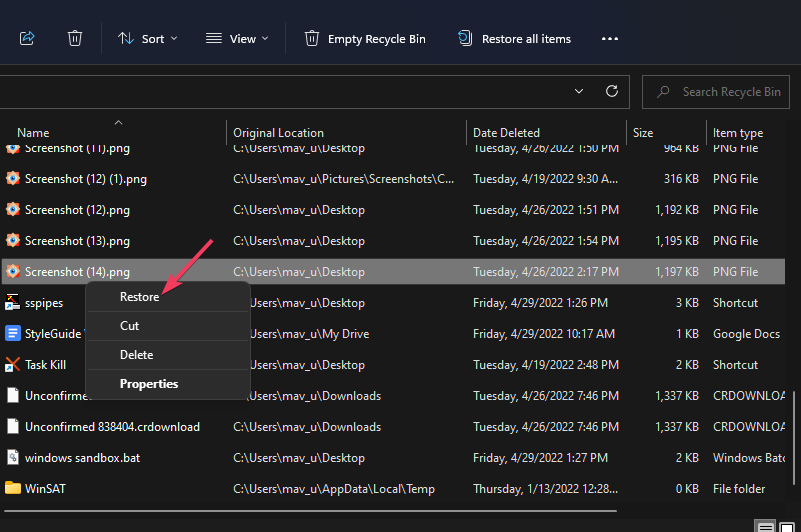
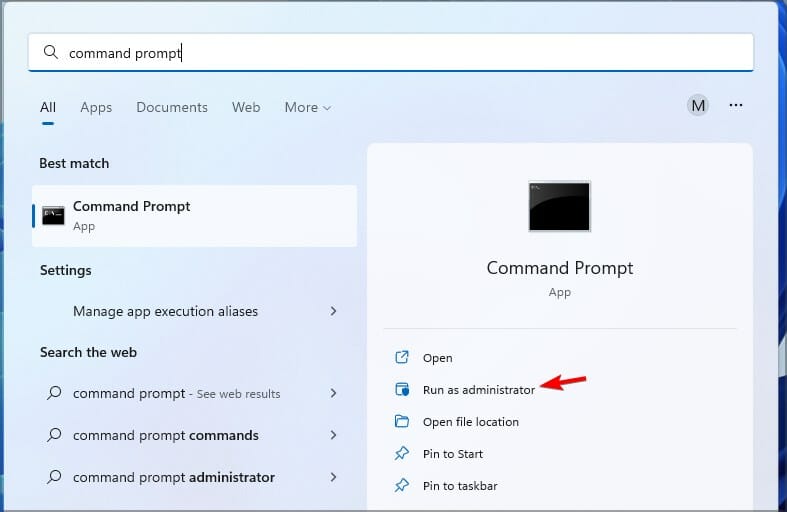
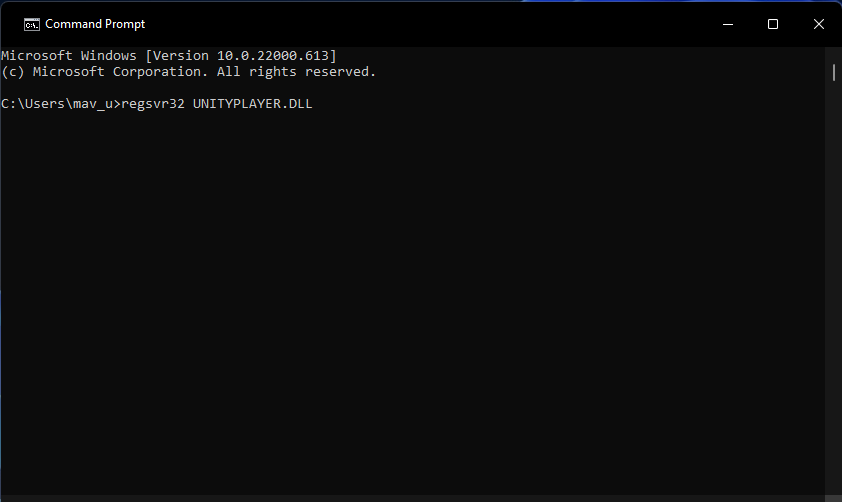
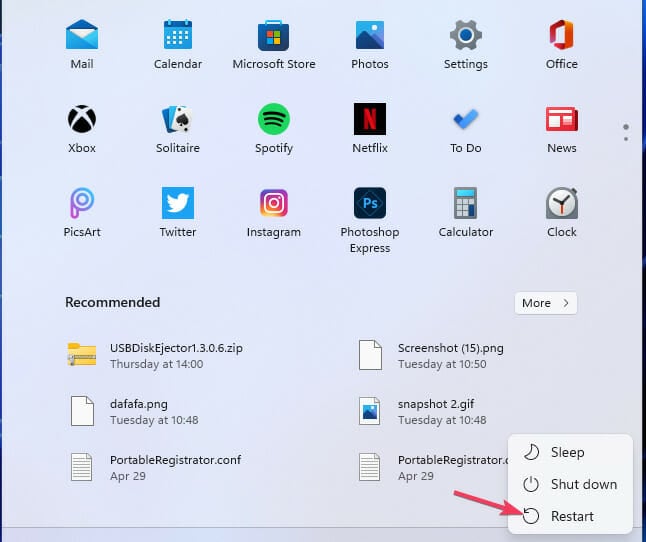
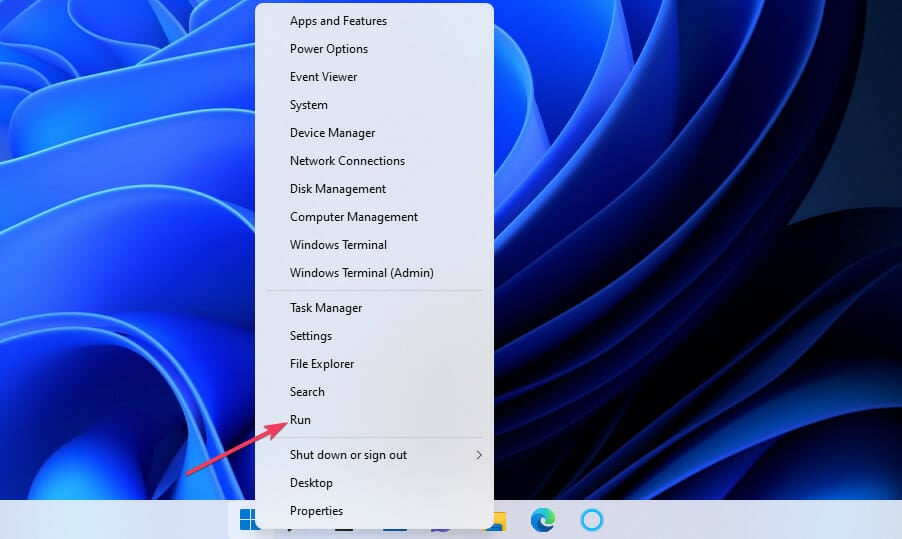
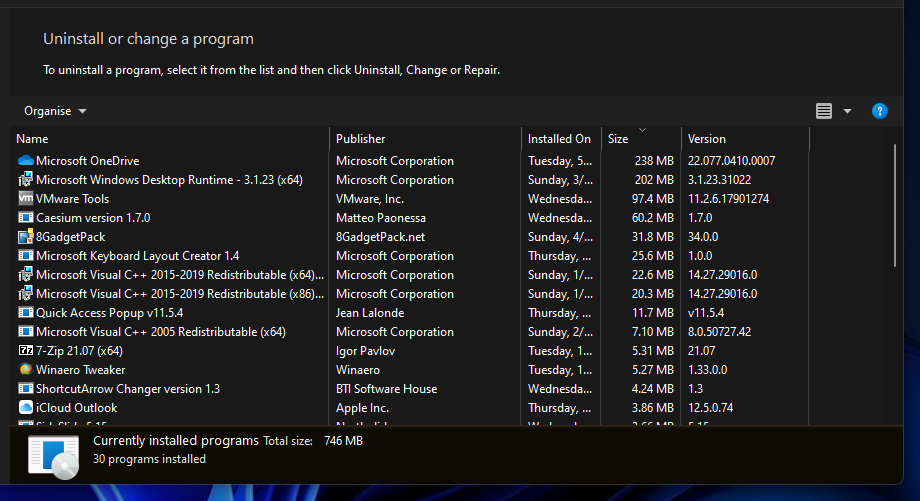
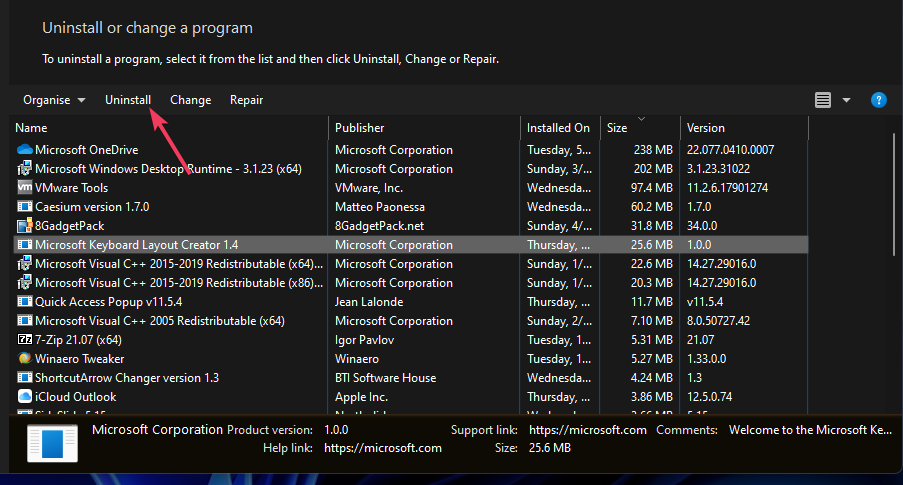
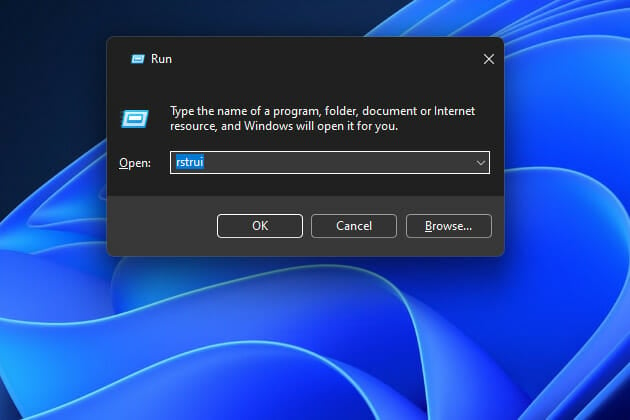
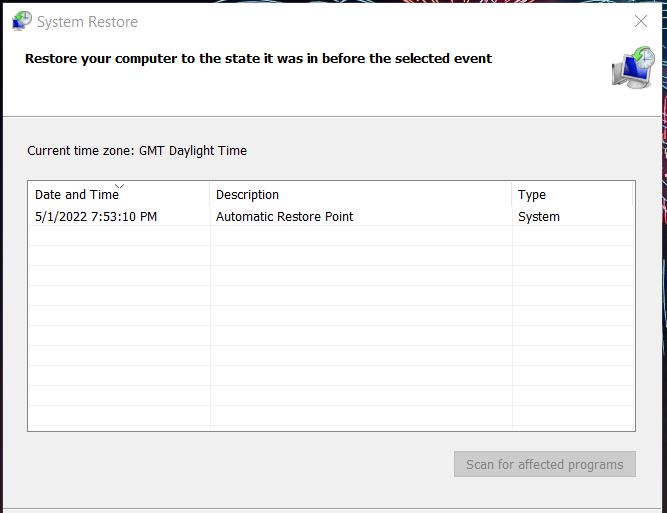
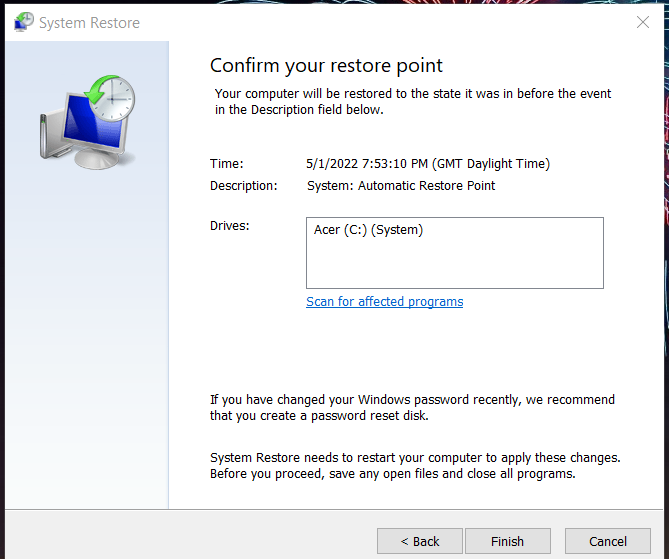





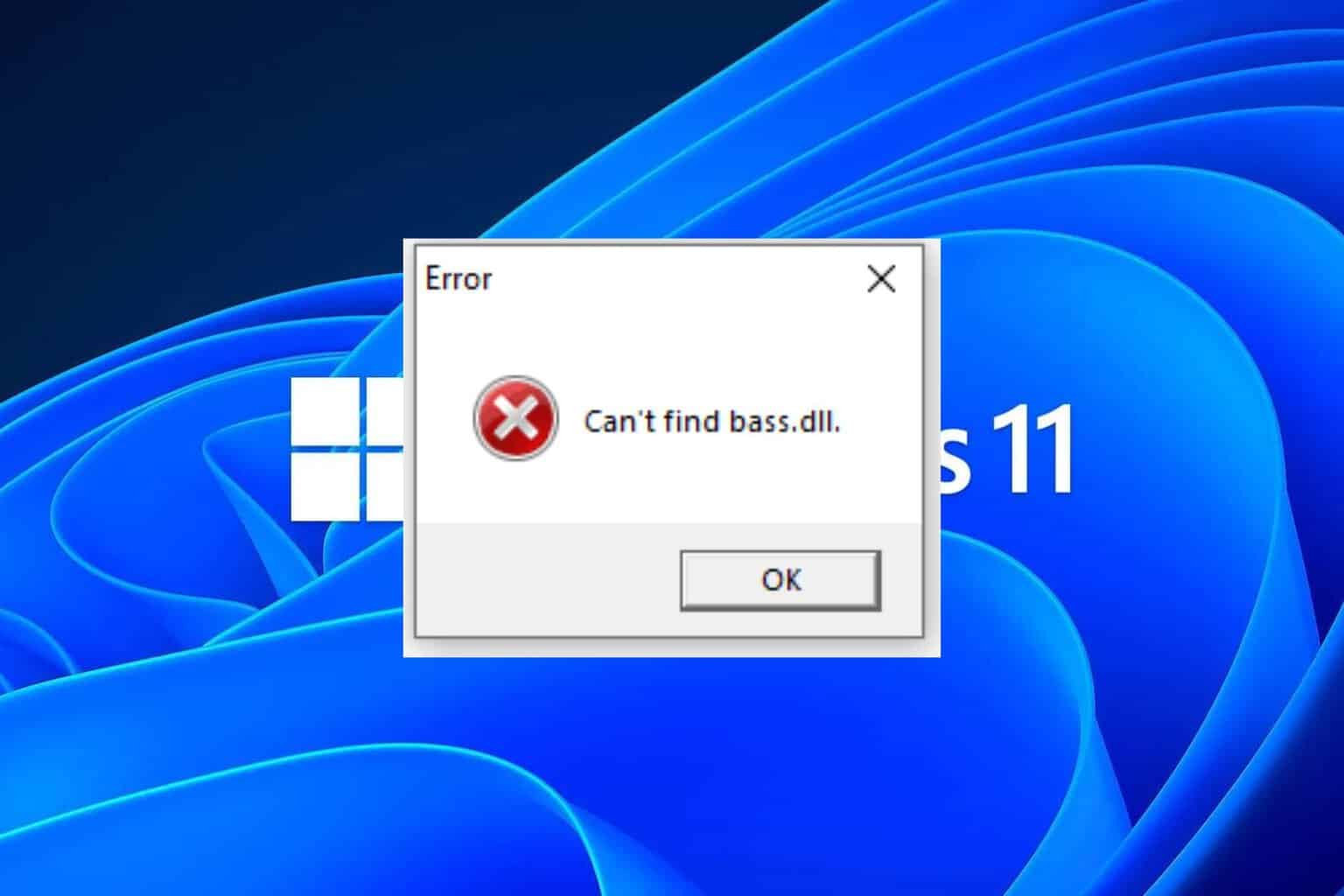

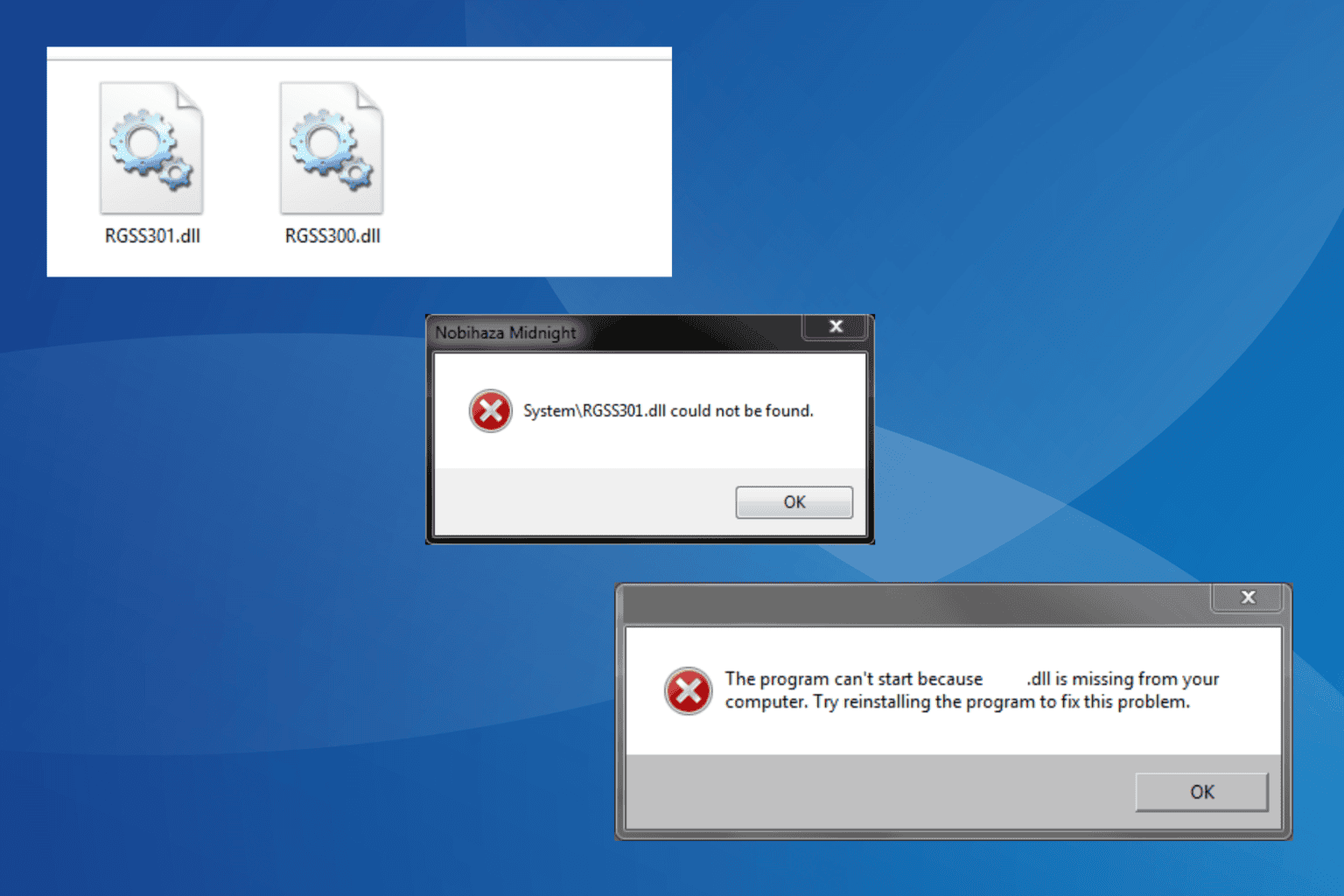
User forum
0 messages