Video Speed Controller Not Working? Here's How to Fix it
5 min. read
Updated on
Read our disclosure page to find out how can you help Windows Report sustain the editorial team. Read more
Key notes
- It isn't uncommon to encounter this problem if you use more than one browser extension.
- The video speed controller can modify videos from any platform so long as they are streamed on browsers.
- Checking for corrupted files from extensions is a viable way of finding the cause of this problem.
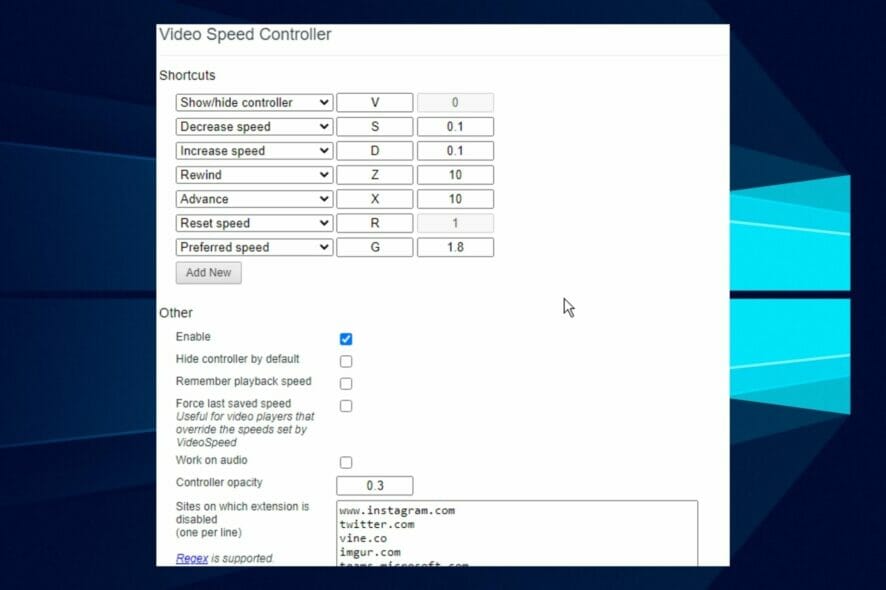
Finding out Video Speed Controller is not working is always annoying, especially when watching a boring movie or show.
A video speed controller is a tool that allows users to adjust playback speed settings on HTML 5 videos. A good application can use it to speed up or reduce the video speed depending on your needs.
However, most users have been facing the problem of the video speed controller not working consistently. However, the issue is often associated with extension problems.
Since most video speed controllers are browser extensions, our troubleshooting solutions will cater to that.
How do I fix video speed playback?
The best way to fix any issues with the video speed playback on your device is to use the Video Speed Controller element.
Unfortunately, if this is not available or doesn’t work optimally, your capability to edit video speed playback will have to suffer.
In today’s guide, we will cover the exact methods to apply to be in complete control of your device’s video speed playback.
How do I use a video speed controller on Netflix?
Although Netflix had tried to integrate speed control into their apps, it was greeted with strong opposition. So, they ended the project.
Hence, to take advantage of what a video speed controller does, you will need to use a browser to access the streaming service, and you will get some useful information below about how that can be done.
How do I use the video speed controller on Edgenuity?
There might be situations in which you will need to speed up or slow down the playback of videos on Edgenuity, and for these cases, it is recommended to use a Chrome extension.
Unfortunately, this extension is initially made for HTML5 videos, while Edgenuity uses Flash.
The application will allow you to use it only if you disable Flash from running. Follow the following steps to achieve this result quickly:
- Type the following path in your Chrome URL box and hit Enter:
chrome://settings/ - Choose Privacy & Security.
- Click on Site settings.
- Scroll down to Additional permissions.
- Choose the Additional permissions option.
- Finally, find and activate the Block sites from running Flash option.
- As a result, a number will appear in the top left corner of your screen, indicating the payback speed.
 NOTE
NOTE
How do you use the video speed controller on Android?
To control the video playback speed on your Android device, it is recommended that you install the Video Speed Controller extension on your Firefox browser.
Here is how to use it:
- Open a page with a video on it.
- Press the video once, and click on More.
- Click the Playback Speed option.
- Choose the speed you require.
How can I fix the Video Speed Controller not working problem?
➡ Chrome
- Make Video Speed Controller the only active extension
- Press the Windows key, search Google Chrome and launch it.
- Click the menu button (three dots), select More tools and choose Extensions.
- Toggle the blue slider next to the Video speed controller to enable it.
- Toggle the slider back for other extensions to disable them.
- Restart Chrome to take effect
Sometimes, the problem is caused by a faulty extension. Disabling them will enable smooth performance from your Video speed controller.
If this fails to work, try the next solution for the video speed controller on Chrome not working.
2. Clear Chrome Cache
- Launch the Chrome app, and click the menu button (three dots).
- Select More tools and choose Clear browsing data.
- Pick All-time, check Cookies and other site data, and Cached images and files.
- Click on Clear data.
Corrupted cache and cookies could cause the malfunctioning of the extension on Chrome. Hence, cleaning the cache will remove all corrupted files.
➡ Firefox
- Delete Firefox preference files
- Press the Windows key, search Firefox, and launch it.
- Click the menu button, select help (?), and choose Troubleshooting Information.
- Locate the Application Basics section, Select Show Folder beside the Profile folder.
- Search for prefs.js files and delete them all.
2. Reset Firefox to default
- Follow steps 1 and 2 above to access the Troubleshooting Information page.
- Click Refresh Firefox to restart in Safe mode.
- Refresh Firefox and confirm it.
Resetting Firefox to factory default will remove all add-ons and customization for best performance. Then you can reinstall your video speed controller after this. A good setup will fix all issues, including the video speed controller not working on Firefox.
These are the best fixes whenever your video speed controller is not opening. If you use a different browser, follow the same steps highlighted here. It is the same solution but may require slight differences in steps.
If the speed controller cannot get you the slow frame rate needed, check out this guide on the best slow-motion video software for Windows 10/11.
Further, if videos are not playing on your computer, this article might be able to help troubleshoot it.
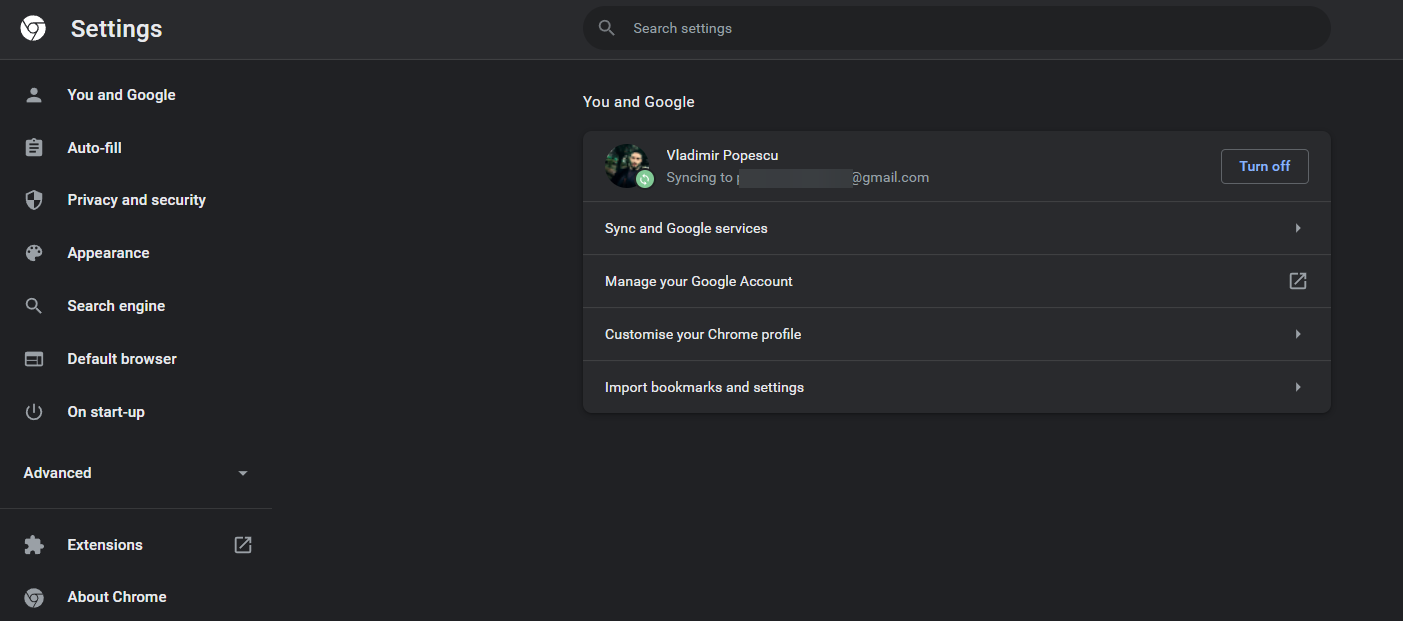

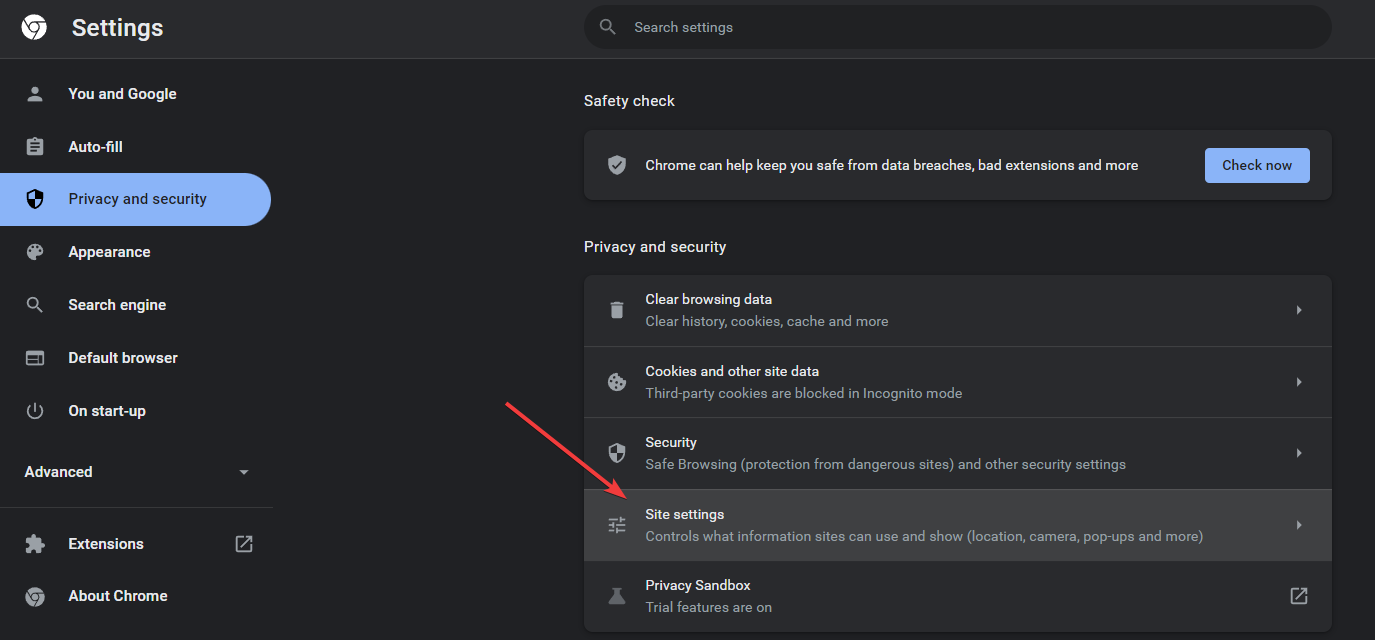
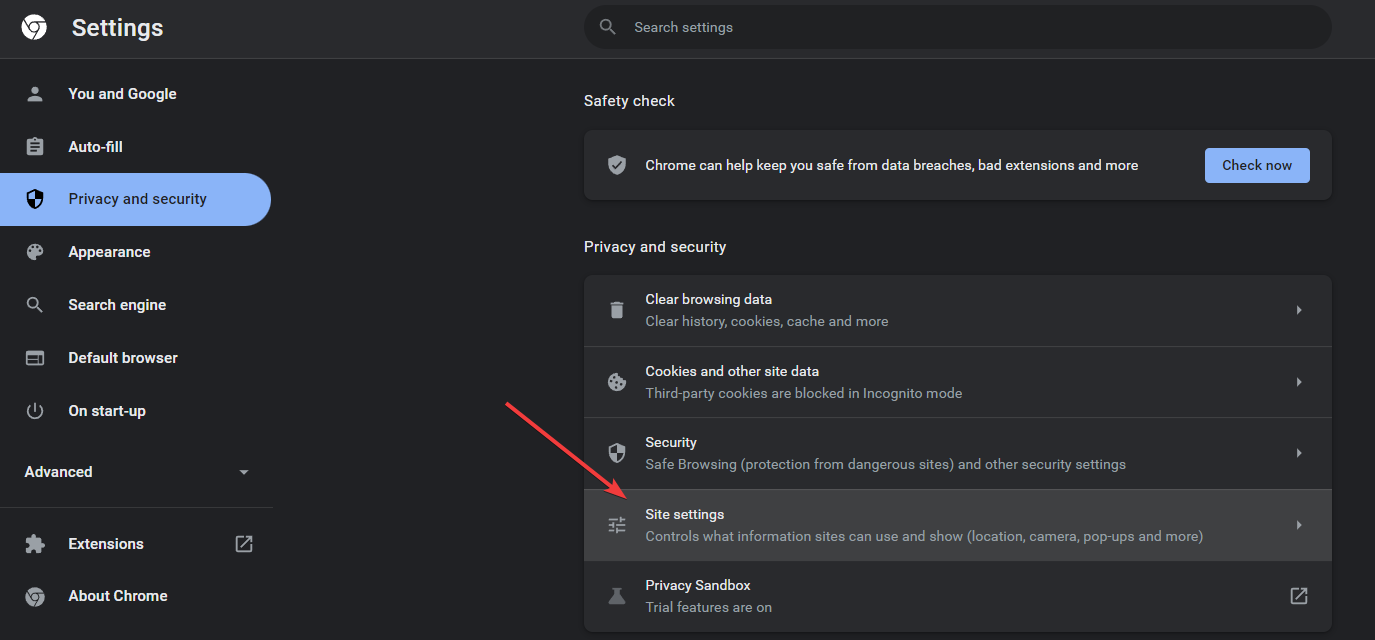
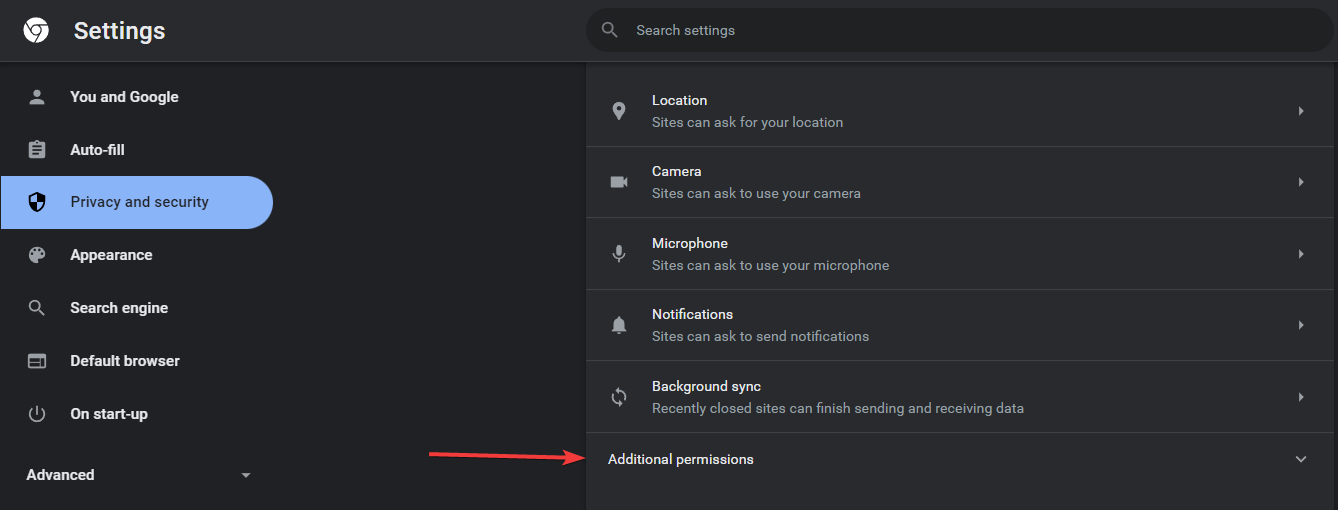
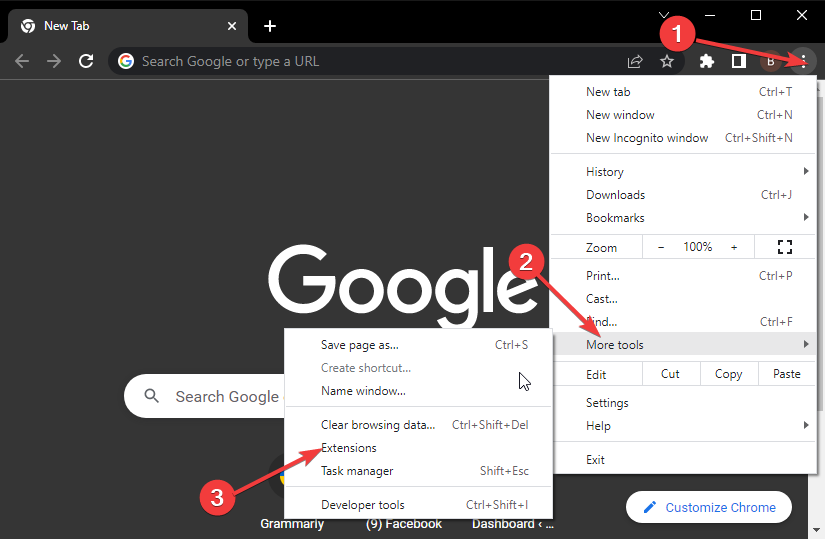
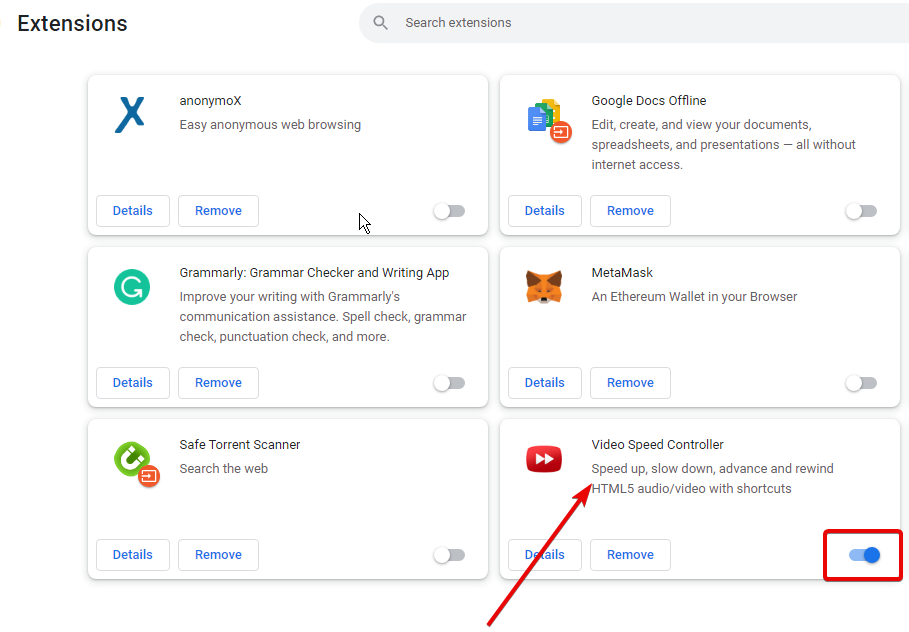
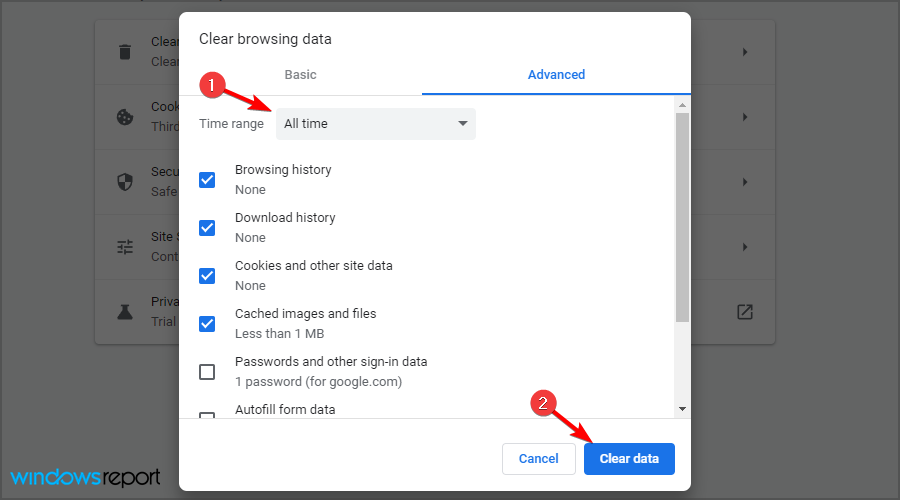
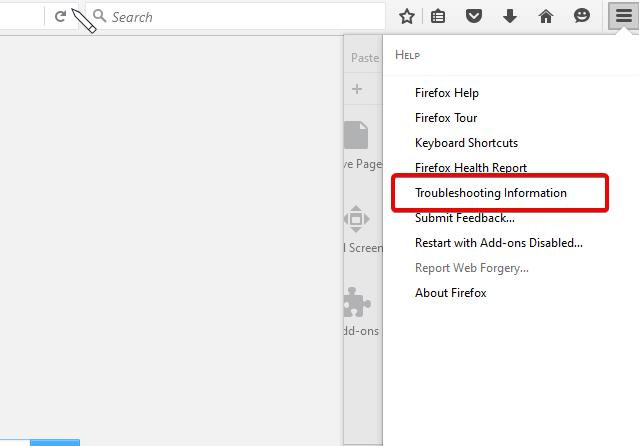
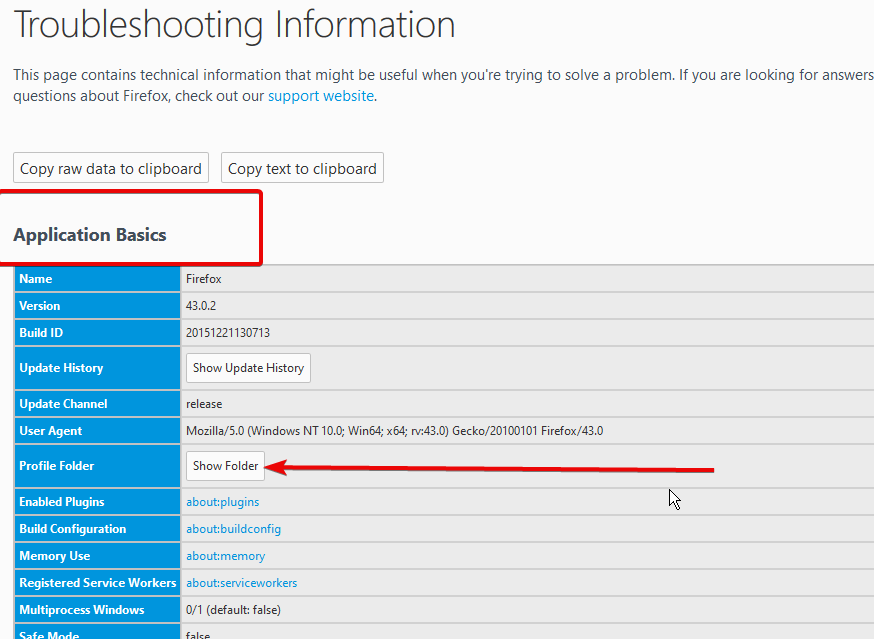
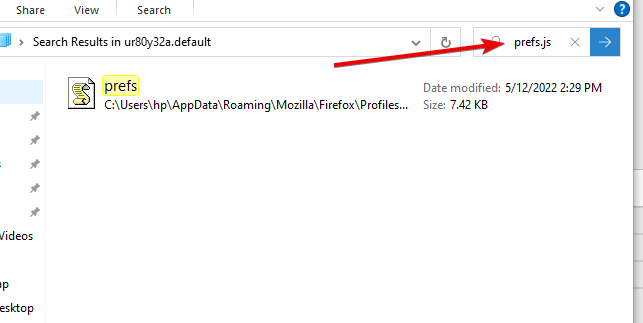
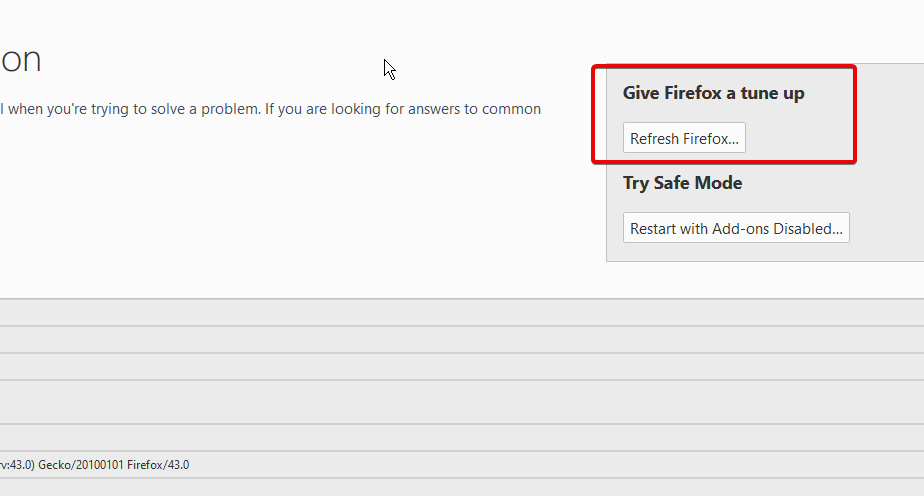




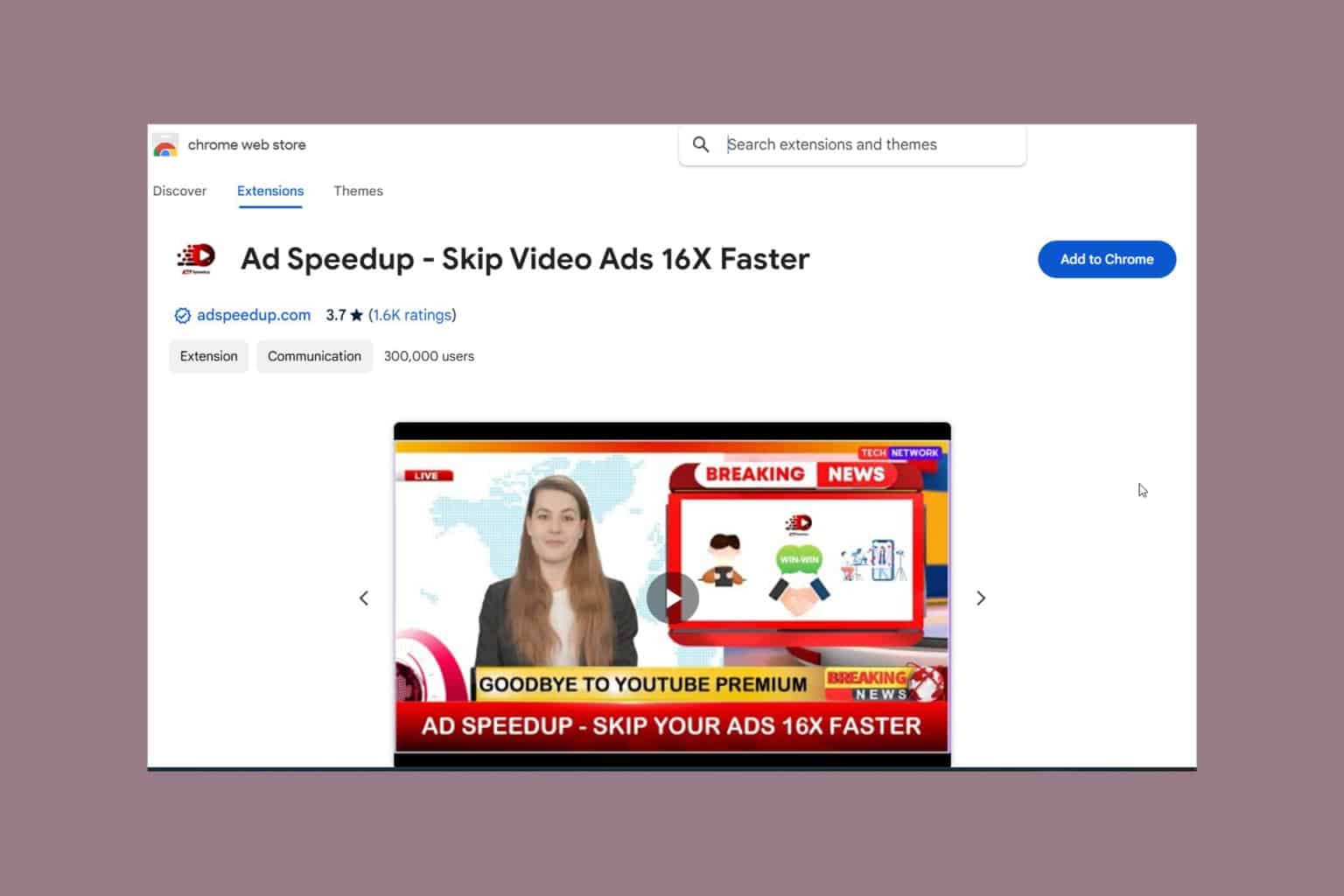
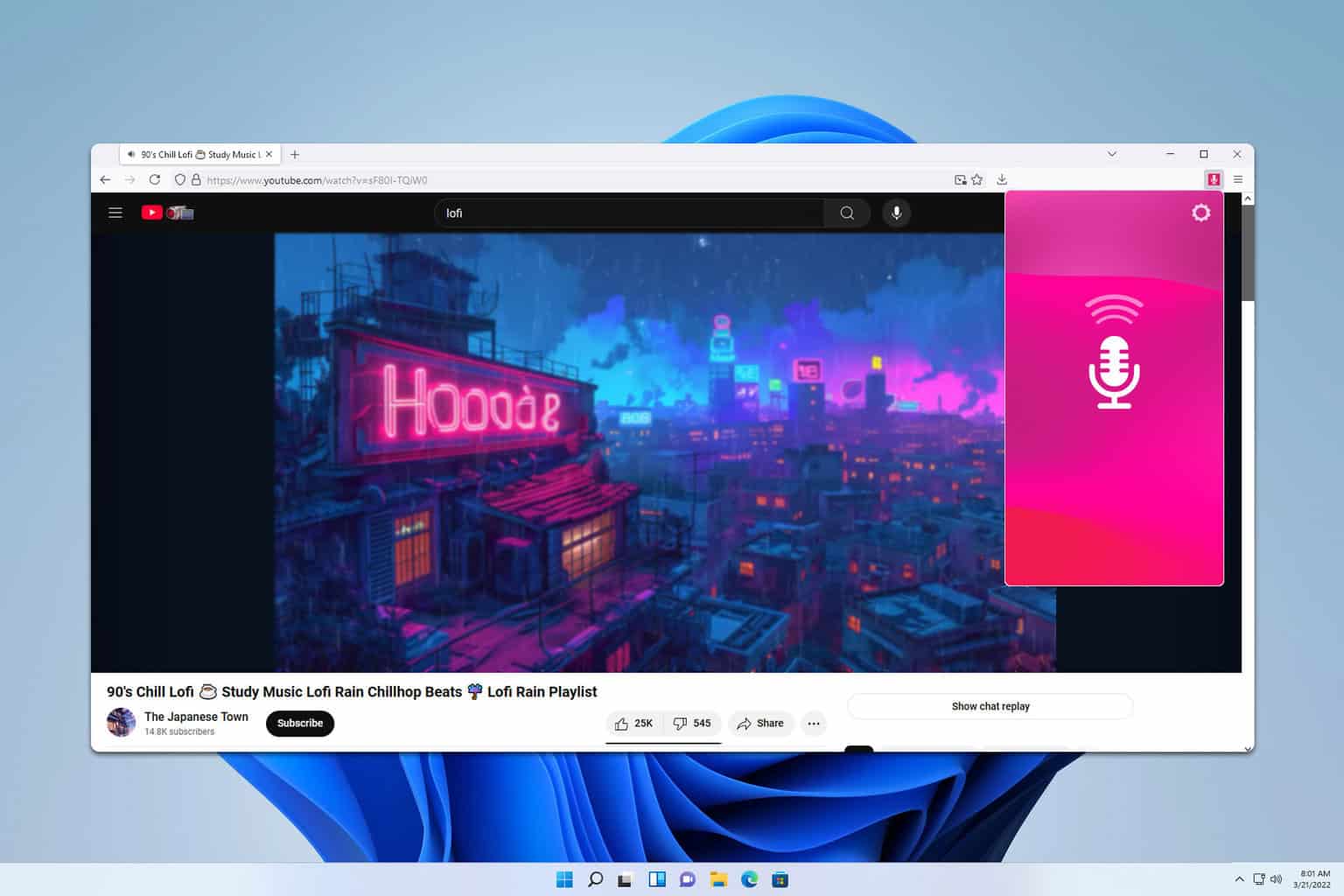
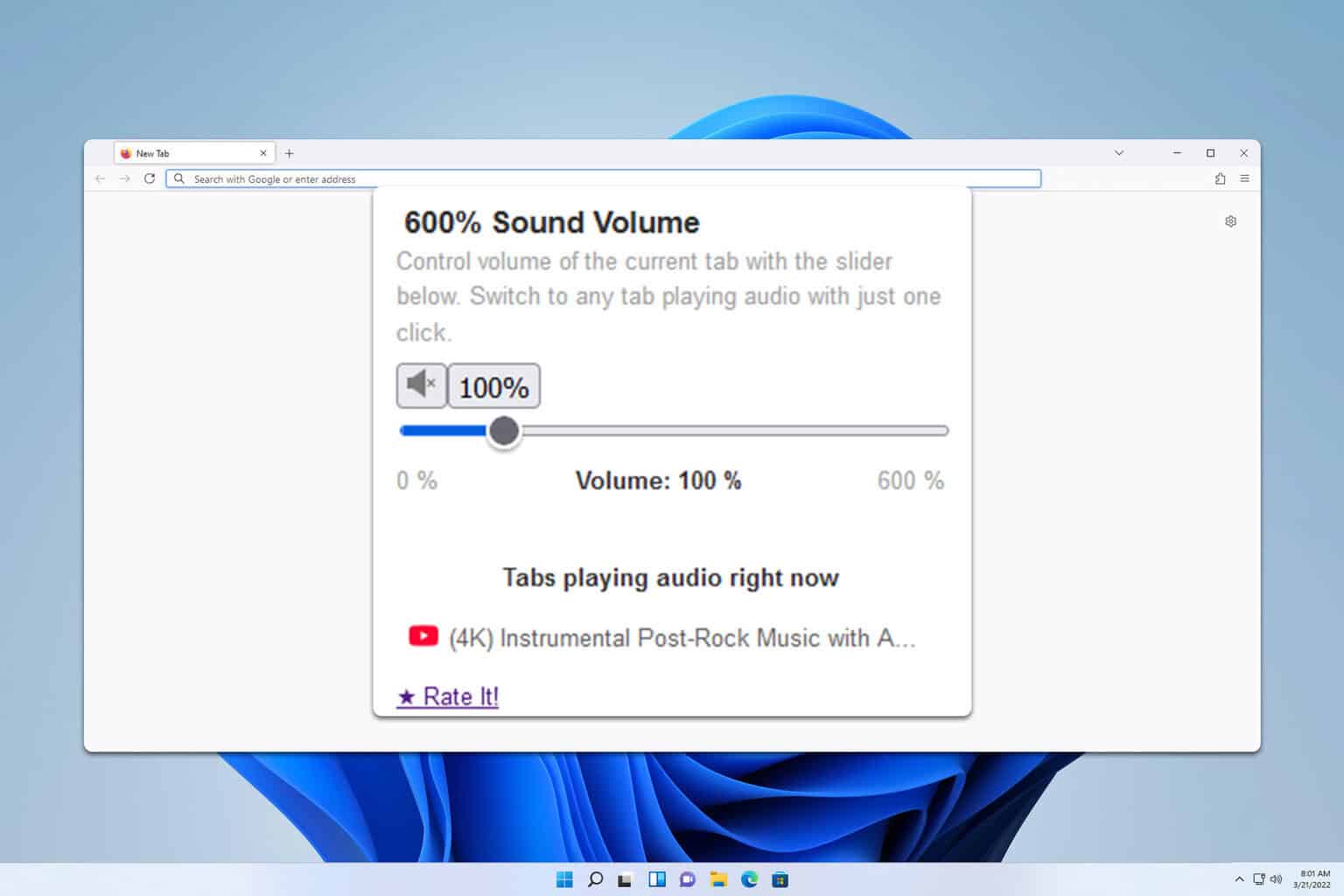

User forum
0 messages