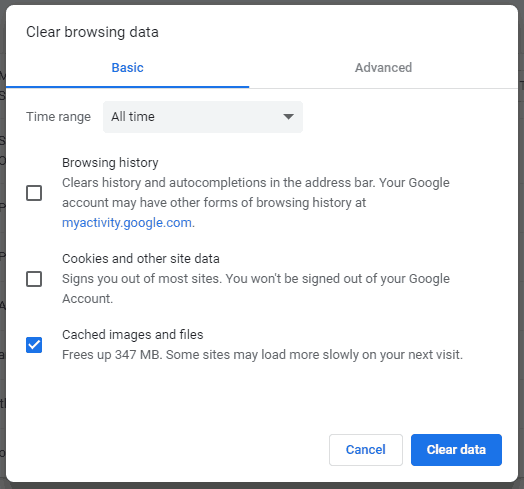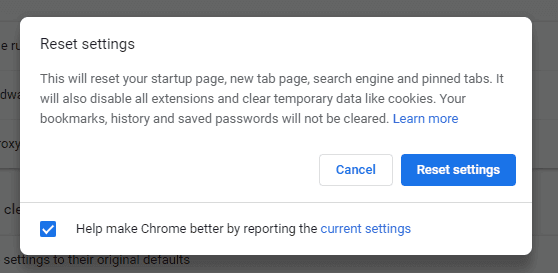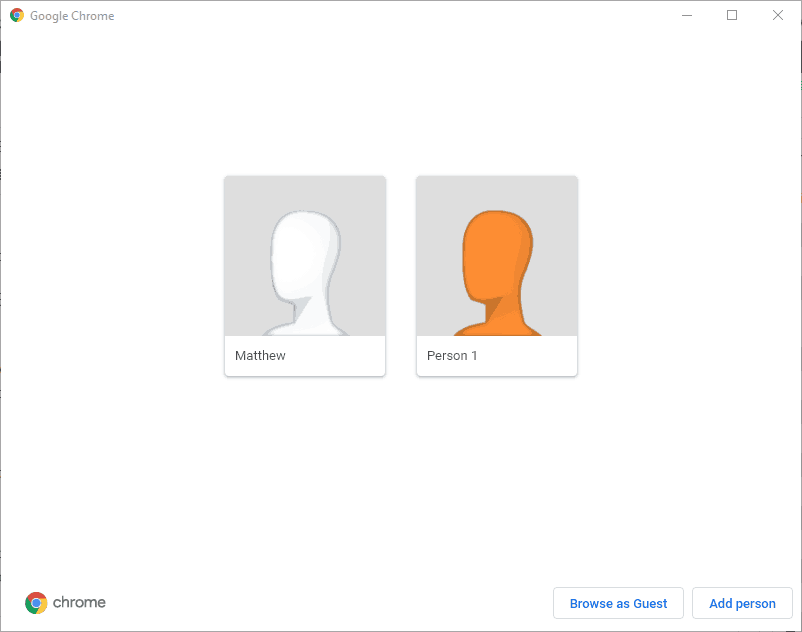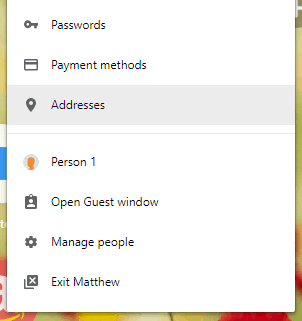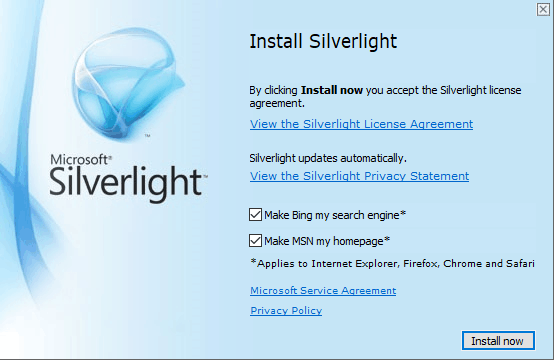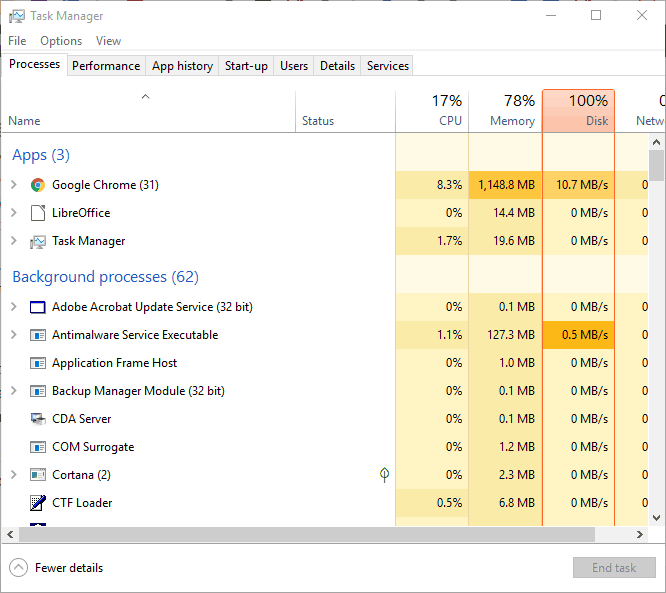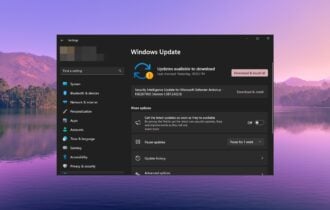Fix: Netflix.com is Not Responding in Browser
Give a try to these quick methods now
6 min. read
Updated on
Read our disclosure page to find out how can you help Windows Report sustain the editorial team Read more
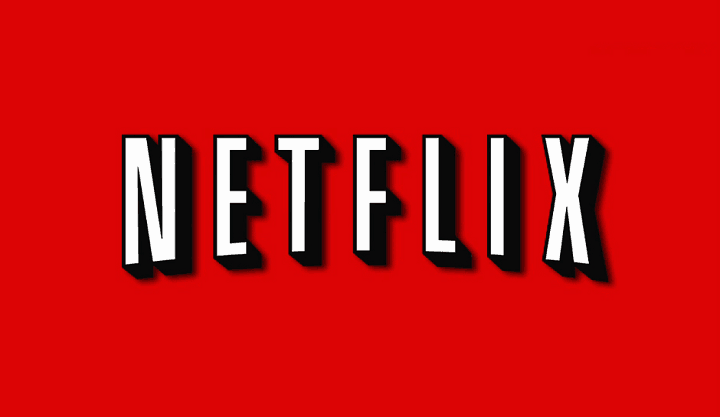
Netflix.com is a great video-streaming service for watching movies. However, Netflix doesn’t always stream movies entirely smoothly. Some Netflix users have stated that movies freeze and get stuck loading when they try to play them in their browsers.
One Chrome user stated, “I get no error message, all I get is a constant loading screen any time I try to watch a movie or show on Netflix.” Thus, Netflix.com stops responding in their browsers. These are some of the potential resolutions that might fix Netflix.com when its playback freezes and stops responding in browsers.
What to do if Netflix stopped responding?
1. Update Your Browser
Netflix.com’s supported browsers need to be reasonably updated versions to stream its movies. For example, Google Chrome must be version 37 or higher for HTML 5 playback in Windows 10. As such, make sure that the browser you’re utilizing is the most updated version to ensure it’s optimized for Netflix’s web player.
You can download the latest version from the browser’s website or check for updates. This is how you can check for Google Chrome updates.
- Click the Customize Google Chrome button to open the browser’s menu.
- Select Help > About Google Chrome to open the tab in the snapshot directly below.
- Chrome will then update the browser.
- Press the Relaunch button to close and reopen Chrome.
— RELATED: Free* VPNs that work with Netflix [2018 Guide]
2. Clear Browser Data
- Clearing corrupted and outdated cookie files can fix Netflix playback. To clear browser data in Chrome, enter ‘chrome://settings/clearBrowserData’ in the URL bar and press Return.
- Select the Cookies and other site data check box.
- Select the Cached images and files option.
- Then press the Clear data button.
3. Switch to an Alternative Browser
This isn’t exactly a fix, but you might find that Netflix.com streams movies ok in an alternative browser. Safari, Chrome, Firefox, Edge, Internet Explorer, and Opera are the six supported browsers you can utilize with Netflix.
If you’re browsing Chrome, try playing Netflix.com movies in Edge (which can stream movies at higher resolutions) or Opera.
4. Reset the Browser
Resetting your browser will also clear browser data, restoring the software to its default settings and disabling (or removing) extensions. That will ensure there aren’t any extensions undermining Netflix playback. You can reset Google Chrome as follows.
- Enter ‘chrome://settings/’ in the URL bar and press the Return button to open the Settings tab.
- Click Advanced to further extend the Settings tab.
- Scroll down to the Restore settings to their original defaults option.
- Click Restore settings to their original defaults to open the Reset settings option in the snapshot directly below.
- Press Reset settings button to restore Chrome to its default configuration.
5. Set Up a new Browser Profile
- Some Chrome users have confirmed that setting up a new browser profile to stream movies in fixes Netflix freezing. To set up a new profile in Google Chrome, enter ‘chrome://settings/’ in the browser’s URL bar and press the Return key.
- Click Manage other people to open the window shown in the snapshot directly below.
- Press the Add person button.
- Then enter a user profile name in the text box, and click the Add button.
- Click the user profile button at the top right of Chrome’s window to open the menu shown directly below.
- Select the new profile you set up.
- Then log in to Netflix to play a movie in the new user profile.
6. Adjust Netflix Playback Settings
Netflix includes three video-quality playback settings. Video streams might freeze if the Netflix playback setting is too high for your internet speed. You can adjust the playback setting by logging in to Netflix, clicking Your Account and selecting Playback settings in Your Profile.
Then, you can select Low, Medium, or High video quality options for playback. Select the Low or Medium option for your playback.
7. Turn Off Third-Party Antivirus Software
Antivirus utilities can also have an impact on Netflix playback. They might even block videos playing. So turning third-party antivirus software off might fix Netflix.com freezes. Right-click your antivirus utility’s system tray icon to select a disable option that will temporarily turn off the software.
If you can’t find a disable option on the context menu, open the utility’s primary window to select a disable or turn off option on its settings menu or tab.
— RELATED: 9 ways to fix Netflix black screen on your computer
8. Update the Silverlight Plug-in
Netflix’s video streams depend on the Silverlight plug-in and HTML 5. Silverlight is more essential in older browser versions. Netflix freezing can often be due to an outdated or corrupted Silverlight plug-in. So updating Silverlight might ensure more responsive movie playback in your browser.
- Press Run’s Windows key + R hotkey.
- Input ‘appwiz.cpl’ in Run and click OK to open the Programs and Features applet.
- Then select your current Microsoft Silverlight version, and click the Uninstall button.
- To update Silverlight, open this page in your browser.
- Click Install for Windows to download the Silverlight installer.
- Open the folder you downloaded Silverlight.exe to in File Explorer.
- Click the Silverlight.exe to open the installer’s window.
- Deselect the Make Bing my search engine and MSN my homepage options.
- Press the Install now button.
9. Close Background Software and Tabs
Netflix.com video streams might also freeze when you’re overextending your system’s resources. Don’t play Netflix movies with other third-party software open on your taskbar and within the system tray. Browser tabs and extensions also hog RAM. So make sure that there’s only one tab open in your browser when you play Netflix movies and turn off all browser extensions. That will maximize system resources for Netflix.com. You can close background third-party software with Task Manager as follows.
- Press the Windows key + X hotkey.
- Select Task Manager on the menu to open the Processes tab shown directly below.
- Select each program under Apps and press the End Task button to close them.
- Background processes lists third-party software services. You can also terminate third-party software services to free up RAM by selecting them and pressing the End Task button.
If it’s still not working, consider switching to another provider such as Disney+, one of the biggest streaming services in the US, offering its users a wide range of original movies and exclusive content subscription fee.
Those are a few of the resolutions that might fix movie playback freezing within Netflix.com. Remember, however, that a browser isn’t essential for Net’s movies, and you may encounter another variation of the same error in code m7362 1269. You can also play movies within the Netflix app for Windows 10 and 11, which you can download from this webpage.