ExplorerPatcher: 5 Things You Need to Know About It
4 min. read
Updated on
Read our disclosure page to find out how can you help Windows Report sustain the editorial team. Read more
Key notes
- If you find some Windows 11 features annoying, there's a way to revert to the old UI of Windows 10.
- ExplorerPatcher is a free software that lets you tweak some settings of some of your favourite programs to your preferences.
- In this article, we explore five customizations you can achieve with the ExplorerPatcher software.
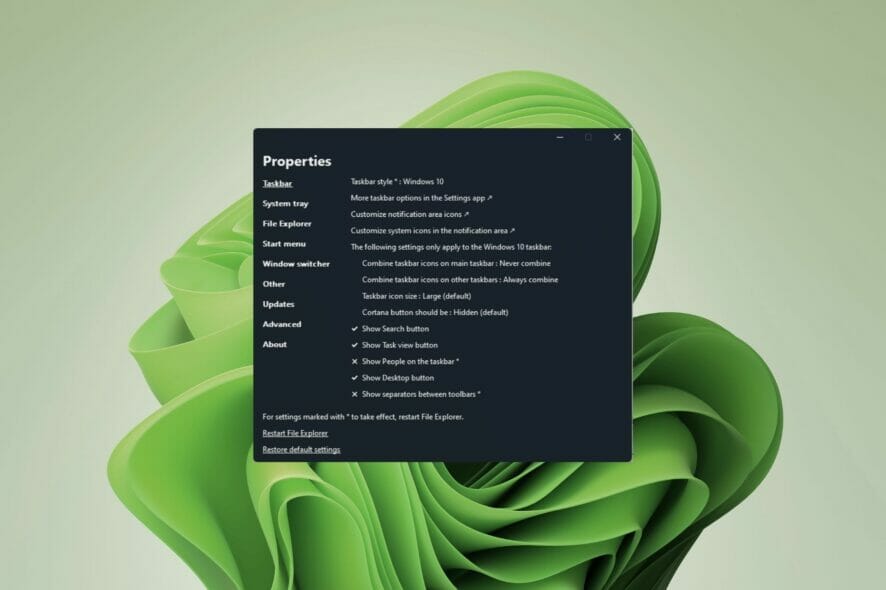
If you’re not a fan of the Windows 11 interface and want to go back to a more traditional look that was Windows 10, there are ways to do that. ExplorerPatcher is the third-party software for the job.
Over the past few months, as users have been getting accustomed to the OS, they have found out that there are just some harsh realities that prove the OS is not all rosy. Luckily, if you don’t like some of the features, there is a way to revert to the old UI.
Once you download ExplorerPatcher for Windows 11, it works by creating a DLL file to your Windows folder and all the necessary files will be availed on your PC for you to proceed.
What do I need to know about ExplorerPatcher?
1. You can customize the Start Menu
The Start Menu is the first thing that you see when you open Windows 11. Sadly, it is one of the most controversial changes in the latest iteration of Microsoft’s operating system. Some like it but others would rather look for ways to revert to the old UI.
If you cannot stand the look, you can use ExplorerPatcher to get back to the Start Menu you like. Moreover, you can also change its positioning if you don’t like the current centered version.
2. You may easily customize the Taskbar
Users already had issues with how the Windows 11 Taskbar is rigid. It is limited compared to the older version but with the help of ExplorerPatcher, you can easily customize your Taskbar.
It’s not just about visual changes, though. ExplorerPatcher also adds some useful features that are missing such as:
- You can show/hide the search button.
- Put the taskbar automatically hidden.
- Show the desktop icon is back.
- More taskbar options are available.
You can also make the Taskbar transparent if it is too conspicuous for your liking to help you concentrate more on your work.
3. Customize File Explorer
File Explorer is probably the most visited location in Windows because it’s where you store all your files, programs, and pretty much everything else. If you don’t like the current UI of File Explorer. ExplorerPatcher lets you get rid of some of the settings.
For instance, many users don’t use the Search box in File Explorer so there’s an option to hide it. You can also disable the Windows 11 context menu, command bar, and navigation bar.
4. You can customize the System tray
The System tray contains system notification icons such as Bluetooth, Wi-Fi, and Battery. You can use ExplorerPatcher to customize this area by adding or removing icons or changing their position.
In addition, you can also choose to hide or show the touch keyboard button, customize the clock to show seconds, and hide the Control Center button.
5. Remove rounded corners
If you’ve been using Windows 11 since its release, you might have noticed that most apps have rounded corners. This is a minor change, but it’s one that some users find slightly annoying.
Fortunately, there’s an easy way to get rid of those rounded corners with ExplorerPatcher and go to the classic square ones.
How do I remove ExplorePatcher?
Users have also been wondering whether ExplorerPatcher is safe. It is not a virus, and it’s completely safe to install. However, as with any other third-party application that makes changes to Windows, setting a restore point is recommended should anything happen.
If you wish to remove it from your PC, you just have to follow the same steps as to how you would normally uninstall apps on Windows 11.
Now that you have an extensive list of all the things ExplorerPatcher can do, you don’t have to be stuck with Windows 11 features you don’t enjoy.
Have any other tips or tricks to make Windows 11 more enjoyable or bearable? Let us know in the comments section below.
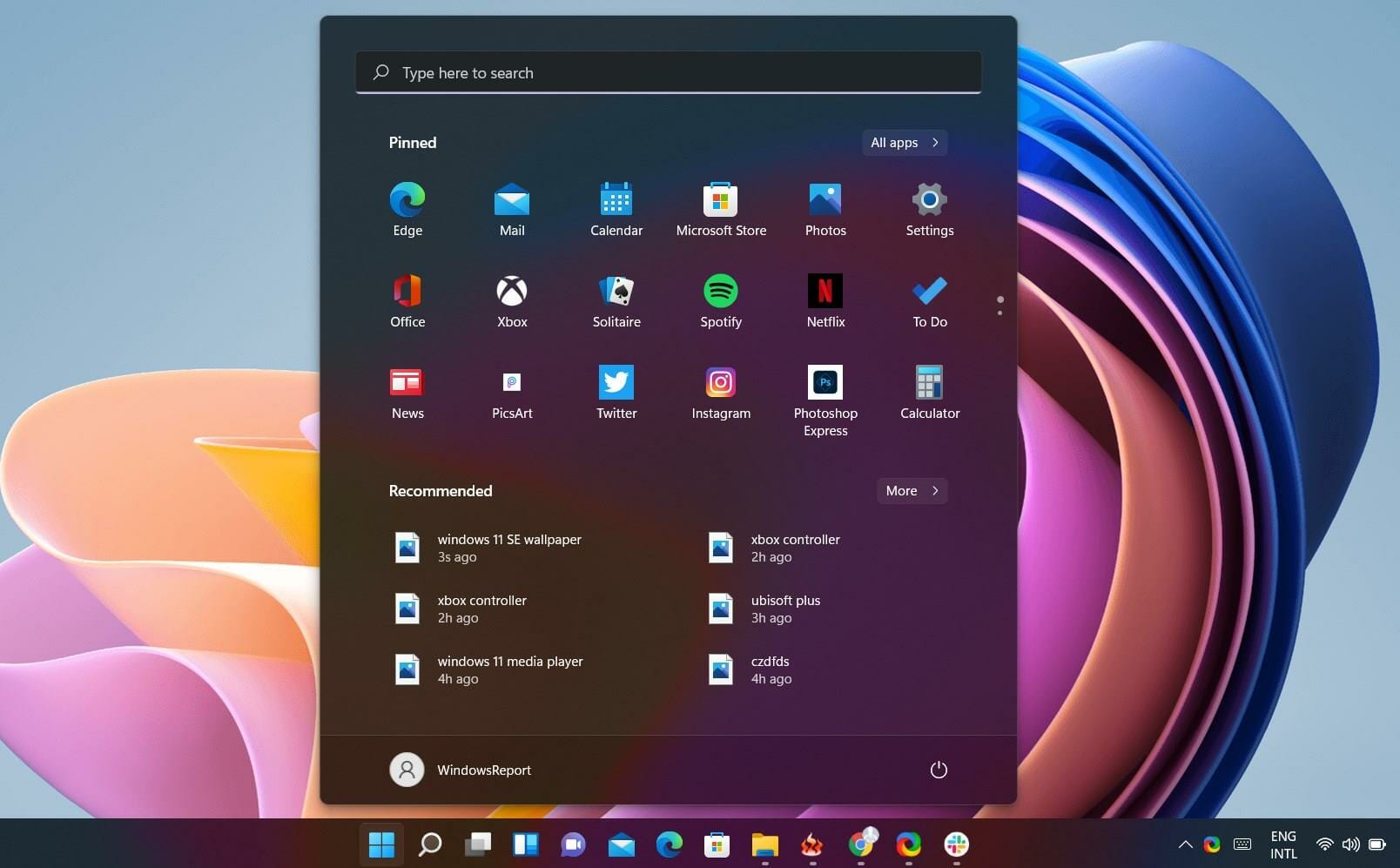

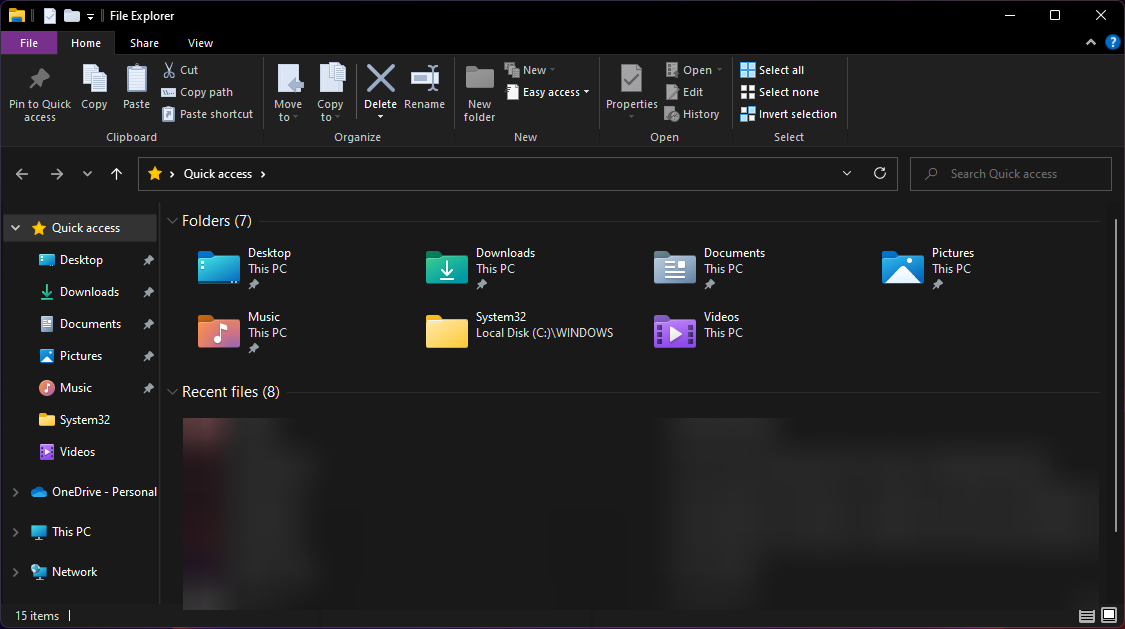








User forum
0 messages