How to convert old movies to digital format
7 min. read
Updated on
Read our disclosure page to find out how can you help Windows Report sustain the editorial team. Read more
Key notes
- There are plenty of software and hardware tools that you can use to convert old movies to digital.
- For example, with a good video editor from Adobe's suite you will digitize your old videos in just a few minutes.
- You can also try digitizing your old beloved VHS tapes with a great VHS-to-DVD software.
- Check out this comprehensive guide for more solutions to convert old movies to digital with ease.

VHS (Video Home System) cassettes were once the standard for videos during the 1980s. However, they started to decline in the 1990s with the advent of DVD and are now obsolete.
Do you have some old recorded VHS movies gathering dust that need converting to digital DVD format? If that’s the case, there are three ways you can convert antiquated analog video movies to DVD.
First, note that old movies does not mean copyrighted films. It’s illegal to copy copyrighted VHS films to DVDs. However, it’s fine to convert your own recorded VHS movies to a digital format.
We have compiled a list of solutions for you to be able to convert old movies to digital format, so keep reading!
How can I convert old movies to digital format?
1. Use Adobe Premiere Pro
If you are wondering how to convert old movies to digital, then you should know already that Adobe Premiere Pro is an industry-leading timeline-based video editor and converter.
This amazing software can be used to do pretty much whatever you want with a video file. In the case at hand, the program can even be used for digitizing analog video.
More so, the program can be used to compile and edit videos from scratch, add special effects, filters, soundtracks, and more.

Adobe Premiere Pro
Your memories on the old tapes are now saved. Adobe Premiere Pro lets you convert old movies to digital in just a few steps, so try it out!- How do I digitize analog video with Adobe Premiere Pro?
- Connect the analog device’s video and audio outputs to the digital device’s analog inputs.
- If the digital device is an external digitizer, deck, or camcorder:
- Connect its FireWire or SDI port to PCs.
- If the third-party digital device is a digitizer with device controls:
- Connect its device control port with the same type of port on the analog device.
- If the digital device is an external digitizer, deck, or camcorder:
- Turn on the analog source and the digitizing device.
- If the digitizing device is a camcorder, set it to VTR, VCR, or Play mode.
- Set the input selection control on the digitizing device to the proper analog input.
- Now that you’ve connected the device properly, it is time to go to the actual conversion phase:
- Start Adobe Premiere Pro.
- When the Welcome screen appears, do one of the following:
- To start a new project using a capture card:
- Click New Project.
- Select the capture card’s preset from the Load Preset pane.
- Click OK.
- To open an existing project using a capture card:
- Select an existing project that was set up with the capture card’s preset.
- To start a new project using an external device, such as a camcorder or deck, to digitize:
- Click New Project.
- Select a DV or HDV preset that matches your target television standard and format.
- Click OK.
- To open an existing project using an external device, such as a camcorder or deck, to digitize:
- Select an existing project that was set up with the correct DV or HDV preset.
- To start a new project using a capture card:
- Now that you’ve set up Adobe Premiere Pro, it is time to choose what to do with the old video:
- Go to File, and select Capture.
- In the Capture panel, carefully check the settings on the Settings pane.
- If you need to change them, click Edit.
- Do one of the following:
- If the digital device offers no device control:
- Cue up your source using the analog device’s own controls.
- Press Play on the analog device.
- Click the Record button in the Capture panel.
- If the digital device offers device control:
- Capture or log footage using the Capture panel’s controls, as you would with a digital source.
- If the digital device offers no device control:
2. Take the video to an alternative VHS-to-DVD conversion service

If you have just one or two VHS videos to convert to DVD, it’s probably better to take them to a VHS-to-DVD conversion service such as those provided by Walmart.
Walmart will convert a two-hour VHS video to DVD with chapter menus and music video highlights at a good price. You can find further details at this web page.
However, there are plenty of alternatives to Walmart, like Southtree or Costco.
As you’ll still need some extra software and hardware to convert an old movie yourself, the conversion services might be a better alternative.
3. Convert the VHS movie to disc with a VHS-DVD combo player

It might be more economical to convert lots of VHS videos (perhaps 10 or more) to disc yourself with a VHS-DVD combo player.
VHS-DVD combo players play both cassette videos and DVD, and you can copy a VHS video to DVD with one of those. Combo players are also in obsolescence, so they’re getting cheaper.
Converting a VHS video to digital versatile disc is straightforward with a VHS-DVD combo player. Just insert the VHS cassette and a blank, rewritable DVD in the VHS-DVD player.
Then press the record button on the DVD side and the play button for the VHS video – or the combo player might have a direct dubbing option.
That’s all there is to it usually, but some VHS-DVD combo players might have more unique settings. So check the manual first before converting VHS to DVD.
4. Convert the old movie with a VHS to DVD software
VHS to DVD software that comes with a digital-to-analog converter is an alternative to VHS-DVD combo players.
That software enables you to convert VHS to digital format by connecting a desktop or laptop to your old VHS player with a digital-to-analog converter like the one shown directly below.
The best VHS to DVD programs will include a video editor, and options to burn the captured video to disc.
As such, you can enhance the footage with the software by removing some content from it and adding transitions and other effects.
Diamond One-Touch Video Capture VC500 for Windows and Mac is one of the best VHS and DVD programs for Windows, and it comes with software to burn videos to DVD.
This is how you can convert an old movie to digital format with this software:
- First, connect your desktop or laptop to the VHS player with the digital-to-analog converter cables that came with the software.
- Insert the USB end into the laptop’s or desktop’s USB slot, and the red, white and yellow RCA cables to the matching colored outputs on the VCR (videocassette recorder) player.
- If your VHS video is dusty, dust it down, and insert the cassette in the VCR player.
- Open your recording software in Windows and press its recording option.
- Next, play the VHS tape on the VCR player.
- When the video finishes, stop the recording software.
- Then stop the video on the VCR. Now your old movie is a digital video!
- Insert a blank, rewritable DVD in your laptop’s or desktop’s disc drive, and you’ll need an external DVD drive if it doesn’t have one.
- You can add the captured video to the disc with the software’s DVD burner tool for imported files.
- However, you could also use software such as Windows DVD Maker for adding the video to the disc.
So that’s how you can convert old movies to digital format for playback on DVD. When you’ve converted the videos, you can toss away those dusty VHS tapes that had piled up and watch the movies in digital format.
Then you can also add the video clips to YouTube and share them on social media sites, which is another big advantage of copying them to Windows.




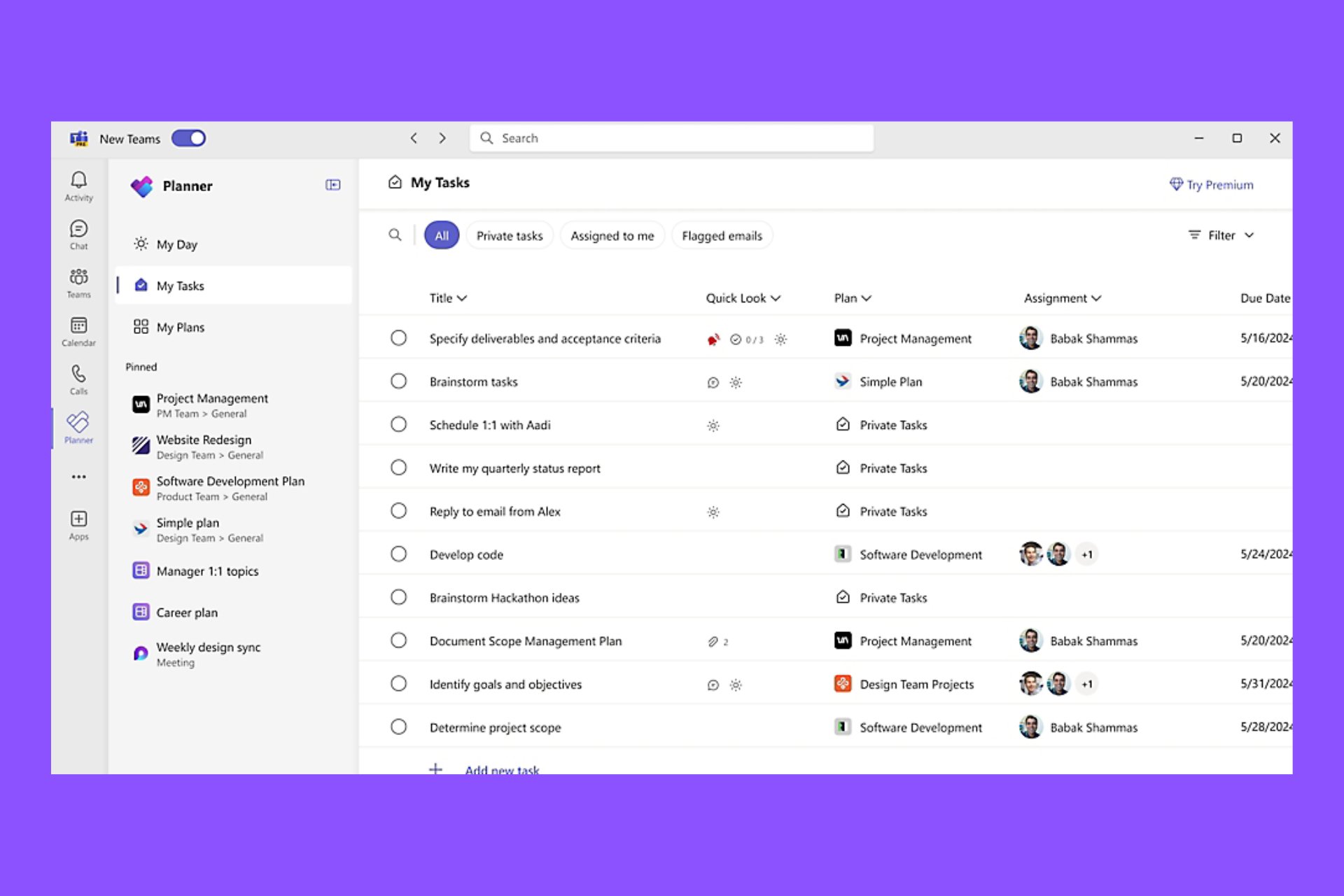
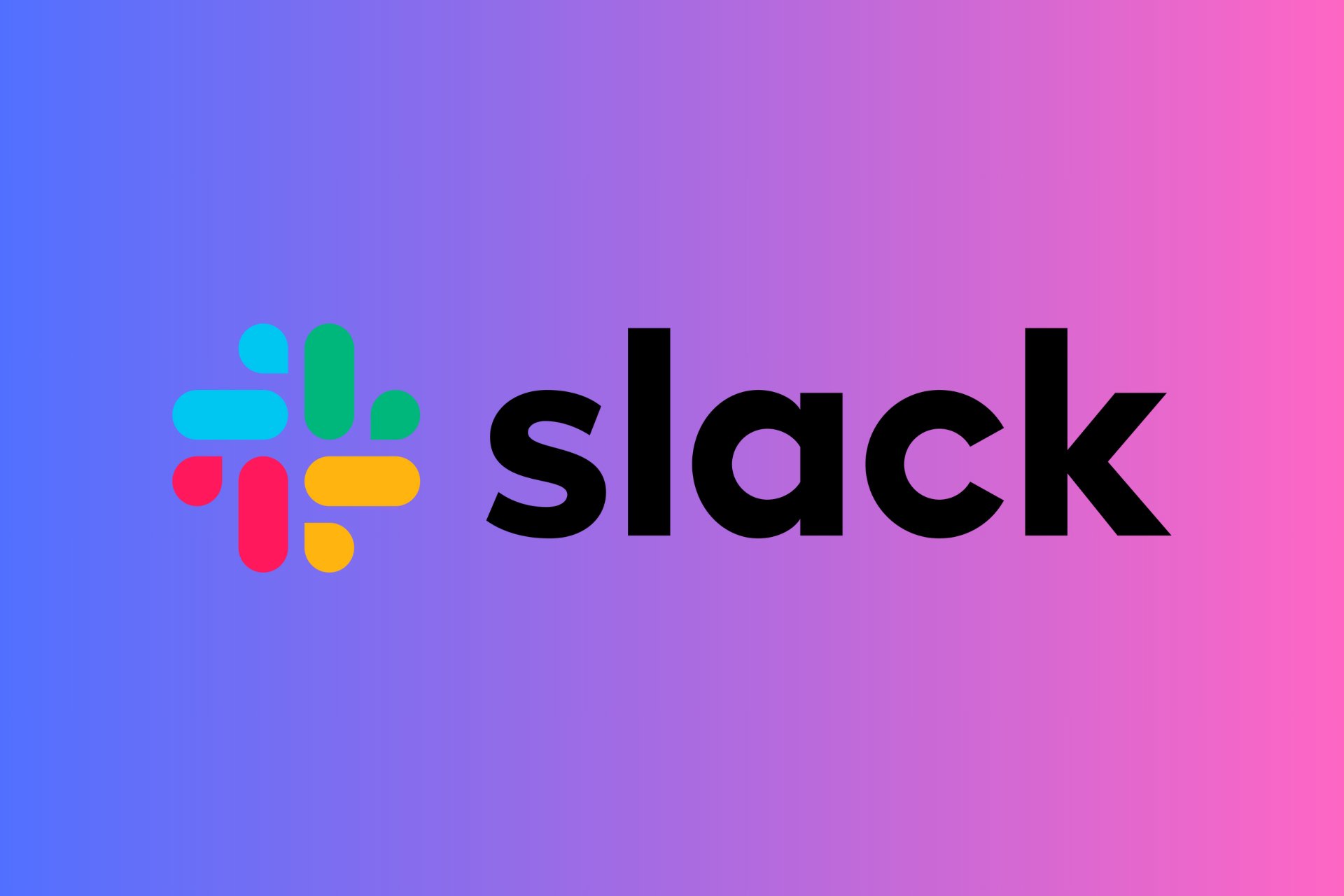
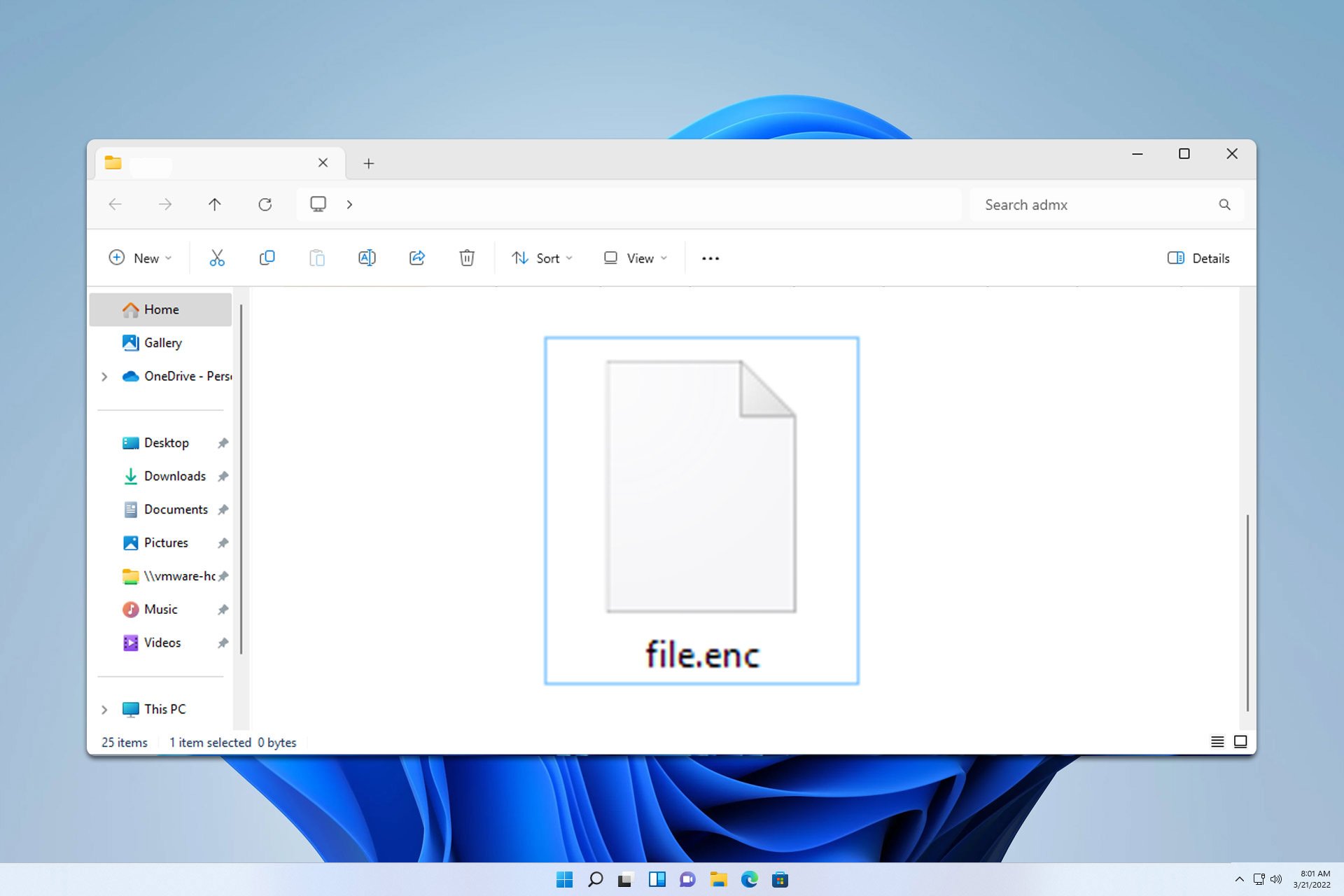
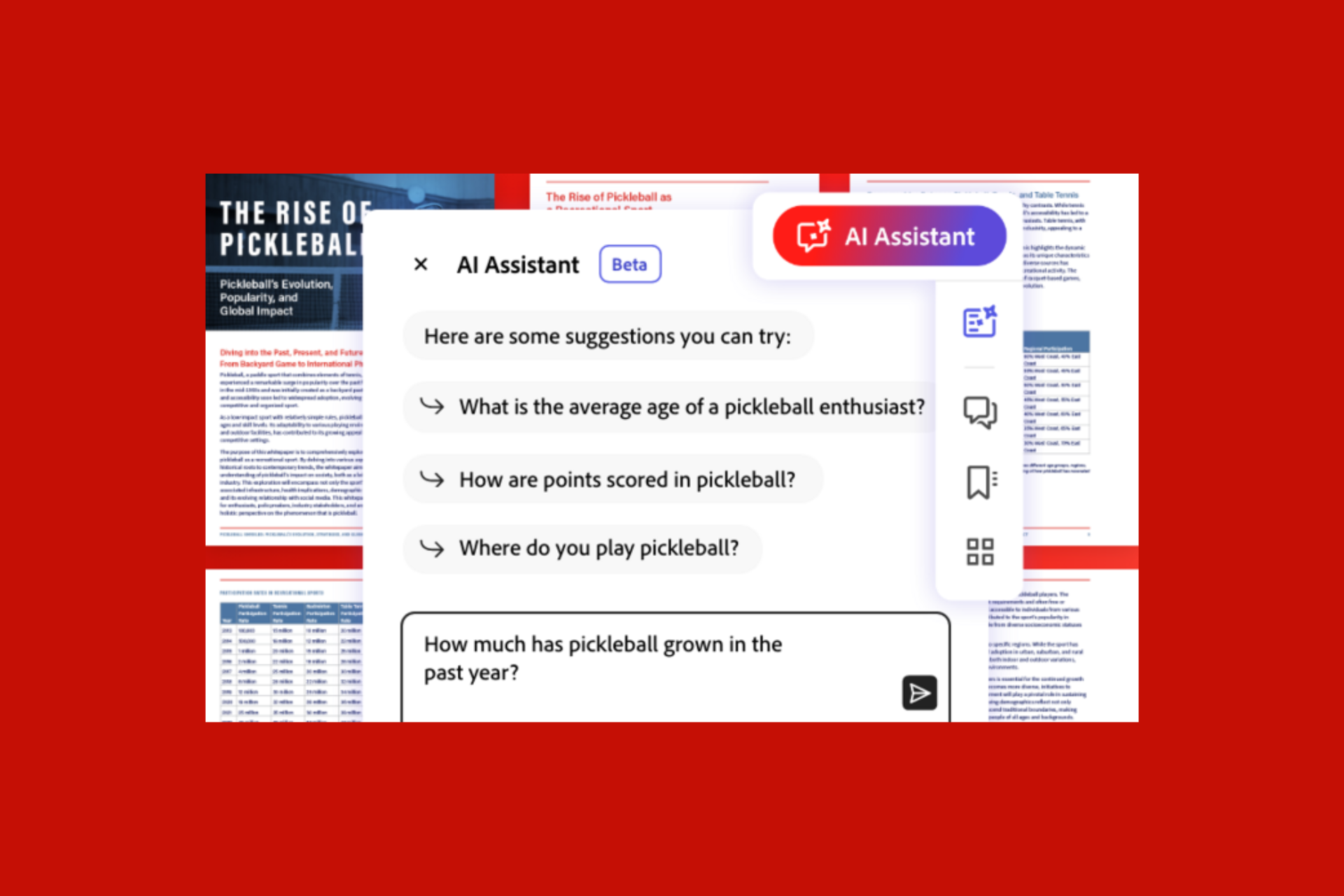
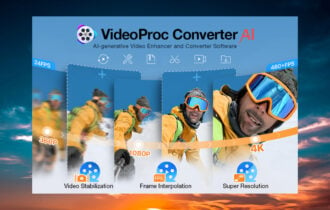
![Convert M4A to MP3 [3 Different Ways]](https://windowsreport.com/wp-content/uploads/2023/07/How-to-Convert-M4A-to-MP3-3-Different-Ways-2-330x210.png)
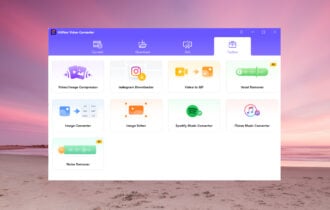

User forum
0 messages