Synapse X Failed to Download UI Files: 5 Simple Fixes to Use
Running the app as an admin should fix this issue easily
4 min. read
Updated on
Read our disclosure page to find out how can you help Windows Report sustain the editorial team. Read more
Key notes
- Synapse X is a free tool and an upgraded version of the Synapse Lua script injecting software, specifically used to modify the Roblox games.
- The Synapse X UI download error primarily occurs due to security issues caused by your system.
- In this context, your system prevents downloading files that it suspects can be potentially harmful.
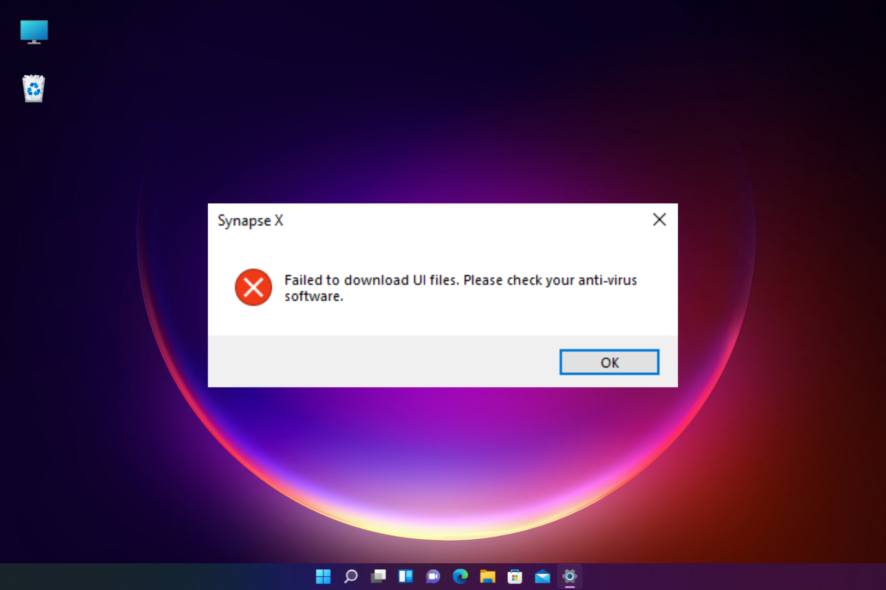
Roblox fans tend to modify certain game features using Synapse X, but the software sometimes fails to download the UI files as you try to launch/install the Synapse application.
While the error may appear due to various reasons, it is easy to fix, as we will show in the ensuing sections of this guide.
Why has Synapse X failed to download UI files?
Below are some of the causes of the Synapse X failed to download UI files issue:
- Antivirus interference: If Synapse X failed to download files or find Roblox, it might be because your antivirus software is blocking the app. The solution to this is to disable your antivirus temporarily and add an exclusion.
- Lack of privilege: Sometimes, this issue might occur because you don’t have administrative rights. You need to run the app as an admin to solve the problem.
What can I do if Synapse X has failed to download UI files?
Here’s what to do first:
- The Synapse X app may sometimes fail to work due to a problem with the network connectivity. In this case, you can try changing to a different network or use your mobile phone’s internet through the mobile hotspot.
1. Disable the real-time protection and add an exclusion
- Click on the Windows Security icon in the system tray.
- As the Windows Security app opens, click on Virus & threat protection on the right.
- Next, go to Virus & threat protection settings and click on Manage settings.
- On the next screen, go to Real-time protection and turn it off.
- Now, scroll down, and under Exclusions, click on the Add or remove exclusion link.
- On the Exclusions page, click on Add an exclusion and select Folder.
- Now, look for Synapse X and select it to add an exclusion for it.
You can try launching Synapse X, and it should be working now.
But, if you are using a third-party security solution, turn it off temporarily or add Synapse X as a trusted item (add to the exclusion list).
2. Open Synapse X with administrator rights
Now that the Synapse X software has the right to access the protected system resources, the failed to verify UI data Synapse X error should be fixed.
3. Use a VPN client
Sometimes, you may encounter the Synapse X download error if your ISP blocks a crucial related file or process. Hence, using a VPN may help you deal with the error.
A practical solution to avoid connection errors with the Synapse X tool is to use a flexible VPN like Private Internet Access.
You have open-source VPN support, thousands of servers in many regions, a no-log policy, or advanced features like the network kill switch.

Private Internet Access
Get the fastest and most secure VPN solution for your device.4. Turn off xFi advanced security
- Open the xFi advanced security app and click on More.
- On the next screen, click on My Services.
- Now click on Disable to turn off xFi Advanced Security.
You can now try launching the Synapse X engine, and the xFi Advanced Security by Xfinity will not block access to the Synapse website anymore.
With this, we can conclude this guide on fixing the Synapse X failed to download UI files issue. You only need to follow the instructions in this guide, and things should be back to normal.
Moreover, if you want to know how to download & use Synapse X for Roblox, we have another detailed guide for your reference.
If you are still struggling to use the Synapse X engine, you can leave your comments in the section below.
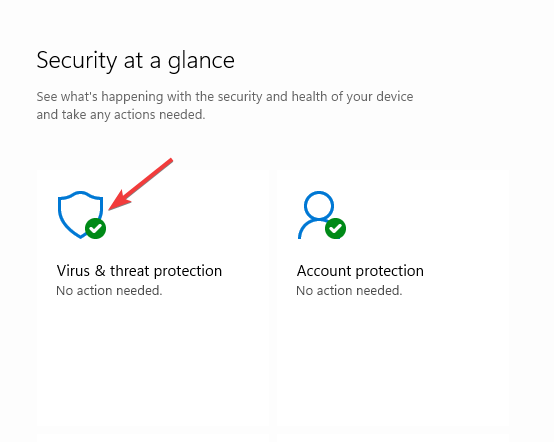
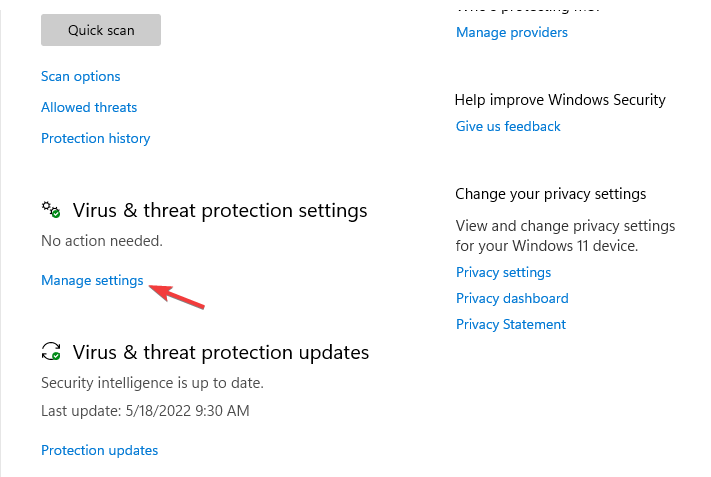

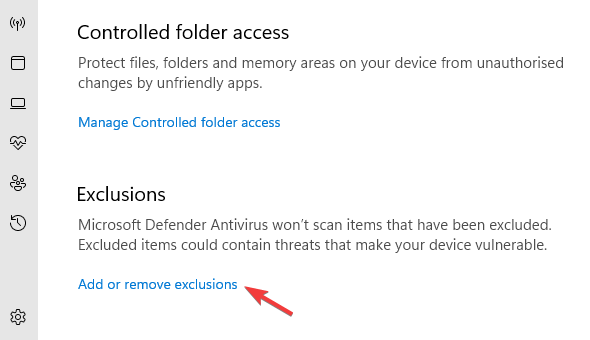
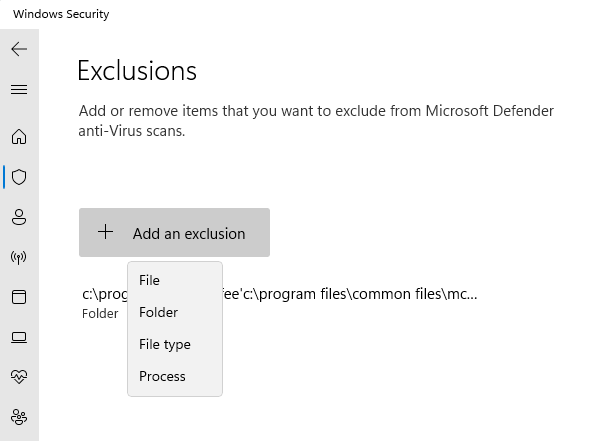
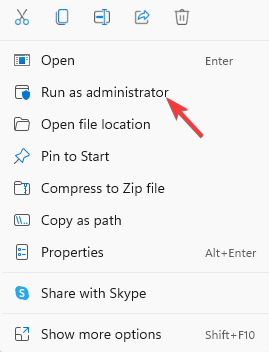
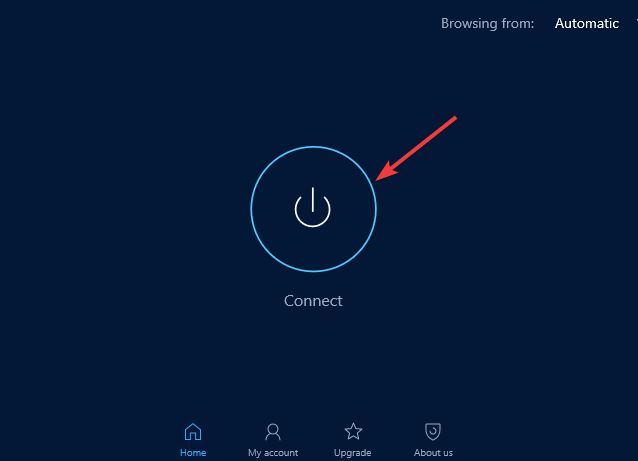
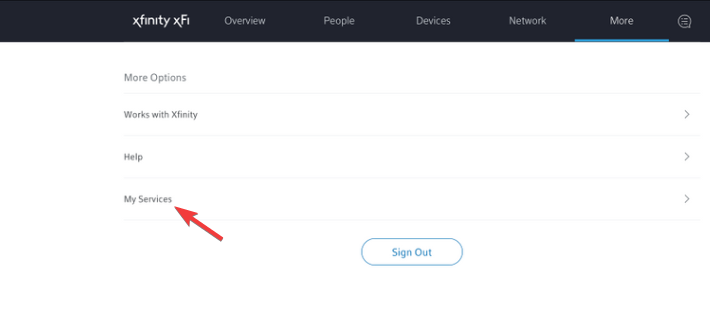
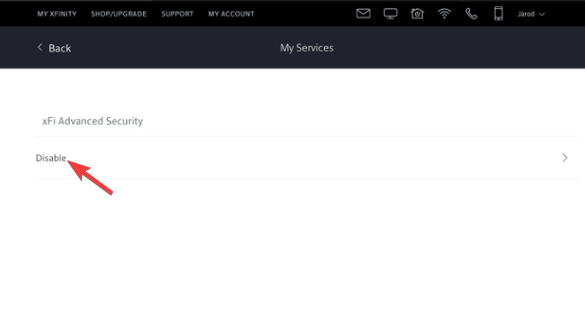








User forum
0 messages