2 Ways to Enable & Use Video Popout in Google Chrome
3 min. read
Updated on
Read our disclosure page to find out how can you help Windows Report sustain the editorial team. Read more
Key notes
- The pop out video feature helps watch videos even when Google Chrome is minimized.
- There is both an option for it in the context menu and a dedicated extension.
- Also, find out the best extensions to enhance privacy in Google Chrome.

Video popout is a great way to watch videos while doing other work. There are various ways you can use the video pop out feature in Google Chrome, be it through the built-in Picture in Picture mode, or with a dedicated extension.
The interface for the two would be exactly the same. The extension, developed by Google, is made available for users who can’t access or use the built-in method.
So, check both out and choose the desired video pop out method in Google Chrome.
Does Chrome have a popout video player?
Yes, Google Chrome offers both built-in popout video players and an extension for it. The best part about these players is that they can both the repositioned and resized.
So, you can always watch your favorite videos while working on other tabs in Chrome or using a completely different app, with the pop out video feature in Google Chrome. Let’s now walk you through the two ways you can do that.
How do I make videos pop out in Chrome?
1. Use the Picture in Picture mode
 NOTE
NOTE
- Open the video that you want to view in popout player, right-click on it, and select Picture in Picture. Some users might have to right-click twice to see the option.
- Once the popout player opens, you can hold and move to reposition or drag the borders to resize it.
- You will also find a Picture-in-Picture icon on the tab that’s using this mode, and hover the cursor over it for more information.
As already discussed, this Picture in Picture mode for video pop out in Google Chrome has several limitations.
It doesn’t work on every website, the functioning isn’t very smooth, and various controls such as changing the volume are missing, but it’s the best we have at the moment. To access these controls, you will have to visit the page where the video was initially being played.
If you are unable to access the Picture in Picture mode through the context menu, as is the case with Chromebook, there’s a dedicated extension for it as well. Let’s find out how you can get it.
2. Use a dedicated Chrome extension
- Open Google Chrome, and go to Chrome Web Store.
- Now, type Picture in Picture in the search field, and hit Enter.
- Click on the Picture in Picture (by Google) search result.
- Click on the Add to Chrome button.
- Next, click on Add extension in the confirmation prompt.
- Now, whenever you want to play a video in popout video player, just hit Alt + P.
This extension will help everyone launch a pop out video player when on Google Chrome. The interface will be the same as the Picture in Picture mode but the extension helps ensure that the feature reaches maximum Chrome users.
These are all the ways you can open the video pop out feature in Chrome, using the built-in method or an extension. If you don’t want to use this feature, we have a guide on how to disable picture in picture on Windows 11, so be sure to try it.
Also, find out the best Chrome extensions to protect your privacy since instances of data breaches and hacking have been on a rise recently.
If you have any other queries or want us to cover a topic that you are interested in, drop a comment below.
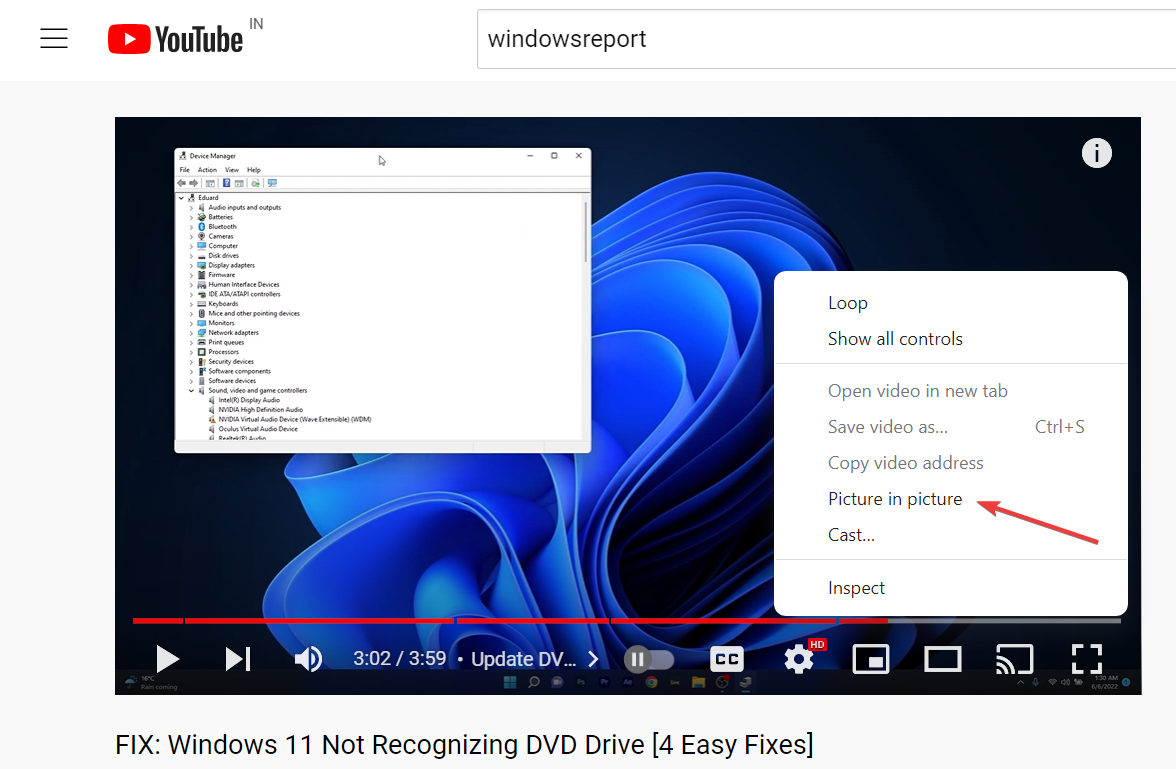
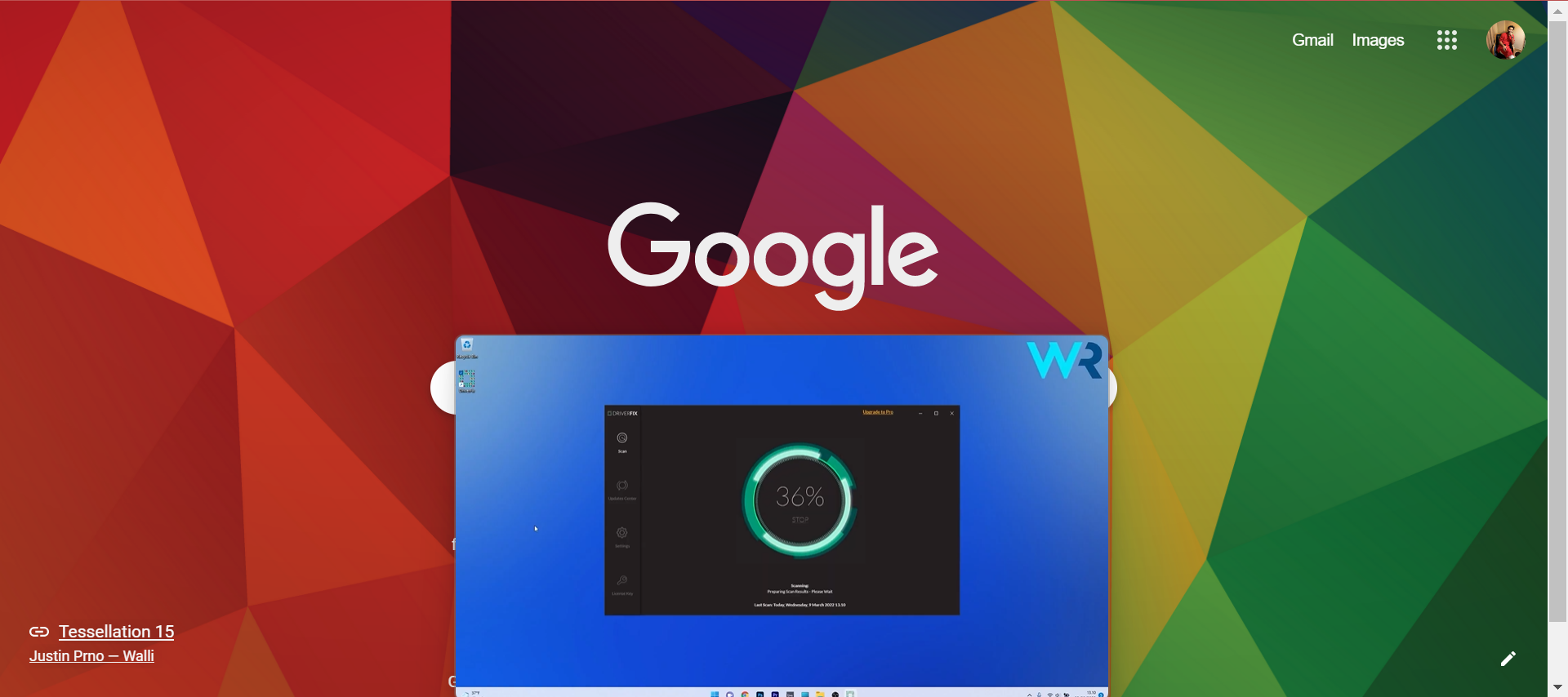
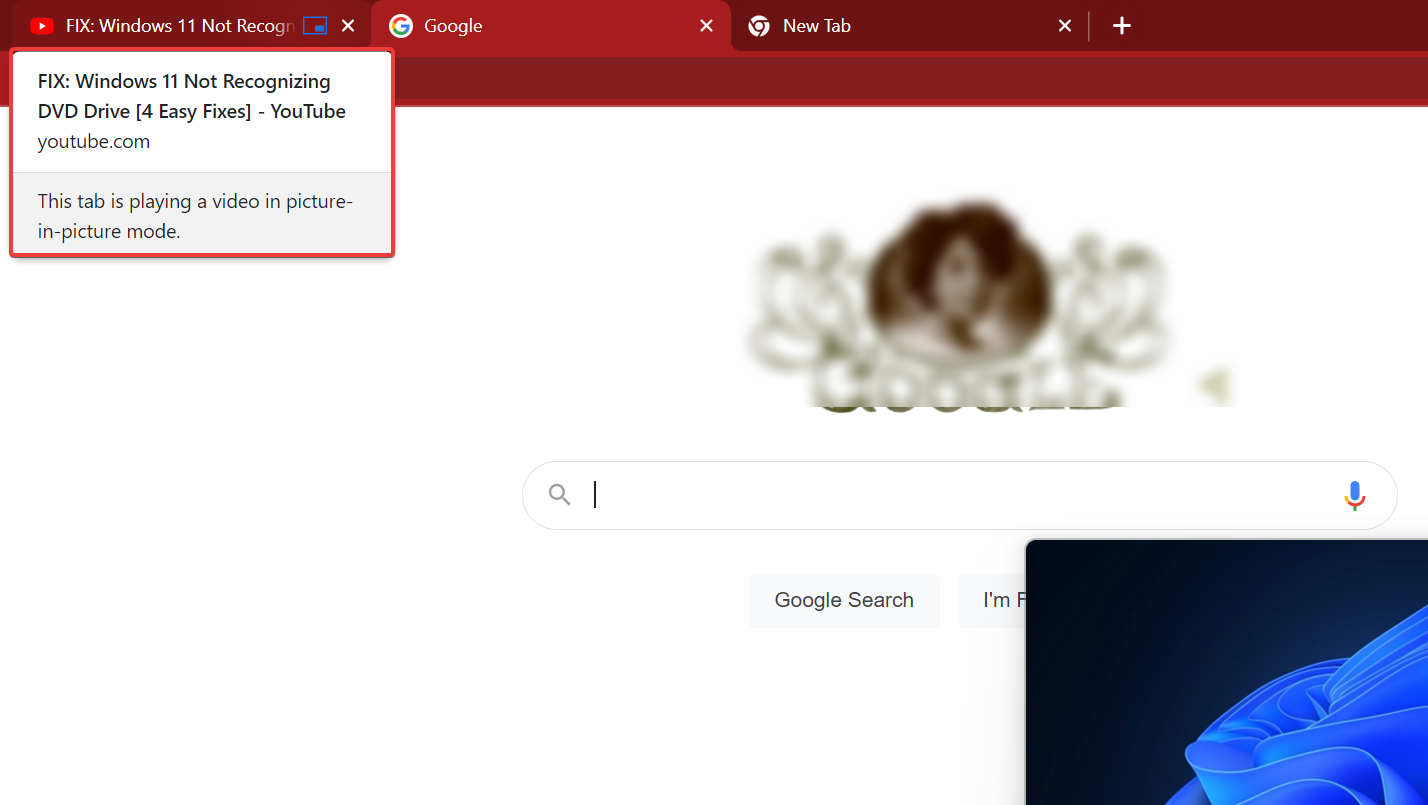
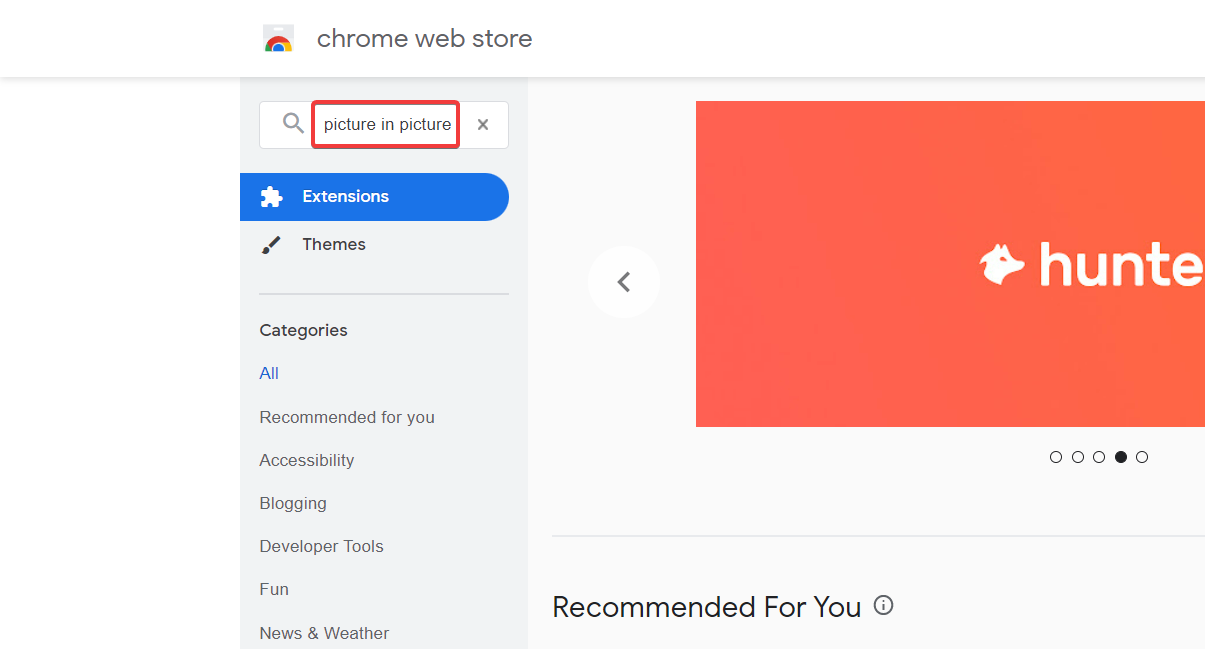
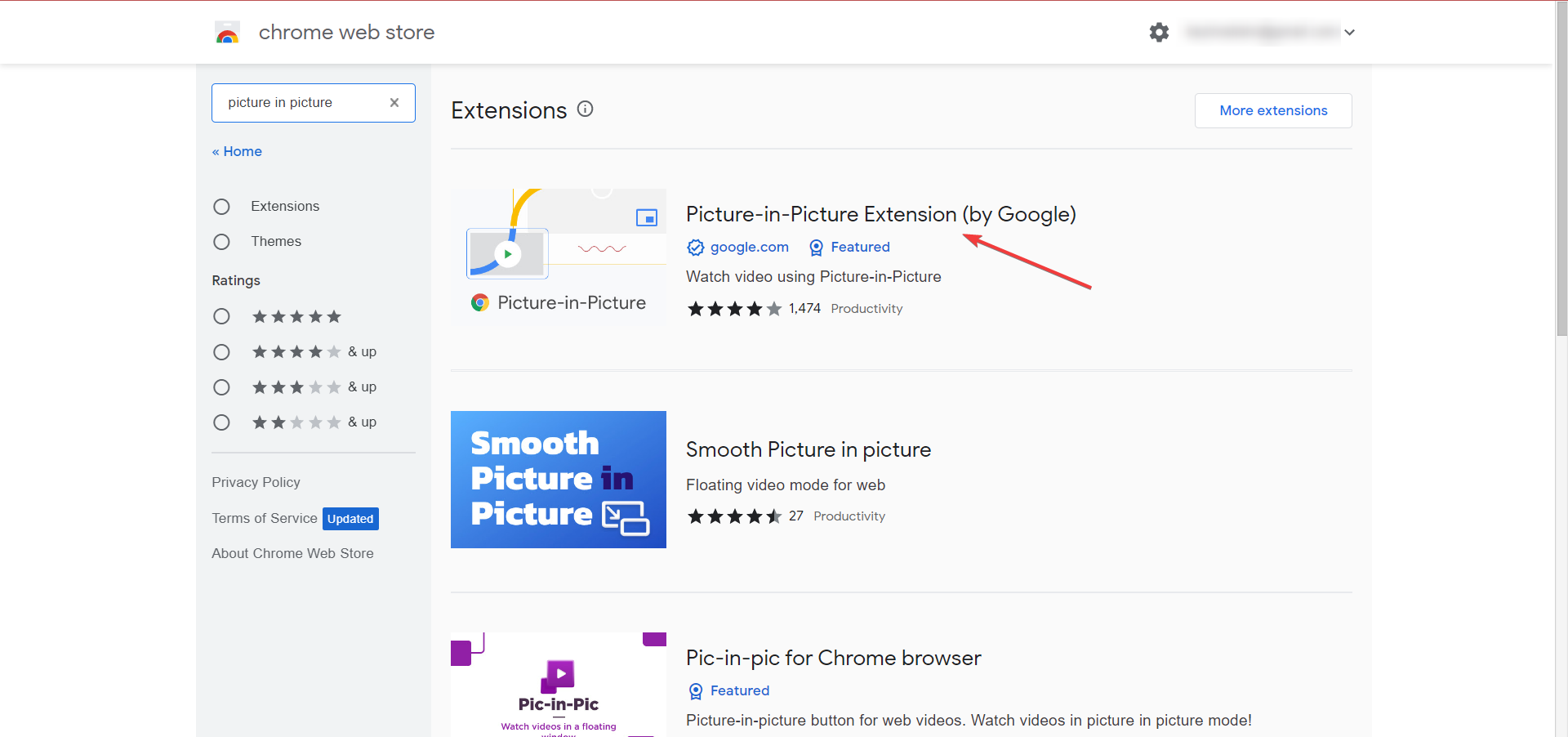
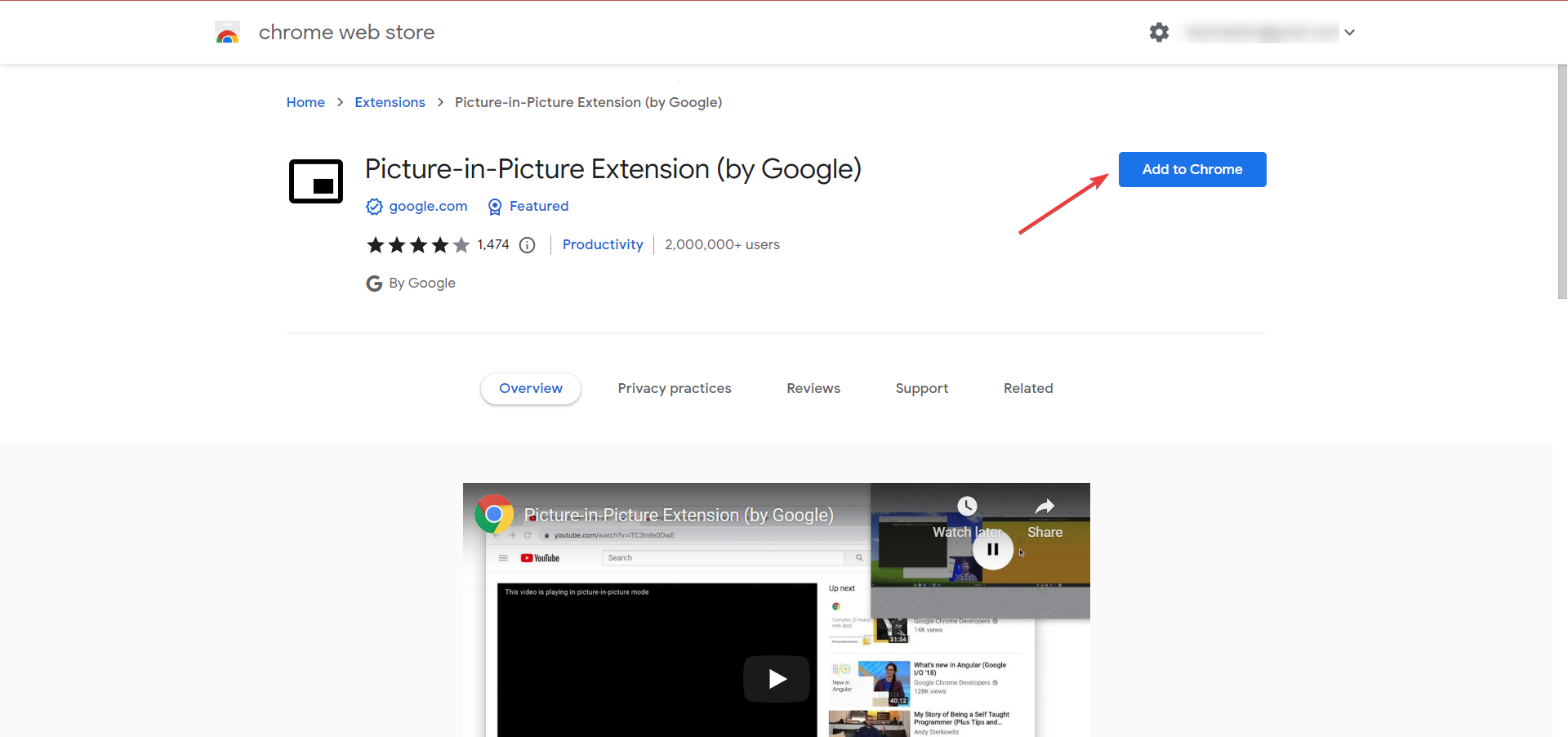
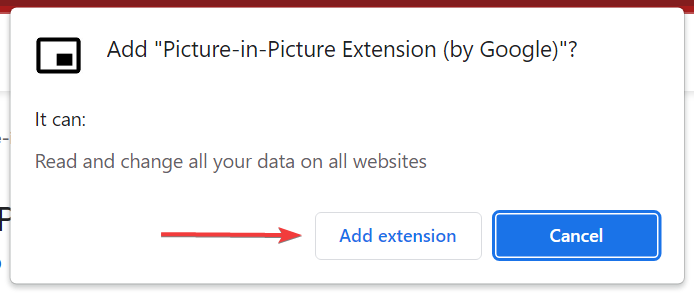


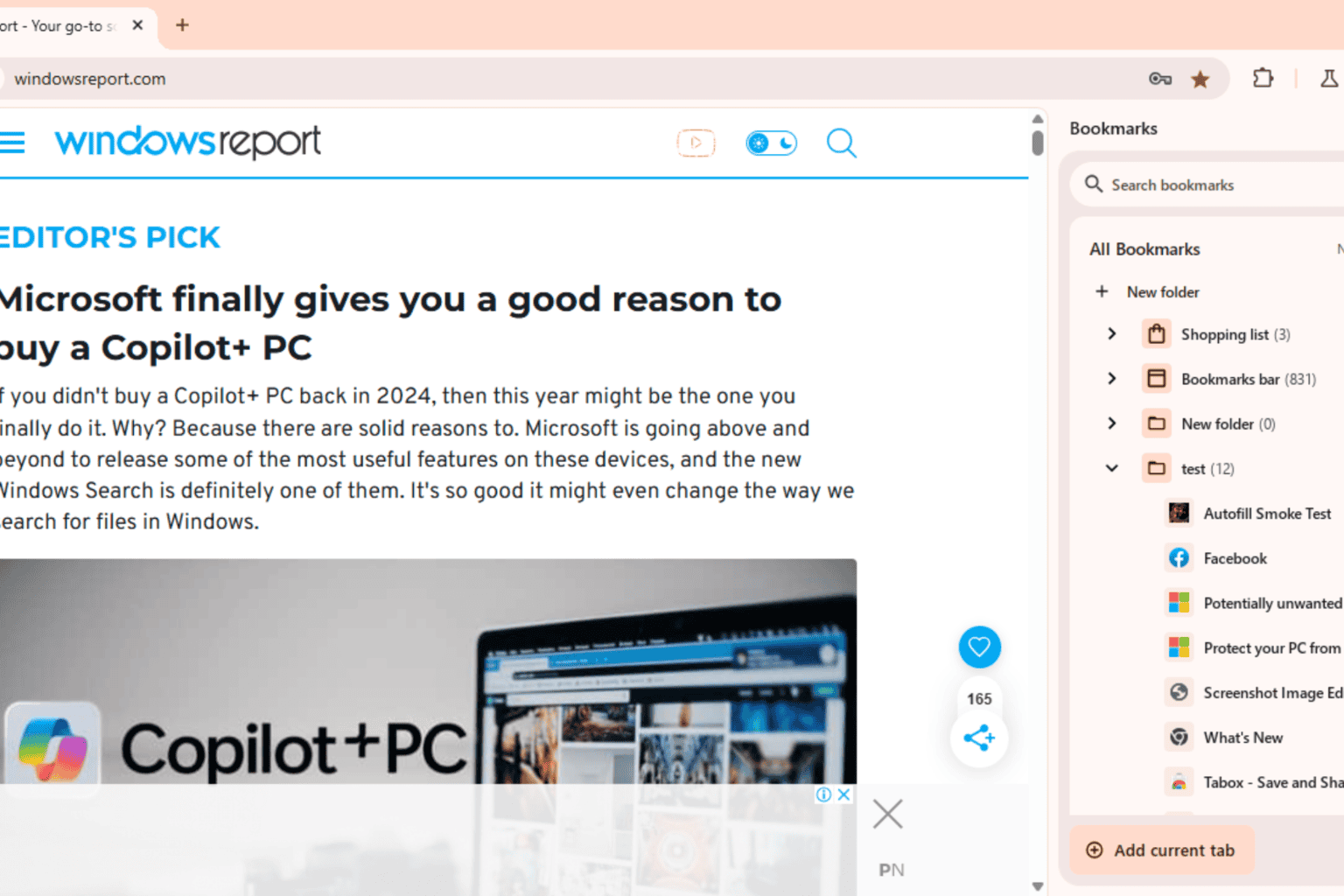
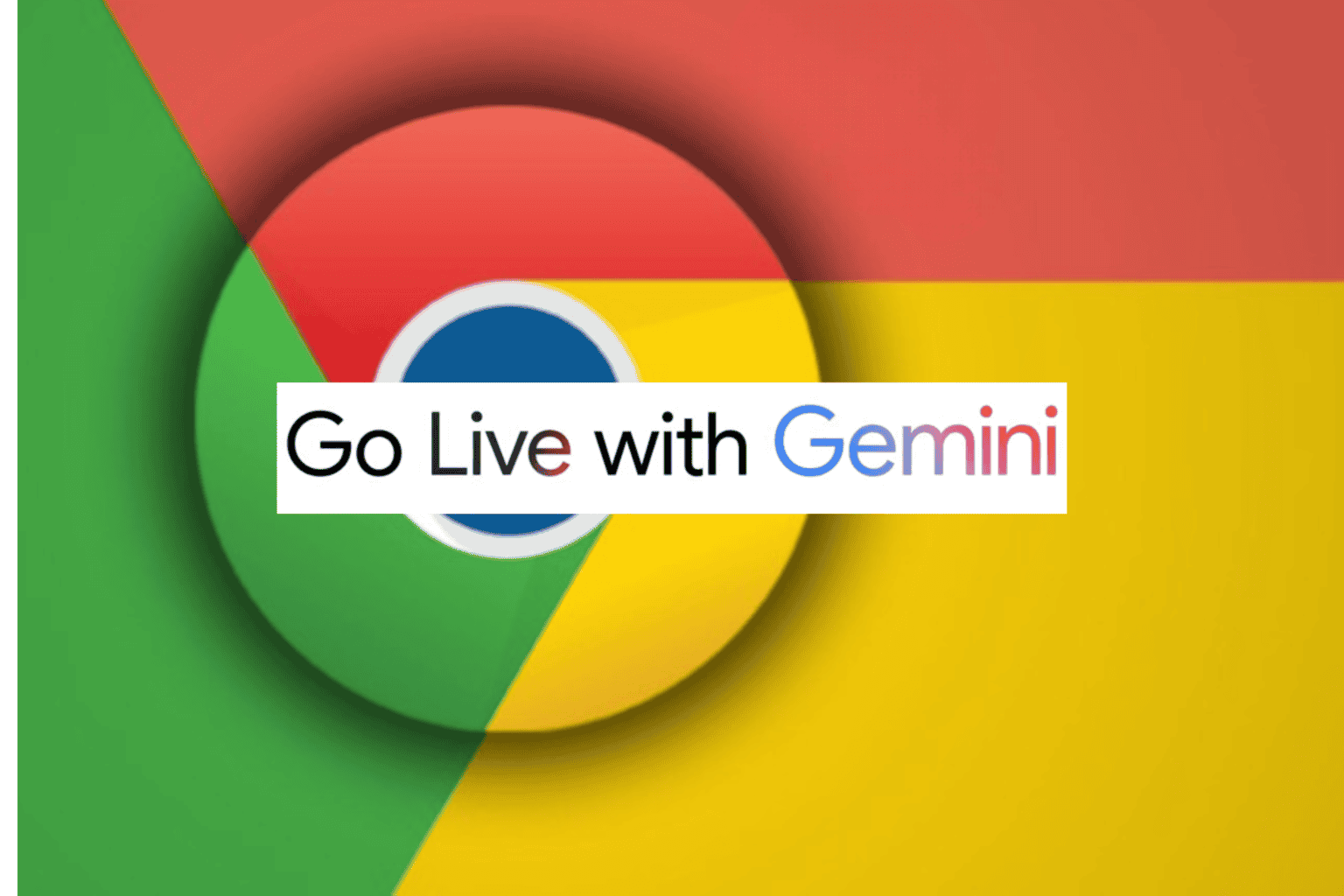




User forum
0 messages