5 Ways to Bypass the Browser does not Support Geolocation Error
Running a browser that's not updated leads to geolocation issues
4 min. read
Updated on
Read our disclosure page to find out how can you help Windows Report sustain the editorial team. Read more
Key notes
- Websites use the Geolocation system to show you content, ads, and products that are relevant to your current environment.
- Some people don’t allow geolocation for security and privacy reasons.
- Turning off your device location can cause the browser does not support geolocation errors.
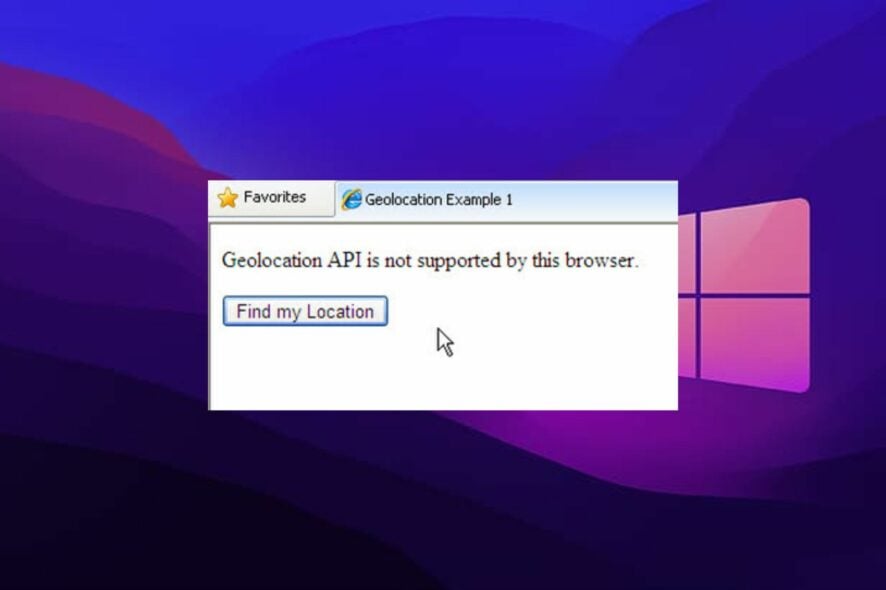
How annoyed do you get to see new Windows popping out of nowhere, asking for your location while browsing the internet? However, some people find it normal to allow websites to have their locations.
The new window that pops up is an attempt by the website you are navigating to acquire information about your location. Some browsers give you the option to either allow or deny the location access.
The browser does not support geolocation error is an issue users complain about. Hence, this article will discuss ways to bypass this.
Why is geolocation not working?
1. Geolocation is disabled on your browser
There is a possibility that the geolocation system on your browser is not running, meaning it is disabled. It can cause the current position not working error in Chrome and other browsers.
2. Outdated browser
Most of the issues that affect your browser can occur because it is not up-to-date. Likewise, it prevents it from having the necessary patches it needs to fix the bugs plaguing it. So, running a browser that isn’t up-to-date can cause it not to support geolocation.
3. Location is off on your device
Geolocation can only detect your precise location if the location service on your computer or mobile device is running. To be sure of this, you can check your device settings to see if it is on or not.
4. Third-party app interference
Applications like VPN can cause geolocation issues on your browser. Some VPNs can block websites from accessing your location for some reason. Thus, it can prompt the browser does not support geolocation error.
Furthermore, running an antivirus application on your device can cause a geolocation issue. But, again, it is because it can detect suspicious activity from the client.
Quick Tip:
It’s quite easy to come through this geolocation issue in your browser by choosing the featured one from Opera One.
You can easily bypass geolocation errors on this browser due to its flexible technology, app integrations, or the integrated VPN to switch your servers anytime. Also it comes with it’s own native AI.

Opera One
Never worry about geolocation with this highly secure and customizable browser.Where is geolocation in the browser settings?
- Launch your Chrome browser.
- Click on the Menu button in the top-right corner of the screen and click Settings.
- Then select Site Settings under Privacy and Security options.
- Select Permissions and click on Location from the drop-down.
- Toggle On/Off the Ask before accessing the option.
What can I do if my browser doesn’t support geolocation?
1. Adjust the location permission setting
- Launch your Chrome browser.
- Click on the Menu button in the top-right corner of the screen and click Settings.
- Then select Site Settings under the Privacy and Security options.
- Select Permissions and click on Location from the drop-down.
- Turn on the Sites can ask for your location option.
2. Update your browser
- Click the Menu button in the top right corner.
- Click Settings, then select Help from the drop-down.
- Press About Google Chrome. Chrome will manually check for an update.
Since an outdated browser could cause the browser not to support geolocation, updating it should fix the issue quickly.
3. Turn on your device location
- Go to Start on your computer.
- Click on Settings and the Privacy and Security option.
- Select Location from the option.
- Switch the Let apps access your location setting On.
It will give apps access to use your device location and also allow geolocation to navigate your browser.
4. Turn off Windows Defender Antivirus
- Click the Start button on your computer.
- Type Windows Security in the search box.
- Select the Virus & threat protection option.
- Click Manage settings, then toggle off the Real-time protection option to turn off Windows Defender Antivirus.
5. Check your internet connection
A poor internet connection can prevent websites from connecting to your location. So, performing a power cycle on your router can fix this.
How accurate is HTML geolocation?
HTML geolocation is more accurate than other location navigators like IP geolocation. Using HTML gives you more precise geolocation. It is easy to understand and best for devices with GPS services.
Consequently, turning on location access for some websites can be dangerous and lead to issues like browser leaks.
These are the best fixes for the browser does not support geolocation error. The location modification settings will likely be the best option from our guide.
In conclusion, we have an article on the best browsers with the highest support for HTML that you can read through. Hence, click on the link above to know more about it.
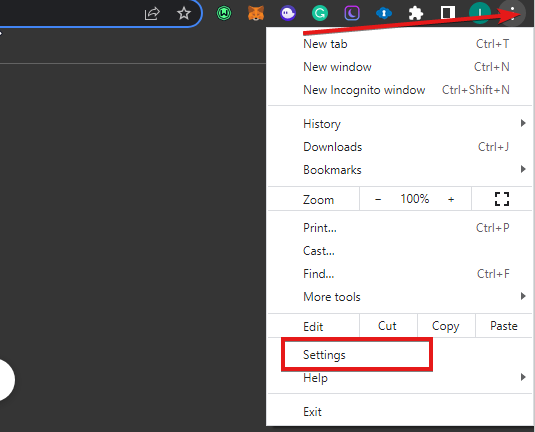
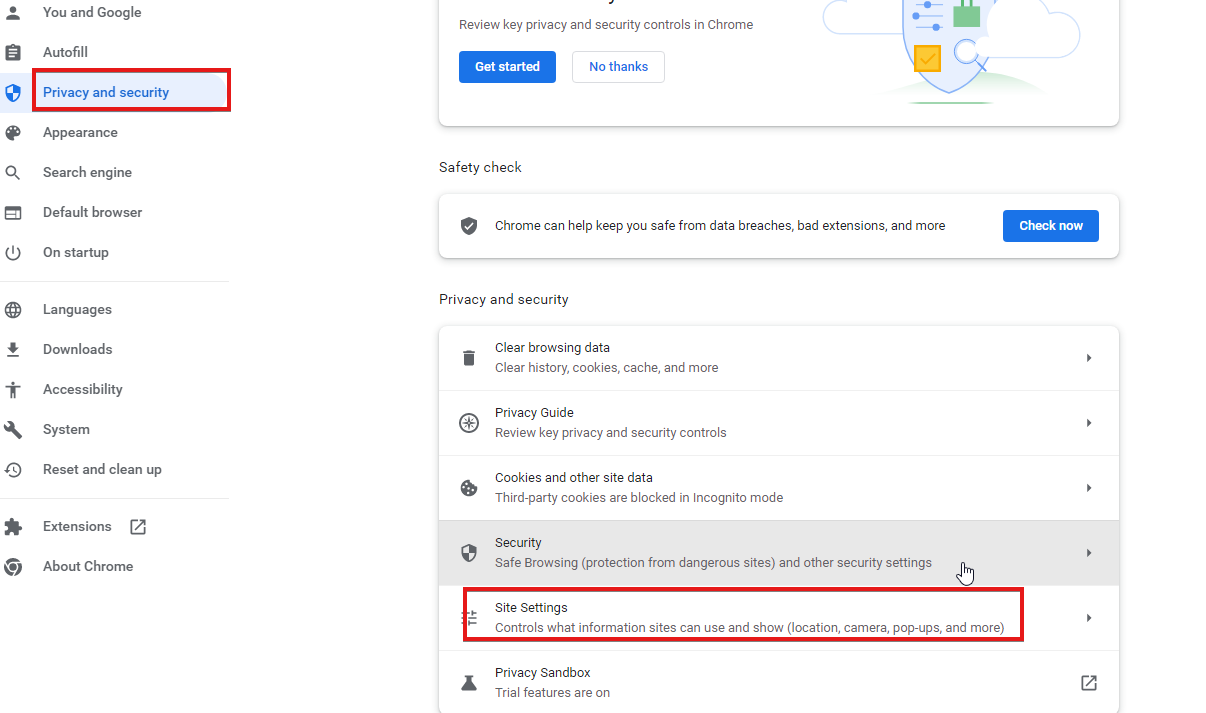
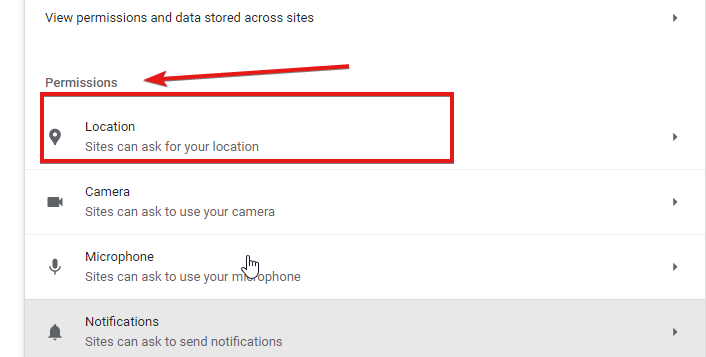
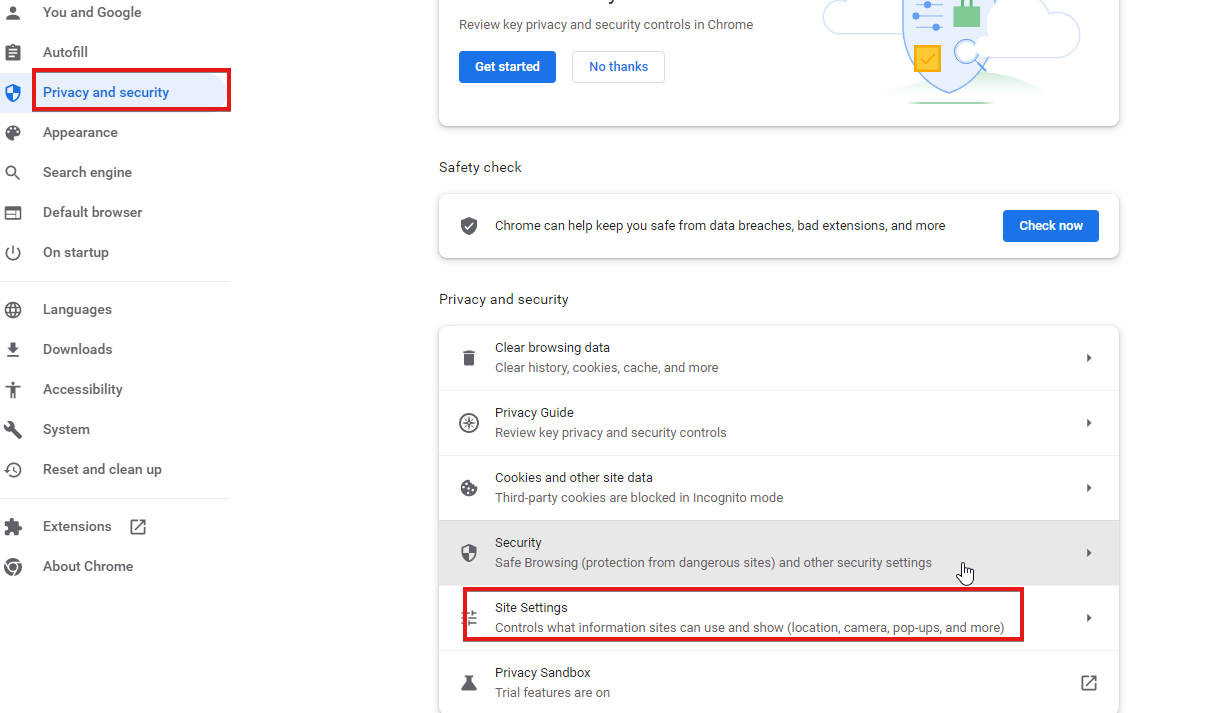
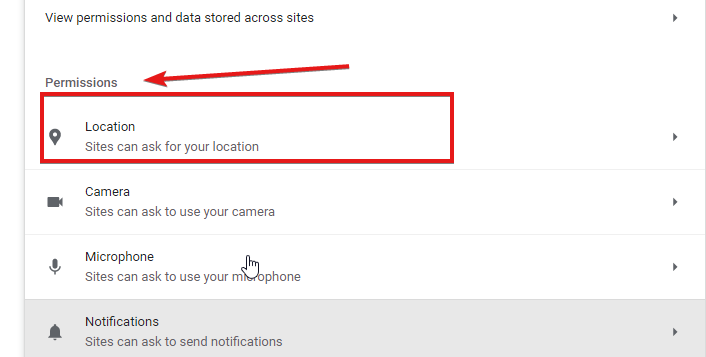
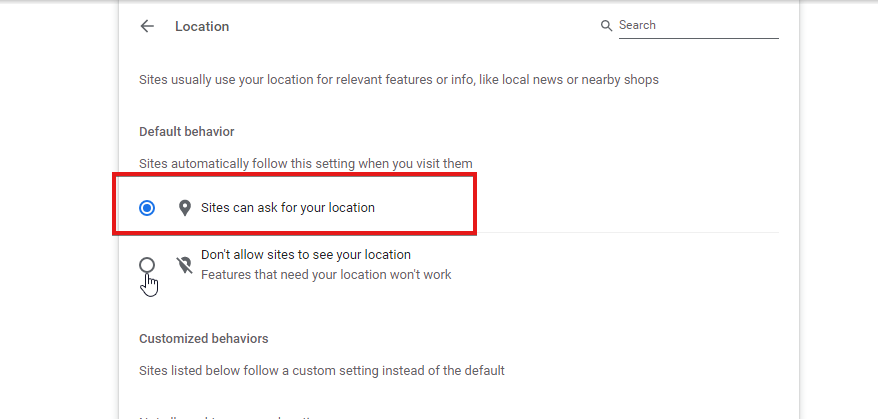
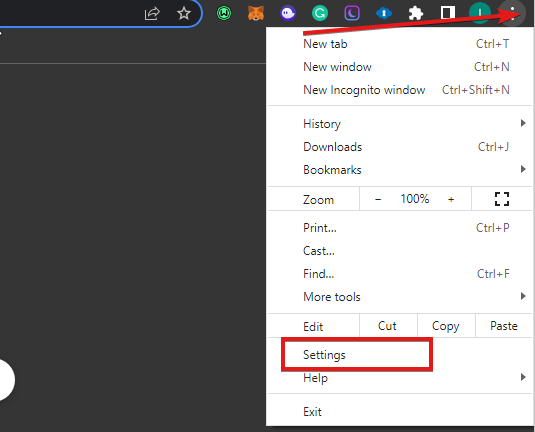
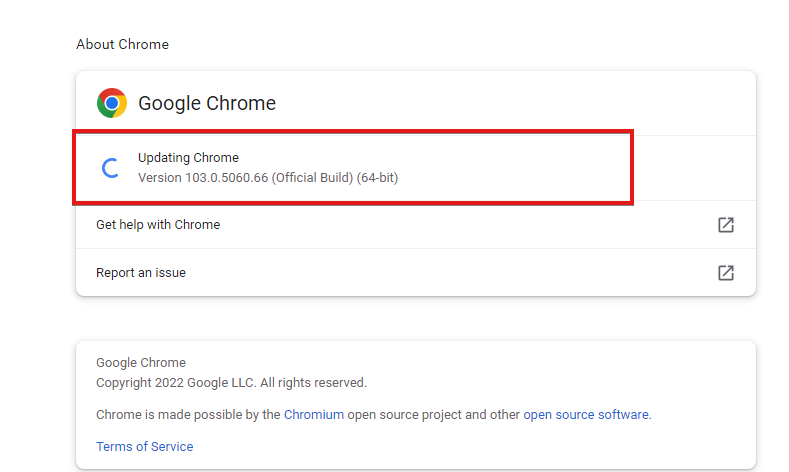
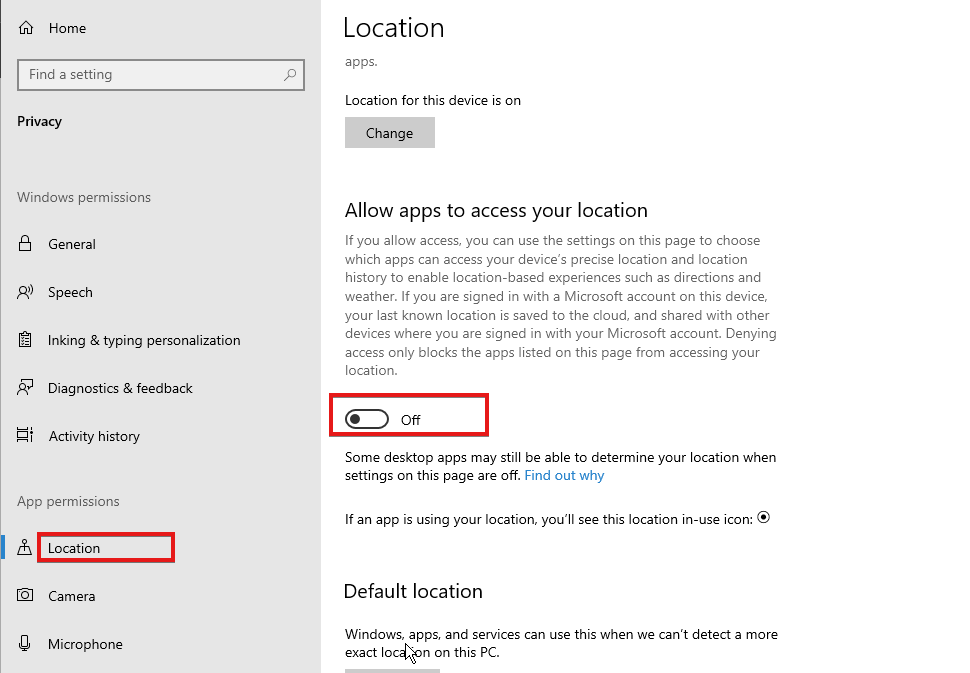

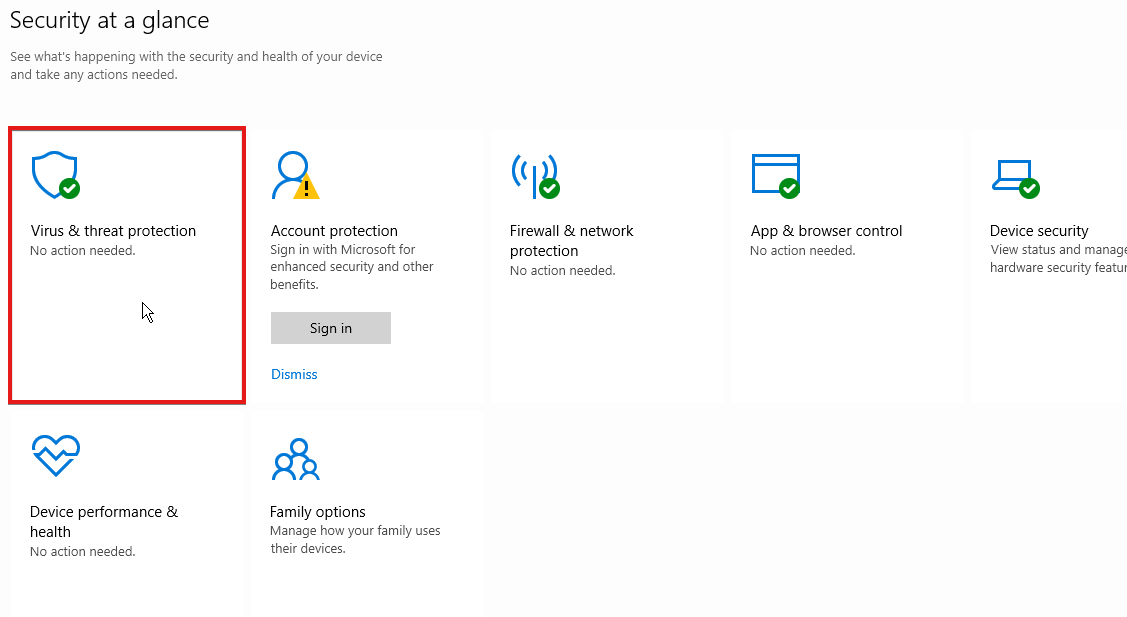
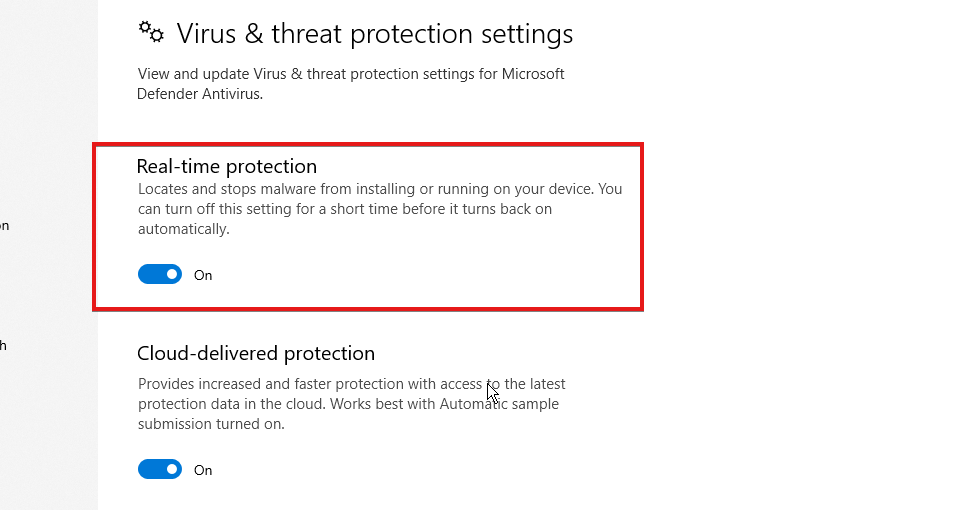








User forum
0 messages