How to Emergency Restart Windows 8, 8.1, 10
2 min. read
Updated on
Read our disclosure page to find out how can you help Windows Report sustain the editorial team. Read more
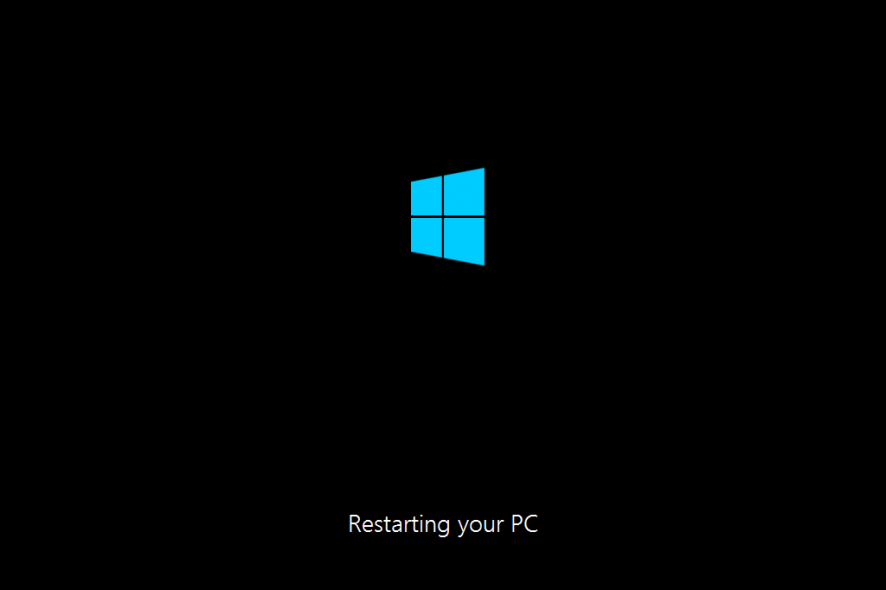
Do you need to quickly restart your Windows 8 device, without using the classic shut down sequence? If you do, then you should use the emergency restart feature that is pre-installed on the Windows 8 and Windows 8.1 system.
The Emergency restart feature from Windows 8 and Windows 8.1 can be easily used by any user who wants to restart their device in a minute or less. Of course you should complete this operation only after saving your personal data and info as by emergency rebooting your Windows system you might lose everything that’s running on your device.
Read Also: How to Easily Disable Office 2013 Sign-in Feature
Now, as we all know the emergency restart might be performed by using the hardware power button of your Windows 8 tablet, laptop or desktop. But this operation isn’t recommended since you can end up in damaging or in bricking your handset. Due to same reasons a soft method should be applied and that’s exactly what I will be explaining during the following guidelines.
How to Emergency Restart Windows 8 by using software method
- Remember to use this method with caution as you can lose your personal data.
- What you need to do for using the emergency restart feature is to bring the logon information window on your device.
- In order to do so just press “ctrl+alt+del” at the same time – if that sequence isn’t working, learn how to resolve ctrl alt del not working problem by using a compatible tutorial.
- Good; now on the bottom right corner of the logon screen you have the “power off / shut down” button.
- Initiate the emergency restart feature by pressing the Ctrl key on your keyboard and by clicking on the shut down button on your Windows 8 device.
- Windows will prompt you that you are about to do a “immediately restart”; click “ok” and you are done.
And that’s it. Now you know how to emergency restart your Windows 8 and Windows 8.1 device by using a soft dedicated procedure. So, use this feature with caution each time you need to.
Read Also: How to Change Windows 8.1 Sign-in Options
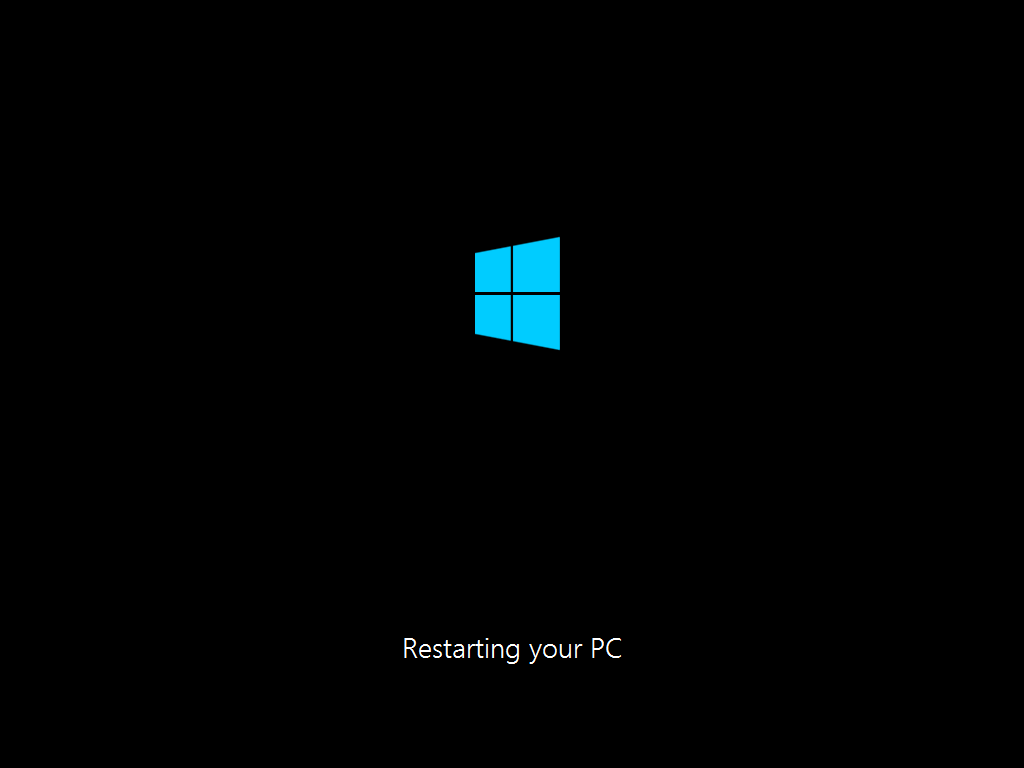
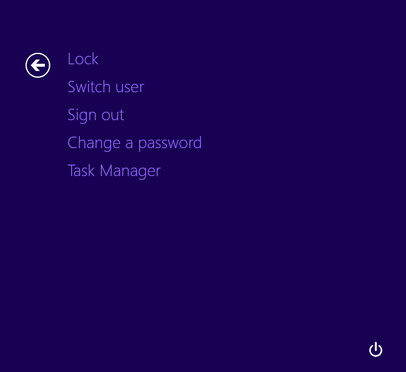
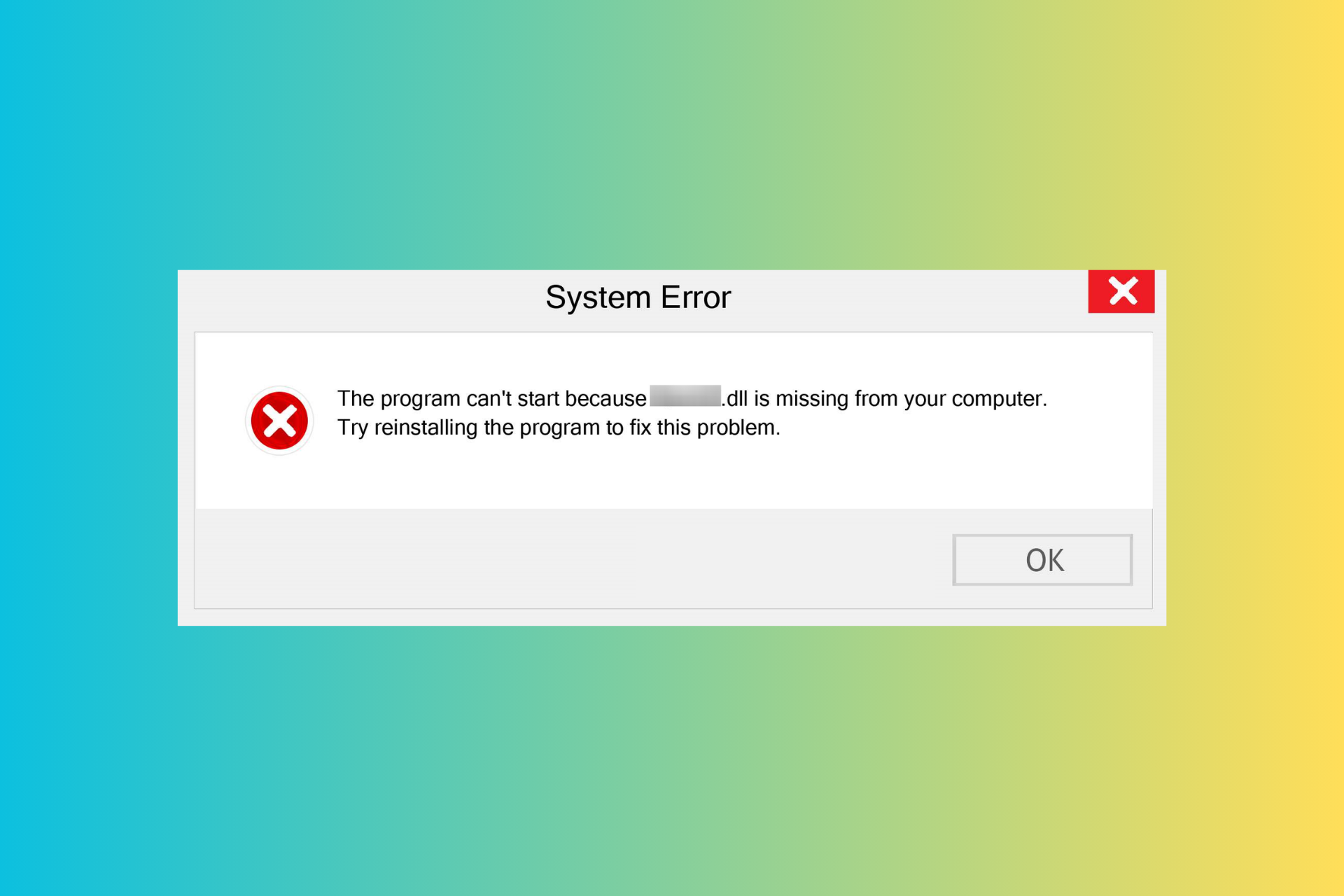

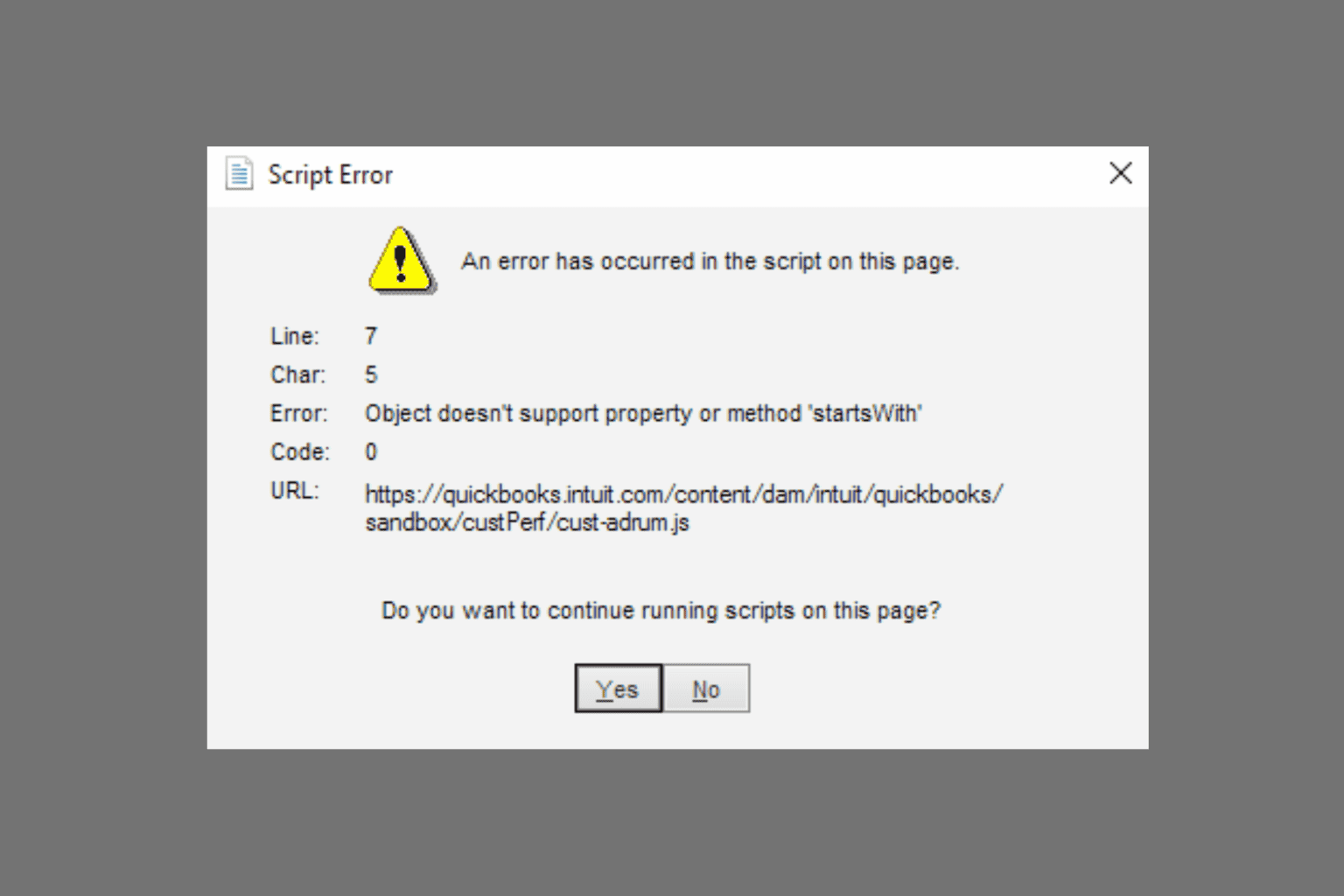
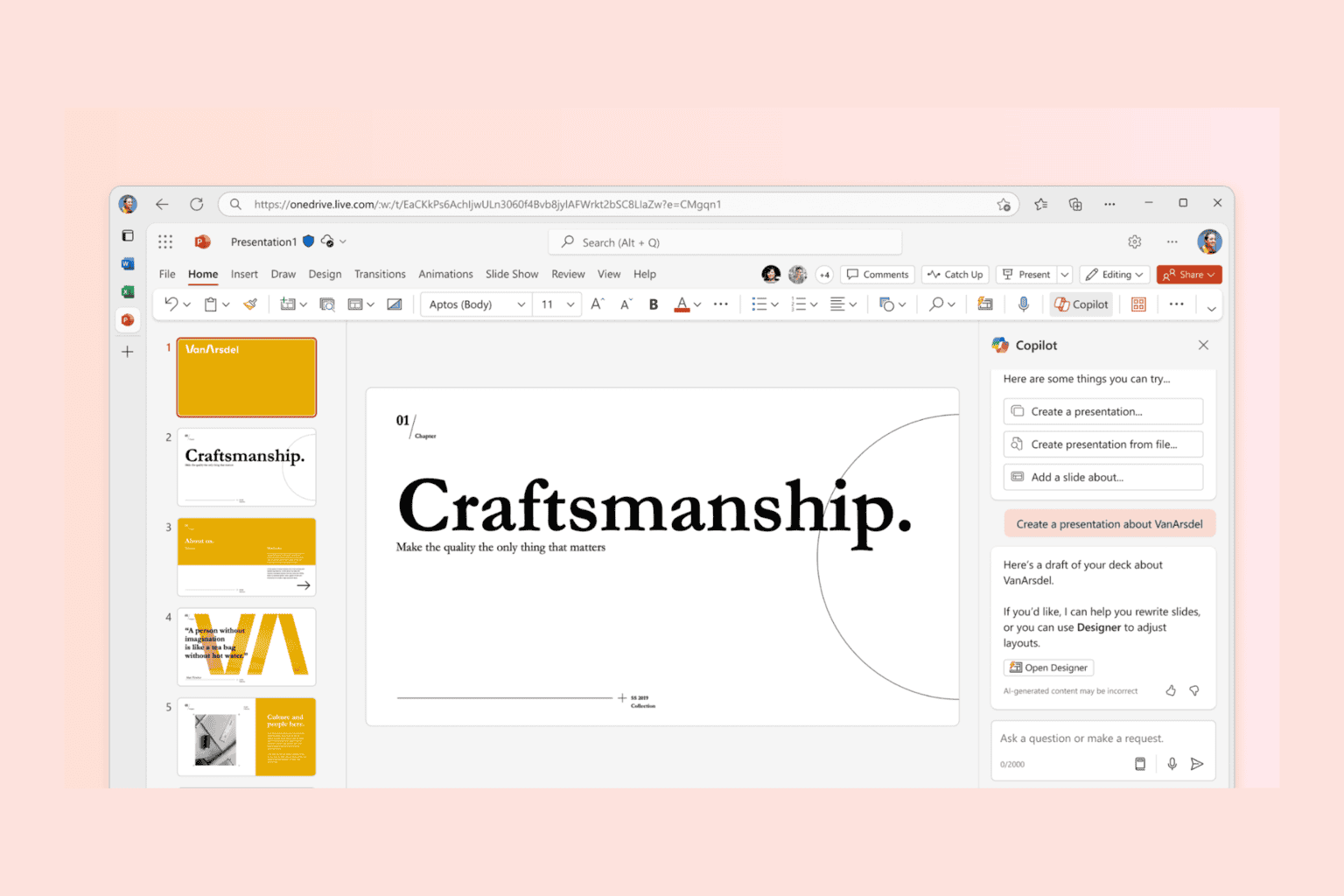


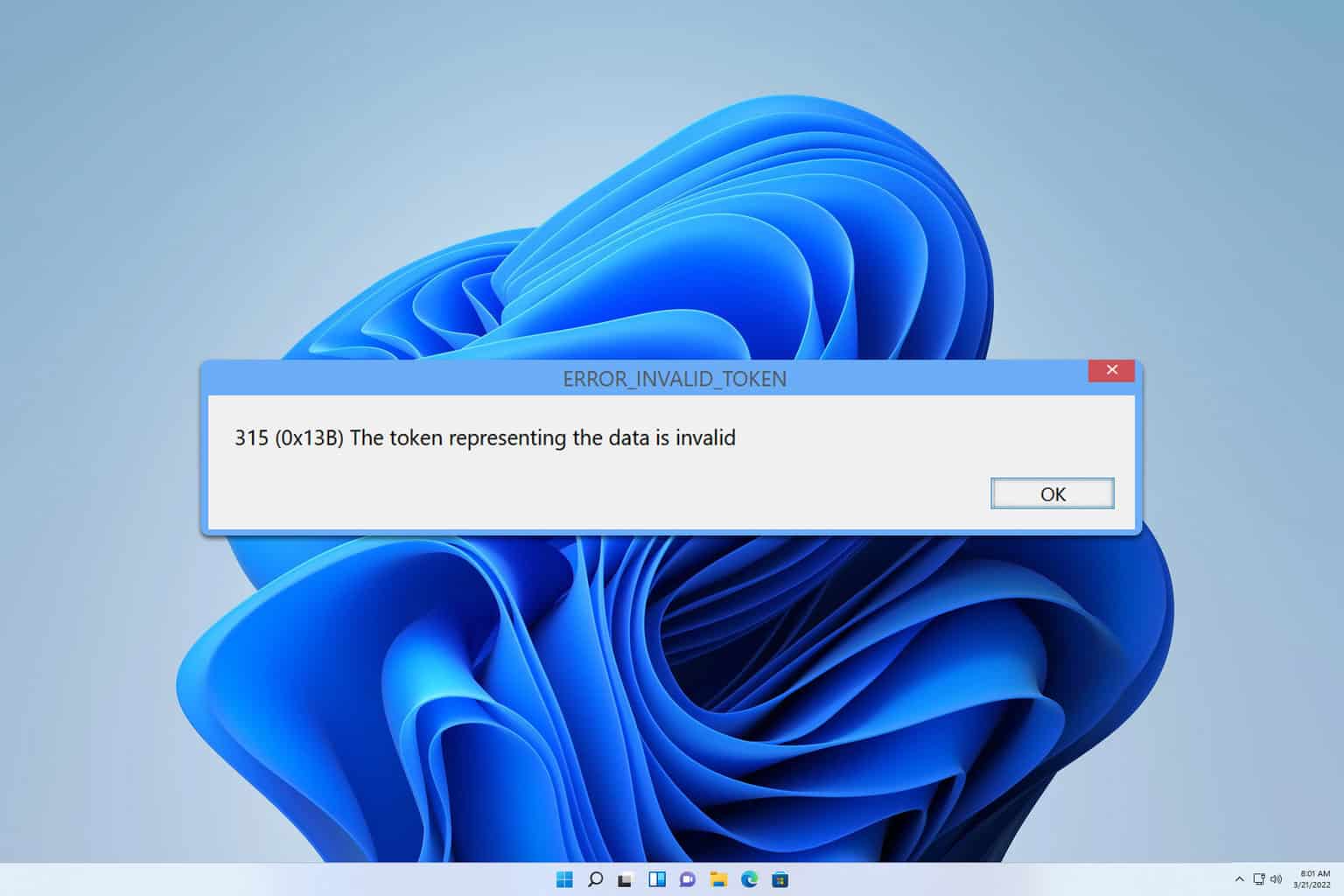
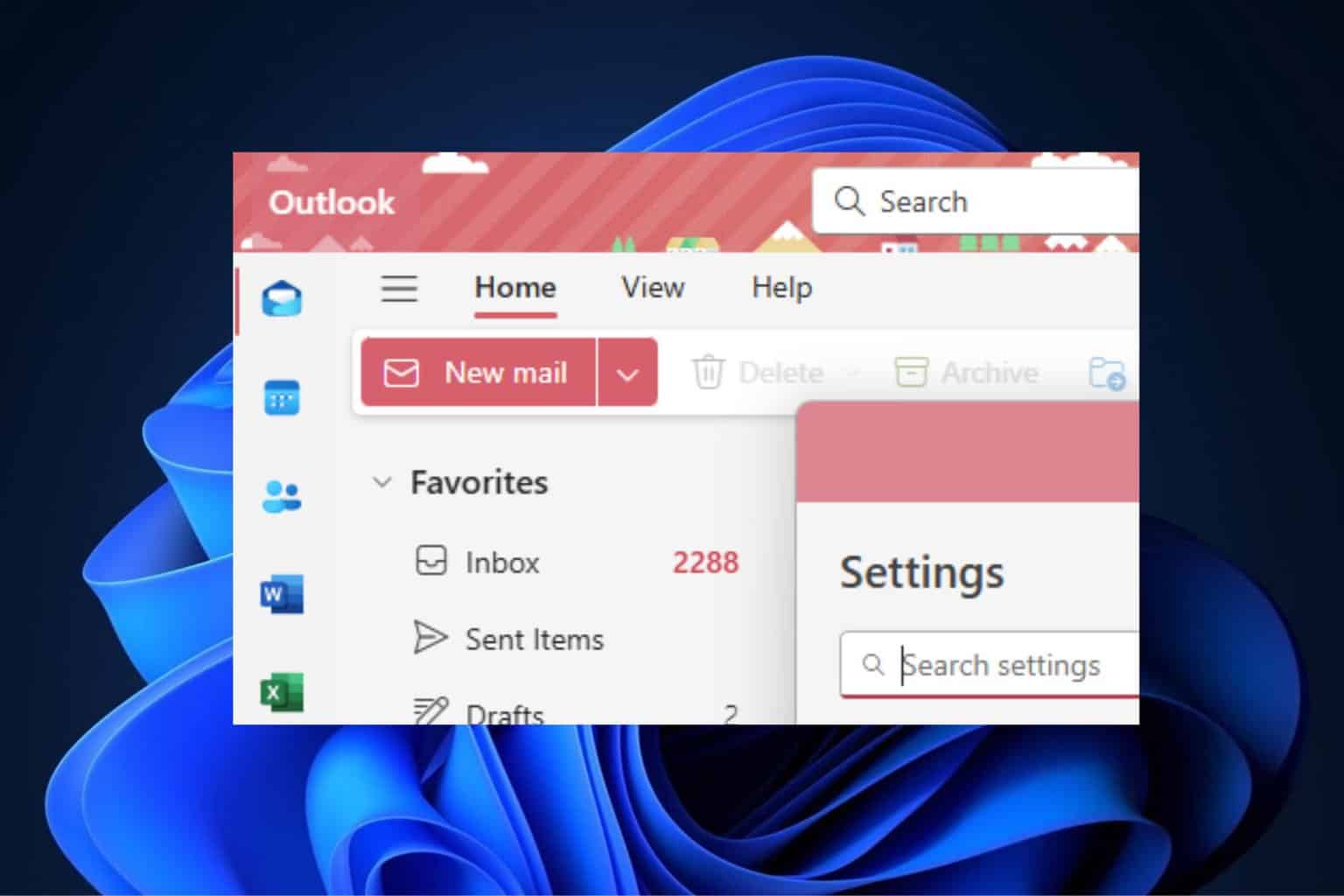
User forum
0 messages