Download & Install Sidekick Browser for Windows 10 & 11
You may consider Sidekick as the work version of Opera GX
4 min. read
Updated on
Read our disclosure page to find out how can you help Windows Report sustain the editorial team. Read more
Key notes
- Note that Sidekick is a great work-centric browser.
- It comes with a variety of work and messaging apps right on the main window.
- This guide will show you how to download Sidekick to Windows 10 and Windows 11.

There are a lot of developers out on the internet working on the next great web browser. You have more generalist browsers like Chrome and Edge that most people use for browsing the internet.
But some people want browsers with more specific uses; specialized tools. Opera GX, for example, is great for gamers with its many video game tools and features. Brave is great for those who value privacy.
And now we have the likes of Sidekick, which has been specifically designed for enhancing productivity.
What is the Sidekick browser used for?
To be honest, the best way to think of Sidekick is to consider the work version of Opera GX. It’s a highly specialized web browser with a sidebar filled with easy access to productivity and messaging apps.
On the left-hand side, you will see the likes of Slack, Skype, and even WhatsApp. Sidekick also offers an Opera-like feature in Sessions which lets you save the tabs in groups.
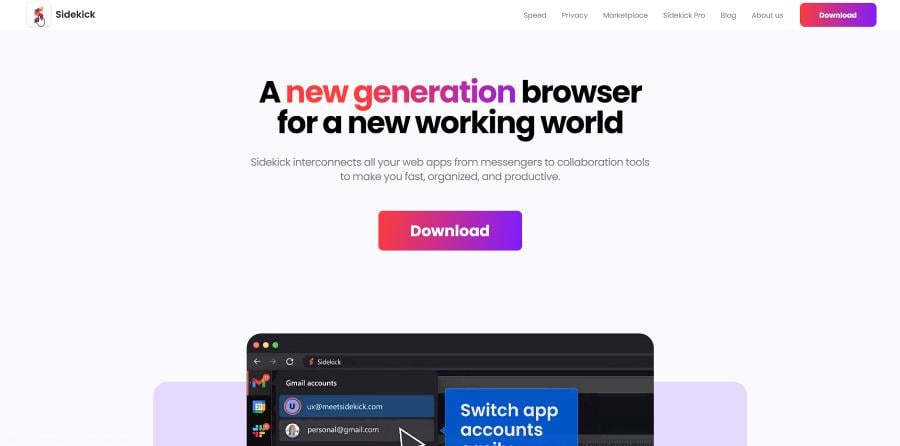
That way you won’t lose your spot if you decide to open a new window. It even has a built-in search feature to browse through your tabs.
It should come as no surprise that Sidekick is built on the Chromium browser engine, just like Opera One. This guide will show you how to download Sidekick on Windows 11 and Windows 10.
Quick Tip:
If you prefer a robust and organized web app for organized workspaces, the sophisticated version of the Sidekick browser is Opera One. The difference is that Opera One has a built-in proxy VPN and ad-blocker.
You can establish user accounts and leverage Messenger, WhatsApp, Instagram feed, Telegram, and VK chat integrations, as well as a Video-Pop out for meetings and calls. You can also stay more organized with workspaces, tab islands and built-in AI

Opera One
Always up-to-date, stable, and organized workflow with built-in chats and Video Pop-out.How do I download the Sidekick browser?
How to download Sidekick on Windows 11
- Start by going to the Sidekick browser website.
- Click the Download button in the middle.
- Click the middle button on this new page.
- Save the application and go to the downloaded file’s location.
- Double click the file and it will immediately install. You don’t have to go through an installation wizard asking you where you want to save the app.
- Once Sidekick finishes installing, it will open up and ask you to register by adding your email. Or you can click Skip registration below the email input.
- If you do decide to register, you will be asked if you want to import bookmarks and browsing history. Click Import to migrate bookmarks over or hit Skip.
- Next, you can choose to import login data.
- Now you can select which web apps you use. These will appear on the left side bar. You can also import extensions from a previously selected browser.
- Now you can make Sidekick your default browser or do it later.
How to download Sidekick on Windows 10?
- On Windows 10, go to the Sidekick website.
- Click the Download now button.
- Click the Download button for your respective operating system.
- Go to the downloaded file’s location and double-click it to install it.
- Like Windows 11, Sidekick will install automatically.
- When Sidekick opens, create an account by signing in with your email.
- Import bookmarks and history, if you’d like.
- Then import login data or skip it.
- Choose the web app you want.
- You then have the opportunity to make Sidekick your default browser.
How do I use the Sidekick browser?
You pretty much use Sidekick as any old browser, but what’s unique about it is those sidebar easy-access apps. You click on any one of those messaging apps and you’re taken to a sign-in page.
Enter your credentials for that messaging app and you’re in. You use it like you would the desktop app. Sidekick also has an ad blocker to stop annoying advertisements on web pages.
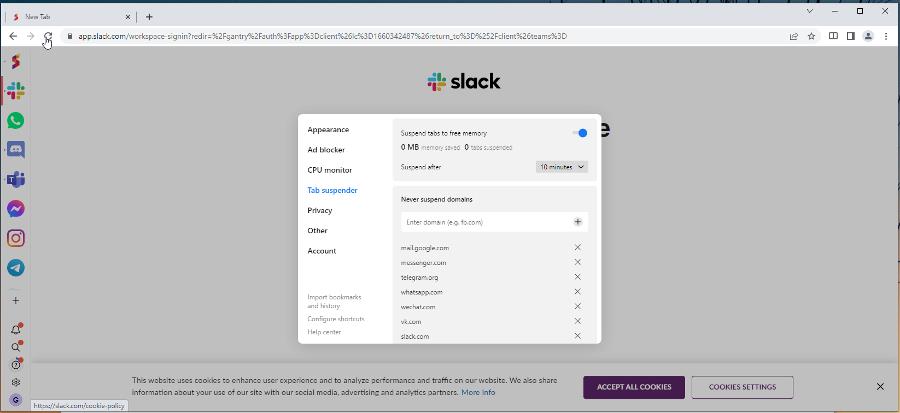
Plus the browser has a CPU monitor and tab suspender so you can keep an eye on how much of the processor Sidekick uses. If one tab is using too much, you can suspend it.
Feel free to leave a comment below if you have any questions on other apps or if you have some that you recommend. Also, feel free to leave comments about guides you’d like to see or information on other web browsers.
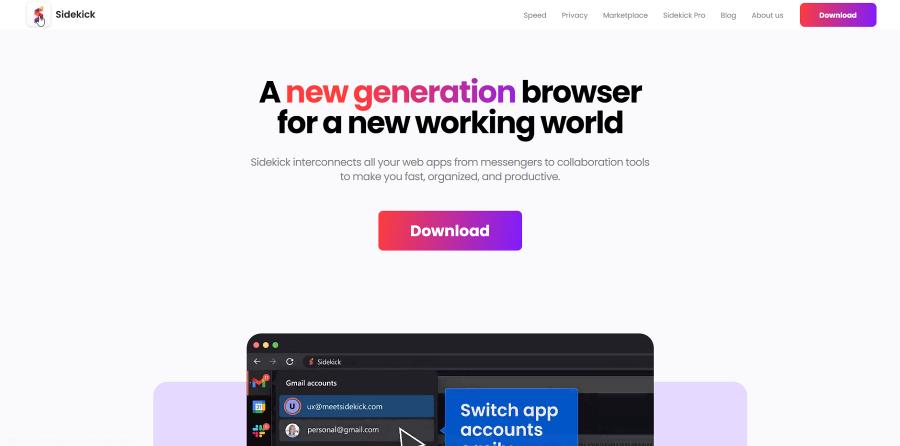

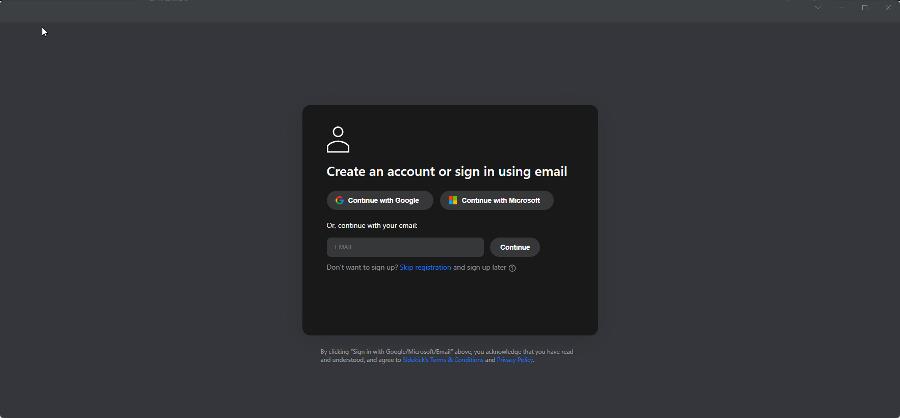


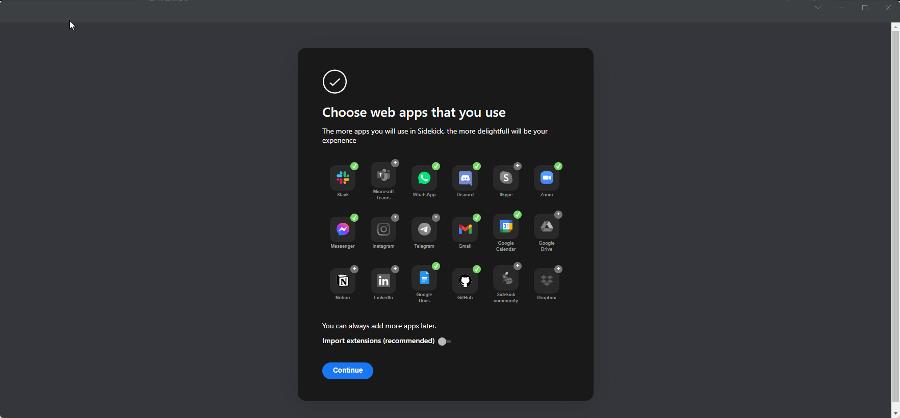

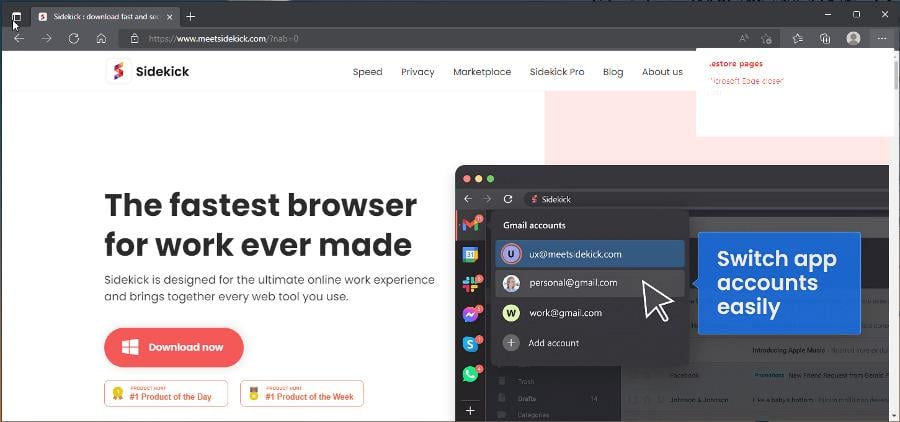

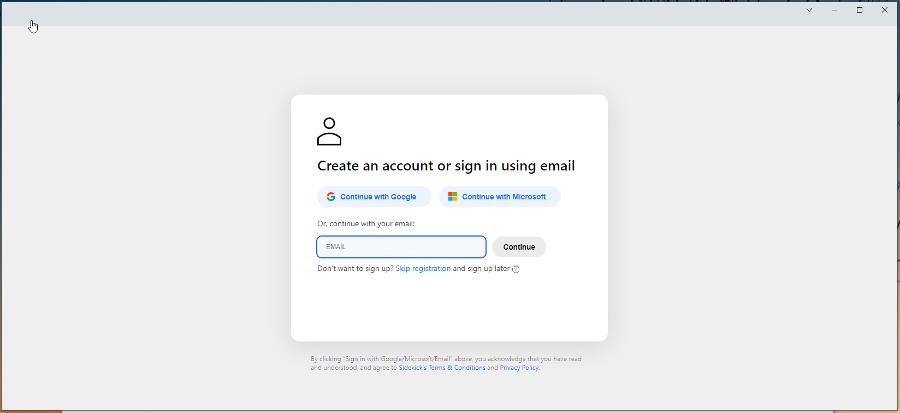
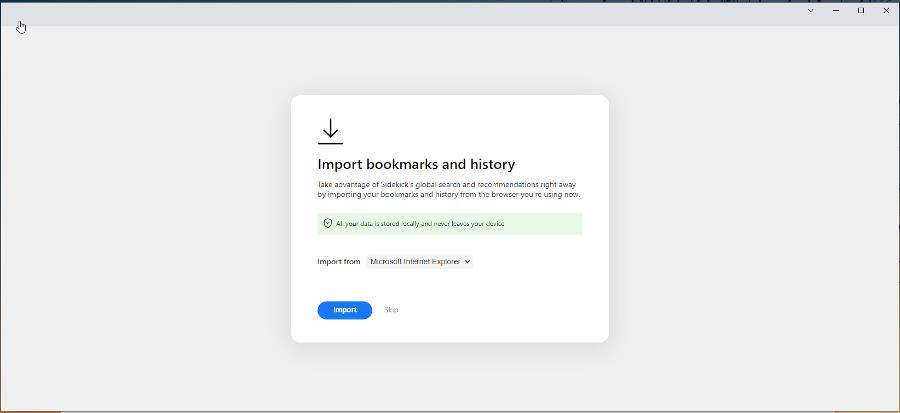
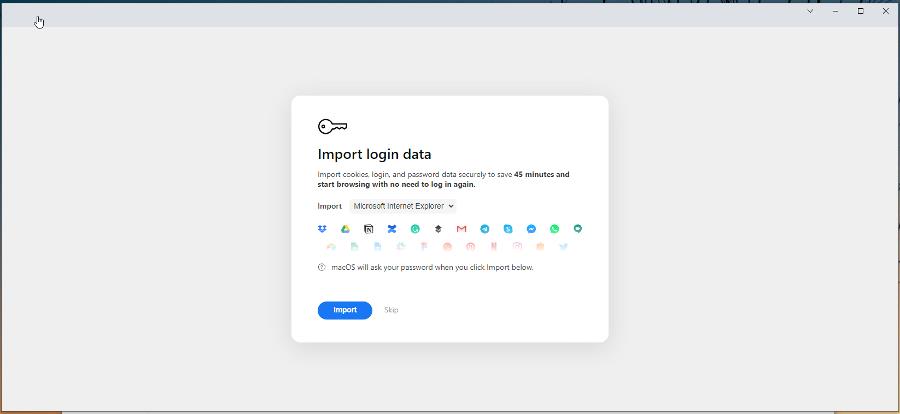
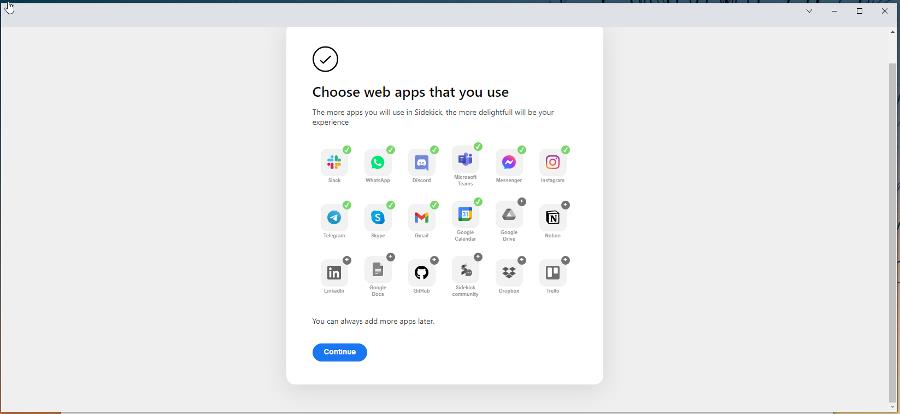








User forum
0 messages