Windows 11 MFA: How to Enable, Set Up & Use
Enable Microsoft Autheticator and protect your data
6 min. read
Updated on
Read our disclosure page to find out how can you help Windows Report sustain the editorial team. Read more
Key notes
- Data is the most important thing in the internet world in this modern era.
- You should use a multi-factor authentication tool to safeguard your privacy and data.
- In this guide, we will explain how to use the Microsoft authentication tool on your Windows 11 PC to protect your data.
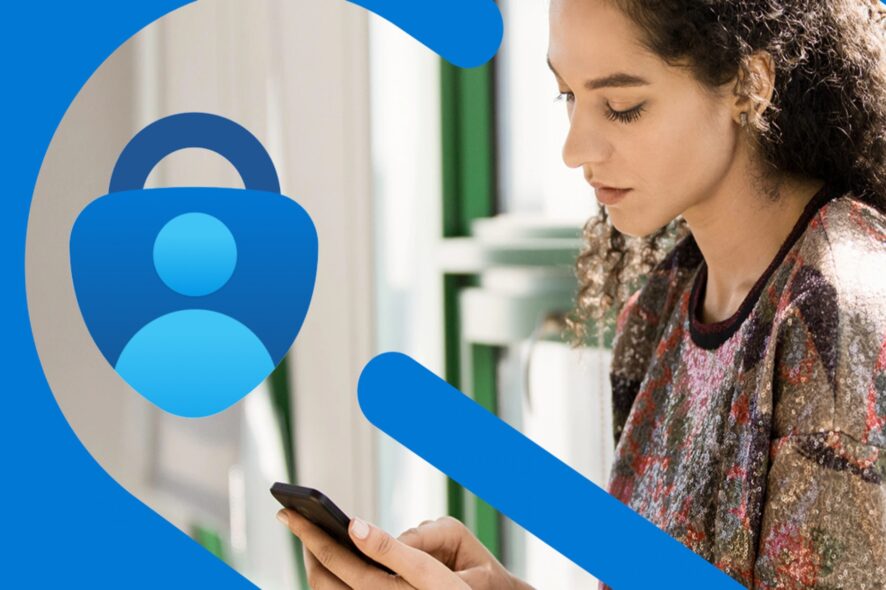
Windows 11 is the latest operating system iteration from the house of Microsoft. While Windows 10 was deemed the last OS that Microsoft would release (as said by their officials), things changed, and now we have Windows 11.
It’s been quite a while since the arrival of Windows 11. With Windows 11, Microsoft has introduced a slew of new features.
The new OS boasts a MacOS-like interface, a centered Taskbar, widgets, integrated Android apps, and an improved gaming experience. It includes essential upgrades such as Secure Boot through device encryption, Virtualization-based Security (VBS), and more.
Privacy and security have also improved. And just like Windows 10, Windows 11 also comes with built-in two-factor authentication (2FA). Notably, you get multi-factor authentication from the word get-go if you have a Microsoft account.
2FA or two-factor authentication adds an additional layer of security to your device, making it extremely difficult for someone to access your private data.
In simple terms, if someone grabs hold of your password, they would still need a second layer of authentication password, which only you can provide.
This guide explains to you the process of how you can enable multi-factor authentication on Windows 11. Let us check that out.
Does Windows 11 have two-factor authentication?
No, not Windows 11, but your Microsoft account comes with multi-factor authentication. When you enable it, it protects your PC from unauthorized access to Microsoft products, including Outlook, OneDrive, Microsoft 365, Xbox Network, etc.
However, to set up the multi-factor authentication on your Microsoft account, you need to install the Microsoft Authenticator app on your phone and connect it to your Microsoft account for your Windows 11 PC to be safe and secured.
For setting up multi-factor authentication on Windows 11, you need to use a third-party app to accomplish the process.
It can be a task for someone unfamiliar with setting up multi-factor authentication on their devices. This is where this guide comes into the picture. We have explained simple steps to set up multi-factor authentication on Windows 11 in no time.
Does Windows 11 have a password manager?
In short, yes. Windows 11 comes with an in-built password manager. It is known as Credential Manager to keep your passwords secure in the OS.
Inside the Credential Manager menu, you can view all of your web credentials and the credentials you saved on your Windows PC.
Credentials Manager was introduced with Windows Vista. It stores your login information, username, passwords, addresses, etc. You can open the Credentials Manager by opening the Control Panel > User accounts > Manage your credentials.
How do I turn on Microsoft Multi-Factor Authentication?
On Android
- Open the Google Play Store.
- Search for the Microsoft Authenticator app.
- Install the app.
- Open the app.
- Accept the terms by clicking the Accept button.
- Sign in with your Microsoft account.
- Verify and confirm your Microsoft account by entering the code received in your email.
- Select whether to enable autofill and sync data or not.
- Press OK.
On your Windows 11 PC
- Visit the Microsoft website.
- Sign in to your account.
- Click on the Security tab.
- Select Advanced security options.
- Scroll down and click on Add a new way to sign in to verify.
- At present, there are five ways to verify or sign in:
- Under the Additional security section, click on the Turn on option for two-step verification.
- Follow the on-screen prompts.
- Hit the Finish button.
Now, whenever you log in from an unrecognized device, you will receive a notification or warning on your phone. You can confirm or discard the login request to your account using your two-factor authentication app.
How do I use Microsoft Authenticator on Windows 11?
- Sign in to your account security dashboard.
- Select Add a new way to sign in or verify.
- Choose the option Use an app.
- If you have already installed the app, select Next. This will display a QR code on the screen.
- In the authenticator app, click on the 3-dot icon.
- Select Add account.
- Choose the account type and select Scan a QR code.
- Scan the code from your smartphone using the Authenticator app.
- Select Finish on the PC.
- Head to the Microsoft accounts sign-in page.
- Instead of typing the password, click on Use the Microsoft Authenticator app instead link.
- Microsoft will send a notification on your phone.
- Approve it, and you will be logged in.
How to fix multi-factor authentication not working?
Several user reports claim that the multi-factor authentication isn’t working for them. They cannot use the added extra layer of security on their accounts.
After careful research, we have deduced a list of solutions that would help you fix the multi-authentication not working issue.
- Use the Microsoft Authenticator app
- Clear the Microsoft Authenticator App cache
- Restart your mobile phone
- Make sure that you have input the correct security information
- Check if your notifications are turned on or not
- Make sure your device is connected to the internet
- Turn off the do not disturb mode
- Unblock phone numbers if you are using the calling method instead
- Disable third-party security apps
There you have it from us in this guide. We hope you can use the multi-factor authentication offered by Microsoft on your Microsoft account.
While you cannot add multi-factor authentication to your local Windows login, you can use it for your Microsoft account and protect your data. For your PC, consider adjusting the minimum PIN length for your Windows 11 to beef up security.
You may need to use authenticator programs such as Duo to use multi-factor authentication on your Windows logon screen. It comes with a free trial that lets you test the waters before you can actually commit to it.
Moreover, the setup is pretty easy and will ask for approval every time you log on to your PC. This is a much better way to safeguard your PC since it applies multi-factor authentication on a local level.
We have you covered if you are looking for a multi-factor authenticator app. You can check out our guide that lists some of the best multi-factor authenticator apps that also double as password managers.
You might also be interested in learning how to exclude a user from MFA in Azure.
In case you’re not familiar with two-factor authentication, we have a great guide on how to download the Microsoft Authenticator app, so be sure to check it for more information.
We hope that this guide helps you secure your data. Let us know your thoughts about this topic in the comments below.
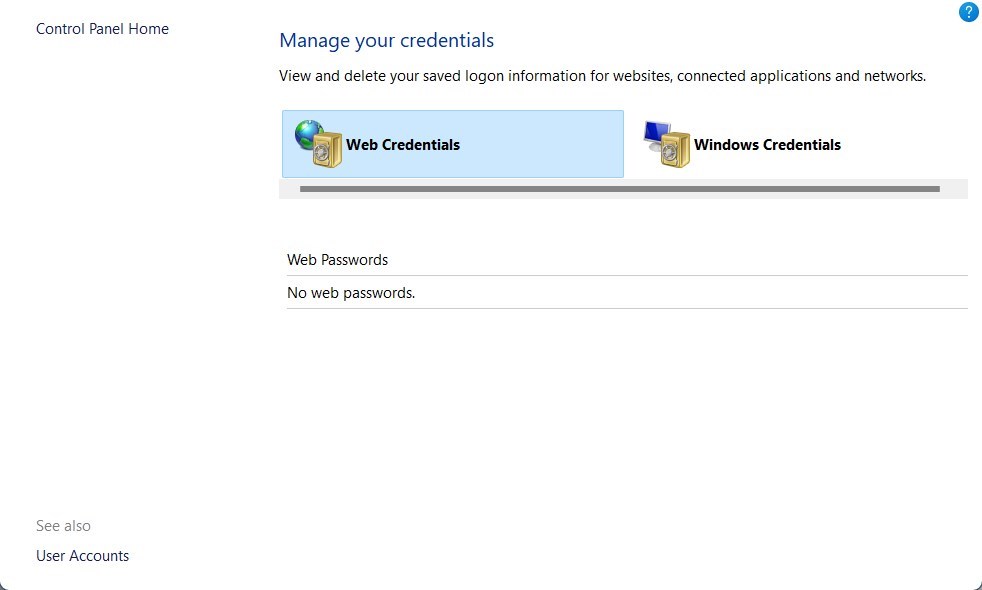
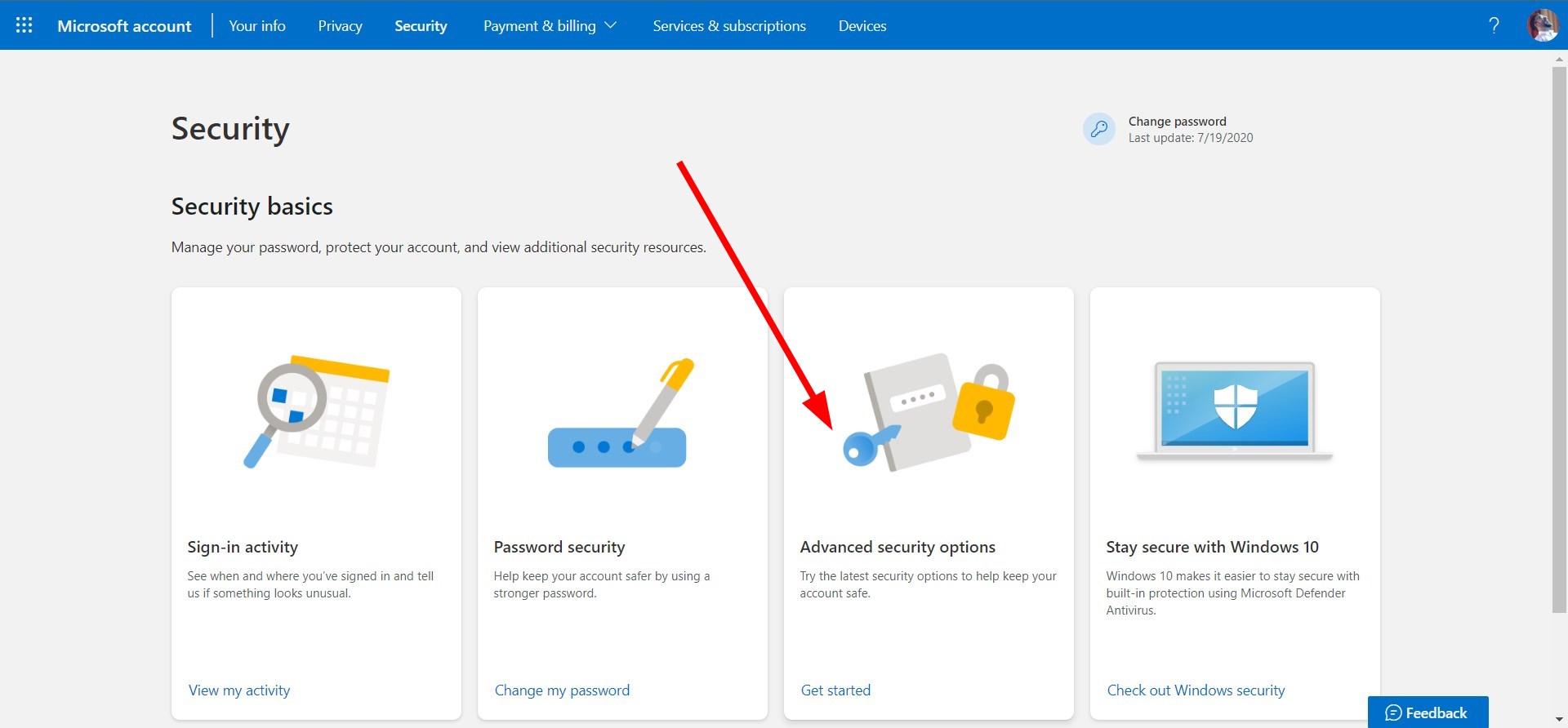
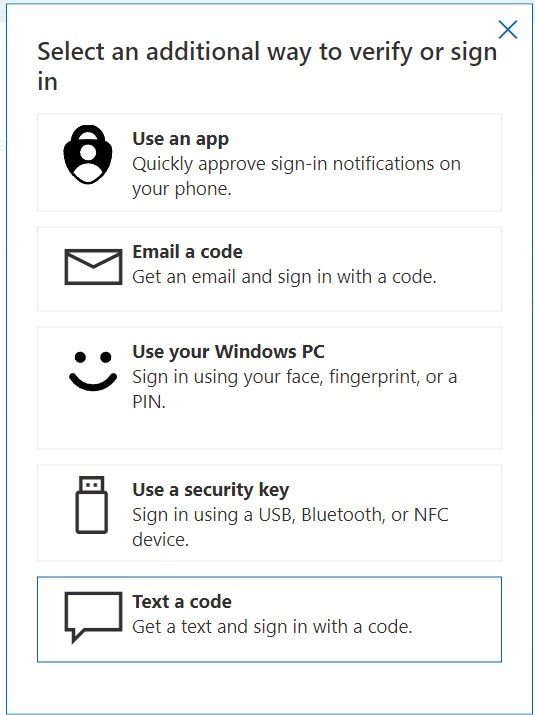
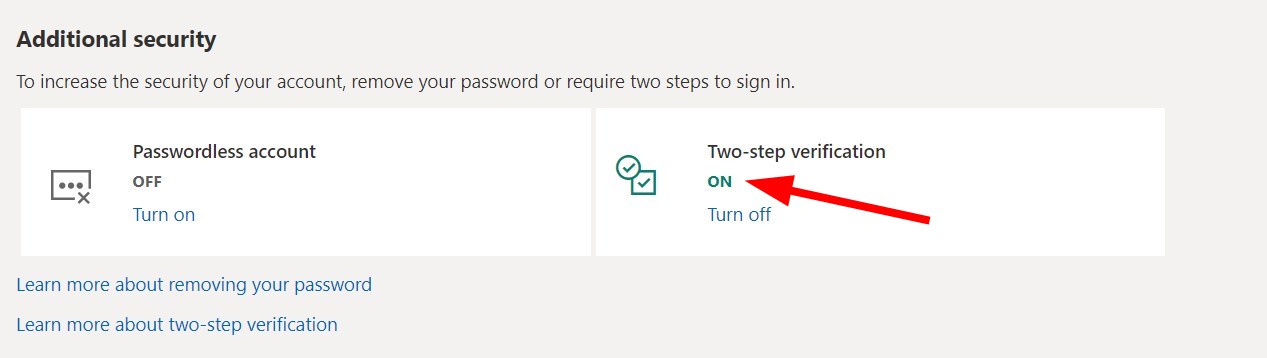
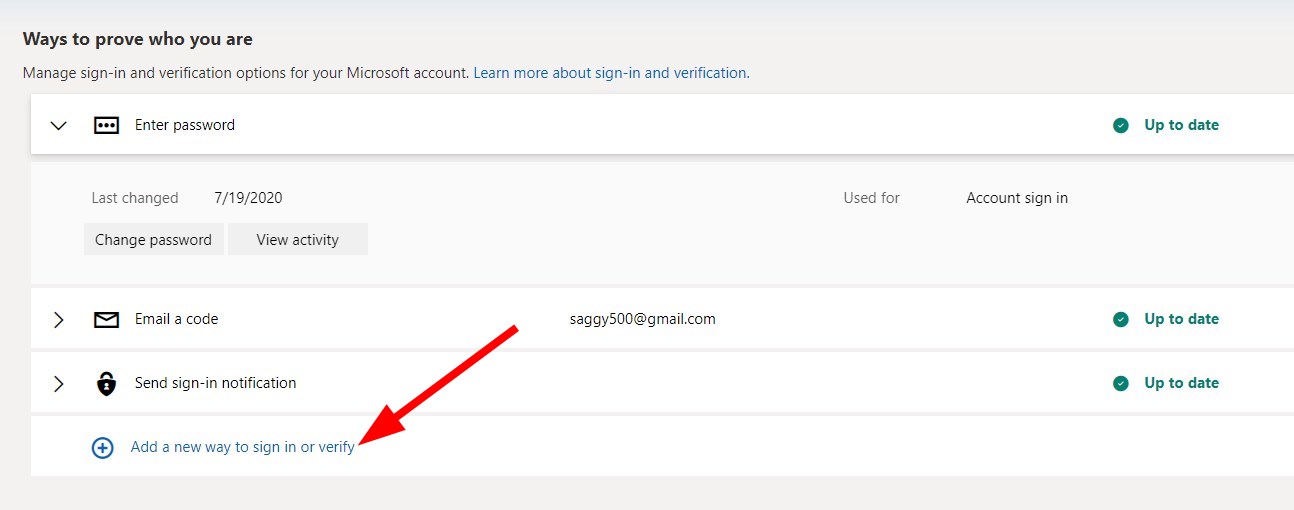
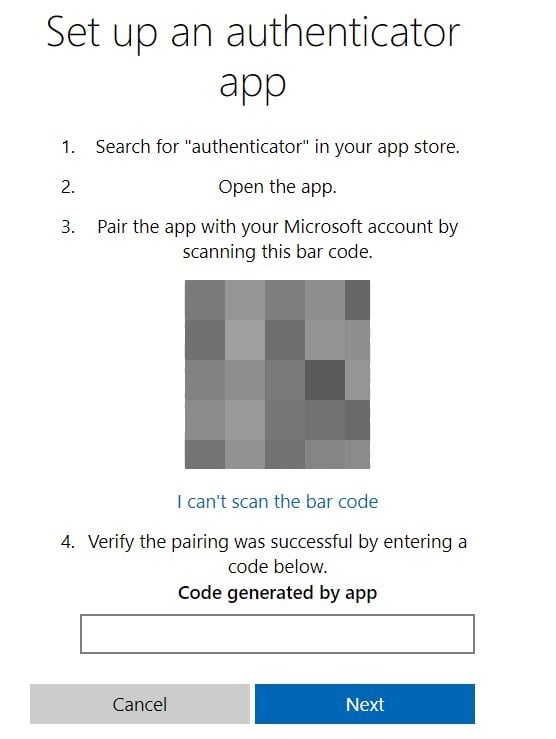








User forum
1 messages