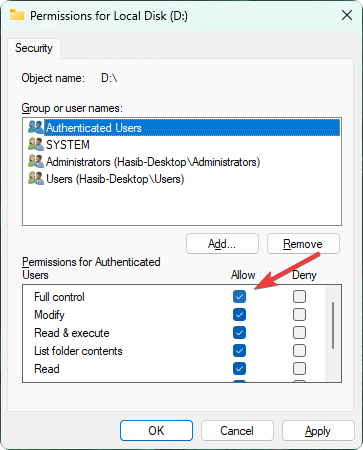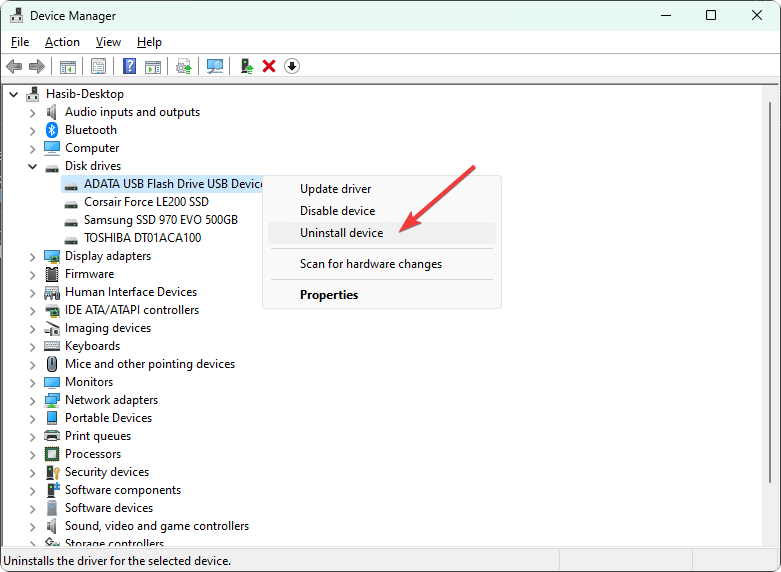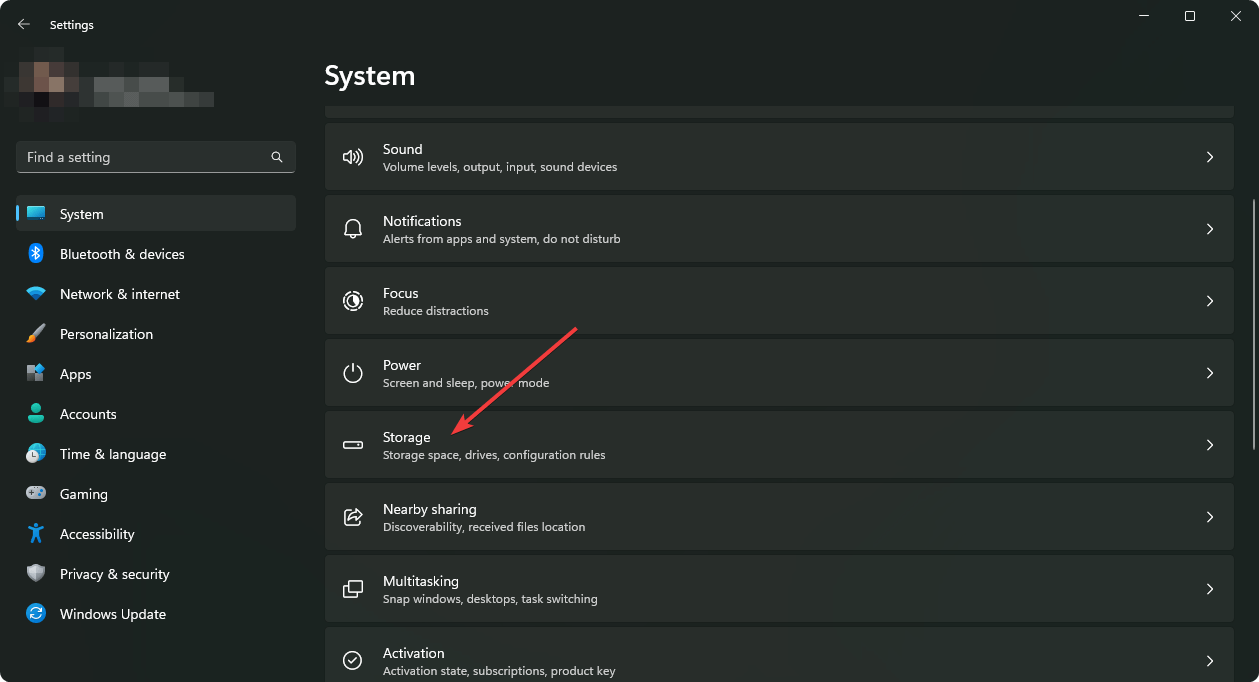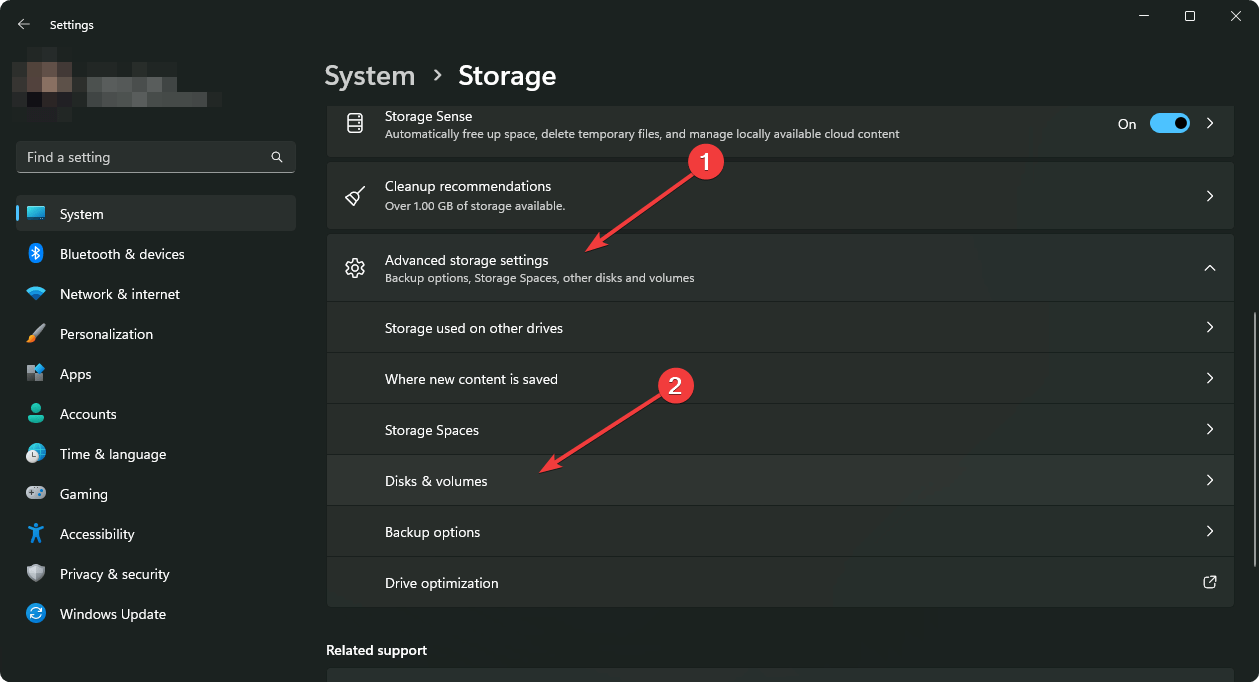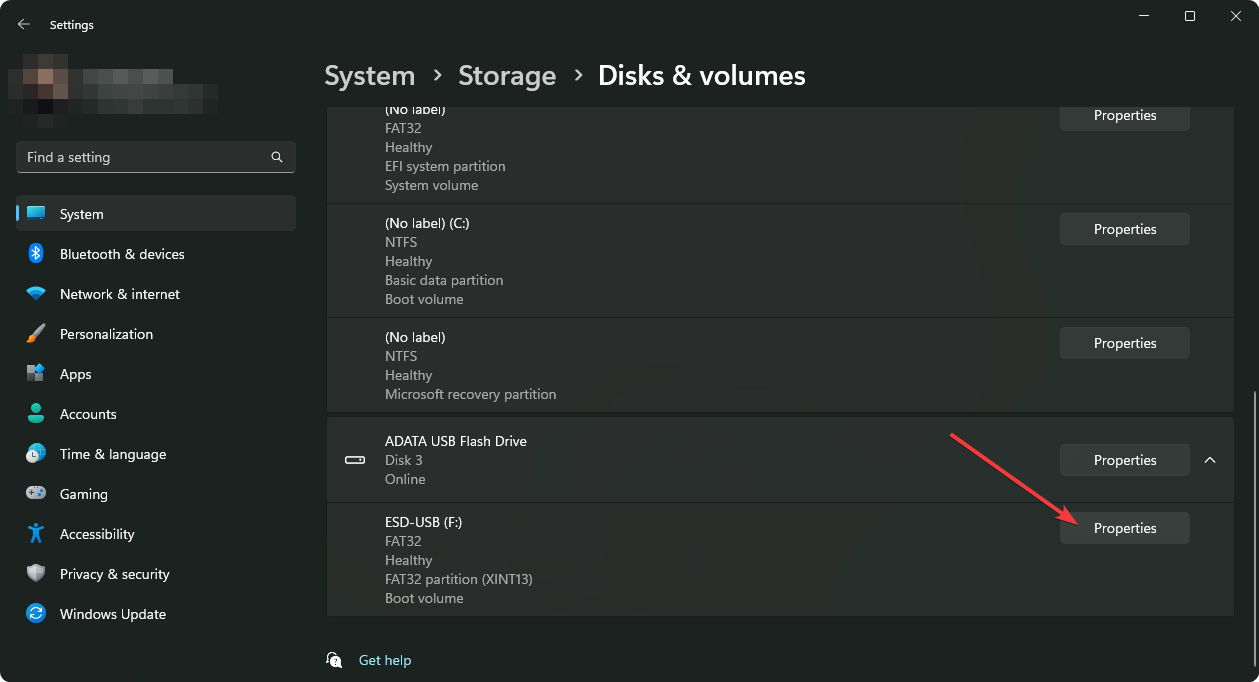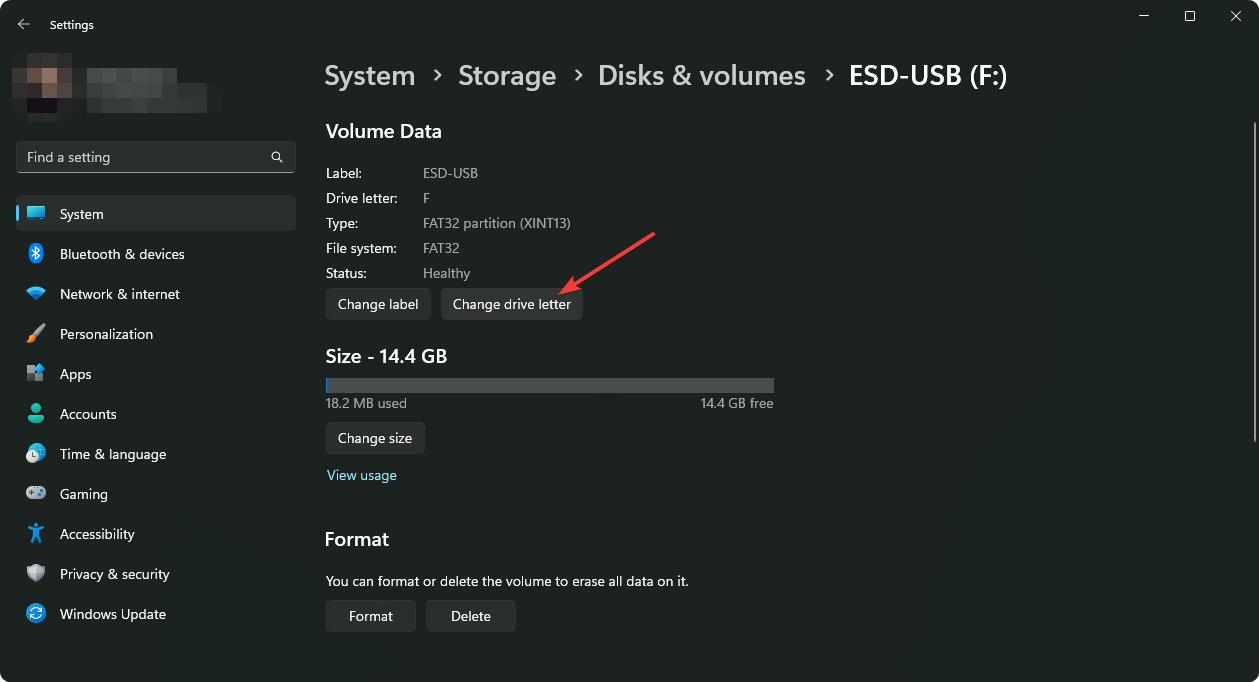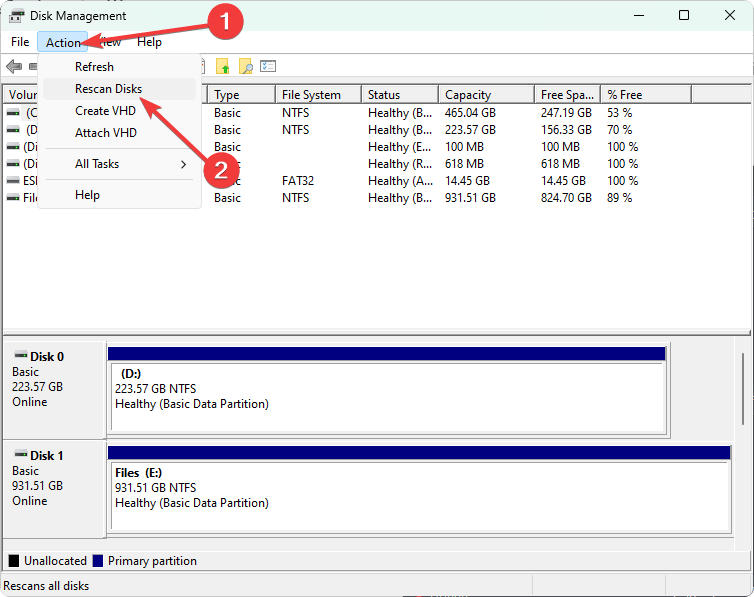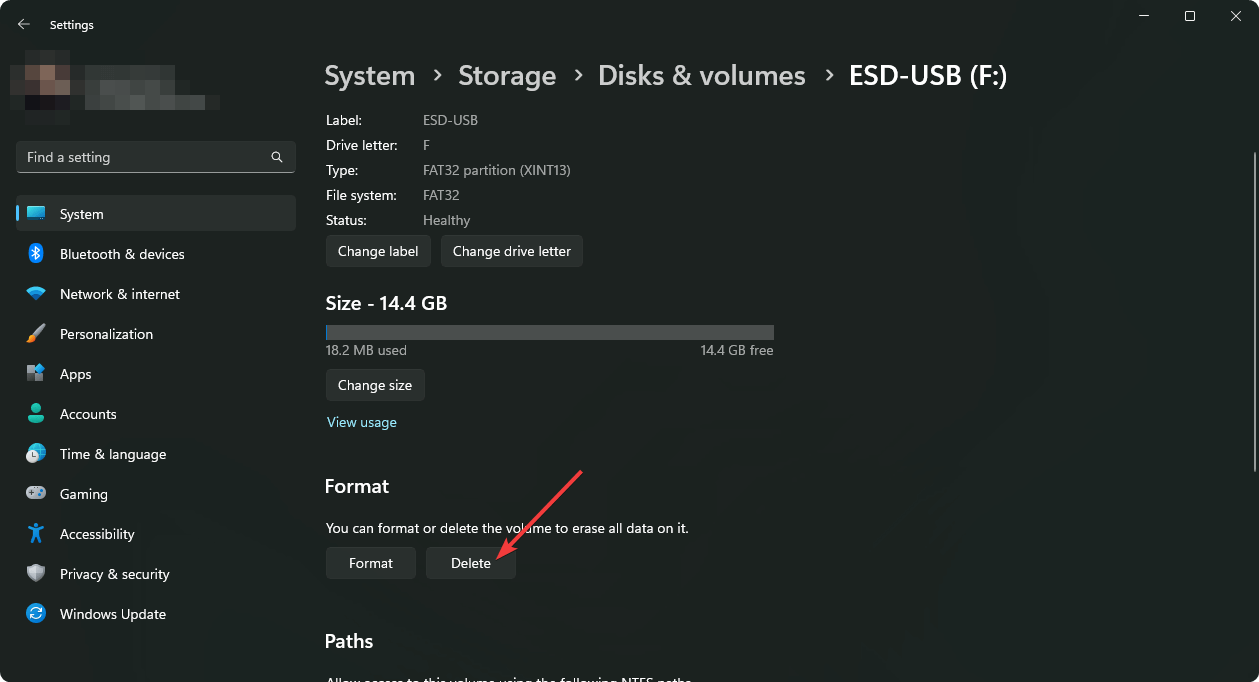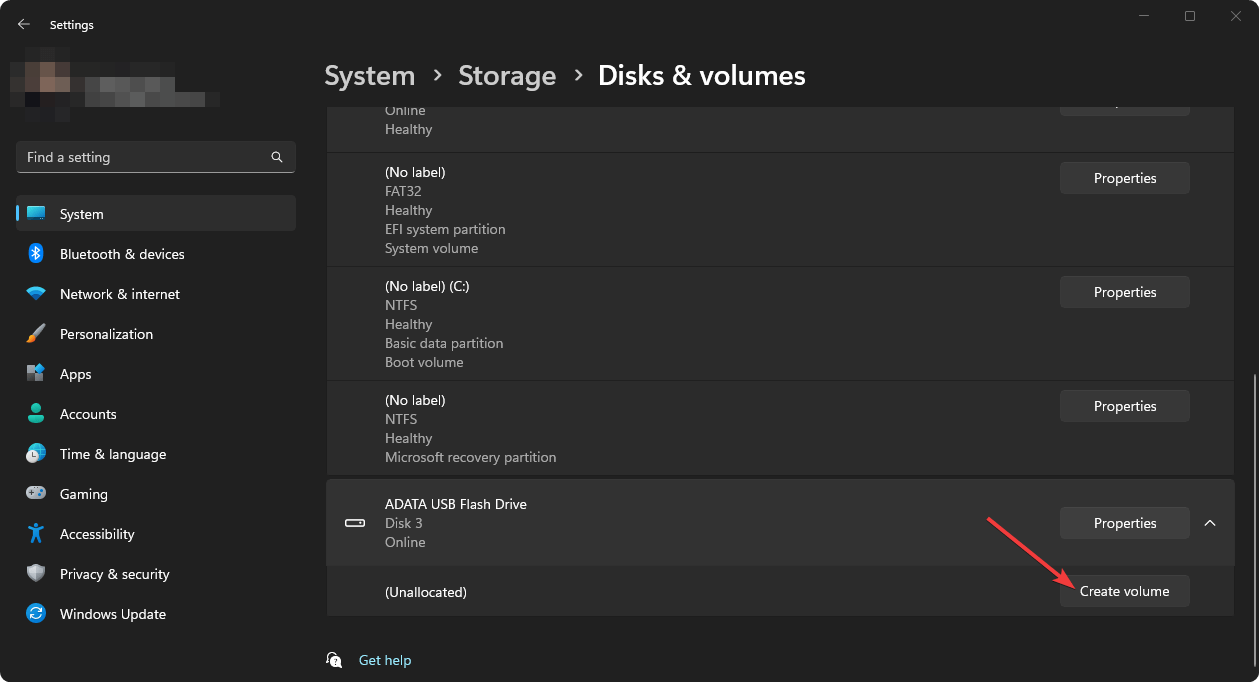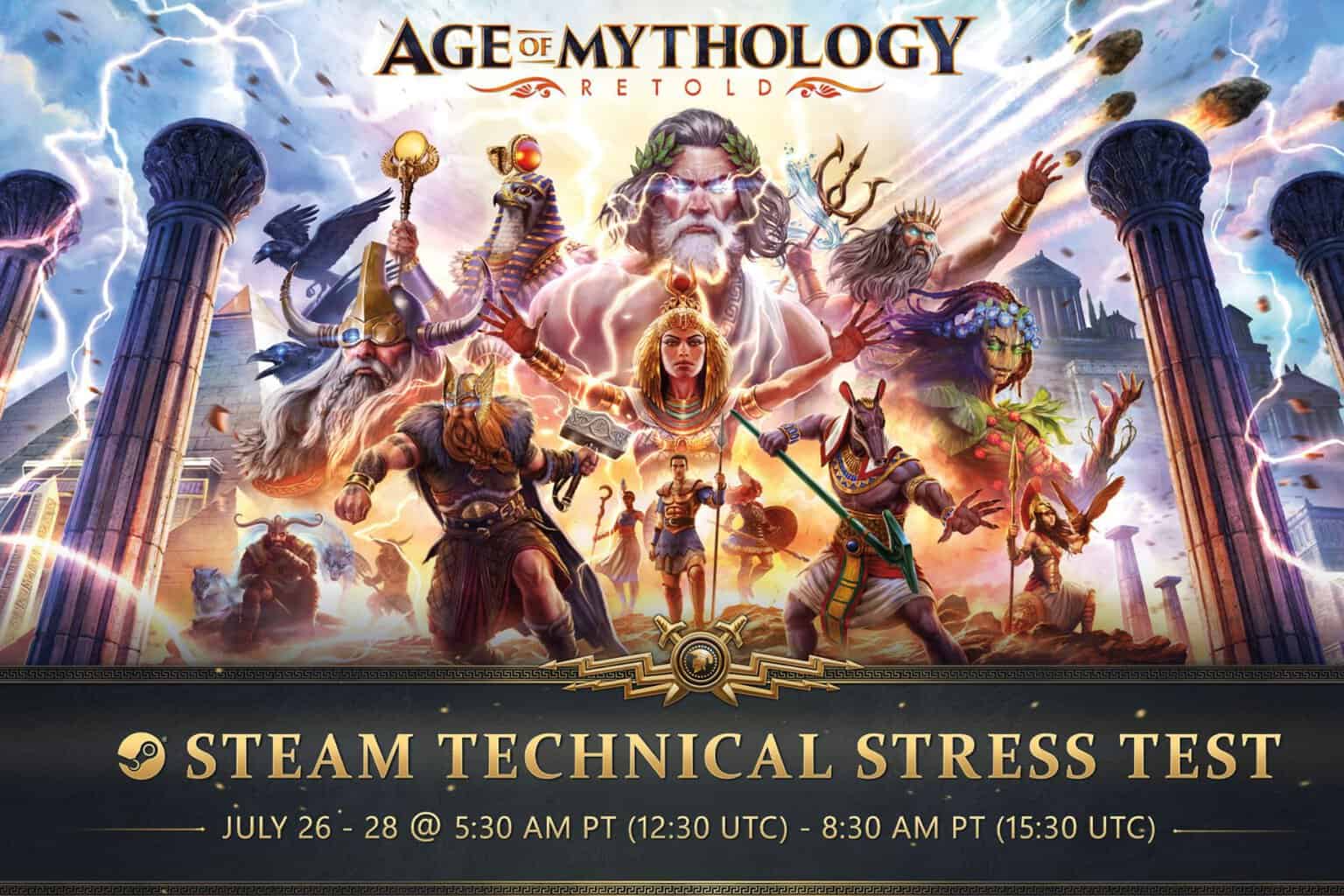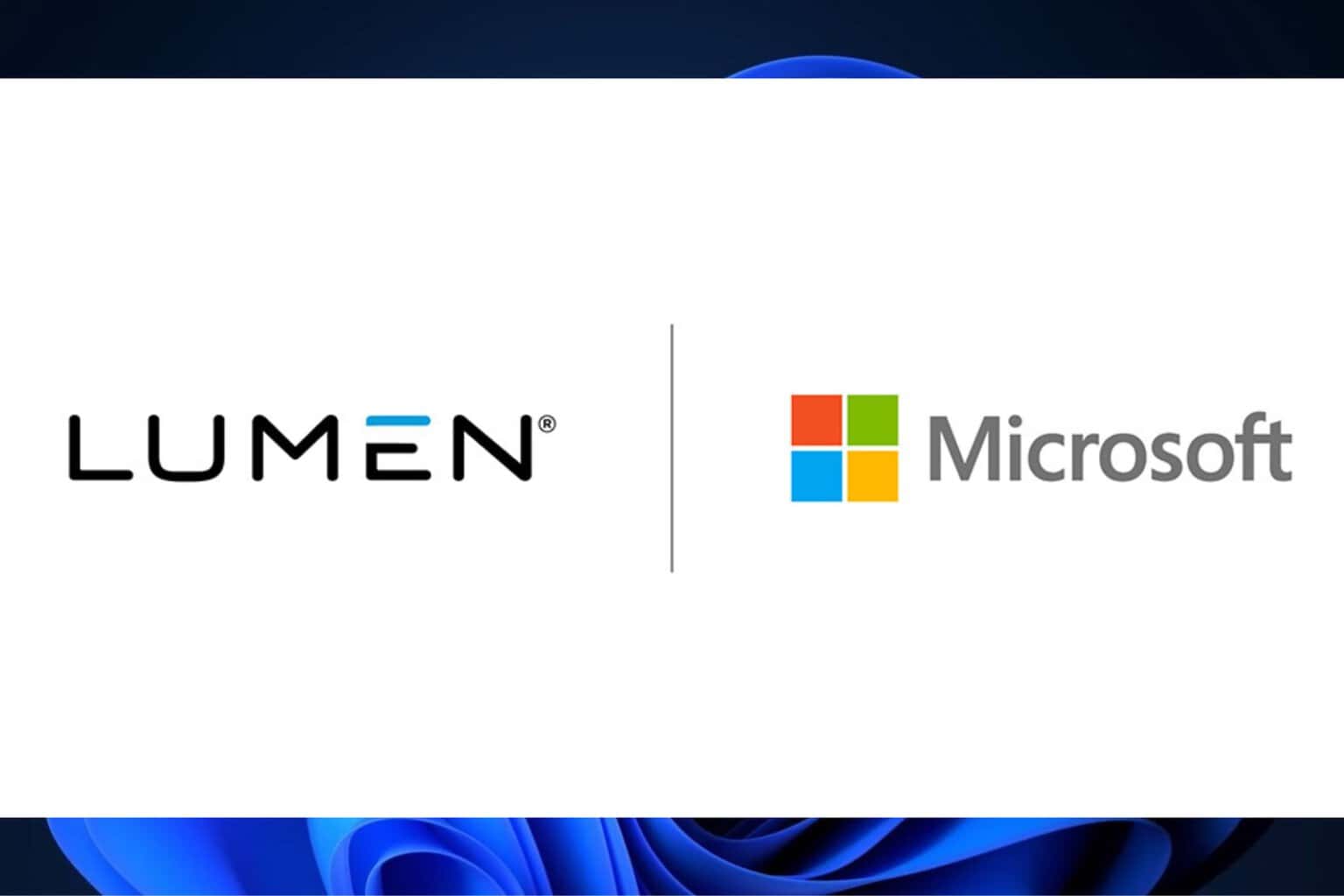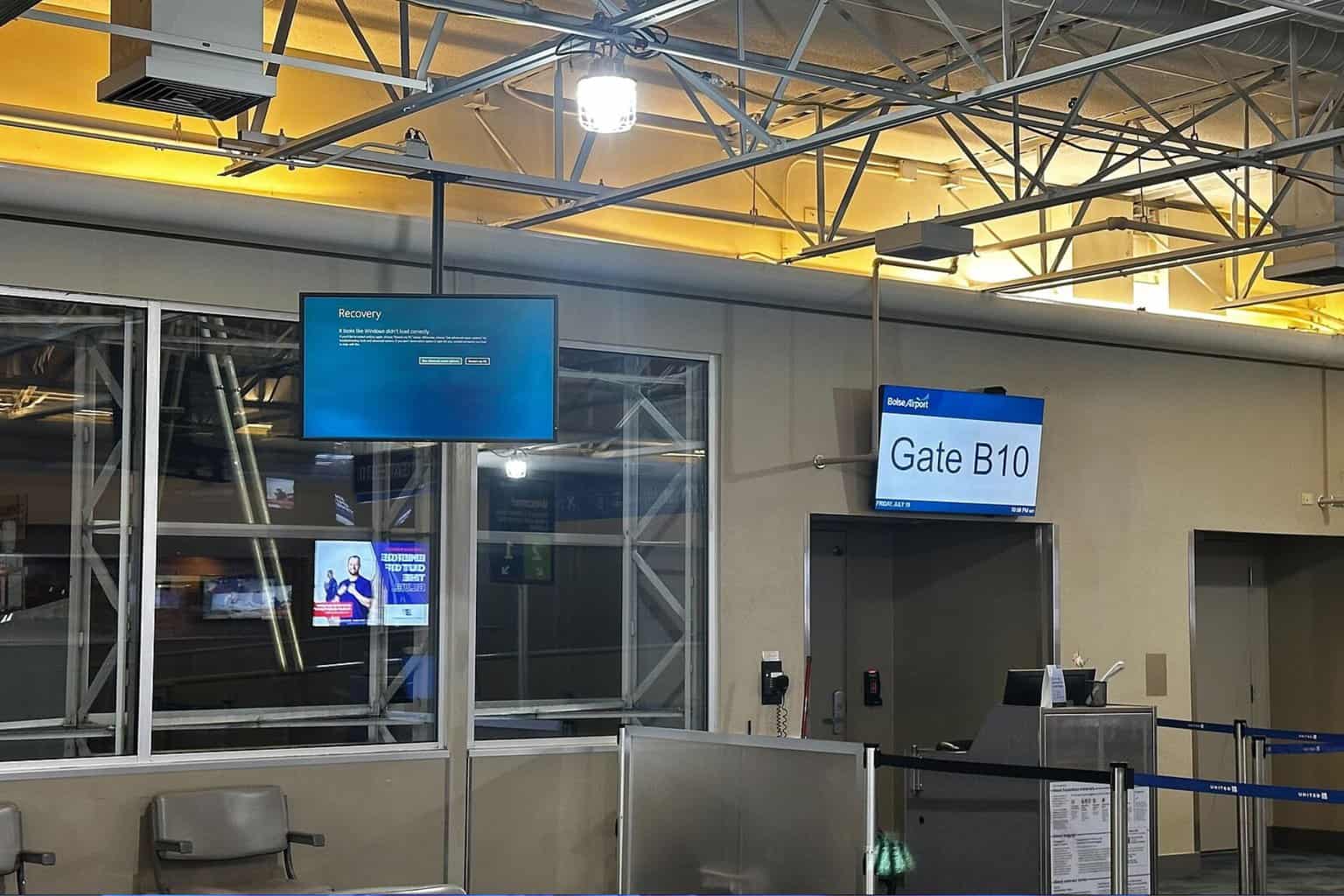A Device Which Does Not Exist Was Specified: 5 Easy Fixes
Try these methods to fix a device which does not exist was specified
5 min. read
Updated on
Read our disclosure page to find out how can you help Windows Report sustain the editorial team Read more
Key notes
- Sometimes, for temporary or permanent issues, you may get the error a device which does not exist was specified while accessing a specific disk drive on Windows.
- Internal damage, outdated chipset driver, permission issue or for any physical damage may trigger this problem.
- To fix this issue, you can update the driver, modify permission and do other things described in this article.
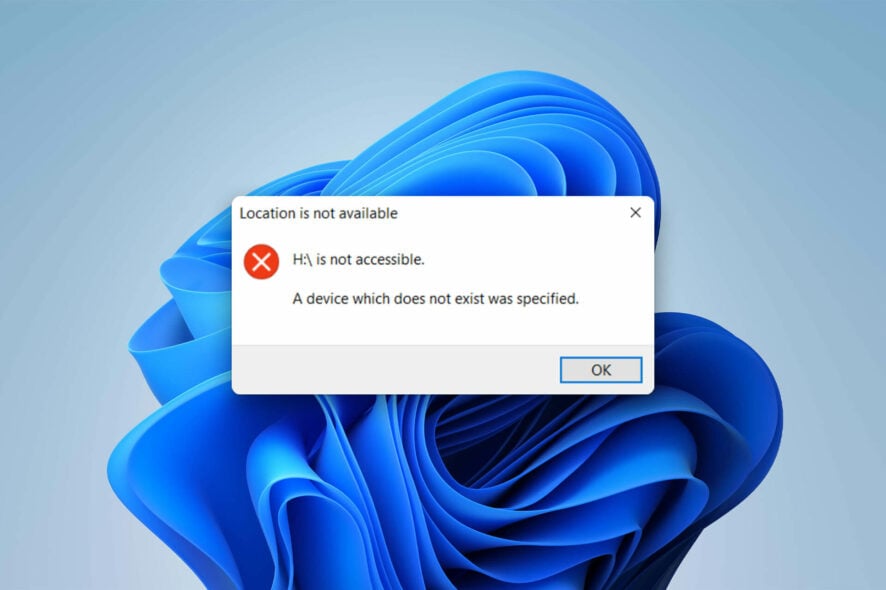
Are you facing a problem with the message a device that does not exist was specified? We have done some deep research and prepared a solution for you. For details, go through this article.
Usually, this problem appears when you try to access a disk drive. If there is an issue, you will end up getting an error with the following error message:
Location is not available
Drive is not accessible
A device which does not exist was specified
If the external hard drive is not showing up, that is a different problem. It is because you will get this problem only when the disk appears, but there is something wrong. It can occur with any type of storage device, including SSD, HDD, or other external USB drives.
Why does the device which does not exist was specified occur?
Usually, this problem occurs due to the following reasons:
- Problem with the driver letter: When you connect a drive to your PC, Windows automatically assign a driver letter. However, sometimes, it may not be assigned correctly due to internal problems. In this case, you may face a device that does not exist was specified problem with that hard drive or USB disk.
- Hard disk or SSD issues: If there are too many bad sectors or some other issues on your hard disk or SSD, it may cause the problem.
- Outdated driver: Outdated motherboard chipset drivers can also be a reason for this issue.
- Lack of permission: If you do not have enough permission to access the disk drive, you also may get the error.
- USB port problem: Faulty USB port can cause a device that does not exist was specified with any USB storage drives.
- Problematic motherboard header: If the motherboard header is damaged or there is a problem with the SATA cable, it can trigger the problem.
How can I fix the device which does not exist was specified?
Fortunately, you can take some effective steps to eliminate this problem. However, before that, you must ensure the following things:
- Restart your PC and see if it helps.
- Update Windows to the latest version.
- Make sure the disk drive has no internal damage.
- Find and repair any bad sectors of your disks. You can consider using these bad sector repair tools.
- Make sure that the USB port or SAT cable, or motherboard has no faults.
- Update the motherboard chipset drivers to the latest version. Consider using Outbyte Driver Updater in this case.
After ensuring these things, go ahead and follow these methods to fix a device which does not exist was specified.
1. Tweak permission
- Open this PC.
- Right-click on the problematic drive and go to its properties.
- Go to the Security tab and click on Edit.
- Tick on Allow for Authenticated Users.
Now, try to access the disk and see if it has solved the problem or not.
2. Uninstall the drive and try again
- Open the Start Menu, type device manager, and press Enter.
- Right-click on the problematic disk drive and choose Uninstall.
- Restart your PC.
3. Change the drive letter
- Press Win + I on the keyboard to open Windows Settings.
- Go to System and click on Storage.
- Go to Advanced storage settings and click on Disks & volumes.
- Click on Properties for the problematic disk drive with the drive letter.
- Click on the Change drive letter.
- Choose a drive letter and click on OK.
Changing the driver letter is one of the most effective methods to solve a device which does not exist specified. So, it has a good chance of solving the problem for you.
4. Rescan the drive
- Press Win + R on the keyboard to open Run.
- Type the following command and hit Enter:
diskmgmt.msc - Click on Action from the menu and choose Rescan disks.
Rescanning may detect the disk again and may fix previous issues. However, if Windows doesn’t recognize the drive, learn how to detect a new hard drive on Windows.
5. Recreate disk partition
- Go to Disks & volumes as shown in method 3.
- Then, go to the problematic disk properties like method 3.
- Click on Delete.
- Go back.
- Click on Create volume and complete the steps.
Recreating the disk volume can fix a device that does not exist was specified. However, you will lose data as the disk will be cleaned and formatted.
If necessary, see how to solve the second hard drive not showing up on Windows.
Please note that this problem also may appear with an error code 10. In this case, you may get the message something like This device cannot start. (code 10) a device which does not exist was specified. Don’t get confused with any similar error code like Xbox Controller error code 10.
If none of the above methods work, it may indicate that the physical disk drive may have some problem. Or it can be the motherboard issues. In this case, we suggest you contact a technician to resolve it.
This article has described how you can get rid of the problem: A device which does not exist was specified for a Hard drive, SSD, or any USB storage. If you have any opinion or a helpful idea, let us know in the comment box.