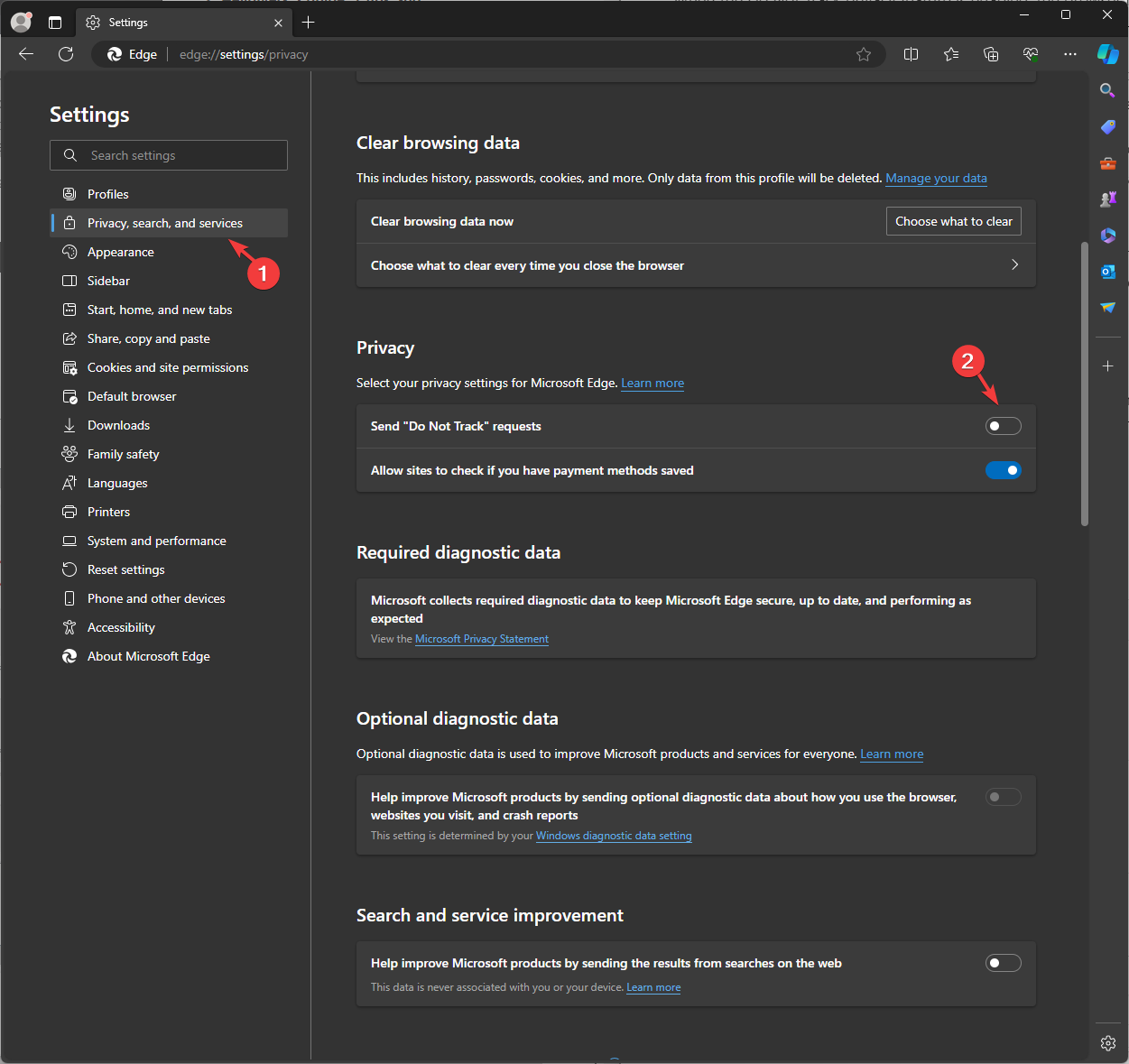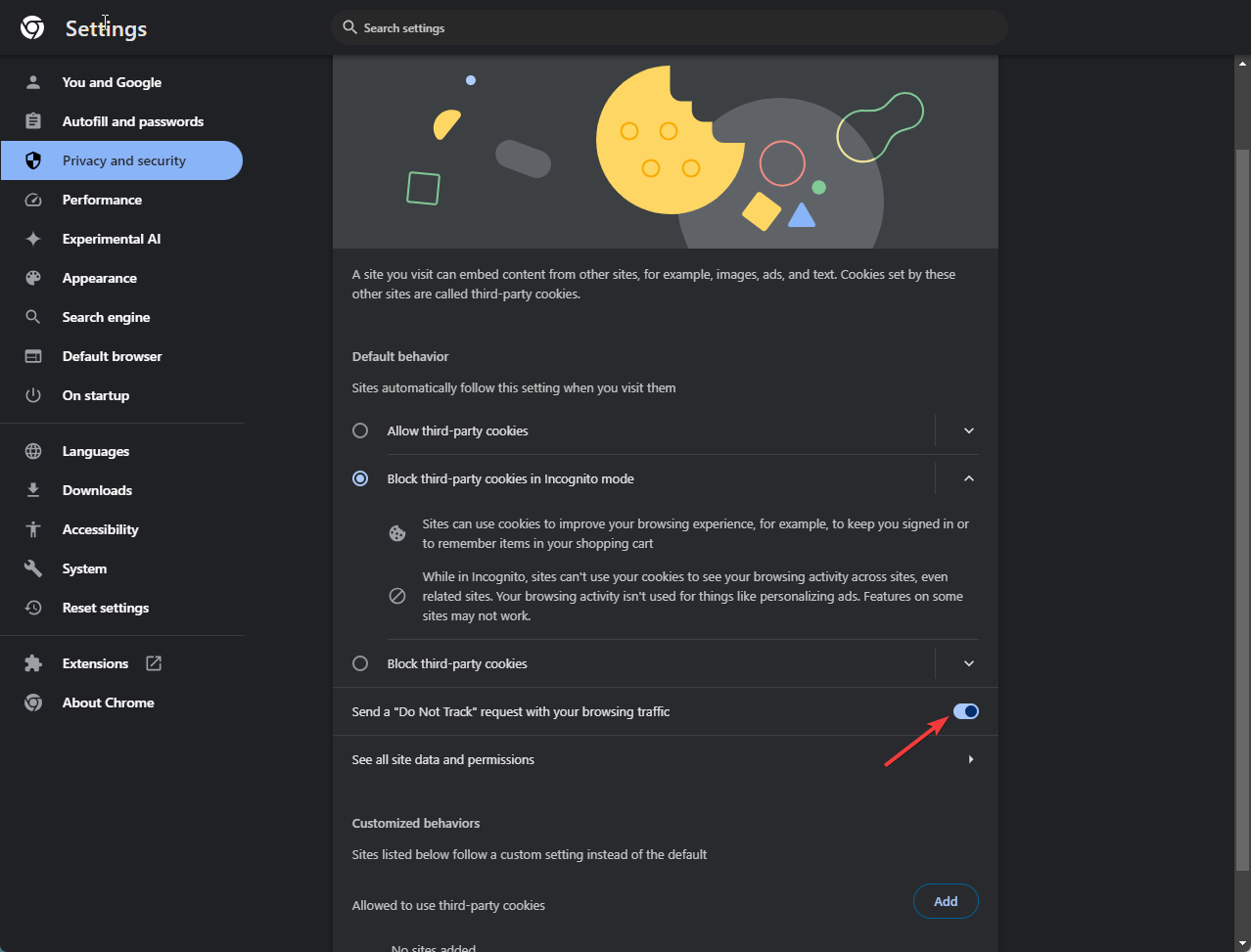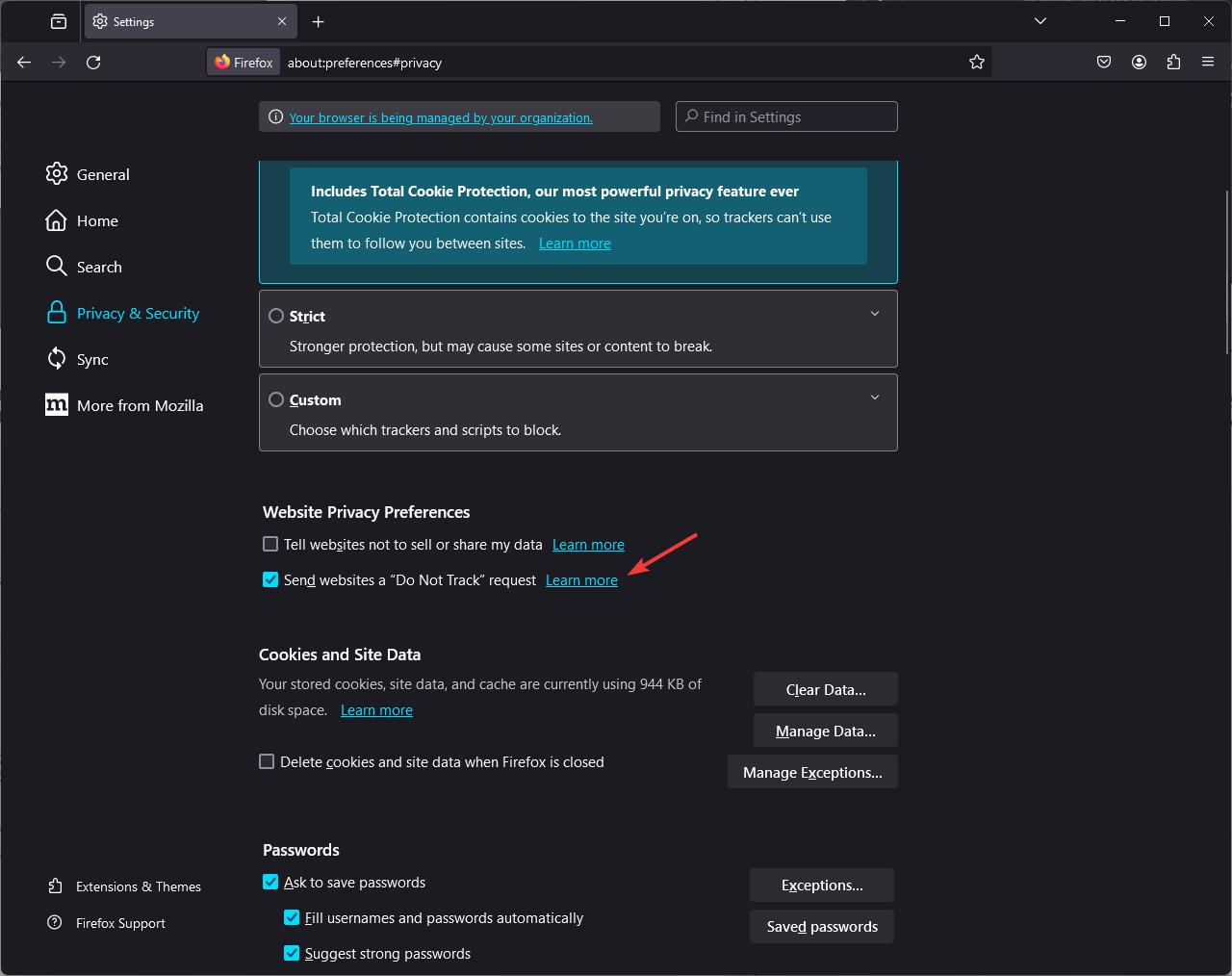Activate Do Not Track to secure your browsing data
Does it really make your browser secure?
3 min. read
Published on
Read our disclosure page to find out how can you help Windows Report sustain the editorial team Read more
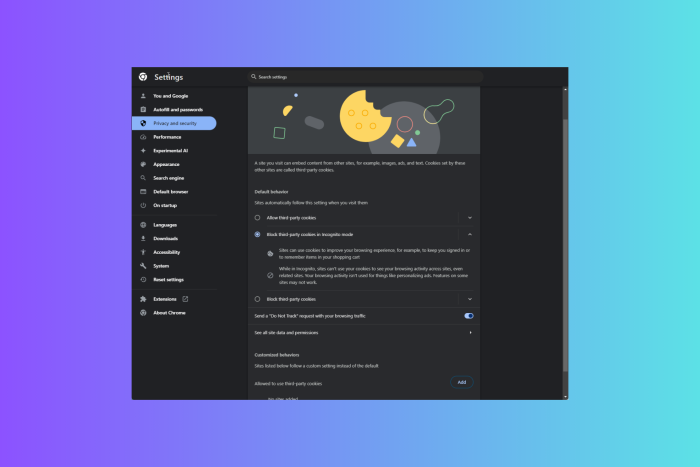
If you don’t want websites to collect or share your browsing data, Windows 11 has a Do Not Track feature available, which can be enabled on all popular browsers, including Google Chrome, Microsoft Edge, Mozilla Firefox, and Brave.
Before knowing how to enable it, let us know why browsers collect data and how the feature can help.
When you open a web browser, the websites and services you visit or use track your online activities for several purposes. The tracking involves cookies, web beacons, and fingerprinting to collect data related to your preferences and browsing habits.
However, third-party tracking is used to collect information so that they can show you targeted ads. Some also use advanced techniques like Fingerprinting (gathers information about you to create a unique identifier), behavioral tracking, and IP tracking.
When the Do Not Track privacy feature is enabled, the browser notifies every website and service that you don’t want to be tracked online by sending a Do Not Track header with each web request.
However, since the websites are not legally bound to comply with your request, some of the websites respect your preference, but some choose to ignore it. Therefore, the plan is not entirely infallible.
Another important thing to remember is that the Do Not Track or DNT feature primarily targets third-party trackers and not the websites you browse directly. This means these websites can still collect your browsing history within their domain.
I understand that, at this point, you might be wondering why bother, but while it is not a foolproof solution to protect yourselves online, it provides a certain level of protection against third-party tracking. Let’s see how you can enable it on Edge, Chrome, and Firefox.
Microsoft Edge
- Launch Microsoft Edge, click the More button from the rightmost corner, and select Settings.
- Go to Privacy, search and services, then toggle on the switch for Send Do Not Track requests to enable DNT.
- Click Send request to confirm.
Google Chrome
- Launch Google Chrome, click the three dots icon, and select Settings.
- Go to Privacy and security, then click Third-party cookies.
- Toggle on the switch for Send a Do Not Track request with your browsing traffic.
- Click Confirm.
Mozilla Firefox
- Launch Mozilla Firefox, click the three horizontal lines and select Settings.
- Go to Privacy & Security, locate Website Privacy Preferences, and place a checkmark next to Send Websites a Do Not Track request.
However, if you wish to have more robust privacy settings on a browser, you should consider checking out the browsers known for enhanced privacy features.
Which browser do you prefer the most? Share your favorite browser name in the comments section below.