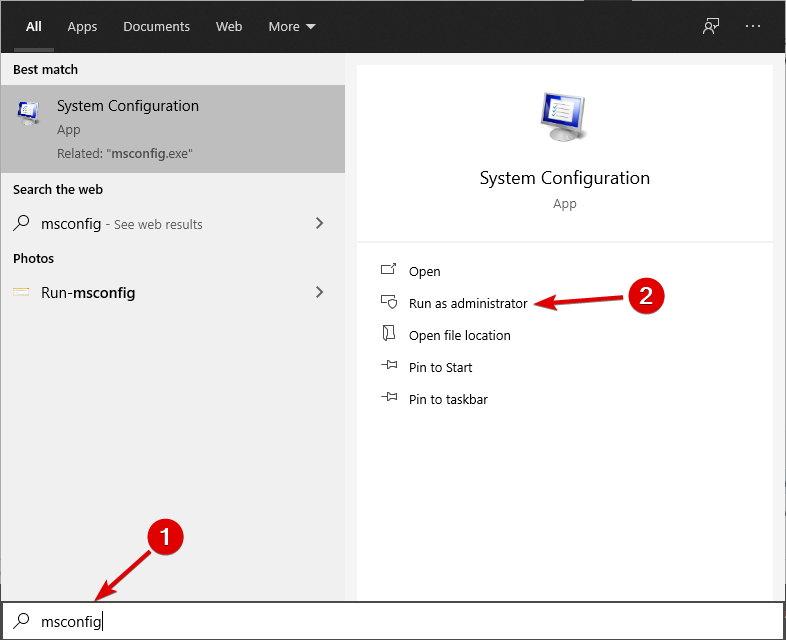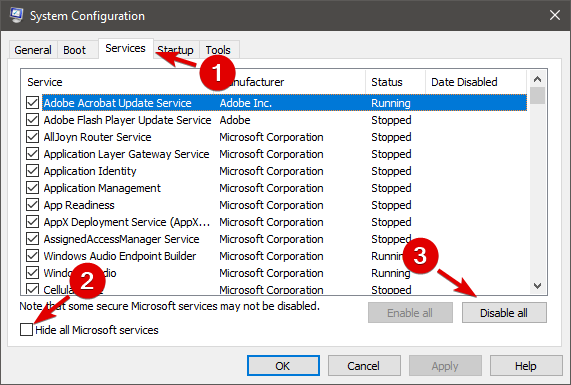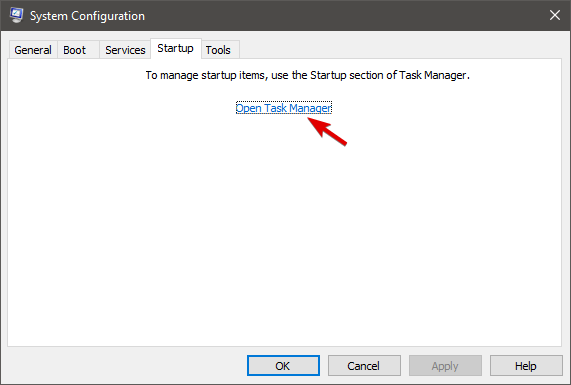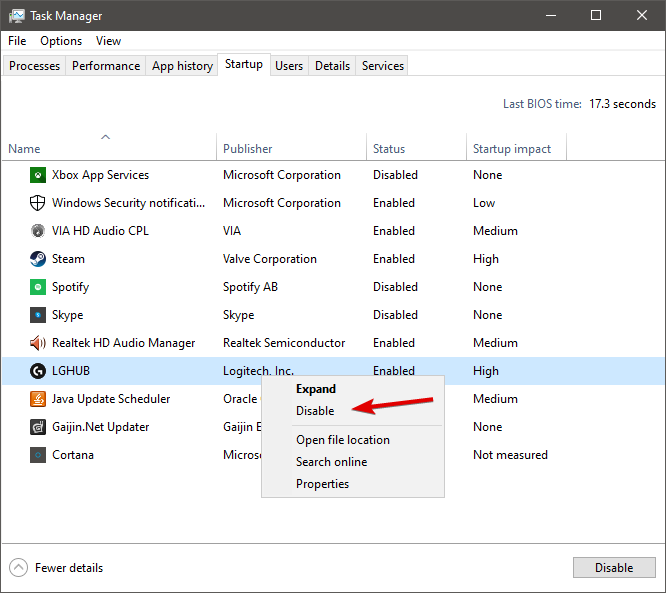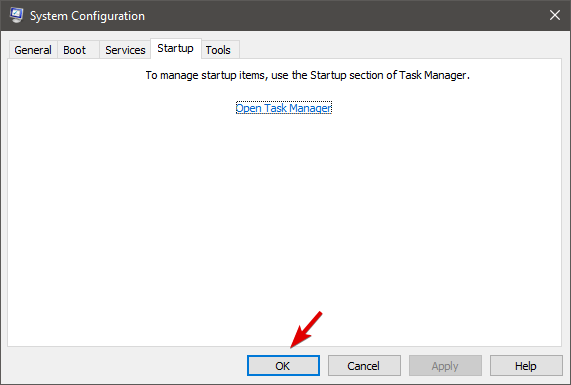How to fix the Activation context generation failed error
4 min. read
Updated on
Read our disclosure page to find out how can you help Windows Report sustain the editorial team Read more
Key notes
- Many Windows 10 users complained that they encounter the error Activation context generation failed when trying to run a program.
- You should try to reinstall the affected application in order to fix this problem.
- Disable all non-essential startup services and apps by following our step-by-step guide.
- Reinstall Microsoft Visual C++, as the cause of this error may be the backward incompatibility of a program with it.
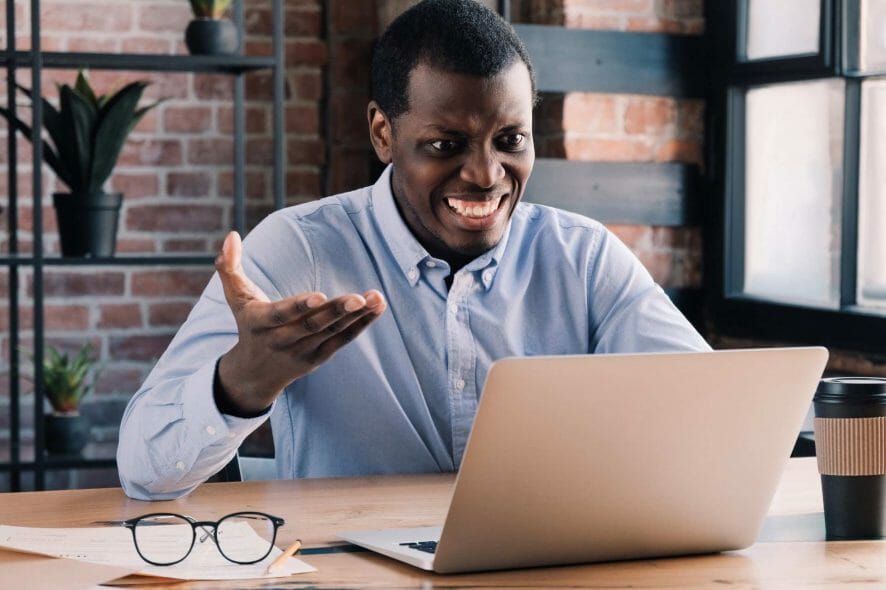
The Activation contect generation failed error is usually associated with a host of programs which suffer some sort of compatibility issues regarding the C++ package.
Mostly, this error message is only logged in the Event Viewer, but does not, in any way, disrupts the smooth-running of the affected program.
Unfortunately, some other times this error causes the application to experience periodic or frequent crashes, deeming the respective app unusable.
Therefore, we created an article that contains a comprehensive technical guide on how to fix the Activation context generation failed error on any Windows 10 version and device.
How do I fix the Activation context generation failed error?
- Reinstall the affected application
- Clean Boot System & Reinstall Program
- Reinstall Microsoft Visual C++
1. Reinstall the affected application
First, when you come across the Activation context generation failed error, especially if it affects the stability of the host program, you can try to reinstall the program.
By reinstalling the program, the fresh installation might offer a more advanced setup that is compatible with the Microsoft Visual C++ package.
There are several ways to reinstall an application, but we recommend using uninstaller software that will get rid of any traces of the app.
By using uninstaller software, you’ll ensure that the affected application is completely removed from your PC, thanks to which you’ll prevent any potential issues from appearing in the future.
As a result, software like CCleaner will not only delete undesirable applications, but will also ensure that your computer is not only clean, but also faster and more performant.
2. Clean boot the system & reinstall program
- Log on to your PC as an admin.
- Open the Start Menu, and type msconfig to open System Configuration.
- Click on System Configuration from the list of options, and select Run as administrator.
- In the System Configuration window, navigate to the Services tab.
- Locate and check the Hide all Microsoft service. Click on Disable all on the right-hand side.
- Click on the Startup tab (right next to Services), then click on the Open Task Manager link.
- In the Task Manager, go to the Startup. Right-click on each Startup entry and select Disable.
- Exit the Task Manager window and go to the previous window.
- Click OK.
- Restart your PC.
- Reinstall the affected program.
In the event that the failed to create process default activation context error causes the affected program to crash, you can run a clean boot in Windows to resolve the issue.
Check if the program now runs fine. If the problem persists, you can proceed to the next solution.
 NOTE
NOTE
3. Reinstall Microsoft Visual C++
As emphasized earlier, the primary cause of this error is the backward incompatibility of a program with the Microsoft Visual C++ components.
This means that the version of Microsoft Visual C++ on your system is too advanced to support such a program; hence the Activation context generation failed error.
In this case, the ultimate solution might be to reinstall an earlier version of the Visual C++ package and see if it resolves the issue.
To determine the version of the C++ redistributable package to install, it is recommended that you check the year (and month) of the affected application that was developed.
Once this is known, you can proceed and download a version of the redistributable package that was released a year or two prior to the development of the affected program.
We have outlined three solutions in this tutorial, which, if applied as appropriate, should fix the Activation context generation failed error.
If you’re having any trouble with the Microsoft visual studio, check this useful article dedicated to fixing C++ redistributable installation issues.
Feel free to try all of our solutions and let us know how everything worked out, in the comments section below. We’re also open to any other feedback regarding the subject.