How to Fix an Add On for This Website Failed to Run [Edge, IE]
Turning off your extensions might do the trick
2 min. read
Updated on
Read our disclosure page to find out how can you help Windows Report sustain the editorial team. Read more
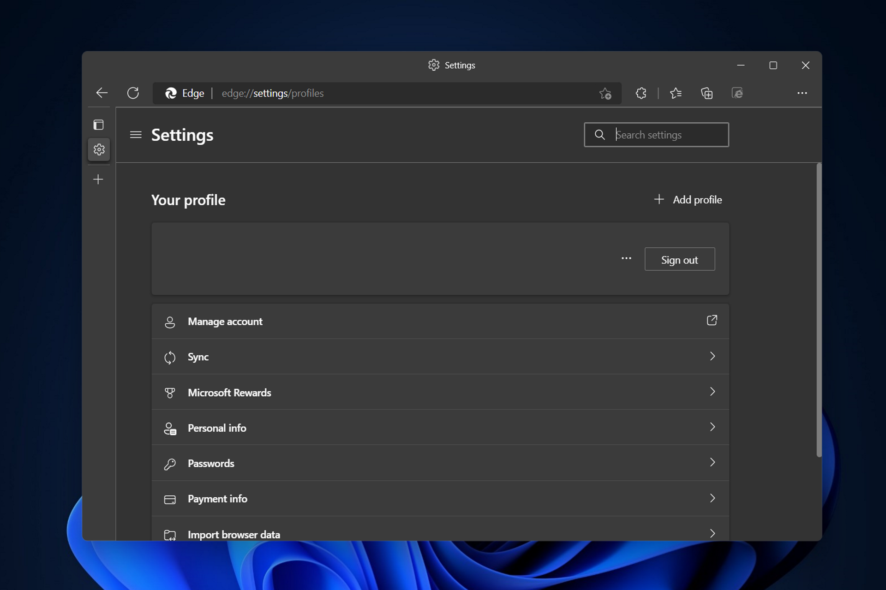
The Add-on for the website failed to run error is usually encountered on older Windows versions.
Today we will address this issue, and present you with a list of methods that you can apply in Microsoft Edge as well as Chrome to fix it.
How do you fix an add-on for this website failed to run?
1. Allow IE mode
- Open Edge and click the three dot-menu followed by Settings.
- Next, navigate to Default browser and change the option next to Allow sites to be reloaded in Internet Explorer mode (IE mode) to Allow.
2. Turn off your extensions in Edge
- Open Edge then click the three-dot menu followed by Extensions.
- Next, select Manage Extensions.
- Here, click the toggle button next to all your extensions to turn them off then check whether the An add on for this website failed to run error is gone.
3. Turn off extensions in Chrome
- If you got An add on for this website failed to run, start a new Chrome window and click on the three-dot menu followed by More tools and Extensions.
- Next, turn off the toggle next to all of your extensions to fix the issue in Chrome.
4. Reset browser
Edge
- Open Edge and click the three-dot menu followed by Settings.
- Here, navigate to Reset settings followed by Restore settings to their default values.
- Click Reset and you’re done!
Chrome
- Resetting Google Chrome will turn off all its extensions, which might fix the error. Start by clicking on the three-dot menu followed by Settings.
- From the left menu select Reset and clean up.
- Next, click the Restore settings to their original defaults option.
- Finally, click Reset settings.
After restarting your PC, the Add-on for the website failed to run error should now be fixed.
On rare occasions, when this error message still pops up after running all the four troubleshooting fixes in this tutorial, you can contact the Microsoft support team.
Don’t hesitate to leave a comment in the section below and share your thoughts with us. Thanks for reading!
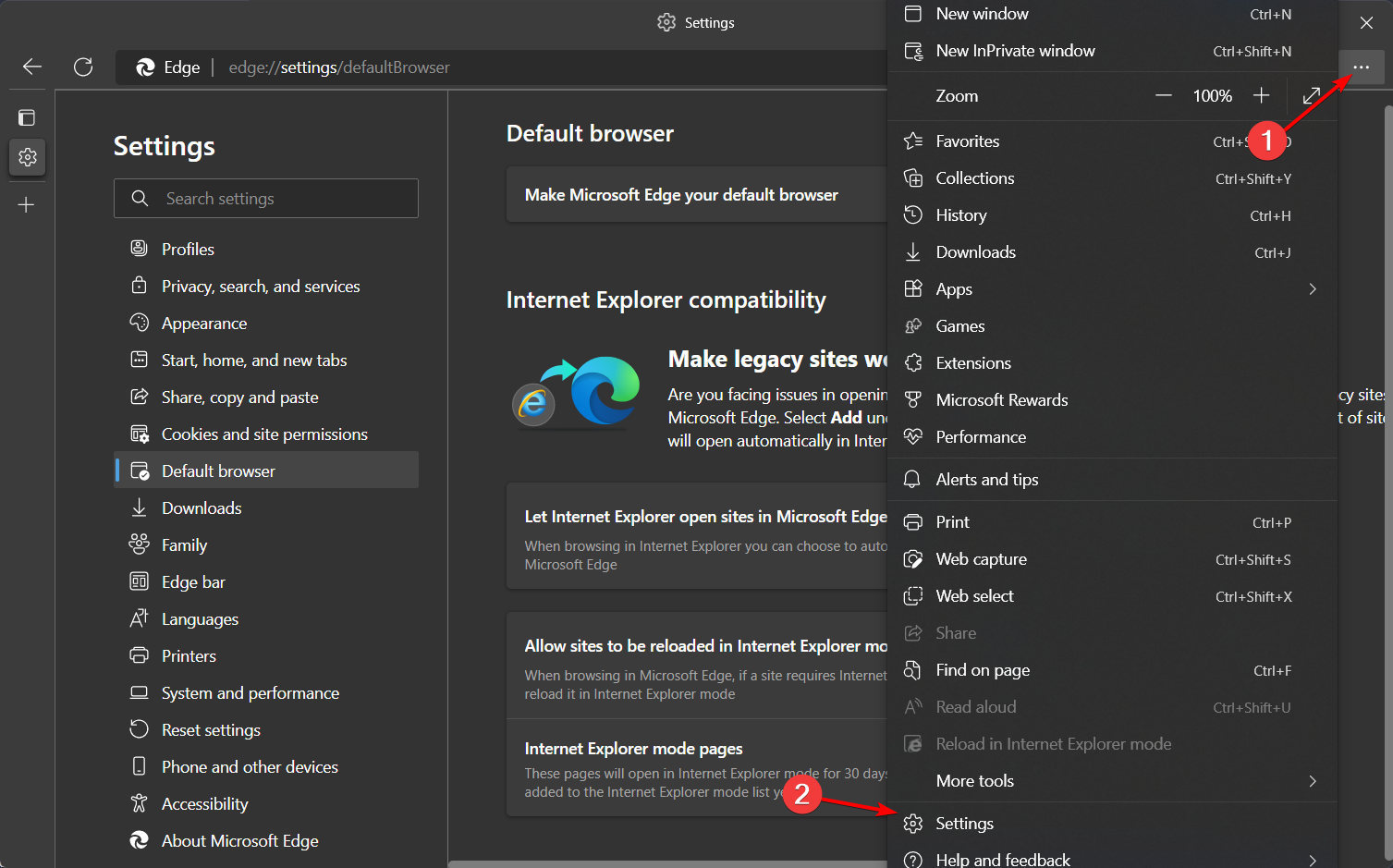


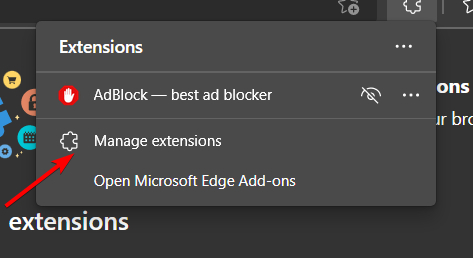

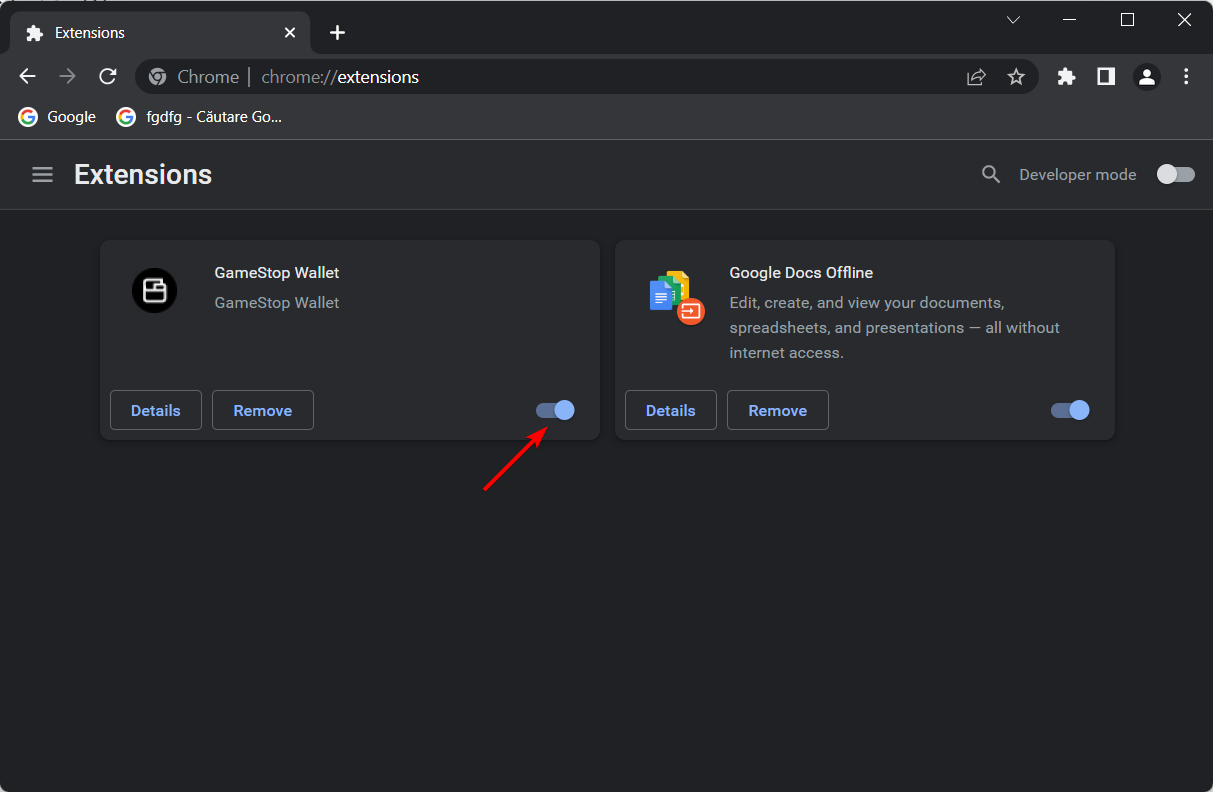

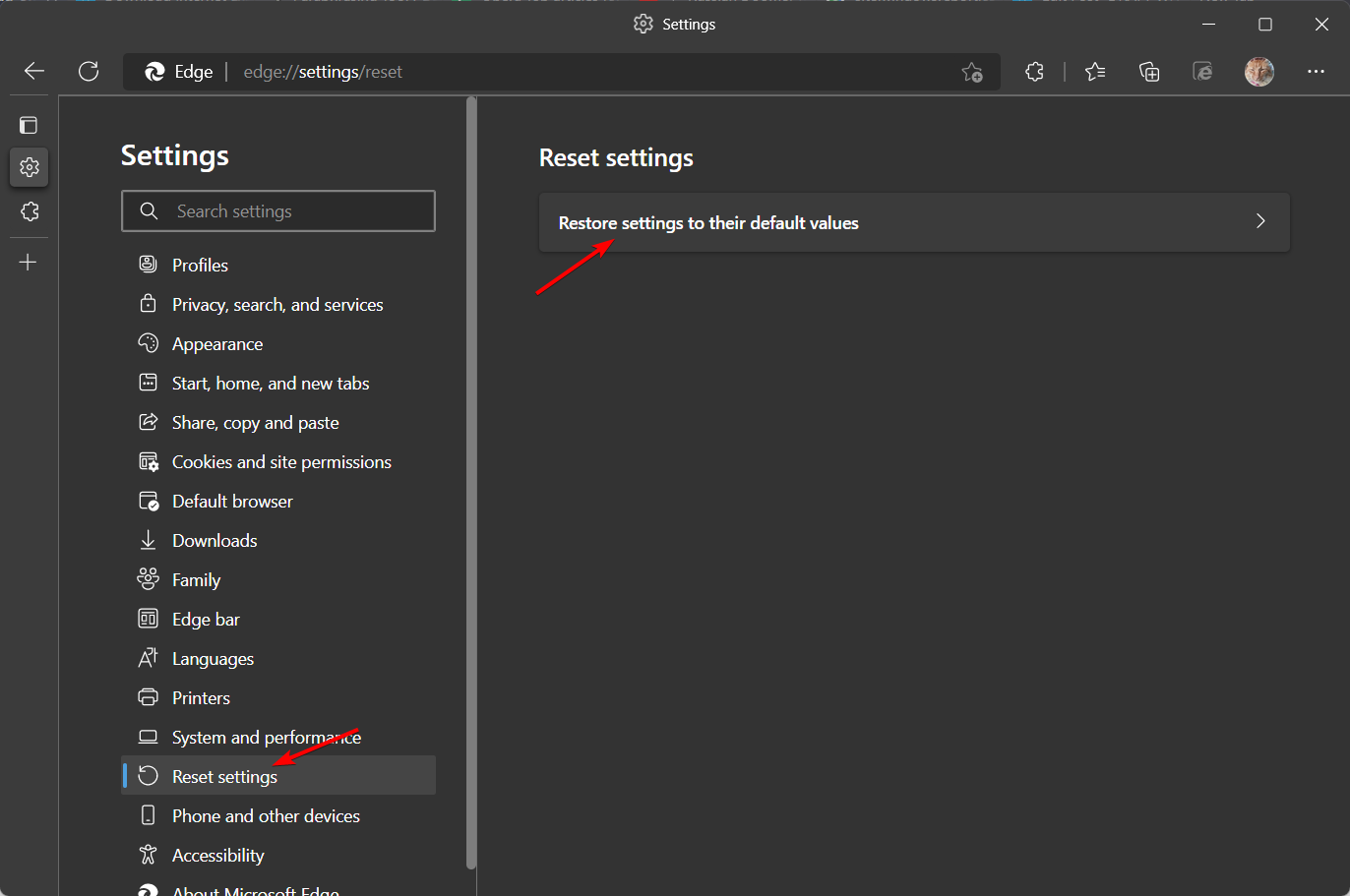
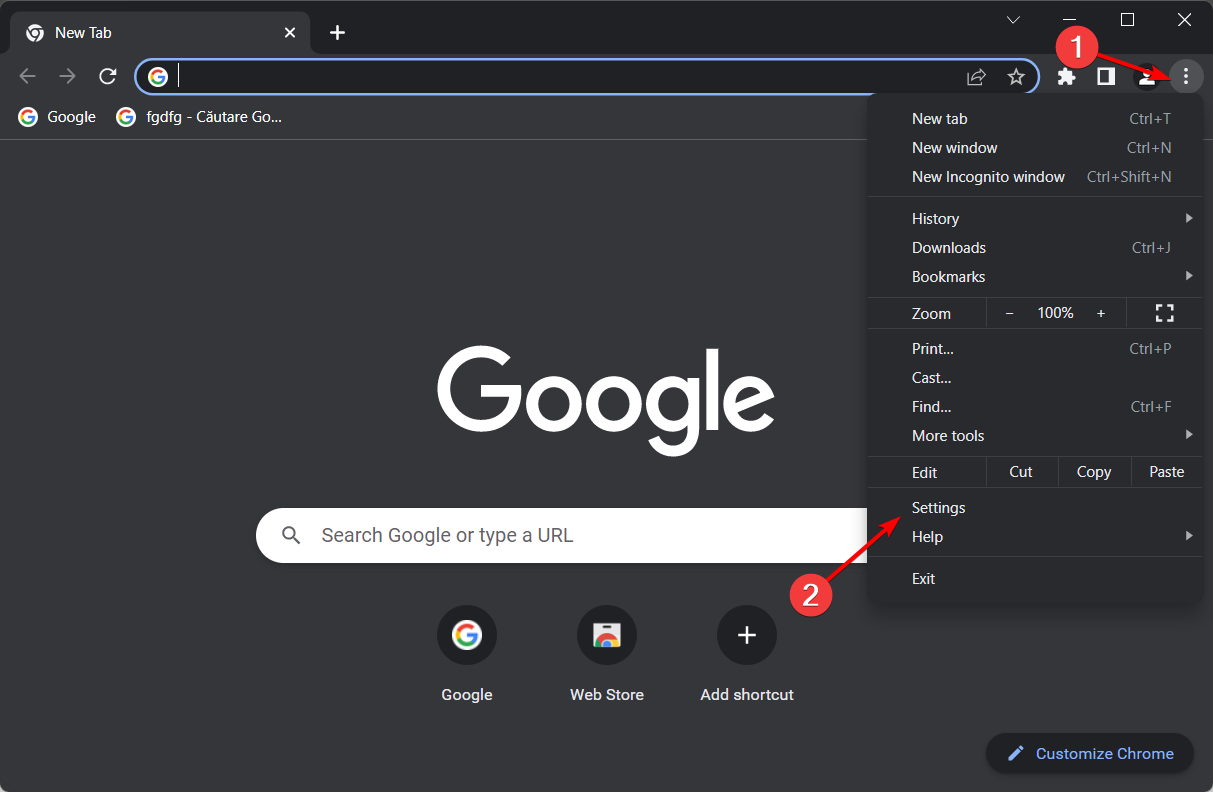
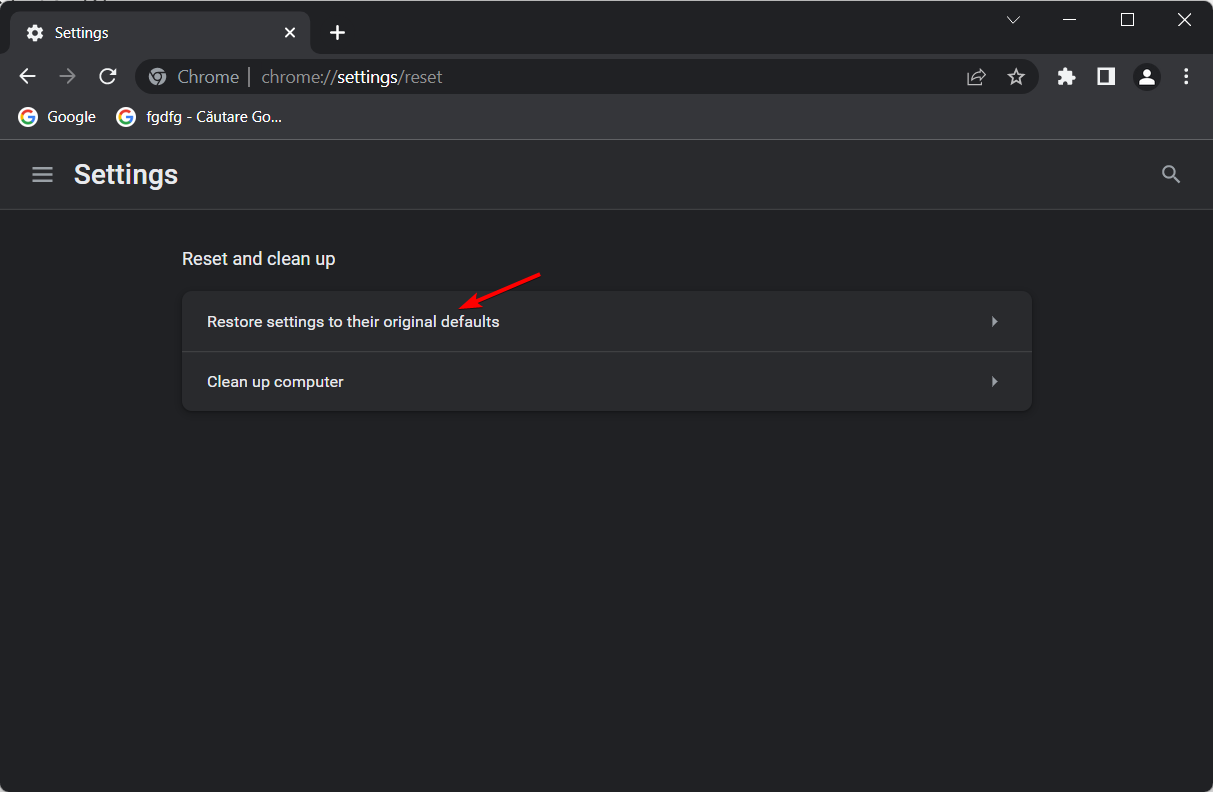
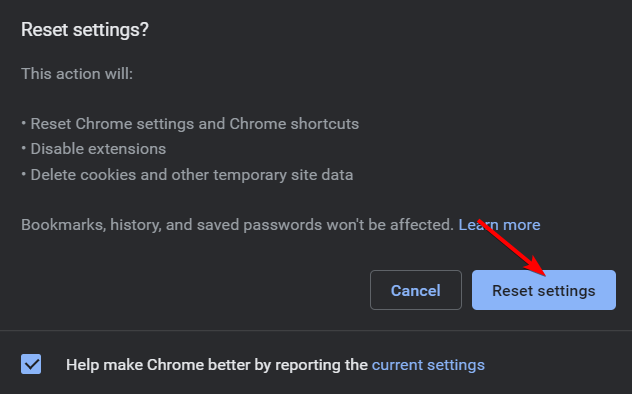







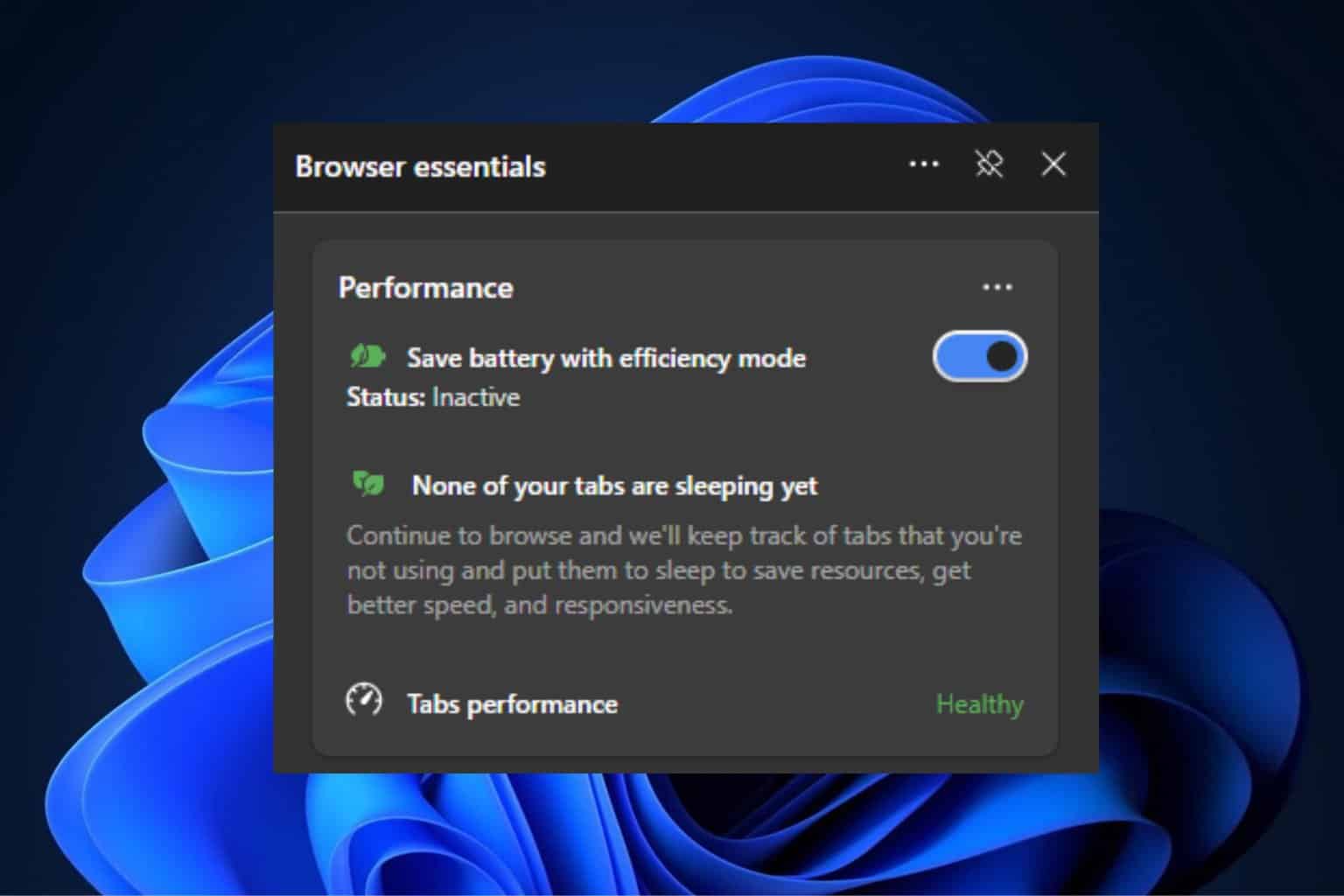
User forum
0 messages