How to add a report to a dashboard in Power BI [FULL GUIDE]
3 min. read
Updated on
Read our disclosure page to find out how can you help Windows Report sustain the editorial team. Read more
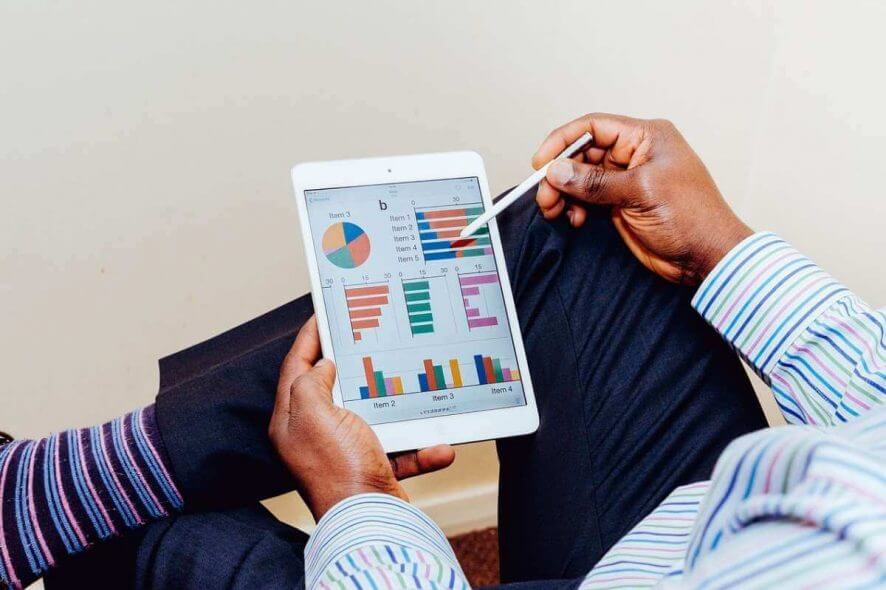
Dashboards can be used in many ways in Power BI, from adding images and text to adding a report. However, quite a few people may sometimes encounter issues when trying to add a report to their Power BI dashboard.
One user described such a situation on the official forum:
I have a report having 4 pages, how can I pin the entire report not individual page. I can pin 4 pages of the report individually but I am looking for a way where I can just pin a report to dashboard and once that report is clicked, it shows the entire report. Any suggestion?
So, the OP wants to pin an entire report to a dashboard, not just individual pages of the report.
The problem has a rather simple solution. Today, we will show you how you can add an entire report to your dashboard in Power BI.
Steps to add a report to a dashboard in Power BI
- Select the Spend Overview tab from the report editor. This will open the second page of the report.
- Select Pin Live Page from the upper-right corner of the menubar.
- Select Existing dashboard on the Pin to dashboard window. Then click on Pin live.
- After the Success message appears, select Go to dashboard.
- Here you’ll see the tiles you pinned from the report.
Pinning the whole report in this way means that the tiles are live, so you can interact with your data right on the dashboard.
Moreover, any changes you’ll make in the report editor will also reflect on the dashboard tile.
Conclusion
So, adding an entire report to a dashboard is pretty easy. Also, this is a useful feature if you want to see all your data in one place.
As you well know, visualizing your various sets of data in an interactive manner is one of the main characteristics of Power BI.
So, there you have it! With these easy steps, you can see all your charts and diagrams in a single dashboard.
Many users reported that scheduled refresh on Power BI is greyed out, but we have a guide that addresses this issue, so don’t miss it.
Did you find this method useful? How do you pin reports to a dashboard in Power BI? Let us know in the comments section below!
RELATED ARTICLES YOU NEED TO CHECK OUT:

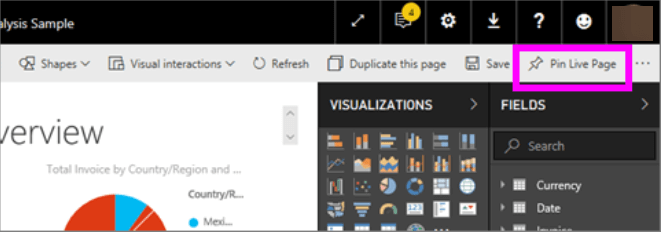
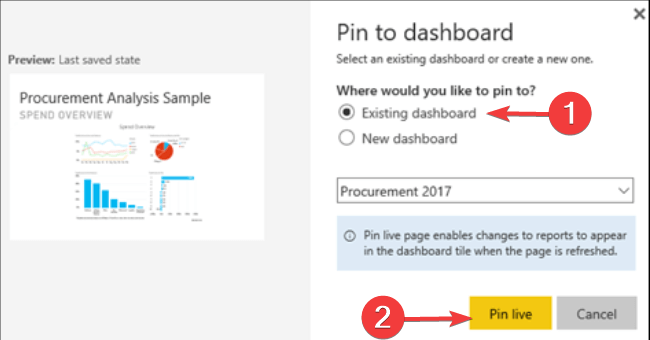
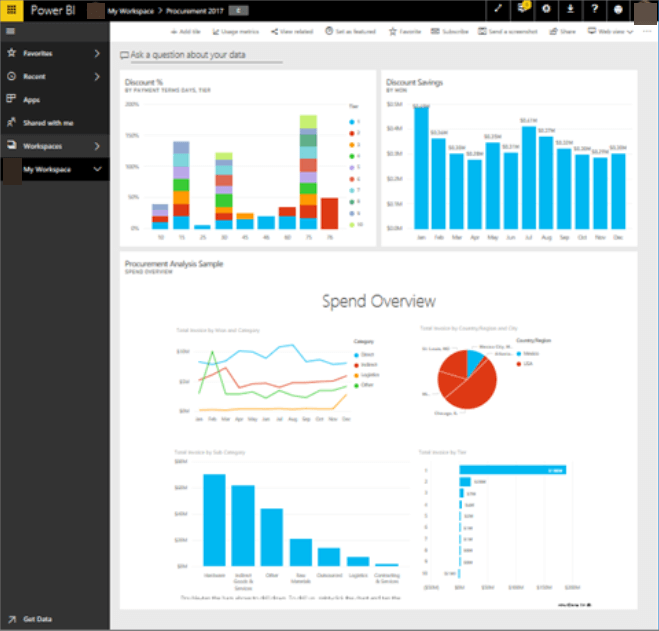








User forum
0 messages