How to add tables in Microsoft Access
Boost your productivity with Access tables
3 min. read
Updated on
Read our disclosure page to find out how can you help Windows Report sustain the editorial team. Read more
Key notes
- Microsoft Access is a well-known database management system.
- The data is stored using tables.
- Upon creating tables, you can add many different data field types to them, such as currency, hyperlink, image, etc.
- We will show you how to add a table to Access in our guide.
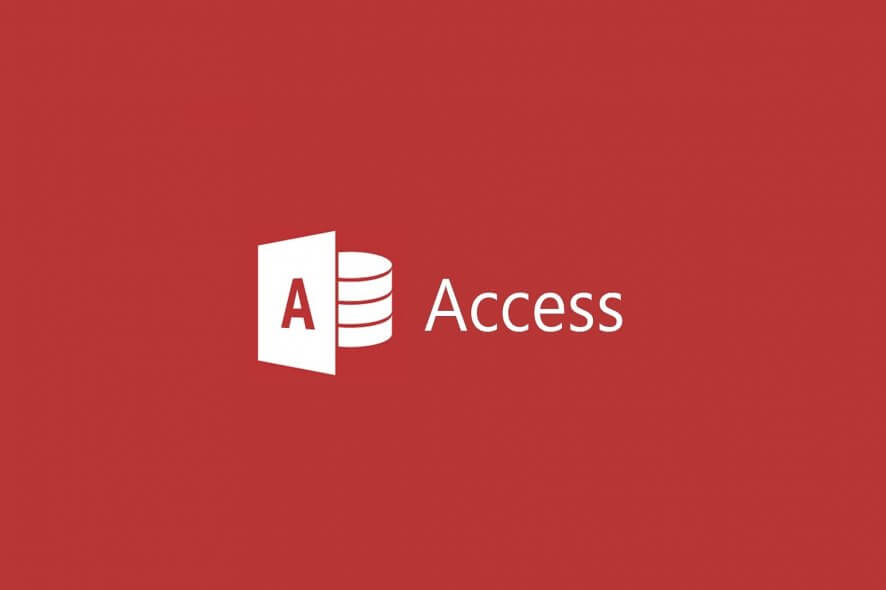
Microsoft Access is a database management system from Microsoft. It is being used by companies worldwide to store information. The data is stored using Tables, which can be customized.
A table is a database that holds information. It’s formed by fields of information into which you enter the records of the table. A field is a column from a table, consisting of one category of information. Lastly, a record is a collection of related fields that describe a single item, contained in a row from a certain table.
How can I create a table in Access?
1. Download and install Microsoft Access. If you already have it installed, skip to step 2.
2. Launch Microsoft Access on your computer.
3. Click on the Create tab from the menu.
4. Select Table from the menu that just opened. This will add a new table to your sheet.
5. Add the desired fields to your Table.
6. Save the file.
The process of creating a new table in MS Access is very simple. All you need to do is launch the app and use the built-in menu to add a new table to an existing or new sheet.
What is the Add Tables feature?
Navigating tables and queries to establish relationships is the tricky part of Access. The Add Tables feature in Microsoft Access increases your productivity when you’re developing and viewing relationships and providing a better querying experience.
Furthermore, this feature is very important, because the whole database system in Access revolves around tables.
Use the Add Tables feature
- Launch Microsoft Access.
- Navigate to Database Tools > Relationships.
- The Add Tables pane should appear to the right of the screen. If it does not, right-click and select Show Tables, and it will appear.
Field Data Types you can add to Tables
- AutoNumber: This should be the first field in a table because it assigns a unique numeric ID to all records from the table.
- Short text: You can enter text or a combination of text and numbers of 255 characters maximum.
- Long Text: Here, the maximum length is 65, 535 characters.
- Number: Can contain only numbers for calculations. If you want to input phone numbers or zip codes, those should be set as text.
- Date/Time: Contains a date or time code. Useful for Date/Time calculations.
- Currency: It’s similar to the Number data type, but it uses fixed-point calculation, which is faster than the floating-point calculation used in Number fields.
- Yes/No: Only stores logical data types like Yes/No, On/Off, True/False, and -1/0.
- OLE Object (in desktop ver.): Connects to objects in Windows applications. For example, you can use it for ActiveX objects, pictures, calendars, and other types of files.
- Hyperlink: That one is pretty obvious. You populate it with WWW links.
- Attachment (in desktop ver.): You can attach images, or spreadsheets, for instance. This is for attaching many types of support types.
- Image (only in the web app): Used to store picture data. Only used in web apps.
- Calculated: The calculated field will contain a value that is derived by performing a function on other fields using an expression that you create. It’s a result field.
- Lookup Wizard…: You can set up a lookup field, which will then contain values from another table, query, or values that you enter manually.
If you say database, you think of Microsoft Access. Read everything about it in our Microsoft Access category.
For more information, get yourself up to speed with our latest guides and tools for Microsoft Office. To take your Access knowledge to a new level, don’t miss our guide on how to convert ACCDB to PDF.
We hope that our guide helped you add one or more tables in Access. Please drop us a line in the comments with your thoughts or questions about this topic.











User forum
0 messages