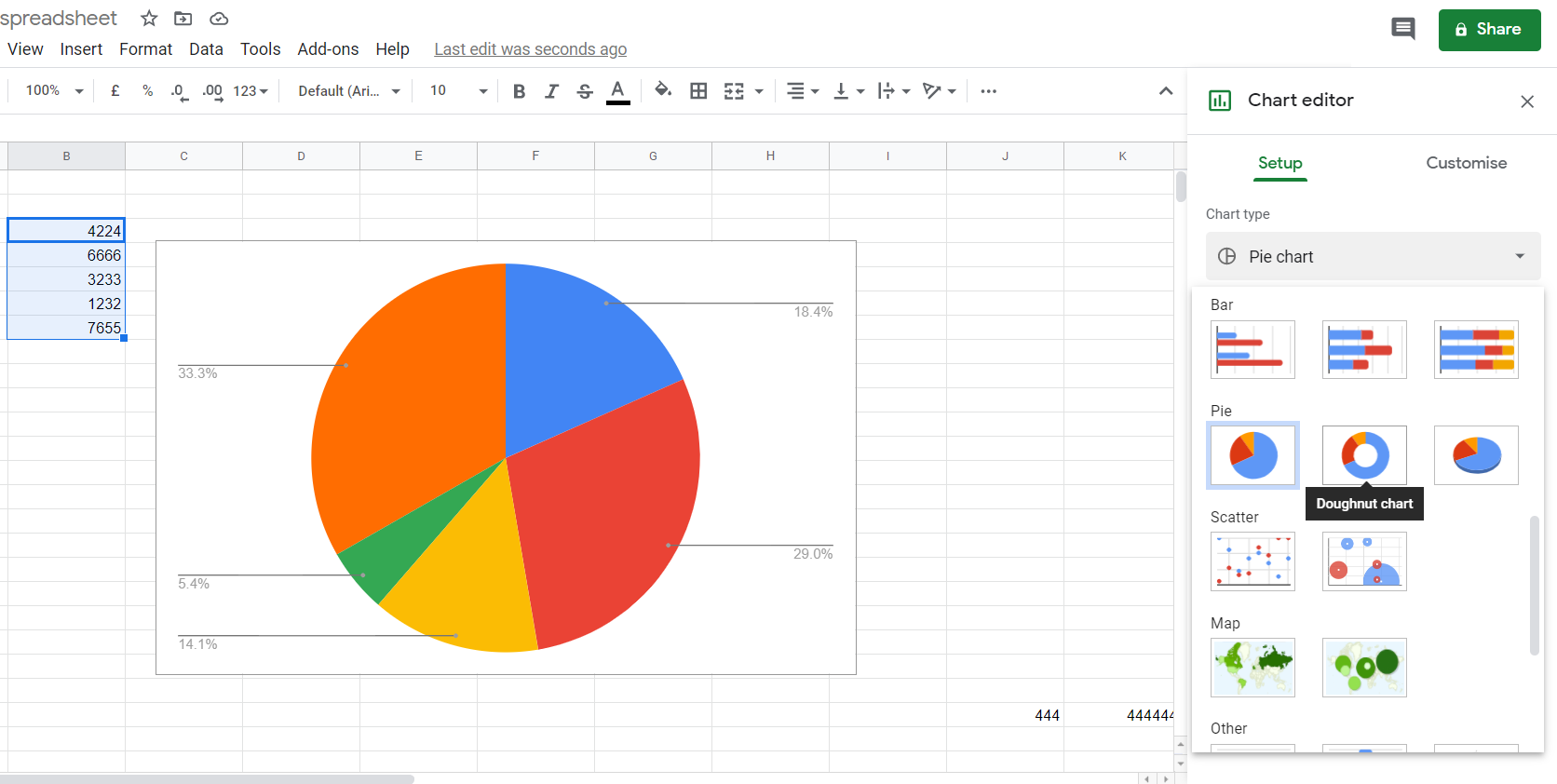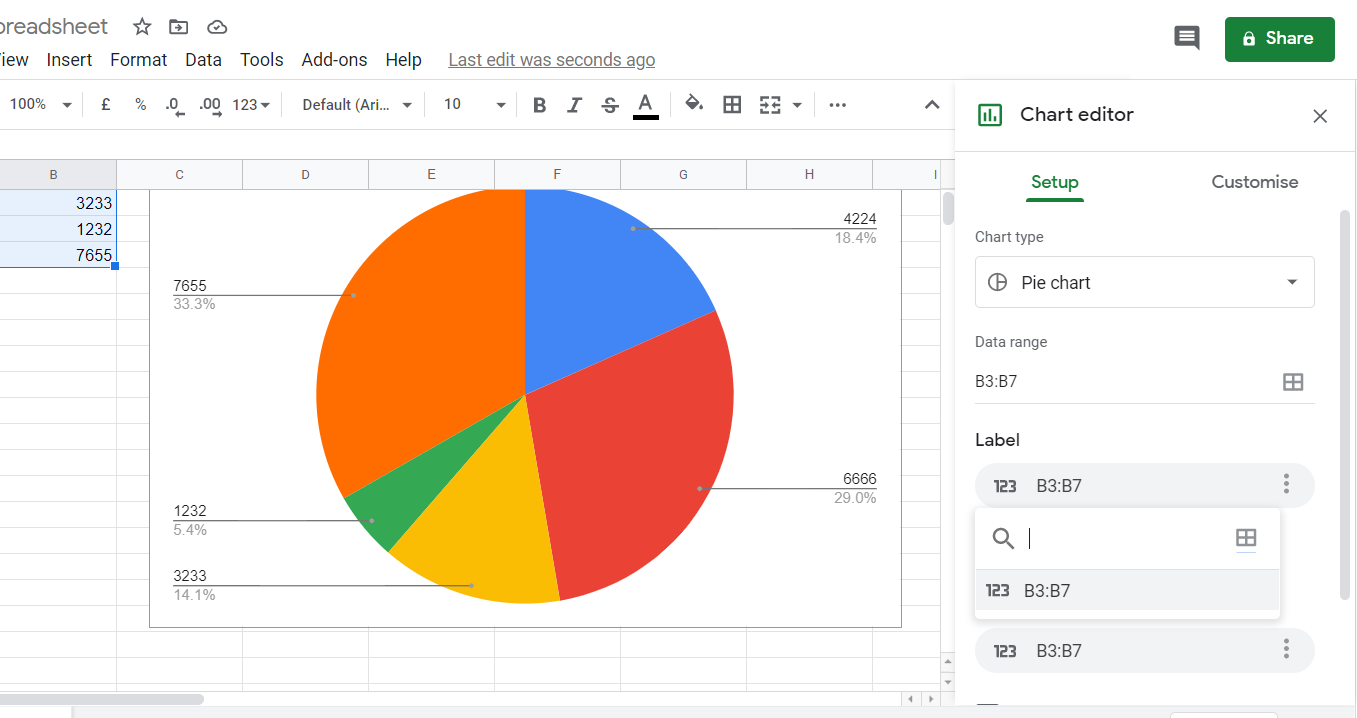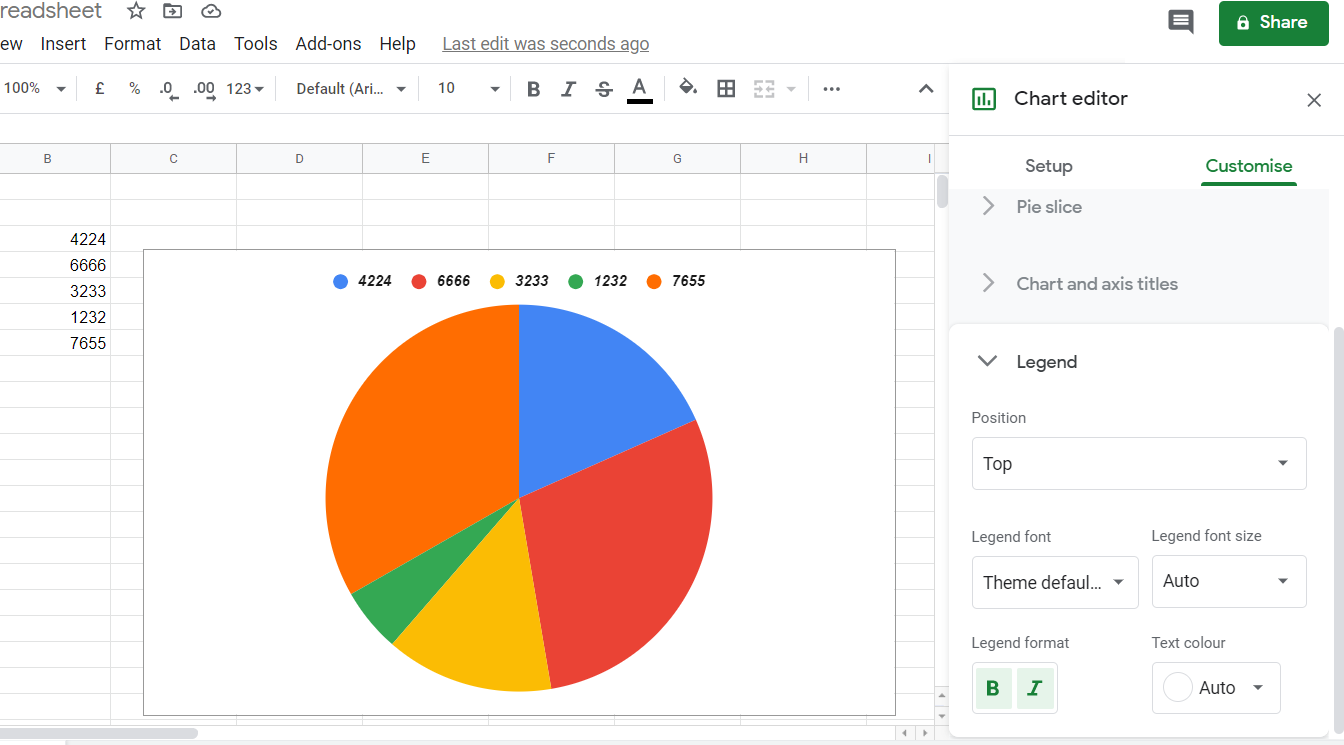How to Label a Legend in Google Sheets
Learn to configure the text in a legend in a few steps
2 min. read
Updated on
Read our disclosure page to find out how can you help Windows Report sustain the editorial team Read more
Key notes
- Adding graphs to your Google Sheets spreadsheets will enhance their visual appeal but these aren't especially defined with no legend labels.
- This guide tells you how users can add legend labels to Google Sheet graphs.
- We will also show you how to add and edit the text in a Google Sheets label with ease.
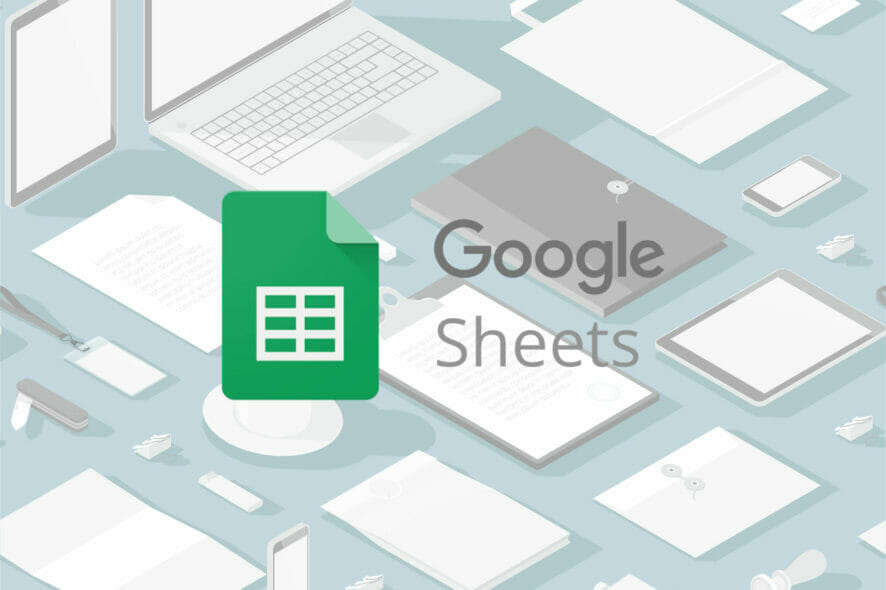
Sheets is Google’s alternative to Microsoft Excel. The Sheets web app is freely available to all Google account users.
Although it might lack some of Excel’s features, Sheets is still a pretty good alternative.
Like all spreadsheet applications, Sheets enable users to set up charts for data entered. To make Sheets graphs clear, you must add legend labels to them. The legends will show what data the graphs display.
Read on to find out how to add text to a legend in Google Sheets.
How can I label legends in Google Sheets?
1. Add a label legend
- First, enter the data for your graph across a column or row in a Google Sheets spreadsheet.
- Hold the left mouse button and drag the cursor over the data entered to select it.
- Click Insert > Chart to add the graph to the sheet.
- Click the Chart type drop-down menu to select one of the pie graph types to add a label legend to.
- Click in the Add Label box, and select the cell range that includes your chart data. Then the chart will display the data value labels like the one in the snapshot directly below.
- You can remove the label legend by deselecting the Use column as labels checkbox.
2. Add and edit text in a Google Sheets legend
1. Double-click a label on the chart that you want to change and go to the Customise tab.
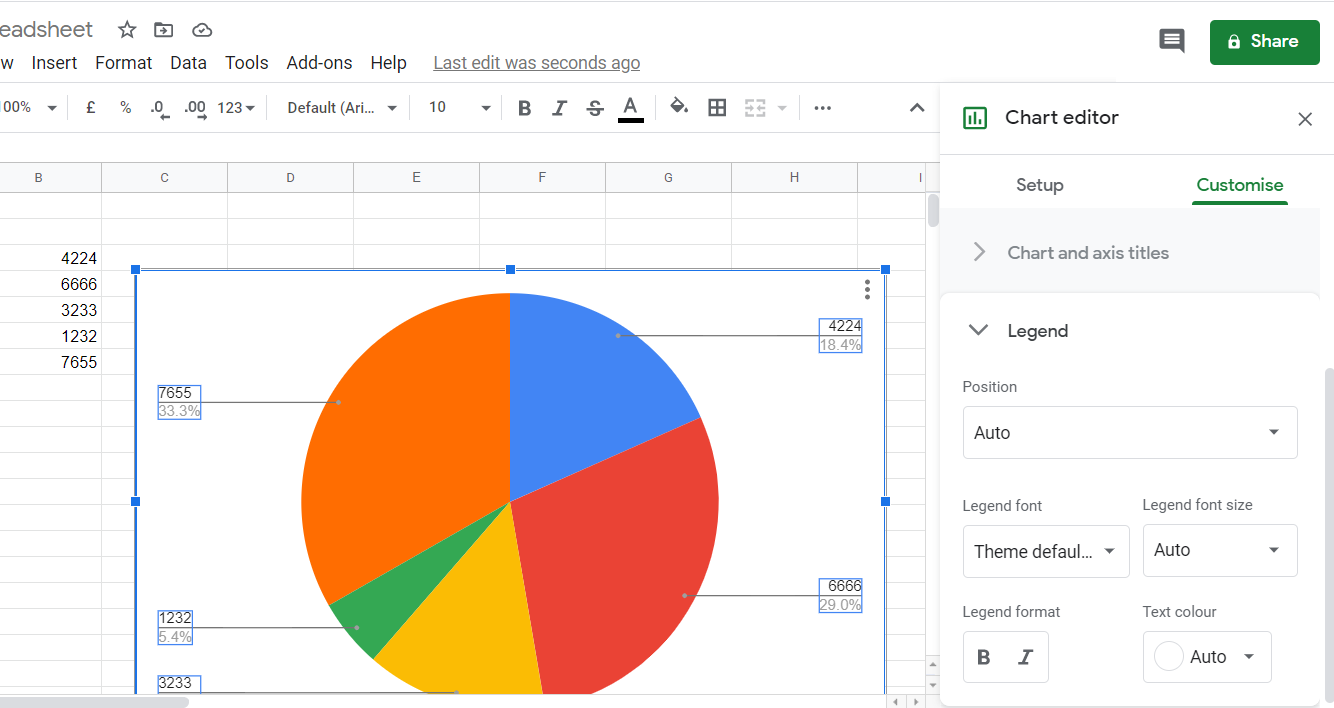
2. Navigate to the Legend section.
3. You can select an alternative font, as well as a different font size for the labels by clicking on the drop-down menu beneath Legend font.
4. Double-clicking a legend label a second time will open a small text box with which you can change the label’s text.
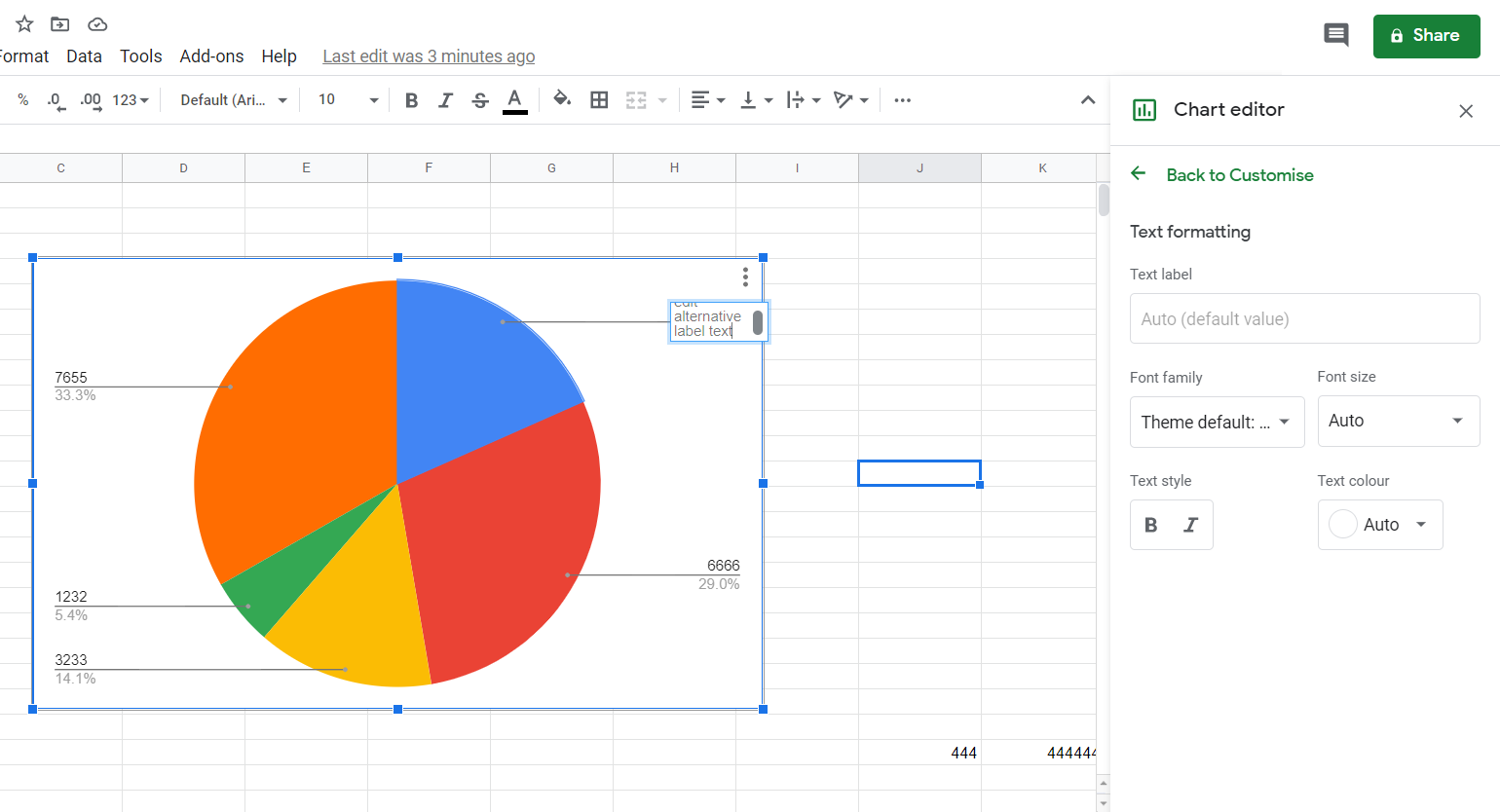
5. Click the B and I buttons in the Text style box to apply bold and italic formatting for all the labels.
6. Press on the Text color box to choose an alternative text color.
You can manually fully edit the text in a Google Sheets legend. Its font size, font type, color and formatting can be easily modified via the built-in Chart editor.
3. Edit the legend labels’ positioning
- To change legend positioning, click the Customize tab on the Chart editor’s sidebar.
- Click Legend to expand further options.
- Then select either Top, Bottom, Left, or Right in the Position drop-down menu to change the legend to one that doesn’t display percentage value labels for pie charts.
- Double-click a specific value within the legend to select it.
- Then you can apply specific text formatting to the selected value with the options on the Chart Editor’s sidebar.
So, that’s you can add and edit label legends in Google spreadsheet graphs. The data labels those legends display are essential to charts.
If you found this information useful, or you would like to add some other suggestions to this guide, please feel free to use the comment section found below this article.