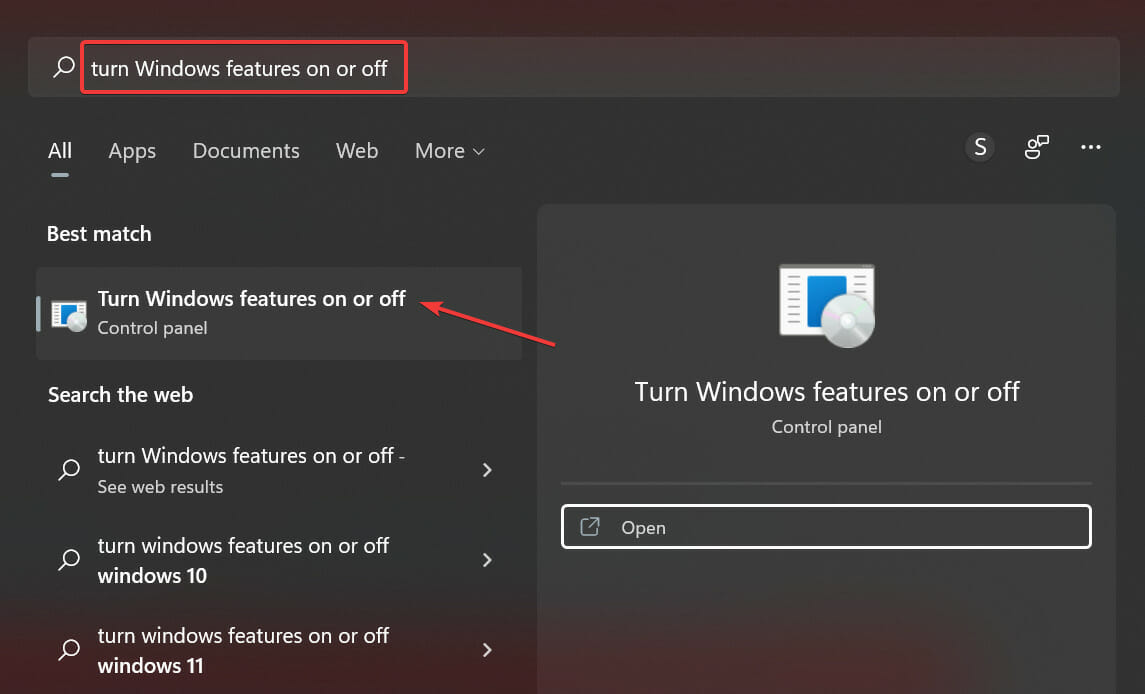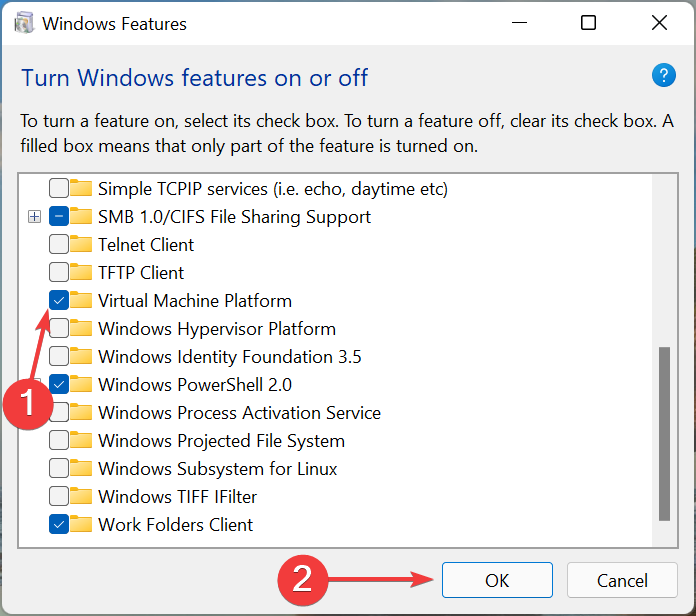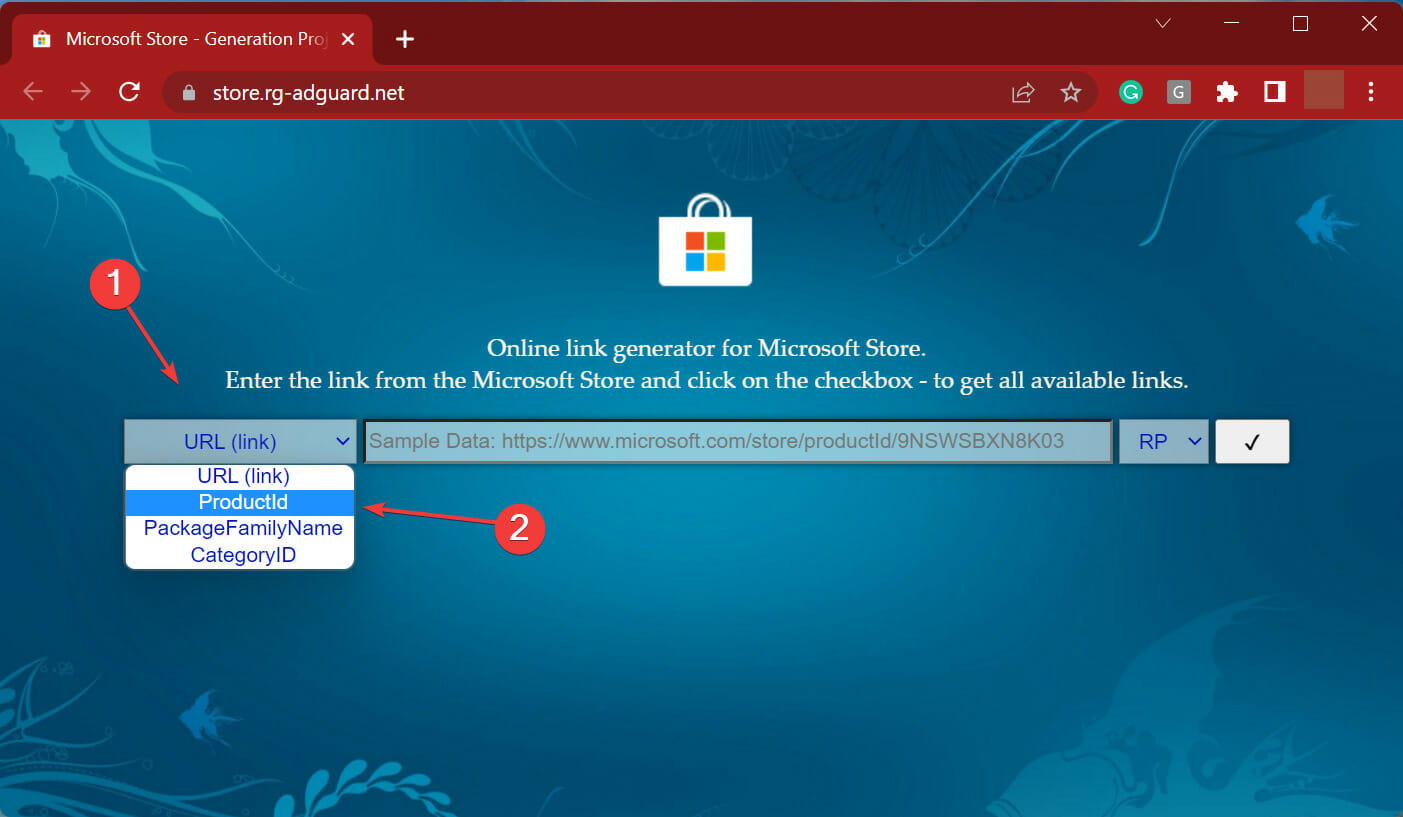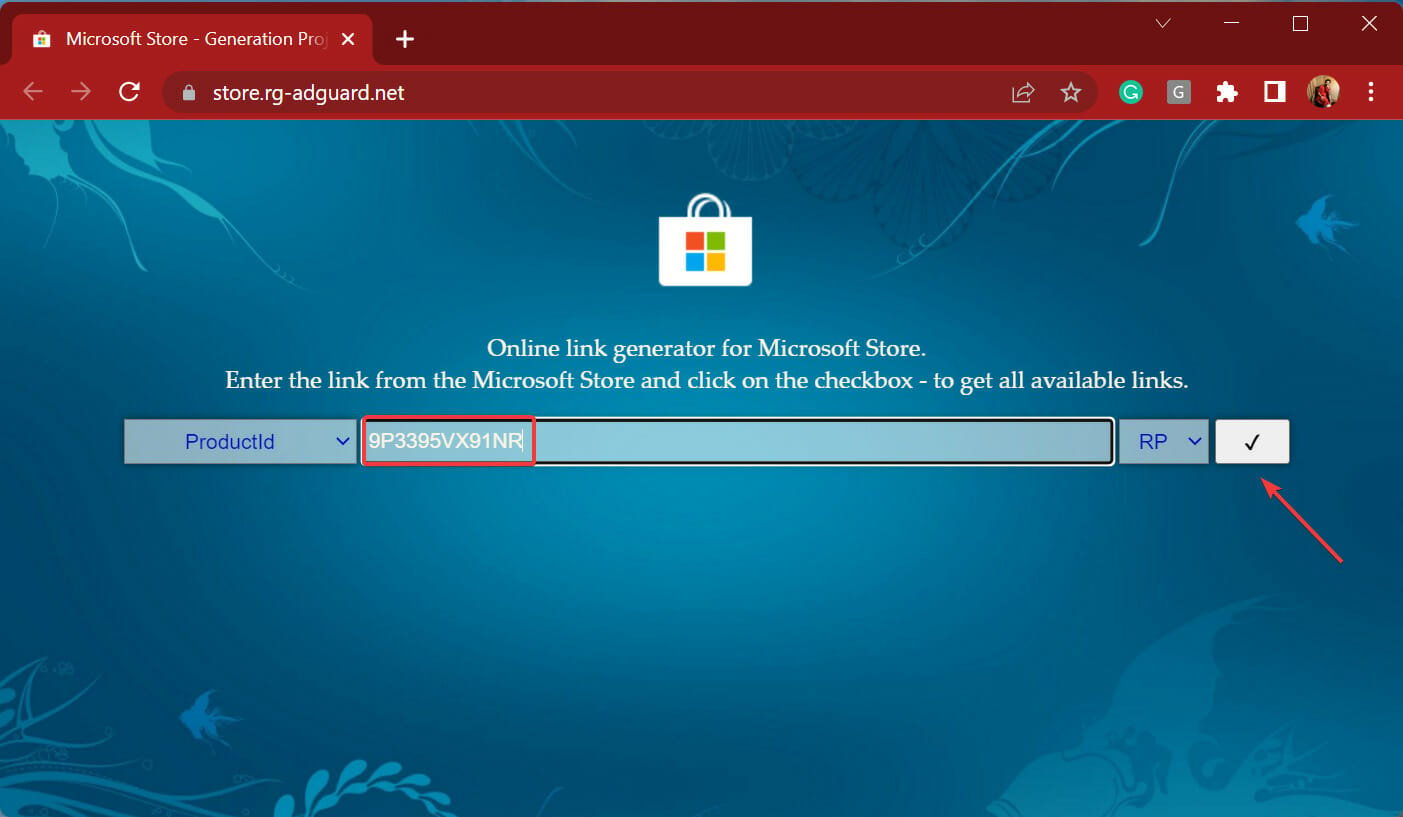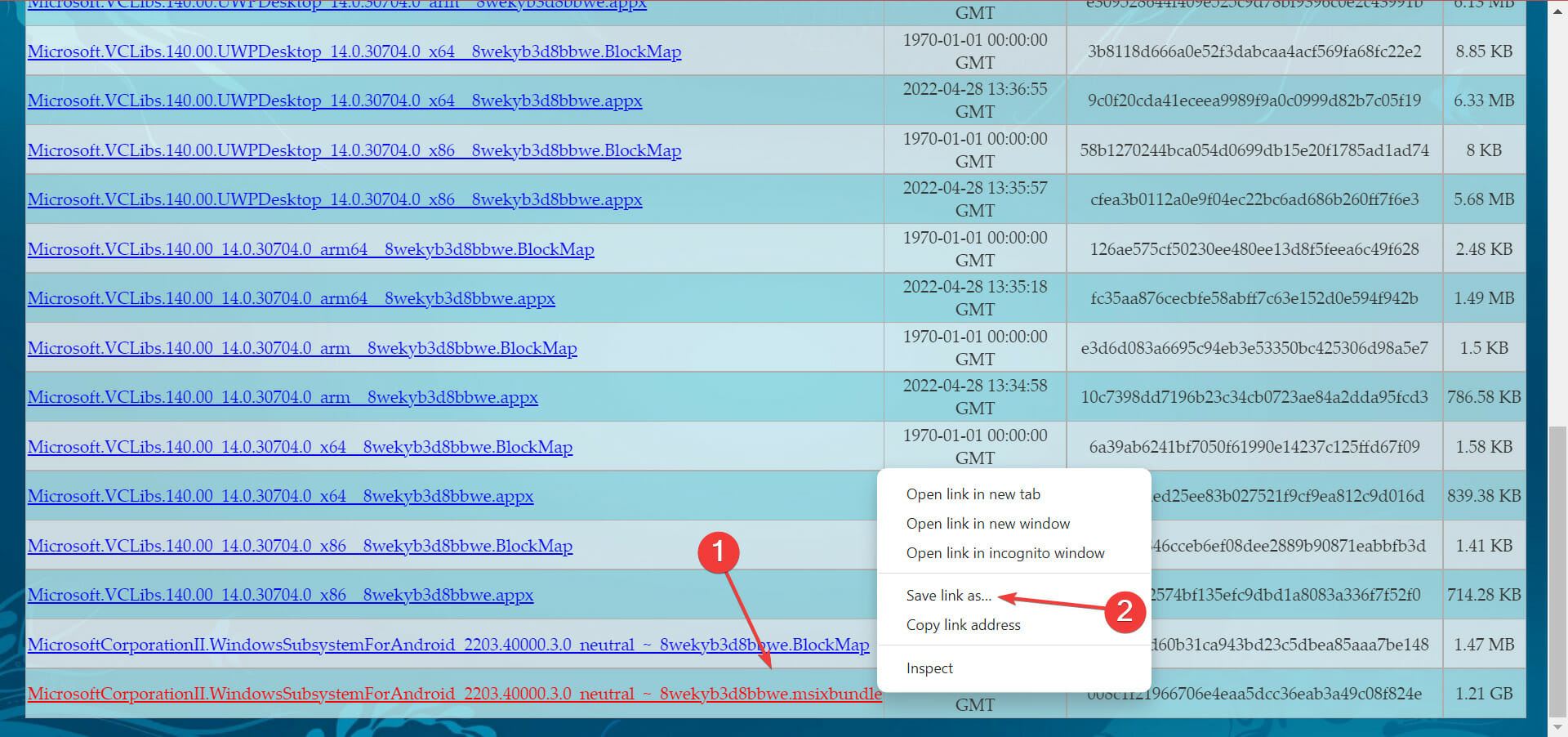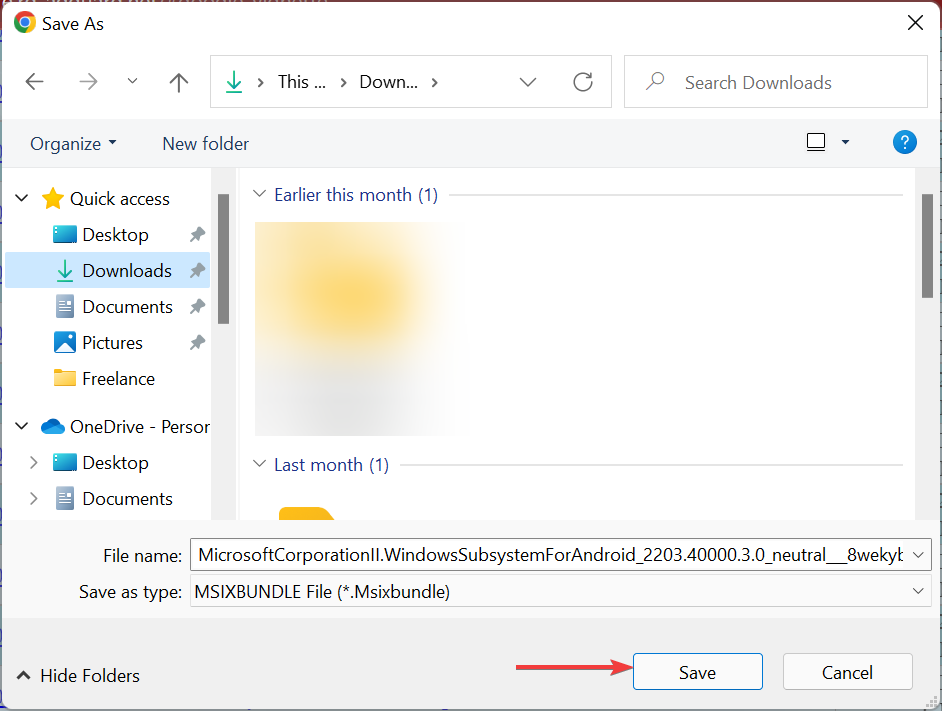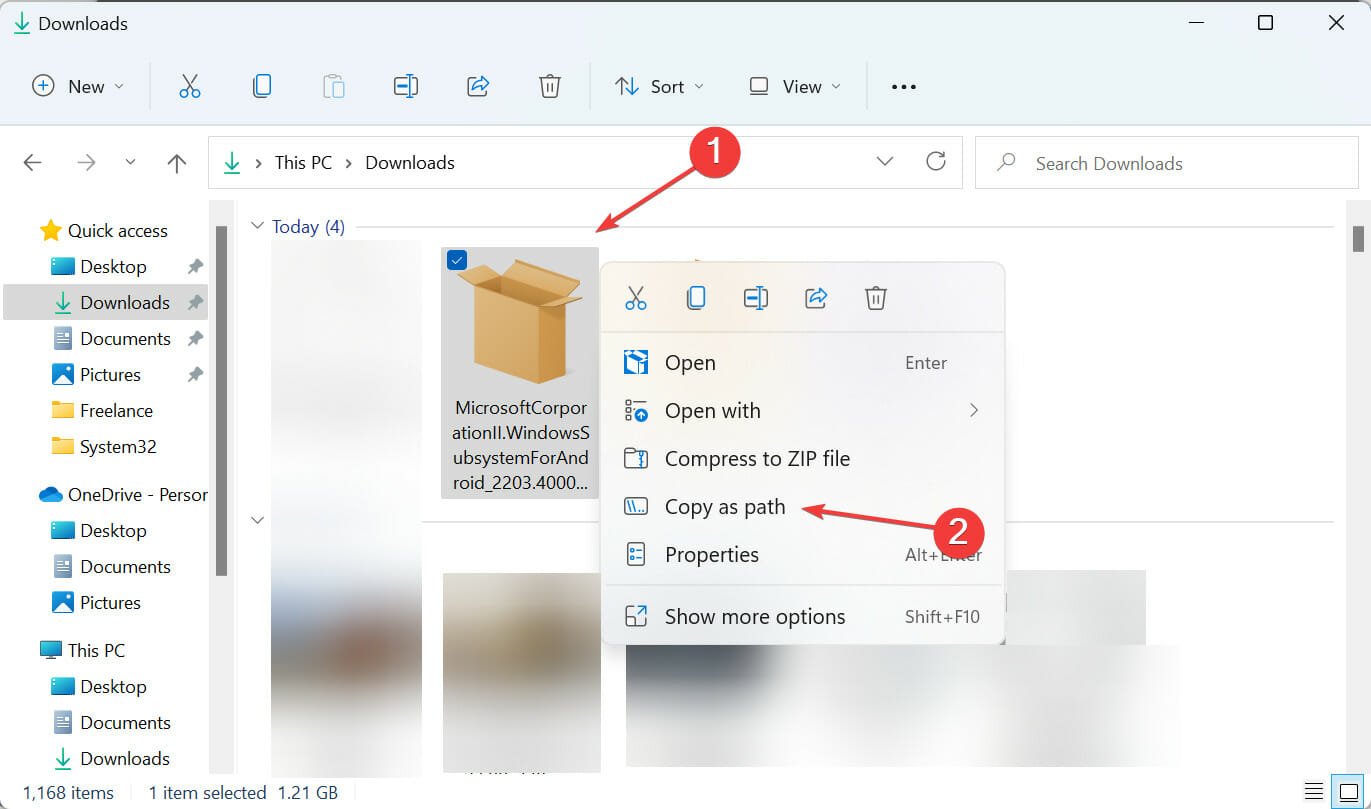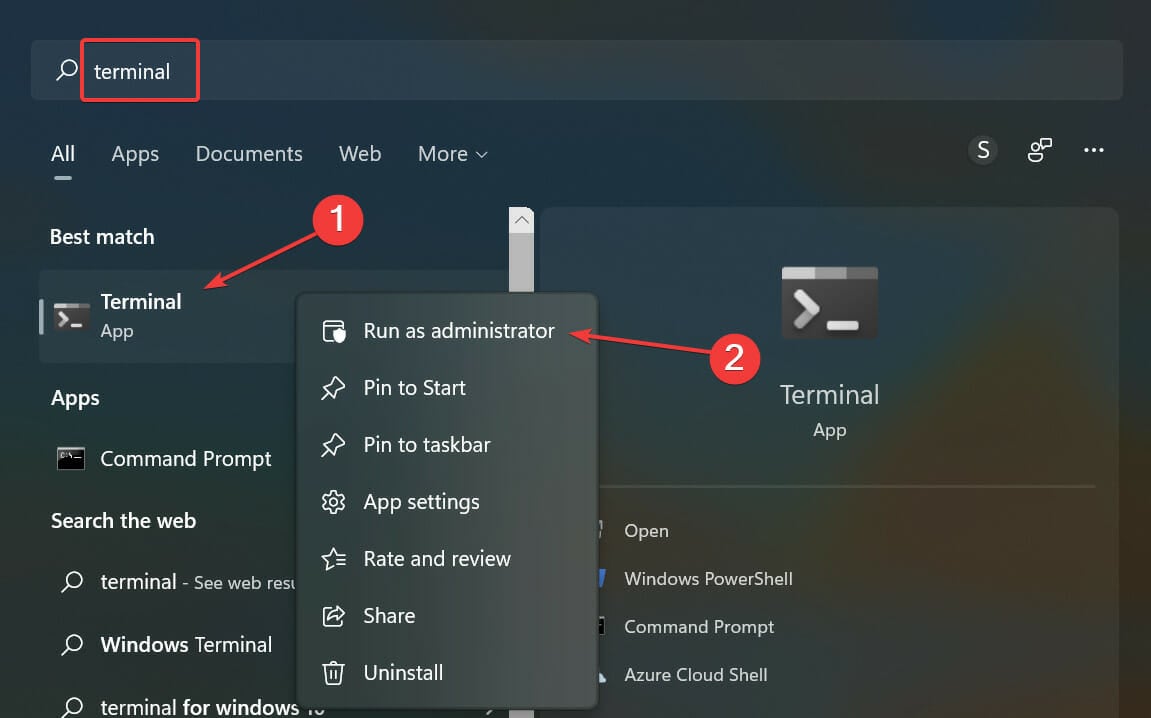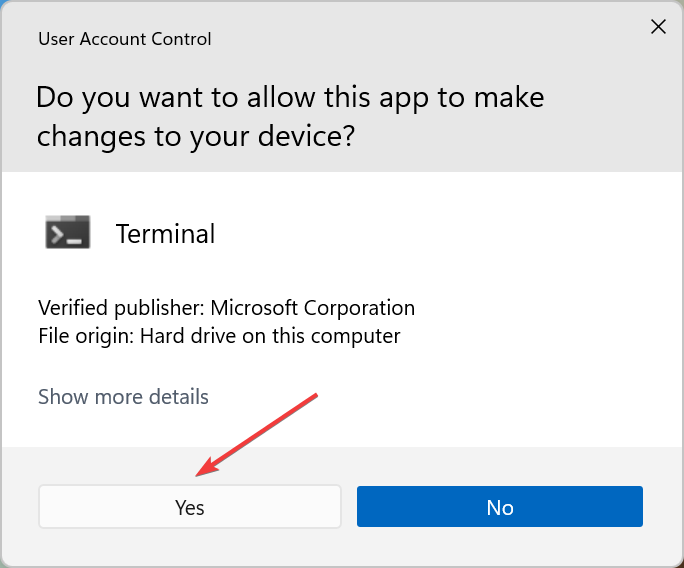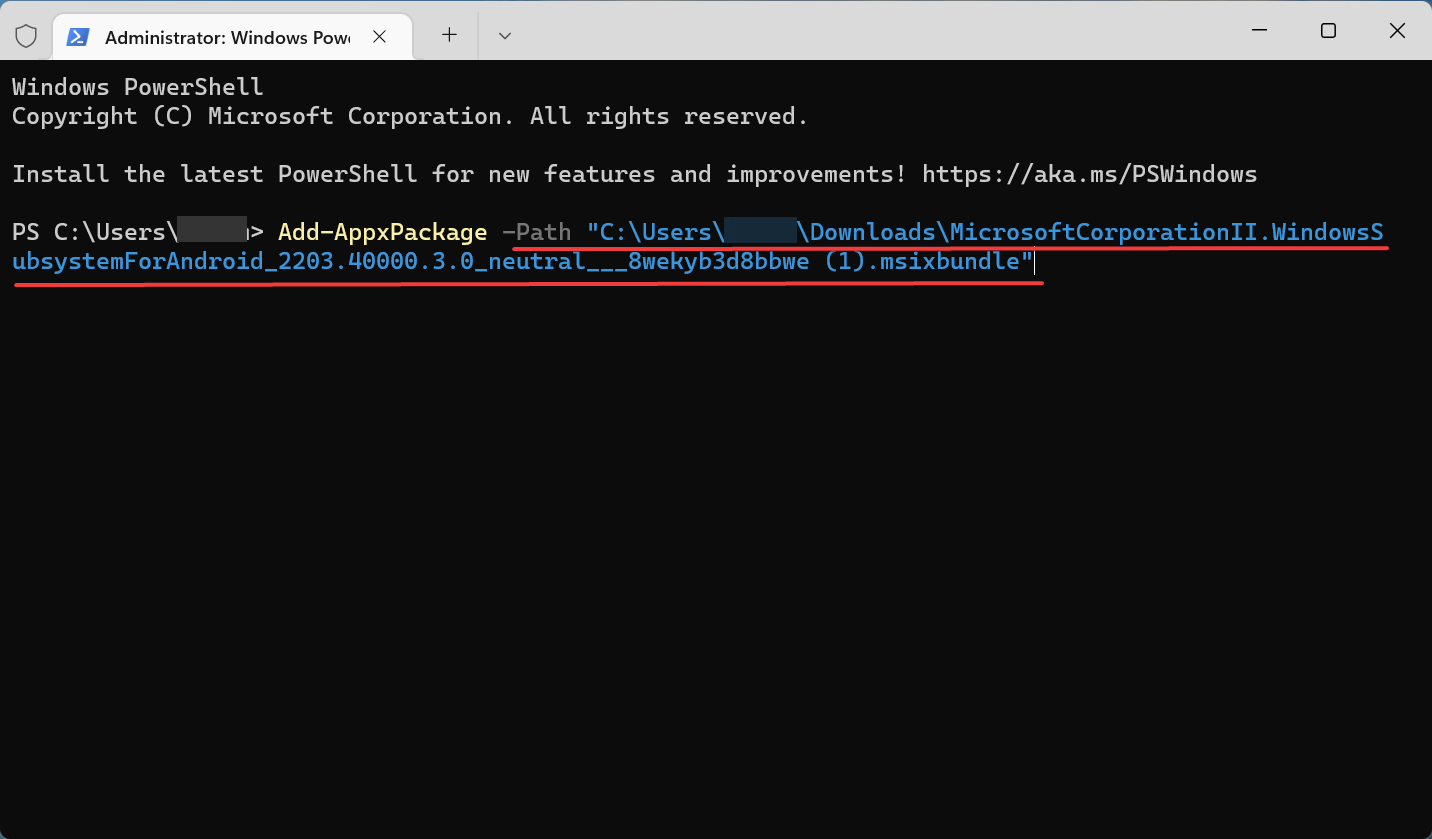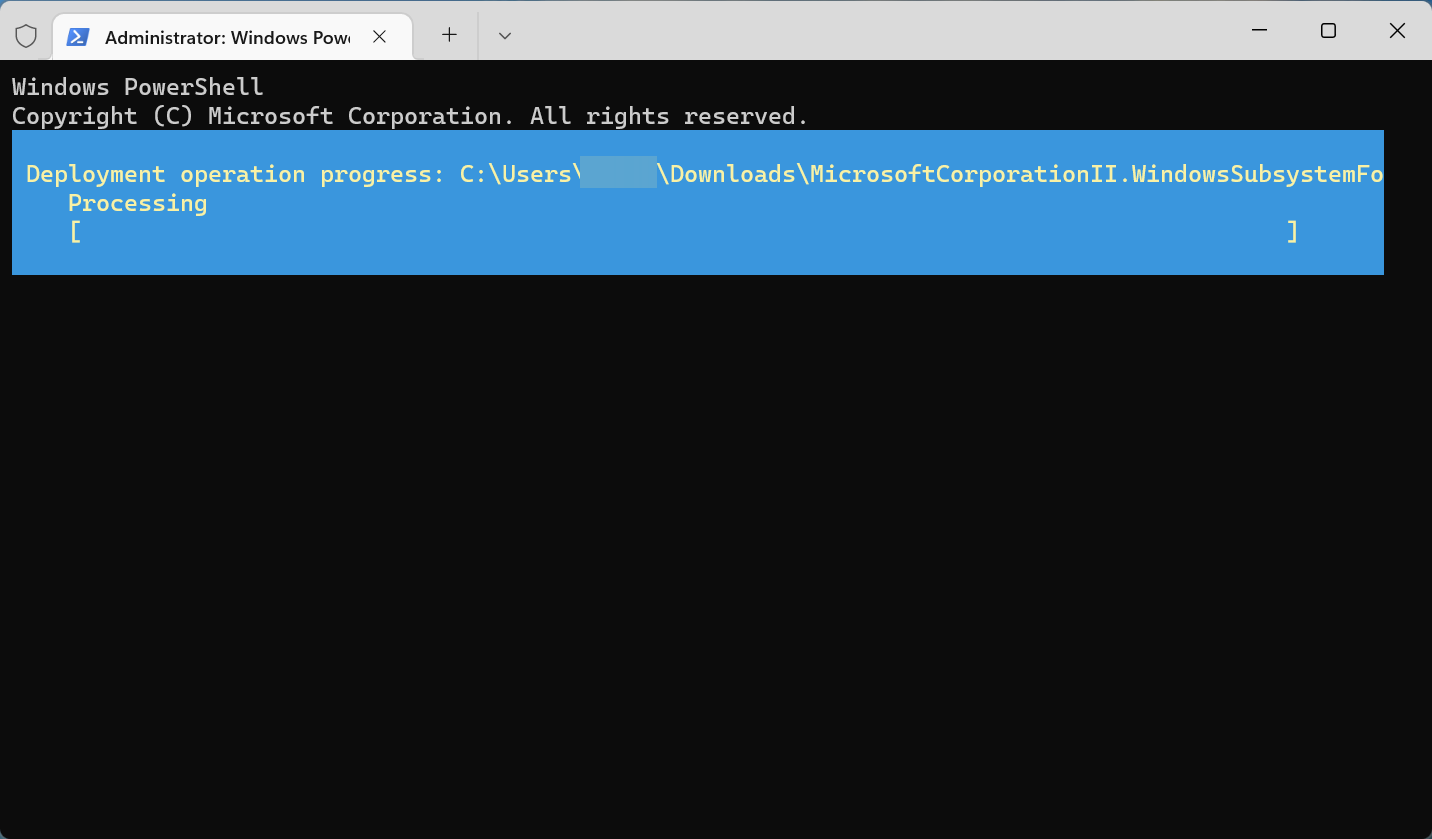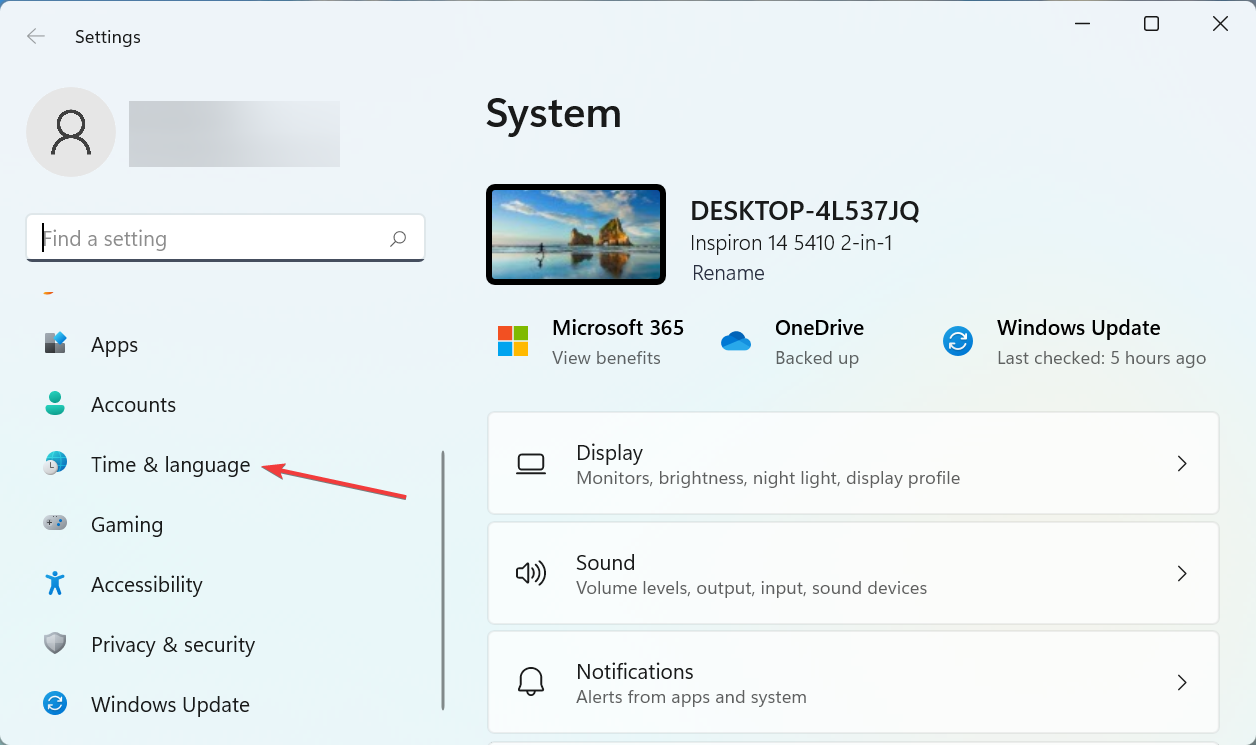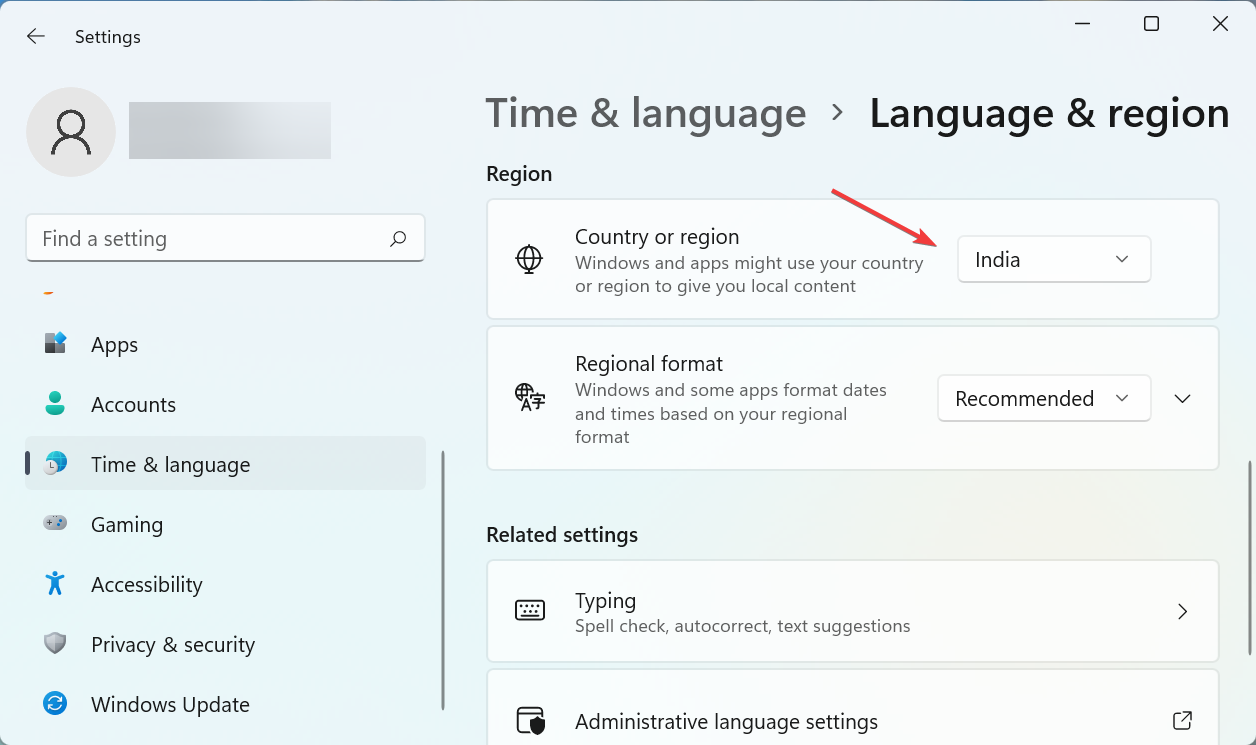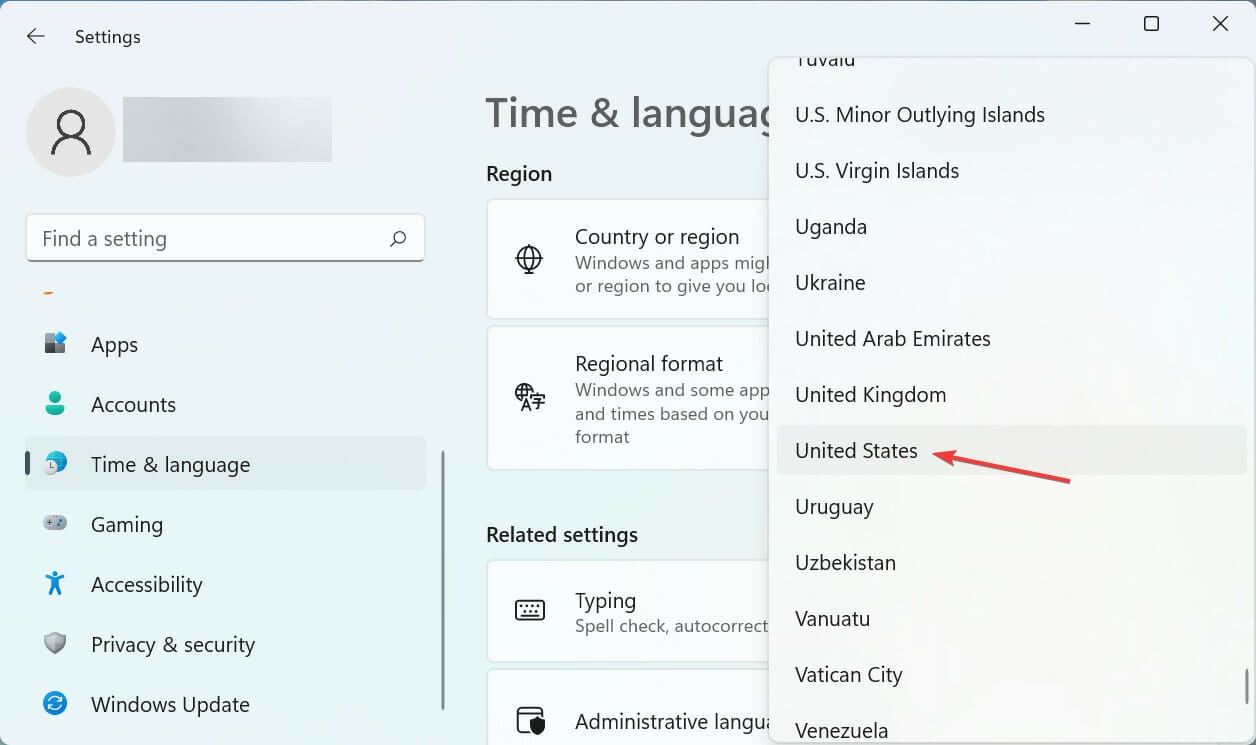Amazon App Store Not Working on Windows 11 [4 Fixes]
Amazon Appstore for Windows 11 isn't available for all regions
4 min. read
Updated on
Read our disclosure page to find out how can you help Windows Report sustain the editorial team Read more
Key notes
- If the Amazon Appstore is not working, the issue is likely associated with missing Windows features.
- Sometimes, you can fix this problem by manually installing the Appstore with the command line.
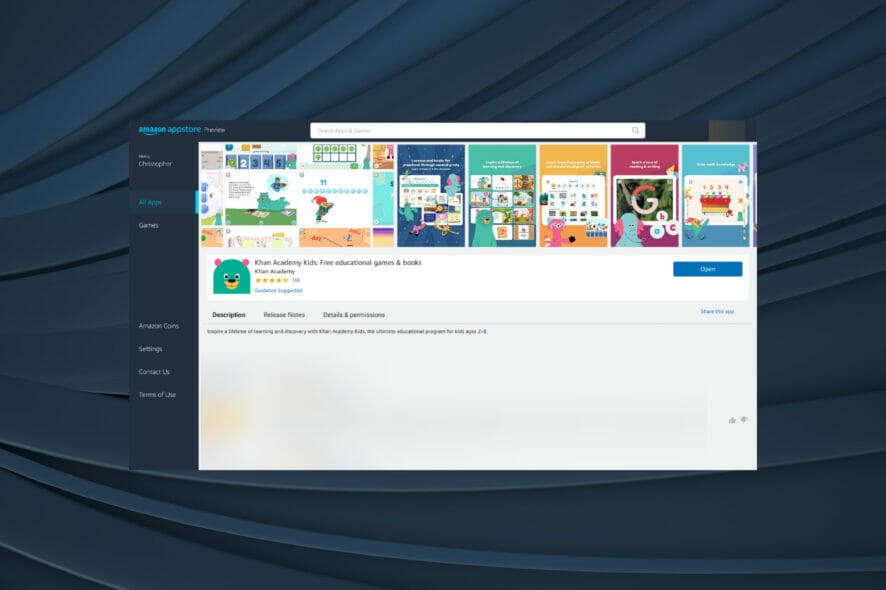
Many users reported that the Amazon App Store is not working on Windows 11, and if this happens, you won’t be able to use or download Android apps.
Since this is a highly popular feature that many users are eager to try, we will show you a couple of methods you can use to fix this issue in today’s guide.
Why is Amazon Appstore not working on my device?
- Running Windows 11 on a virtual machine can cause issues with the software.
- You don’t have Virtual Machine Platform enabled on your PC.
- You’re located in a region that doesn’t support Amazon App Store.
What can I do if Amazon Appstore is not working in Windows 11?
1. Verify that you are not using the Hyper-V virtual machine
- Make sure you’re running Windows 11 on a virtual machine.
- Virtual machines emulate the disk thus causing issues.
- Alternatively, install Windows 11 directly on the PC, or use another reliable Virtual Machine.
2. Enable Virtual Machine Platform in Windows
- Press Windows + S to launch the Search menu, enter Turn Windows features on or off in the text field, and click on the relevant search result.
- Tick the checkbox for Virtual Machine Platform, and click OK.
Once the required files are downloaded, restart the computer for the changes to come into effect.
3. Manually download and install Windows Subsystem for Android
- Open any reliable web browser, go to the Online link generator for Microsoft Store, click on the dropdown menu on the left, and select ProductId from the list of options.
- Now, type/paste the 9P3395VX91NR in the text field, and click on the Tick icon.
- Locate the file with msixbundle extension, right-click on it, and select Save link as from the context menu.
- Choose the download location for it, and click on Save.
- Now, right-click on the file, and select Copy as path from the context menu.
- Next, press Windows + S to launch the Search menu, enter Terminal in the text field, right-click on the relevant search result, and select Run as administrator from the context menu.
- Click Yes in the UAC (User Account Control) prompt that pops up.
- Paste the following command in PowerShell, replace <path> with the one you copied earlier and hit Enter.
Add-AppxPackage -Path <path> - Now, wait for the installation to complete.
A few users reported Add-AppxPackage: Deployment failed with HRESULT: 0x80073D06, The package could not be installed because a higher version of this package is already installed while using this solution.
If you get the same error, make sure you’re trying to install the latest version.
4. Change the location to the US
- Press Windows + I to launch the Settings app, and select Date & time from the tabs listed in the navigation pane on the left.
- Click on Language & region on the right.
- Now, click on the dropdown menu next to Country & region.
- Select the United States from the list of options.
The Amazon Appstore is only available in the United States at the moment, and if you have installed it in a different region, there is a slight chance of encountering issues. And, changing the location should eliminate that.
How do I manually install Amazon Appstore on Windows 11?
To do that, you must install Windows Subsystem for Android from third-party sources. We explained in detail how to do that in solution 3, so don’t miss it.
You can also use a VPN to change location information. We recommend you tunnel your data with a fast-paced service like Private Internet Access which has a large US server base.
That’s it! After reading this guide, you should be able to download and install Amazon Appstore for Windows 11. Keep in mind that this feature isn’t available globally, so you might encounter an Amazon Appstore not available in your country message.
If additional problems occur, our guide on how to enable Windows 11 Amazon Appstore if it’s grayed out should be able to help you.
Tell us which fix worked and your review of the Amazon Appstore, in the comments section below.