5 Ways to Fix Amazon Fire TV if It Doesn't Open Browser Links
Solve this Amazon Fire TV browser issue without breaking a sweat
7 min. read
Updated on
Read our disclosure page to find out how can you help Windows Report sustain the editorial team. Read more
Key notes
- Amazon Fire TV not opening browser links is a common problem when your device isn’t compatible with the app or website you’re trying to use.
- Amazon Silk browser, proper connections, and app installation are troubleshooting ways for unsupported browser link problems.
- You can connect to a plethora of streaming apps, including Netflix, YouTube, Hulu, HBO Max, Disney+, and many others, as well as Amazon's own Prime Video.
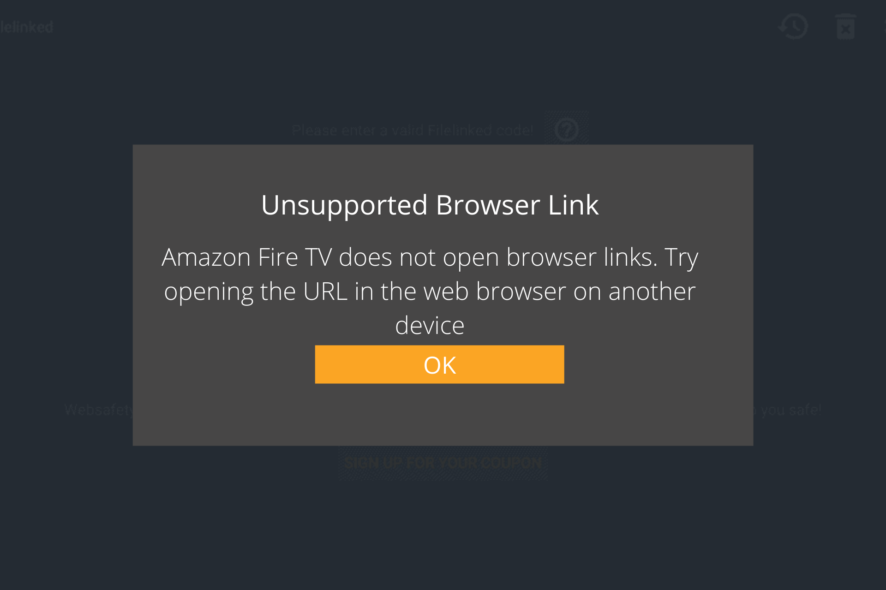
Most people prefer to watch their favorite shows and movies on the Internet rather than on a tiny TV screen. Users like to explore the best streaming services seamlessly from more significant devices such as Smart TVs.
The Amazon Fire TV is well regarded for its streaming capabilities. It is a digital media player developed by Amazon. It is a small network appliance that can deliver digital audio and video content to a television set.
This device also allows users to access the Amazon Appstore and stream music, photos, and videos from their compatible devices to the TV.
The considerable HD screen provides a realistic streaming experience. Amazon TV also allows you to explore numerous web pages, which is not something many other players can do.
However, there have been numerous complaints from Amazon customers regarding their browsing servers, which state, unable to open browser links. Read on and get the solutions.
How do I open browser links on Fire Stick?
If you want to open browser links on your Fire Stick, there are a few different methods that you can use. The first is to use the Silk browser pre-installed on your device.
You can also install other browsers, such as Firefox or Chrome, which will give you more web browsing options.
To open a link in Silk, press the menu button on your Fire Stick remote and select the link icon. This will open a new tab in Silk where you can enter the website address you want to visit.
If you want to use a different browser, such as Firefox or Chrome, you can install them from the Amazon App Store. To do this, open the App Store and search for the browser you want to install. Once you have found it, select it and press the Install button.
Once the browser has been installed, you can open it by selecting it from the Home screen on your Fire Stick. Then, enter the website address you want to visit in the Address bar.
Which browser works on Fire TV?
The two default and well-known browsers for Fire TV are the Amazon Silk browser and Firefox. Also, the Downloader can work as a browser if you need it.
However, if you are looking for a lightweight browser that ticks all the right boxes, you should go for Opera One. Lastly, the Glance Browser also does a very good job on the Fire TV.
What can I do if Amazon Fire TV does not open browser links?
1. Use another browser
- Go to the Opera One website and download the app for your device.
- Open the App and sign in with your Opera account.
- Select the Amazon Fire TV option from the list of devices.
- Tap Install to download and install the app on your Amazon Fire TV.
- Open Opera One and try opening links again. They should now open in the browser without any problems.
If the Amazon Silk web browser app is saying currently unavailable or not opening links on your Fire TV, you can try using a different browser. Opera One is a good option because it’s lightweight and easy to use.

Opera One
Use this fast and reliable browser on your Fire TV for safe and error-free surfing on the web!2. Install the Amazon Silk Browser on your Fire TV
- Open the Silk Browser on your computer.
- Click Preferences in the toolbar.
- Click Advanced in the Preferences window.
- Check the box to enable opening links externally.
- Close and reopen the Silk Browser on your computer.
- Drag and drop any link into the address bar.
- The link will open in a new window on your computer.
- Open the Silk Browser on your Fire TV.
- Navigate to the link you dropped in the address bar on your computer.
- The link will open in the Silk Browser on your Fire TV.
3. Check the connections of your Amazon Fire TV
- Go to the Settings menu.
- Select System.
- Choose Developer Options.
- Toggle on ADB Debugging.
- Connect your Amazon Fire TV to your computer.
- Open a Command Prompt window and type in ADB devices.
- Find the address of your Amazon Fire TV and enter it into the browser on your computer.
- You should now be able to open links on your Amazon Fire TV.
4. Power on and off your Amazon Fire TV
- Unplug the power cord from your Amazon Fire TV.
- Wait for 30 seconds.
- Plug the power cord back into your Amazon Fire TV.
- Turn on your Amazon Fire TV.
- Try opening the link again.
5. Install the Downloader App
- Open the App Store on your Amazon Fire TV.
- Type the Downloader into the search bar and press the Enter key on your remote.
- Select the Downloader app and press the Select button on your remote.
- Press the Install button on the next screen to install the Downloader App.
- After installing the Downloader App, open it by pressing the Home button on your remote and selecting the Downloader App.
- In the Downloader App, type https://www.amazon.com/ into the URL field and press the Go button on your remote.
- The Amazon website should open in the Downloader App. If it doesn’t, try pressing the Back button on your remote and then select the URL field again.
- You can now browse the Amazon website on your Amazon Fire TV. To return to the Downloader App, press the Home button on your remote.
- To close the Downloader App, press the Back button on your remote until you return to the Home screen. Then select the Settings icon and press the Select button on your remote.
- Select Applications and then press the Select button on your remote. Finally, select the Downloader App and press the delete button on your remote.
If the Silk Browser is not working on Firestick, you can install the Downloader app, as it can double as a browser.
How to reset Silk browser on Fire Stick?
- Select the Settings option from the top menu on the homepage.
- Choose the Apps option.
- Choose Silk Browser from the list.
- Now, select the Privacy option.
- Click the Clear browsing data option.
- Check the boxes for Browser history, Cache, and Cookies.
- Finally, choose Clear Data.
What does an unsupported browser link mean on Fire Stick?
If you see an unsupported browser link on your Fire Stick, your device isn’t compatible with the app or website you’re trying to use. This link can usually be found in the top-left corner of your screen.
Additionally, Fire Stick does not support specific browsers, which may prevent you from accessing certain content. This is why checking for the unsupported browser link before accessing an app or website is essential.
Don’t worry – there are plenty of great apps and websites compatible with Fire Stick. You need to find ones compatible with your device’s browser.
If you’re having trouble finding a compatible app or website, try using the Amazon App Store or Amazon Prime Video.
These apps are designed explicitly for Fire Stick and are guaranteed to work with your device. You can also check out how to factory reset the Amazon Fire Stick and see if it will work seamlessly.
What are your thoughts on Amazon Fire TV? Let us know in the comments section below.
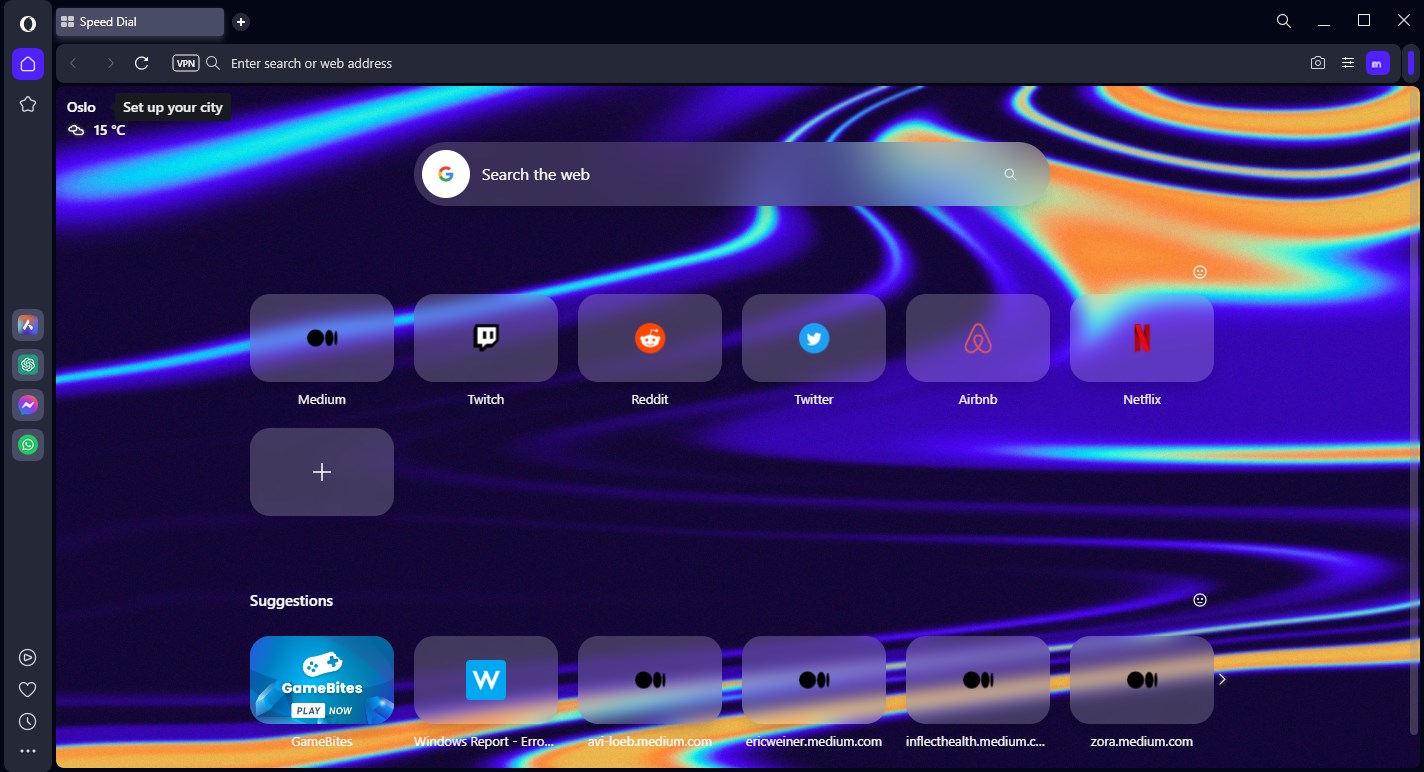
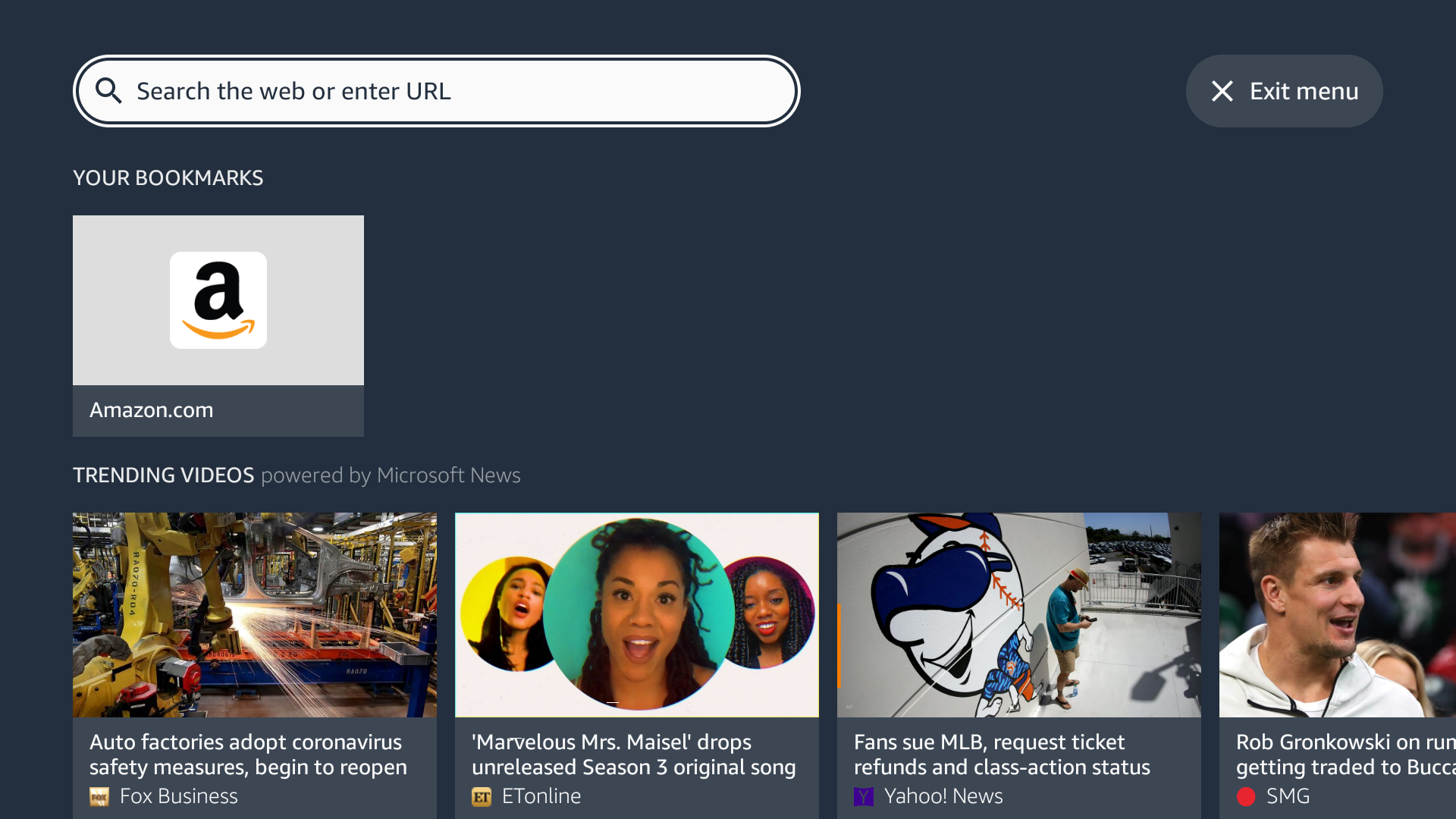
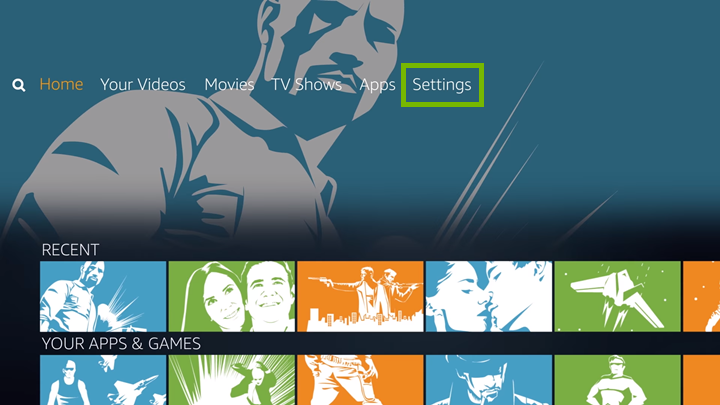
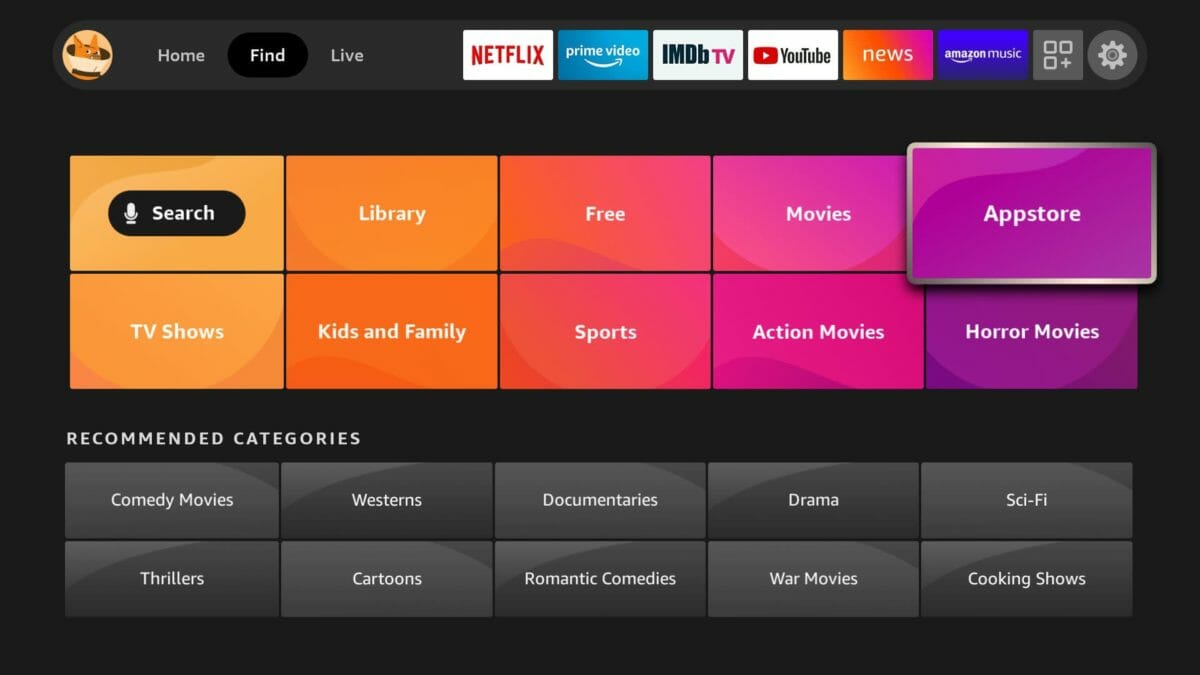


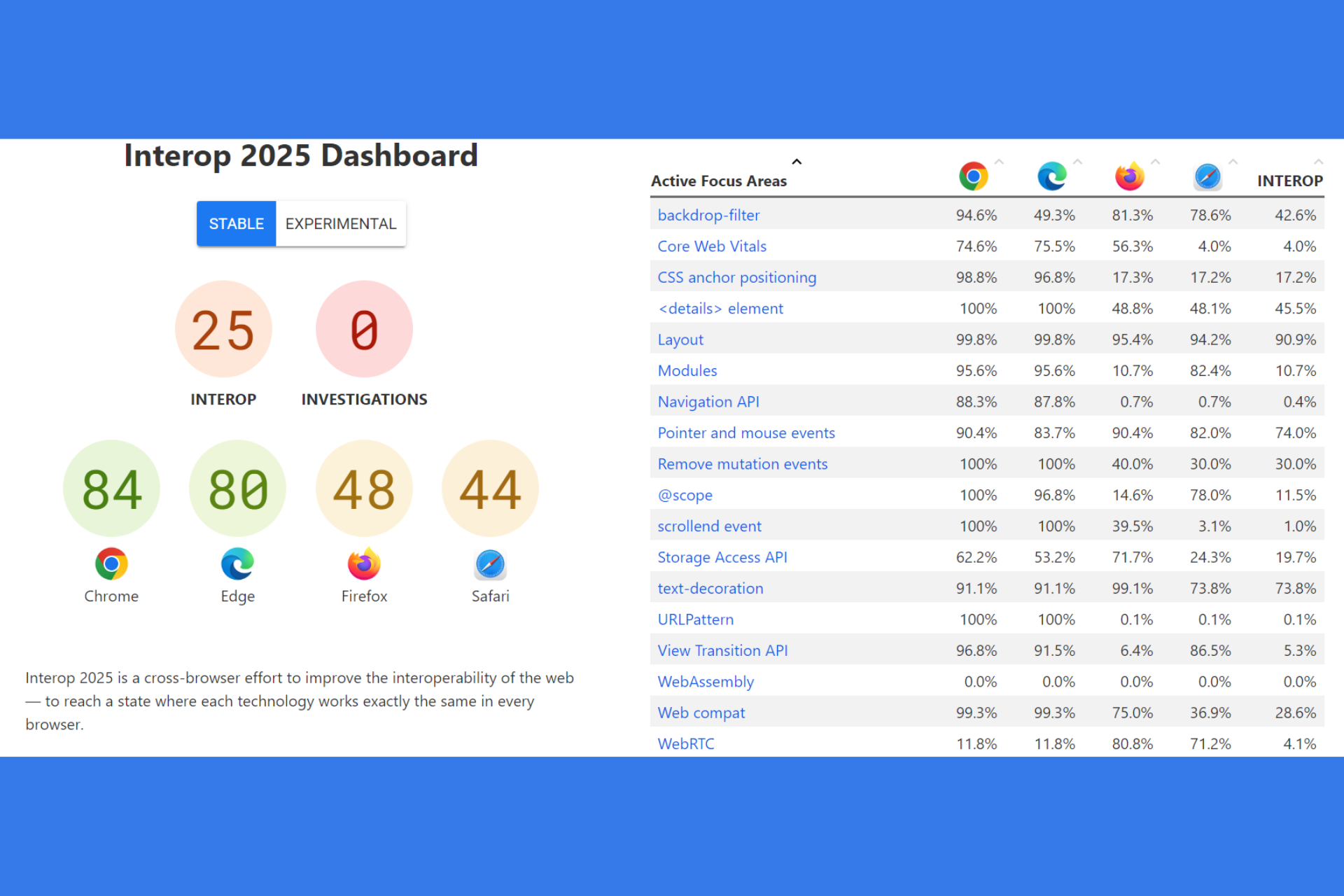



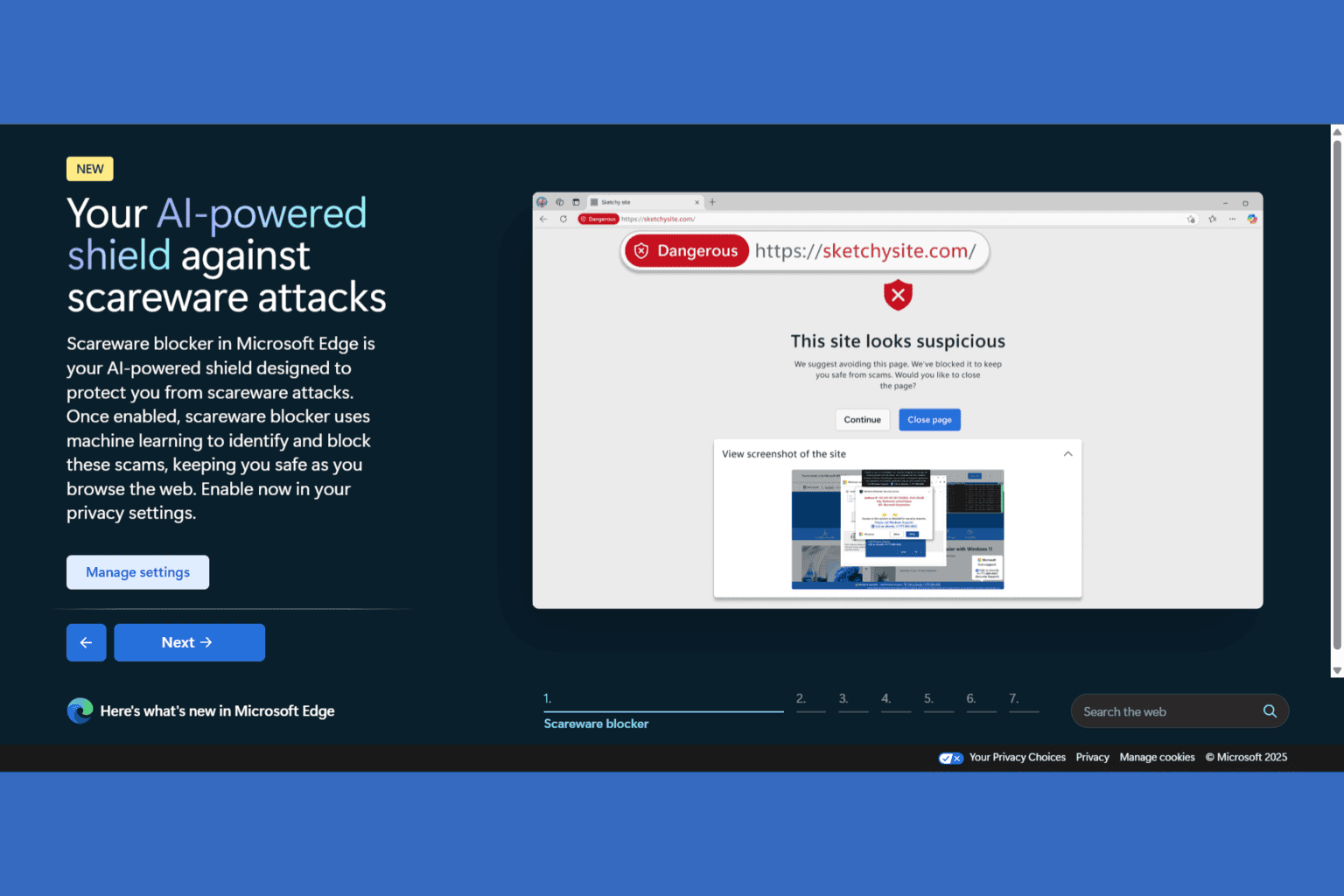
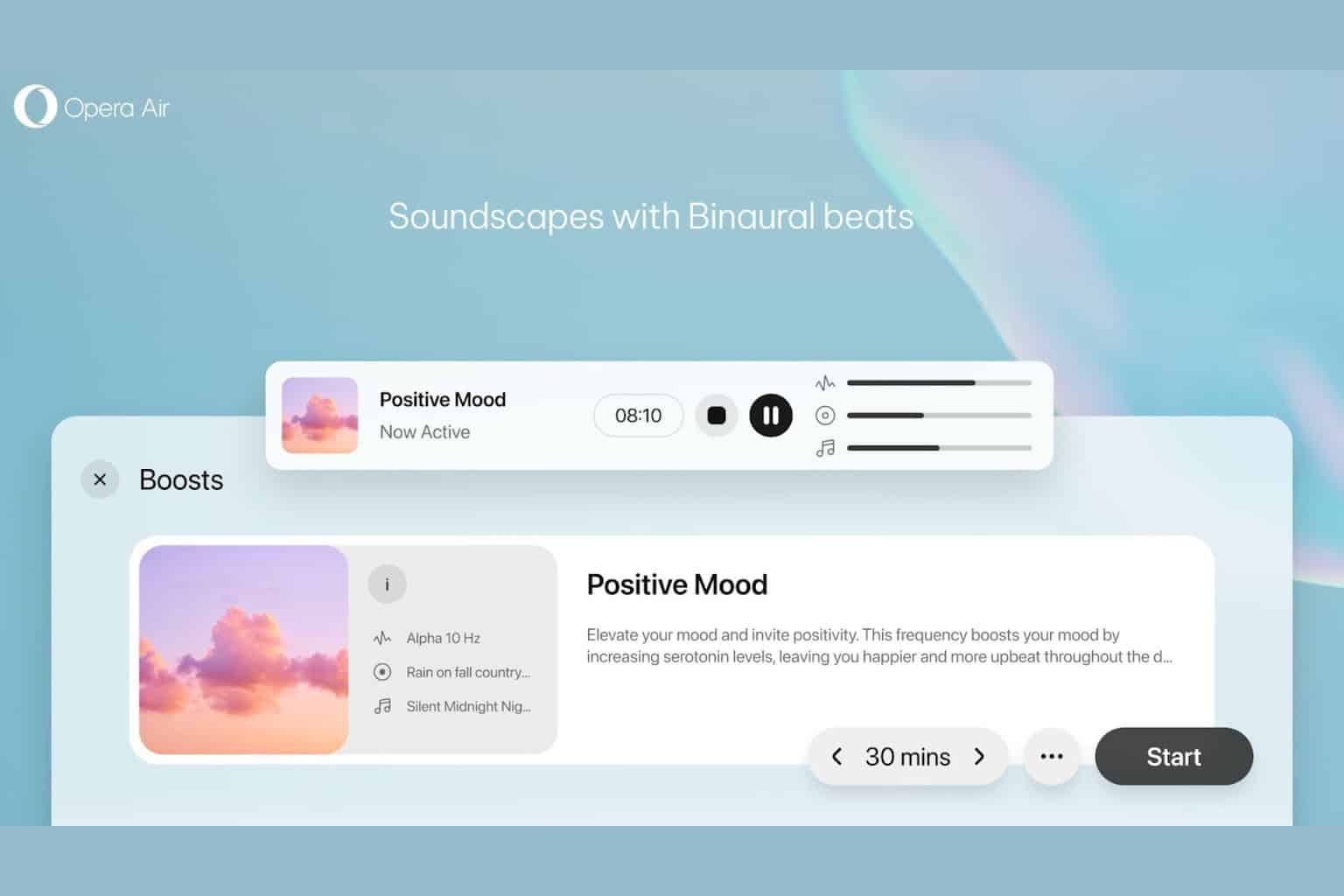
User forum
0 messages