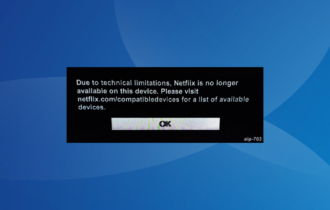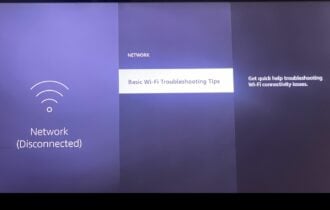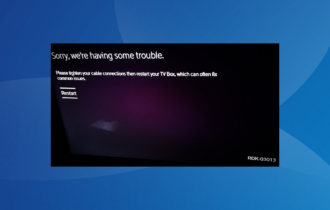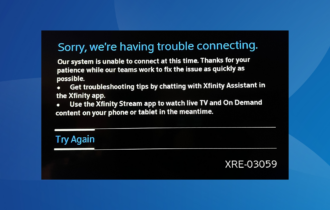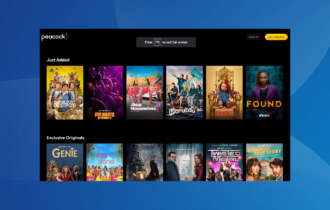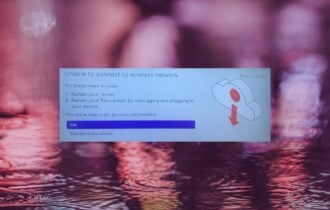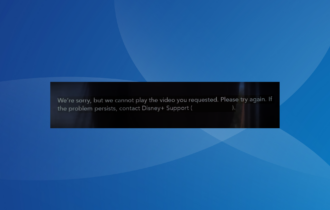How to stream from PC to Amazon Fire Stick [Easy Guide]
3 min. read
Updated on
Read our disclosure page to find out how can you help Windows Report sustain the editorial team Read more
Key notes
- The Amazon Fire TV Stick is a nifty device that enables users to stream multimedia content between PCs and TVs.
- This guide provides details for how you can stream from your PC to a TV with the Fire Stick and Plex software.
- Check out our Web & Cloud Hub to browse through more streaming articles.
- Our detailed How-to section includes many more how-to guides for a wide variety of software categories.

The Amazon Fire TV is a digital media player that comes with a Fire TV Stick. The Fire Stick enables users to stream media content, such as movies and videos on Windows PCs to TVs with media center software.
Users can also mirror their PC displays to TVs by connecting them with Amazon Fire Sticks. Mirroring isn’t technically the same as streaming, but it’s another way you can watch movies from your PC on a TV.
So, streaming and mirroring are similar as they enable you to view multimedia content on one device on another. This is how you can do both with an Amazon Fire Stick!
How can I connect a Fire TV Stick to my PC?
1. Stream movies from PC to Fire Stick with Plex
Sign up to and install Plex
- Sign Up on the Plex website.
- Open the Plex Media Server download page.
- Select Windows on the platform drop-down menu.
- Click the Download button.
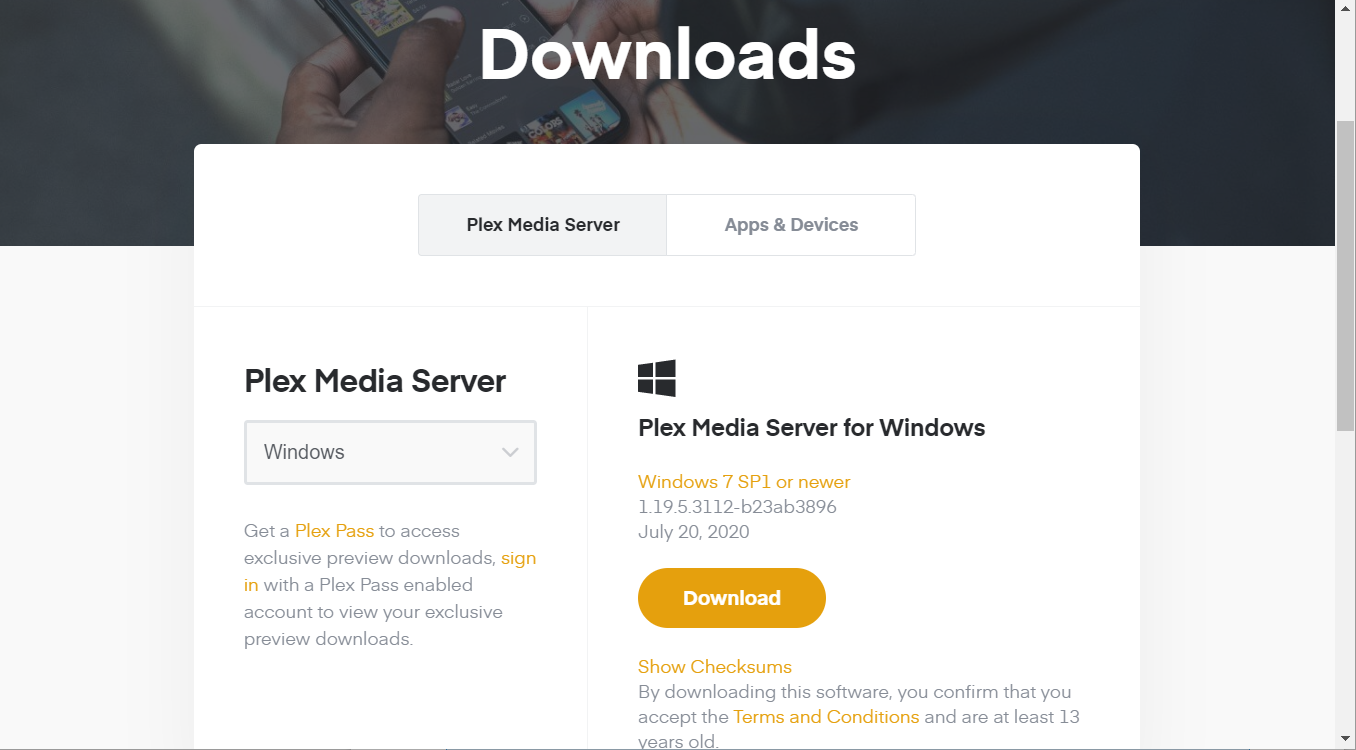
- Install the software by following the on-screen instructions.
Note: In case you can’t install the Plex Media Server, check out this thorough guide.
Set up the media server
- Open Plex.
- Click Sign in to log in to a Plex account.
- Enter a server name for your PC.
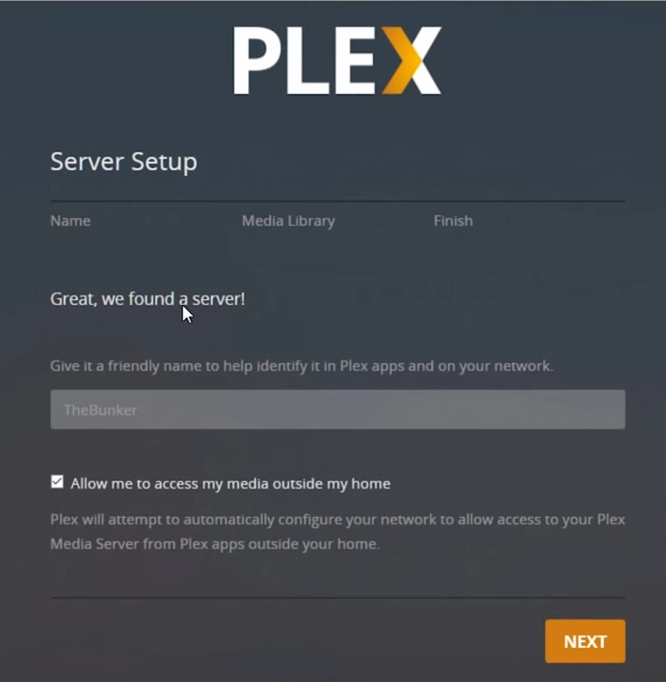
- Select the Allow me to access my media option.
- Click Next to proceed.
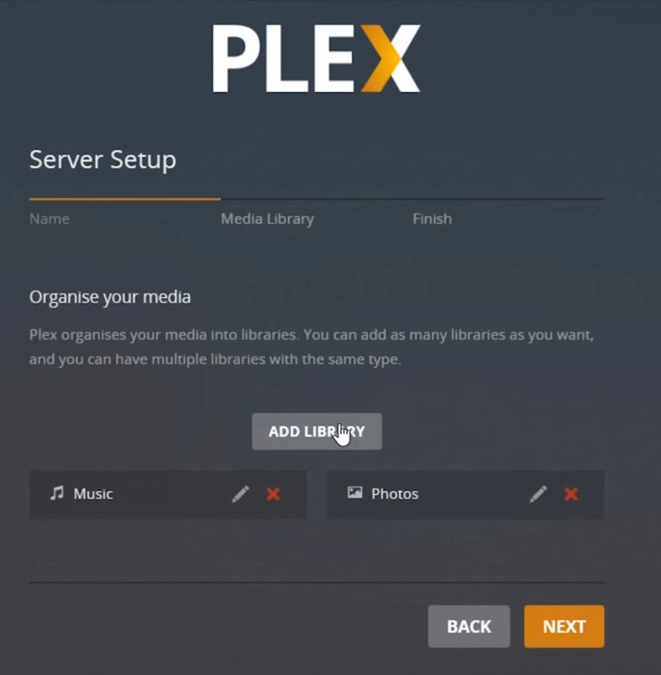
- Then click the Add Library button to open the window shown directly below.
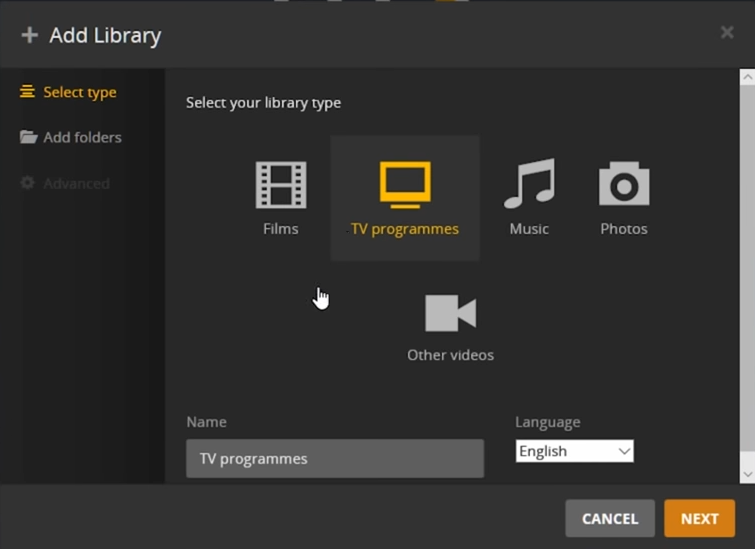
- First, select Films as the type of media to add.
- Click Browse For Media Folder on the Add folders tab.
- Then select a folder that includes films in it to stream, and click the Add option.
- Click the Add Library button.
- When you’ve finished adding media libraries, click the Next and Done buttons.
Set up the media client
- Insert your Amazon Fire Stick into the TV.
- Turn on your Amazon Fire TV device.
- Next, select Apps within the Amazon Fire UI.
- Select the Search option.
- Then search for the Plex app, and select it.
- Select the Download option to install the app.
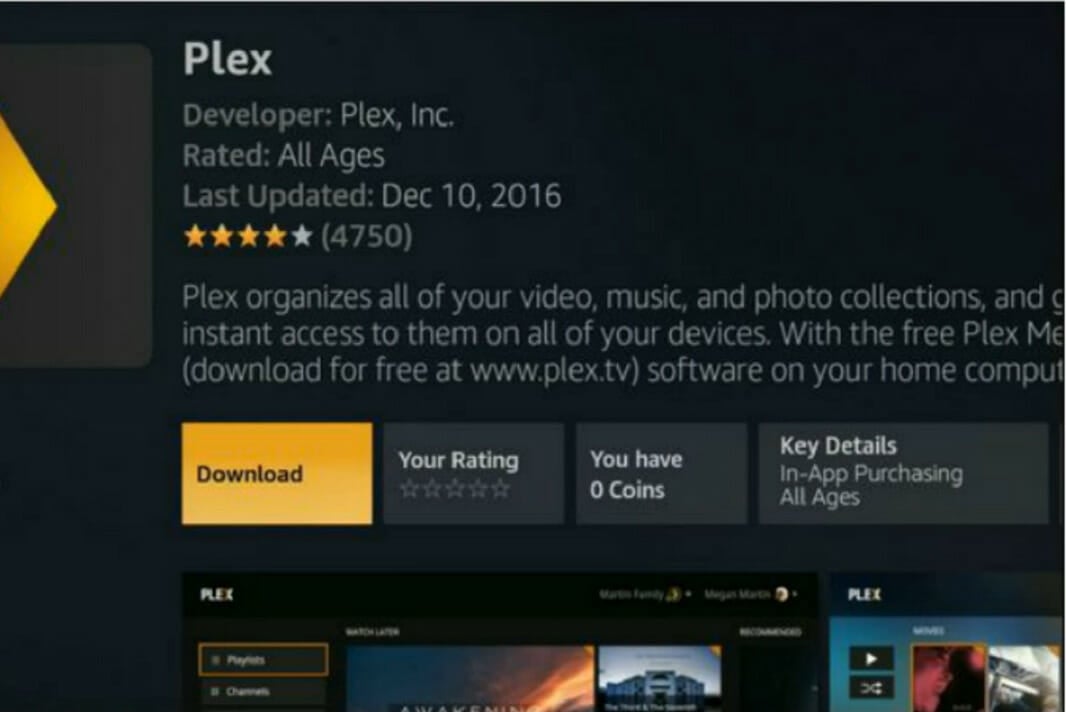
- Open the Plex app.
- Click Sign in.
Note: Plex charges a one-time $4.99 fee for users to remove streaming playback restrictions from the app.
2. Stream to Fire Stick from PC with mirroring
- To mirror a PC‘s display, make sure your Fire Stick is plugged into a TV and that the devices are connected to the same network.
- Press Home on your Amazon remote to open menu options.
- Select the Mirroring option.
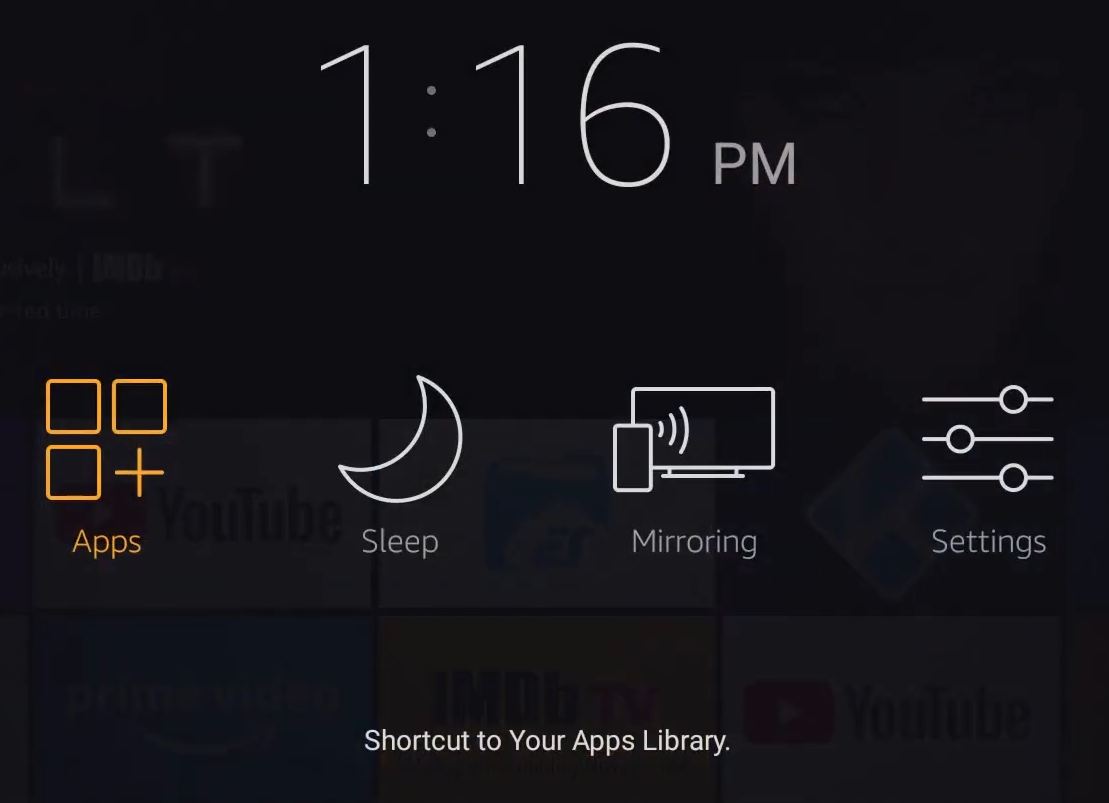
- Turn on your Windows PC.
- Click the Notifications button on the far right of your taskbar.
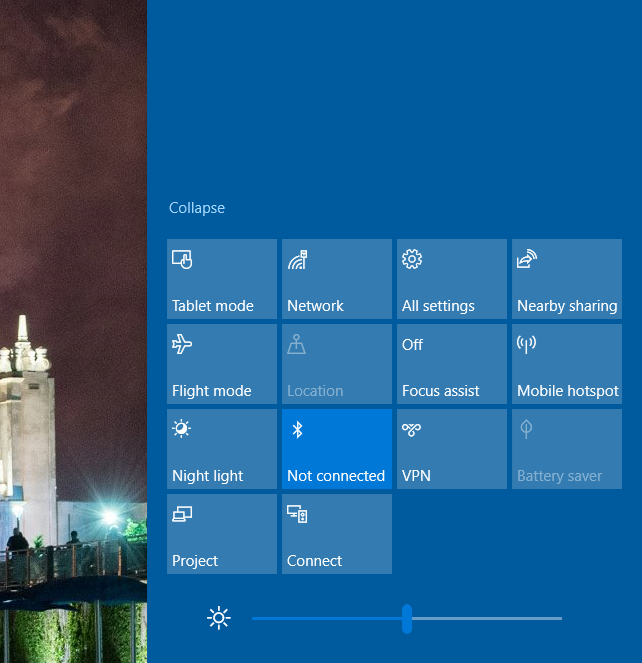
- Click the Connect option.
- Select your Amazon Fire Stick device to connect it with PC.
- You can click Change projection mode under the connected device displayed on the Action Center sidebar to open further projection options.
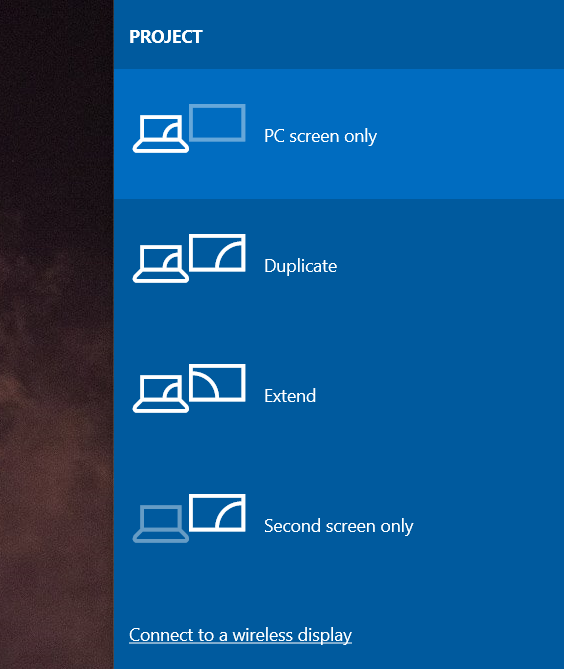
- Select either the Duplicate or Extend option there.
So, that’s how you can both stream and screen mirror your PC to a Fire TV.
As Plex has an activation charge, some users might prefer to watch PC multimedia content on a TV with mirroring.
[wl_navigator]