Analytics.google.com Refused to Connect: 4 Easy Fixes
Conflicting browser extensions may interfere with Google Analytics
4 min. read
Updated on
Key notes
- Google Analytics not connecting can mainly occur due to local connection problems.
- The corrupt cache and cookies from your browser may also be triggering this issue.
- Using Google Tag Assistant might be a viable option to resolve the situation.

Google Analytics is a web analytics service that tracks and manages website traffic for search engine optimization (SEO) and marketing purposes.
Users report that analytics.google.com refused to connect when accessing it on their browsers.
Why is Google Analytics not connecting?
Users can run into issues connecting Google Analytics for many reasons, preventing it from accessing its other components. Some common factors that can cause the problem are:
- Issues with your network connection – When your network connection is weak or unstable, it can prevent Google Analytics from communicating with the components needed for its processes.
- Corrupt cache and cookies – It is possible to encounter problems using Google Analytics due to corrupt cache and cookies of your browser.
- Interference from addons and extensions – When you have interfering add-ons and extensions installed on your browser, they can impede Analytics activities.
- Issues with the Google Analytics connector – Analytics.google.com refusing to connect can occur when the connector is not correctly set.
Other factors are liable to cause analytics.google.com not to connect on your PC. Fortunately, there are some fixes you can follow to resolve the problem.
What can I do if Analytics.google.com refused to connect?
Go through the following preliminary checks:
- Fix network problems on your PC and restart your router.
- Disable antivirus software running on your computer temporarily.
- Close and relaunch your browser.
If these steps didn’t fix the issue of analytics.google.com refused to connect, proceed with the following solutions:
1. Use Google Tag Assistant to verify your setup
- Launch Chrome and install the Google Tag Assistant Chrome extension.

- Click the extension at the top bar, then enable it.
- Download the Google Analytics debugger extension, then enable it.
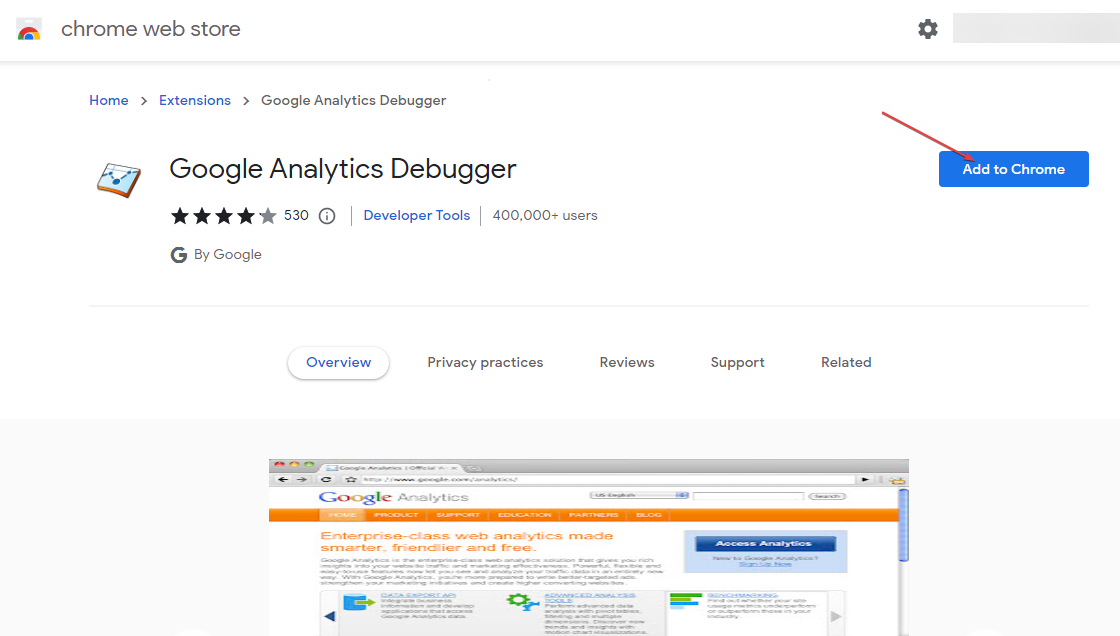
- Click the Google Analytics icon at the top right-hand of your browser bar to switch to it.
- Right-click on the Tag Assistant icon and then select Options.

- Reset the Level of Details for all Google tags to Detailed Information.

- Click on the Google Tag Assistant extension icon, then click on the Menu button.
- Ensure you turn on the Auto Validation and GA Debug settings.
- Check if Google Analytics connects.
Google Tag Assistant indicates whether your Google Analytics tracking code is firing correctly on your website. Also, it’ll detect and notify you when there’s an error with your Google Analytics setup.
2. Disable Chrome extensions
- Launch the Google Chrome browser and click the three dots to open the Menu. Navigate to More tools and then click on Extensions.

- Disable all extensions by toggling off the switch for each.

- Relaunch your browser and check if you can fix the connection problem with Google Analytics.
Disabling the extensions on your browser will fix any interference causing the Google Analytics activities. Check how to back up Google Chrome extensions on your PC.
4. Clear your browser’s cache and cookies
- Launch the Chrome browser, click the Menu button, select More Tools, and click Clear browsing data.

- Choose the Time range as All time. Check the boxes for Cookies and other site data and Cached images and files, then click Clear data.

- Relaunch your browser and check if it fixes the problem.
Deleting the browser cache and cookies will resolve any corrupt file issues on your browser.
However, we have a detailed guide on the best local SEO software to improve search rankings.
Conclusively, you can read our guide on the best free and paid local SEO software to improve search rankings.
We hope you managed to fix the issue of analytics.google.com refused to connect and that you can use the service without any more problems. In the comments section below, let us know which method worked for you.



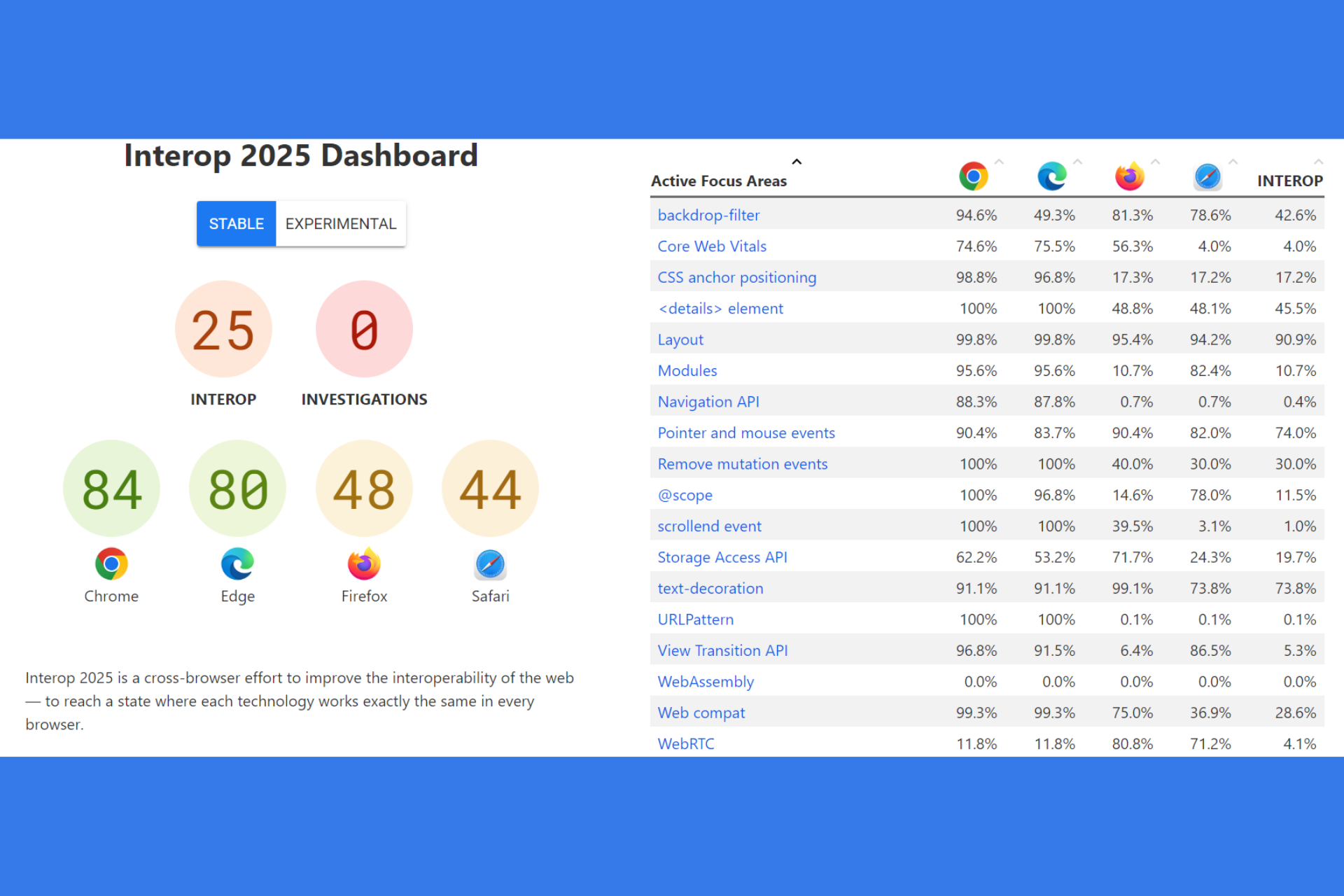



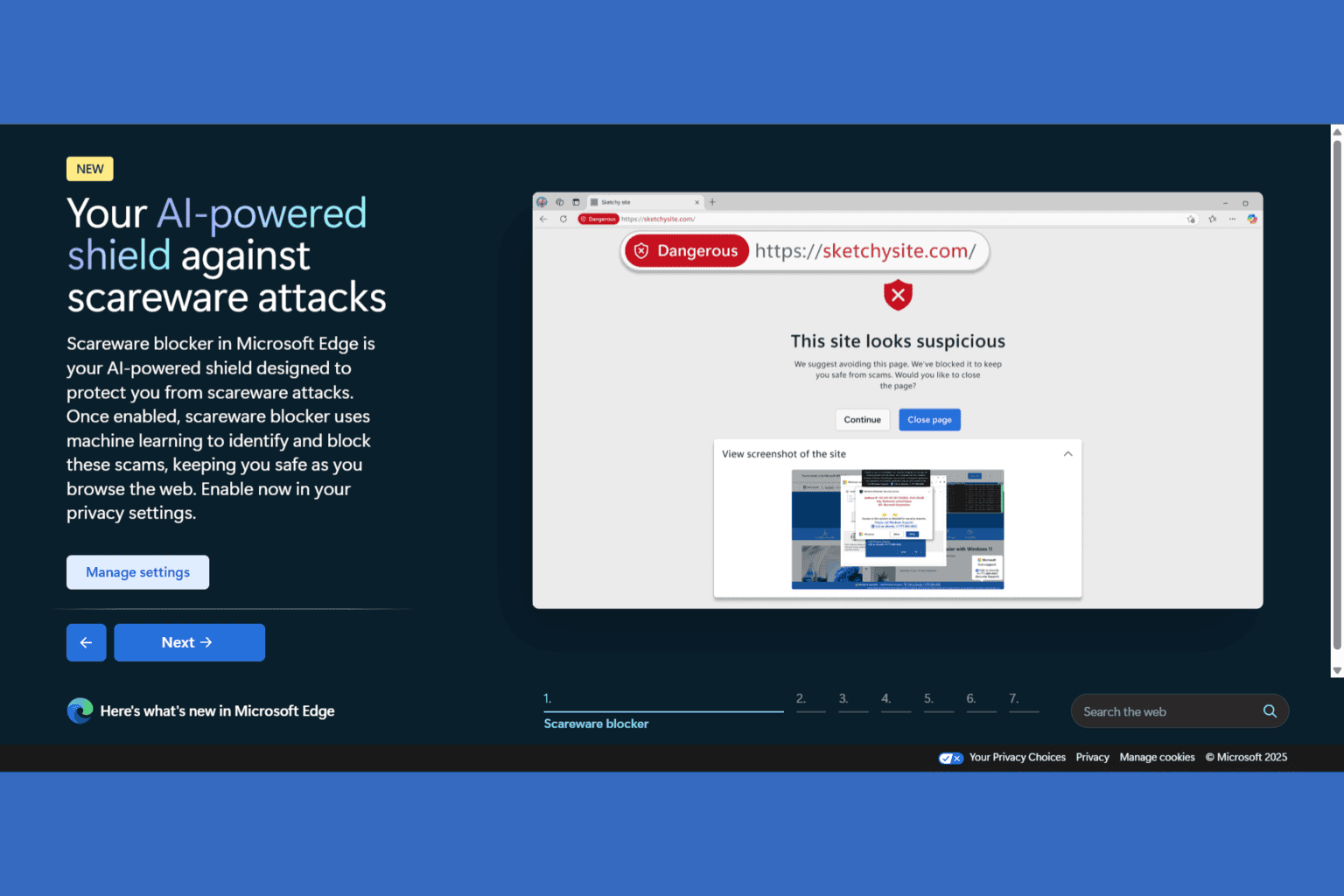
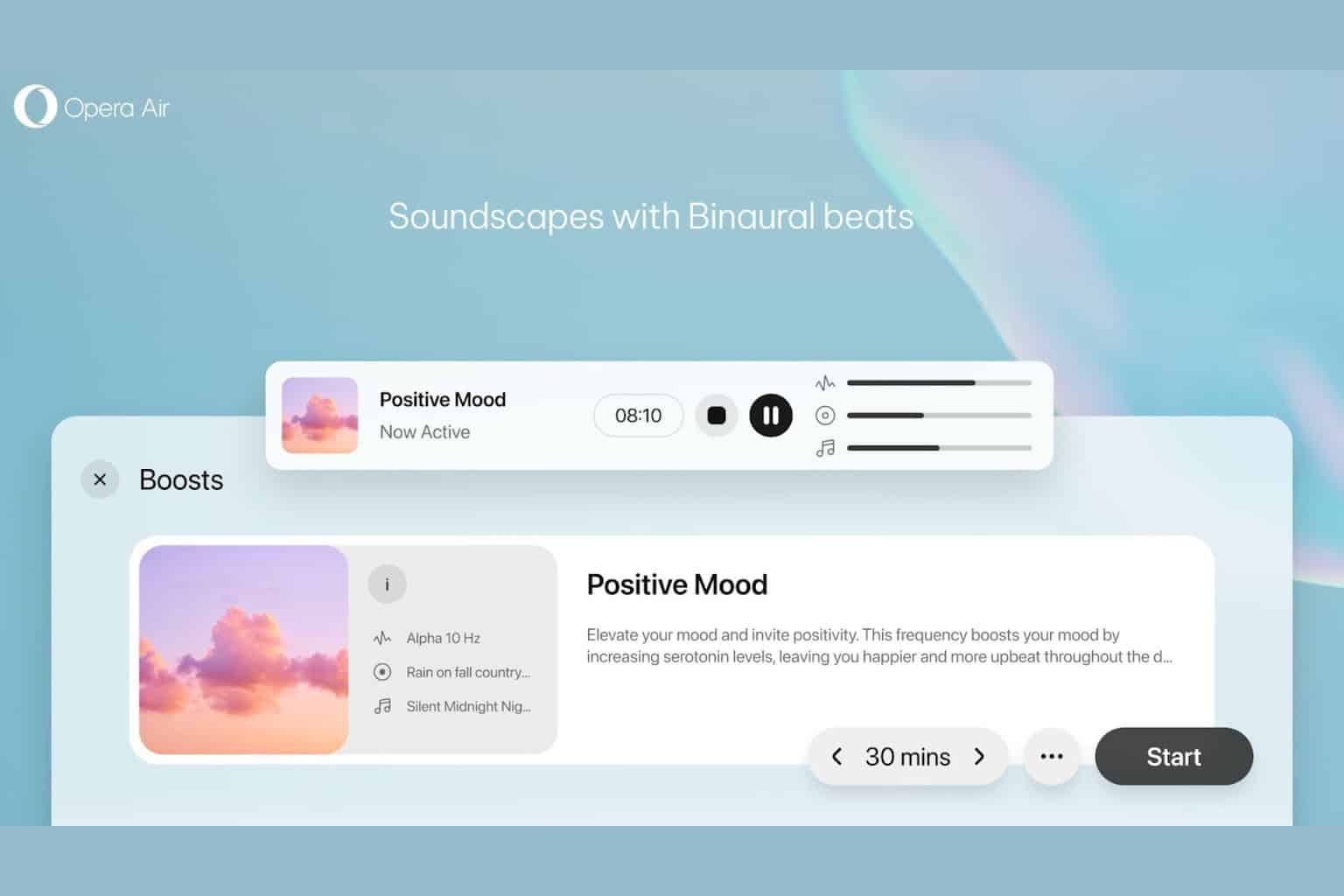

User forum
0 messages