Another Account From Your Organization is Already Signed in [Fix]
Try performing an online repair of the Microsoft 365 to fix this issue
5 min. read
Updated on
Read our disclosure page to find out how can you help Windows Report sustain the editorial team. Read more
Key notes
- You will come across the Microsoft 365 activation error because of some glitches.
- You can try to fix this issue by disabling the Firewall or third-party antivirus software.
- Else, you should check your subscription status and make sure it is activated.

Lately, a lot of our readers have reported coming across the Sorry, another account from your organization is already signed in on this computer error message with Microsoft 365.
The tools with which they are getting this error include Word, Excel, OneDrive, etc. In this guide, we will show you some solutions that will resolve the problem at your end. Let us check it out.
Why am I getting this error message with Microsoft 365?
After researching the internet and various user forums, we have deduced a list of common reasons that could trigger another account from your organization is already signed in error message in Microsoft 365.
- Faulty Microsoft 365 – There might be underlying issues with your copy of Microsoft 365, which is why you are getting this error message.
- You have multiple Microsoft 365 copies – Your PC might have multiple copies of the Office version which is why you are getting the activation error.
- Microsoft 365 subscription issue – Make sure that you have a valid Microsoft 365 subscription to avoid such activation error messages.
- Firewall interference – Chances are the Windows Firewall or a third-party antivirus tool is interfering with the smooth functioning of Microsoft 365.
Let us now check out the solutions that will help you resolve another account from your organization is already signed in error message in Microsoft 365.
How can I fix the Another account from your organization is already signed in error?
1. Run the Microsoft Support and Recovery Assistant
- Visit the official website and download Microsoft Support and Recovery Assistant.
- Extract the components of the ZIP file and run the SaraSetup.EXE file to install the program.
- The program will ask you to install Microsoft Support and Recovery Assistant. Click on Install.
- Click on I agree to accept the terms and agreements.
- Select Office & Office Apps and click Next.
- Choose your issue and click on Next.
- The recovery assistant will look for the issue and will try to resolve the problem.
Use the official Microsoft Support and Recovery Assistant as shown above and hopefully tackle the issue ad resolve the Another account from your organization is already signed in error in Microsoft 365.
2. Modify the OneAuth account store
- Press the Win + R keys to open the Run dialogue.
- Type the following path and press Enter: %localappdata%\Microsoft\OneAuth\accounts
- Right-click on the GUID file and open it with Notepad.
- Search for the account_hints value, and check the files that aren’t associated with the account that you want to use to sign in.
- For each file that you have identified in Step 4, locate the association_status entry for it.
- Change the association status of com.microsoft.Office to disassociated and save the file. (For example, change
“association_status”: “{\”com.microsoft.Office\”:\”associated\”,\”com.microsoft.Outlook\”:\”associated\”}”
to
“association_status”: “{\”com.microsoft.Office\”:\”disassociated\”,\”com.microsoft.Outlook\”:\”associated\”}”) - Now try to sign in again and check if this fixes the issue or not.
3. Disconnect Work or School credentials
- Press the Win + I keys to open the Settings menu.
- Select Accounts.
- Click on Access work or school.
- If the account you use to sign in to office.com is listed there, but it isn’t the one you use to sign in to Windows, click on it, and then select Disconnect.
- Restart the computer and try to activate Microsoft 365 again.
4. Delete BrokerPlugin Data
- Press the Win + E keys to open the File Explorer.
- Navigate to the below path and press Enter.
%LOCALAPPDATA%\Packages\Microsoft.AAD.BrokerPlugin_cw5n1h2txyewy\AC\TokenBroker\Accounts - Press Ctrl + A to select all files and choose Delete.
- Head over to the below location in the File Explorer.
%LOCALAPPDATA%\Packages\Microsoft.Windows.CloudExperienceHost_cw5n1h2txyewy\AC\TokenBroker\Accounts - Select all files and delete them.
- Restart the device.
5. Disable the firewall temporarily
- Press the Win key to open the Start menu.
- Open Control Panel.
- Click on Windows Defender Firewall.
- Select Turn Windows Defender Firewall on or off option.
- Check the radio buttons Turn off Windows Defender Firewall (not recommended) for both Public and Private networks.
Many readers have reported that turning off the Windows Defender Firewall or the third-party antivirus tool on their PCs fixed the issue. If this doesn’t work, then you should immediately turn on the security feature on your PC.
6. Repair Microsoft Office online
- Press the Win + I keys to open Settings.
- Click on Apps on the left pane.
- Select Installed Apps.
- Locate Microsoft Office, click on the 3-dot menu icon, and select Modify.
- Click the Repair option and follow the on-screen instructions.
Repairing your copy of Microsoft Office can help you resolve the Another account from your organization is already signed in error message.
That is it from us in this guide. There is another annoying error message We’ve Run Into a Problem With Your Microsoft 365 Subscription that you will be able to easily resolve by following the solutions in our guide.
Feel free to let us know in the comments below, which one of the above positions fixed the problem for you regarding Microsoft 365.
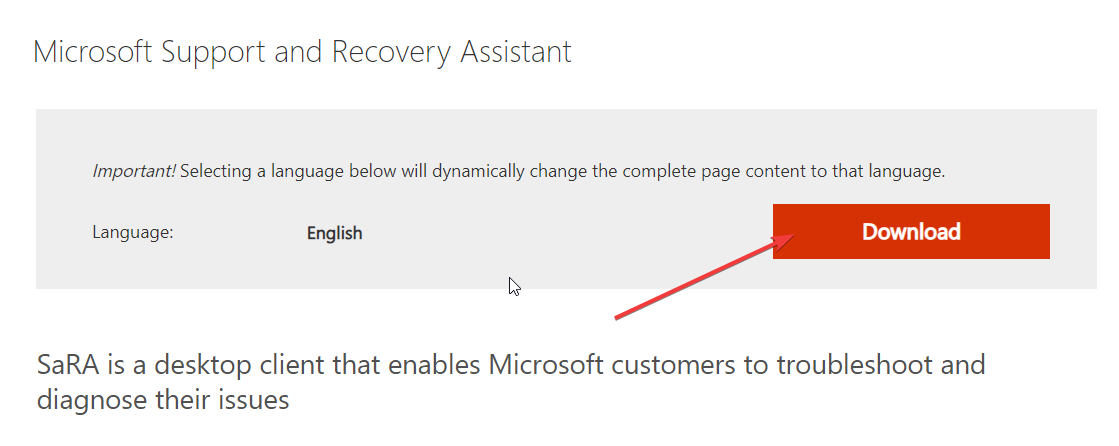
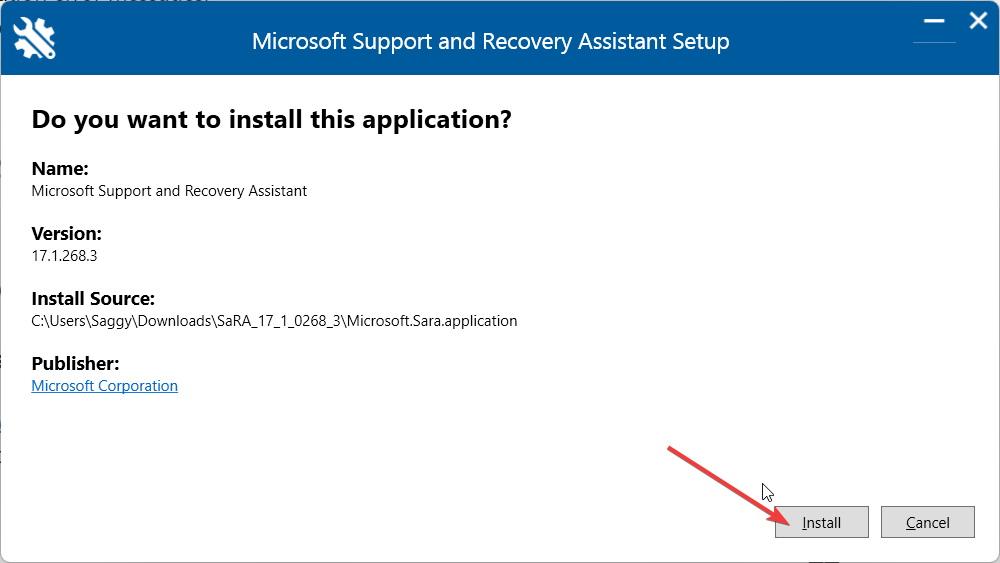
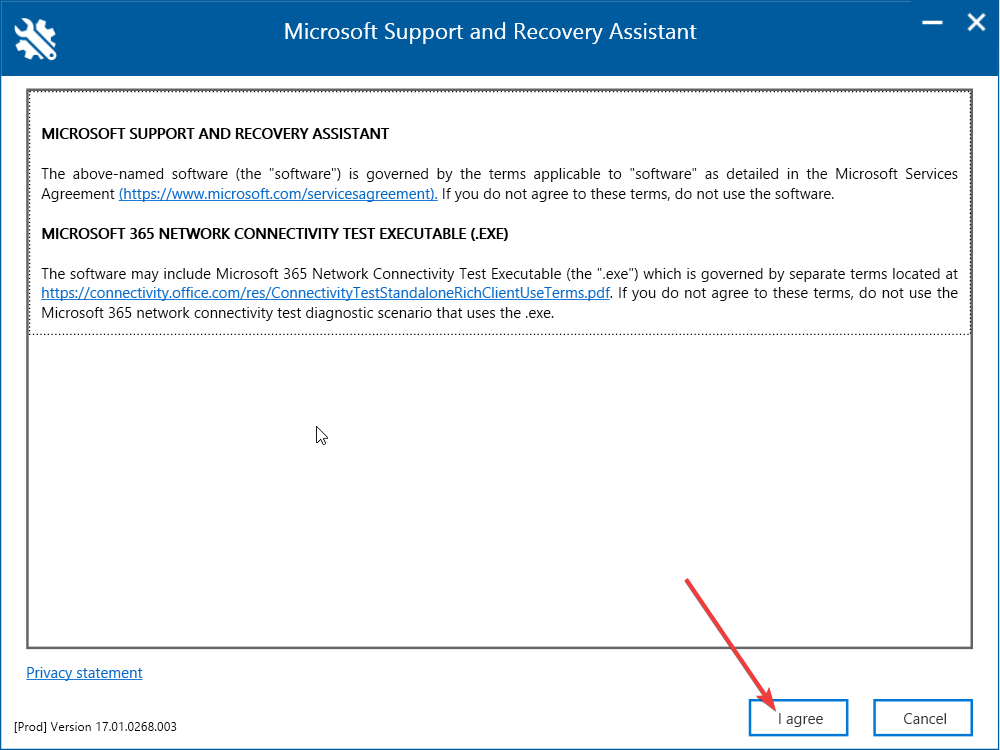










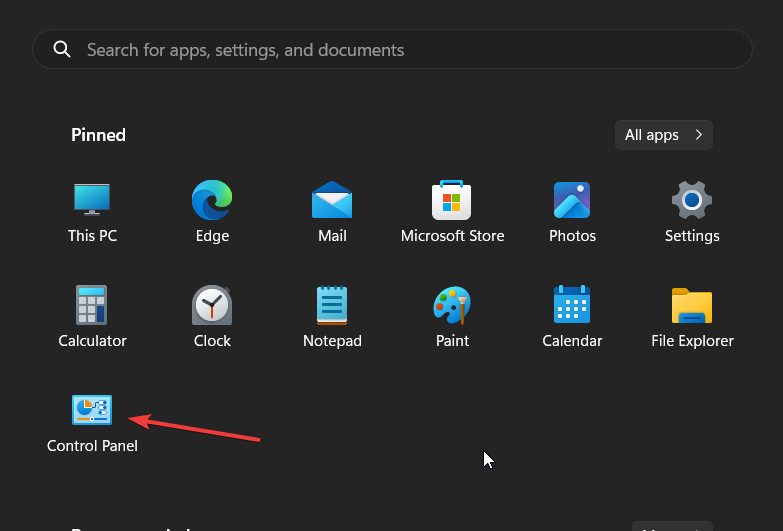







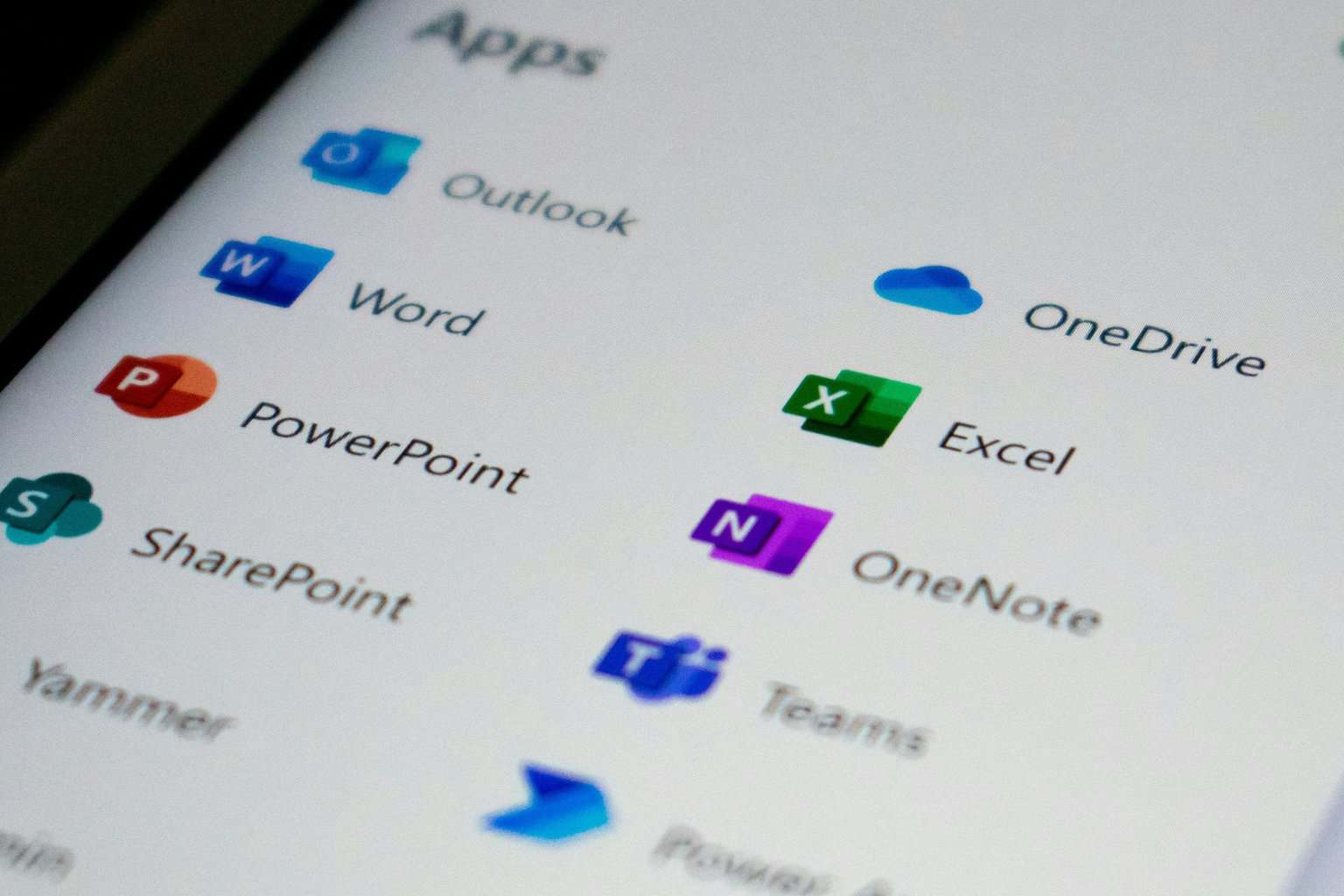
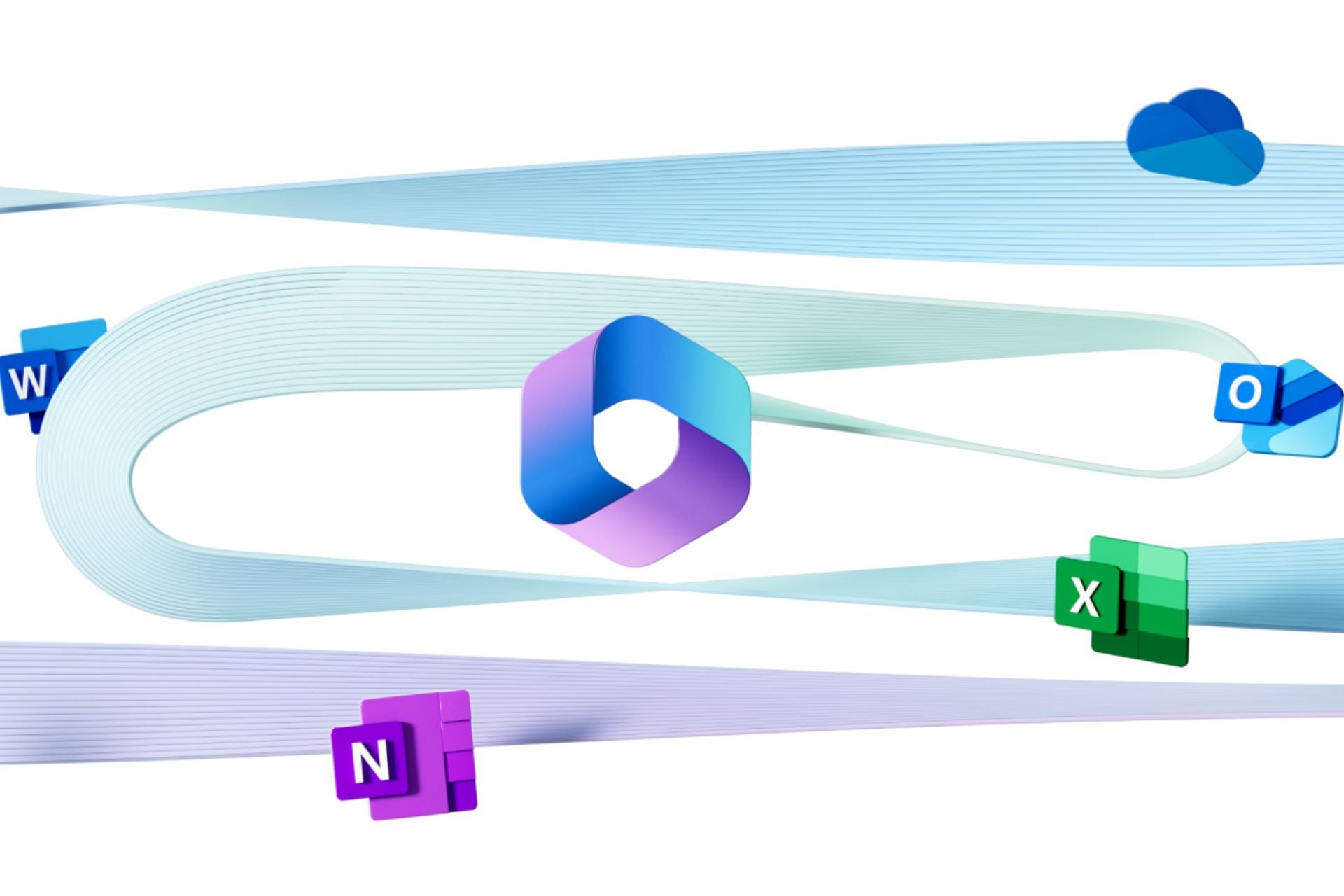






User forum
0 messages