Got Apex Legends Anti Cheat Error? How to Get Rid of it
This is usually caused by missing EasyAntiCheat DLL files
6 min. read
Updated on
Read our disclosure page to find out how can you help Windows Report sustain the editorial team. Read more
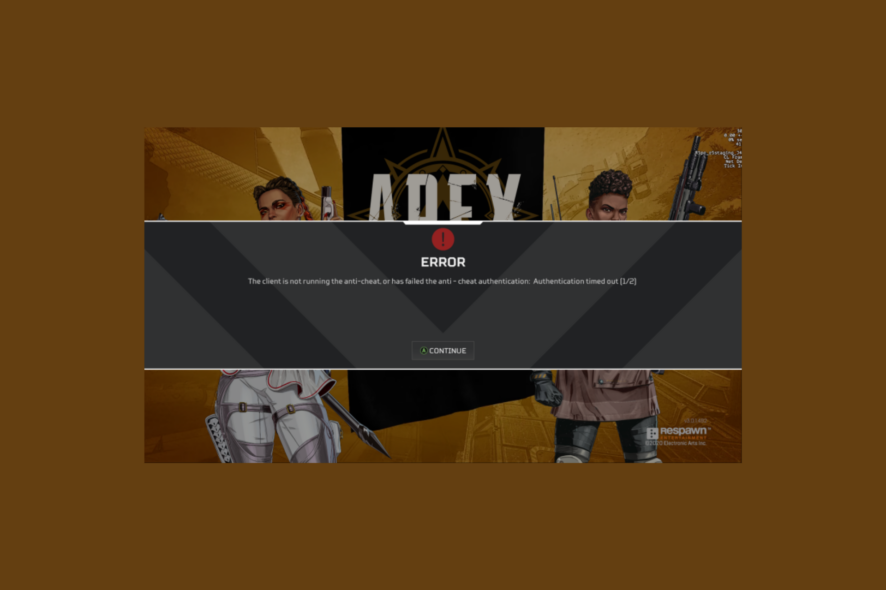
Many users complained about facing the Apex Legends Anti Cheat error, The client is not running the anti-cheat or has failed the anti-cheat authentication after installation or while playing the game.
In this guide, we will explore the common causes and discuss the WR experts’ recommended methods to fix the issue.
Reasons for the Anti-cheat error:
Server outage or technical issues as well as outdated game or corrupted game files can cause this. Problems with EasyAntiCheat can also lead to this issue.
How do I fix the Anti Cheat error in Apex Legends?
Before proceeding with any steps check the game server status, then restart your device and router. Also, ensure your PC meets the game’s requirements.
1. Paste the necessary DLL files
- Open File Explorer and navigate to Apex installation directory. By default it should be:
C:\Program Files (x86)\Origin Games\Apex - Next, go to the EasyAntiCheat folder.
- Select EasyAntiCheat_x86.dll and EasyAntiCheat_x64.dll and copy them.
- Go back to the Apex folder and paste the files there.
- Check if the problem is resolved.
2. Update your network drivers
- Press Windows + R to open the Run dialog box.
- Type devmgmt.msc and click OK to open the Device Manager app.
- Go to Network adapters and click it to expand. Right-click the driver, and select Update driver.
- Choose Search automatically for drivers.
- Follow the onscreen instructions to complete the process.
Follow the same steps for the categories mentioned in Device Manager to ensure all the device drivers are updated to the latest version.
Speaking of updating drivers, make sure your graphics drivers are up to date so that your game can run without any high CPU usage issues and overheating.
3. Run Apex Legends and EA as administrator
- Press Ctrl + D to go to the Desktop.
- Locate & right-click Apex Legends, and select Properties.
- Go to the Compatibility tab, and place a checkmark next to Run this program as administrator.
- Click Apply, then OK.
- Also, right-click the game again and select Open file location.
- On the following Windows Explorer window, right-click the EasyAntiCheat_Setup.exe and choose Run as administrator.
- Now click Repair to restore the damaged files, if any.
Now, find the EA launcher on the desktop and follow the same steps to ensure it always runs with administrator privileges.
Running the game and game launcher with admin rights can help you prevent other issues like Apex Legends not launching, and Memory could not be read.
4. Repair the game files
Steam
- Press the Windows key, type steam, and click Open.
- Go to Library, then right-click Apex Legends and select Properties.
- Next, click Installed Files from the left pane, and select Verify integrity of game files.
- Wait for the process to complete, then reboot your PC and launch the game.
EA
- Press the Windows key, type ea, and click Run as administrator.
- Go to the games library, right-click Apex Legends, and choose Repair from the context menu.
- Wait for the repair process to finish, then restart your computer and launch the game.
5. Disable the Windows Firewall temporarily
- Press the Windows key, type control panel, and click Open.
- Select Category from View by and click System and Security.
- Click Windows Defender Firewall.
- From the left pane, click the Turn Windows Defender Firewall on or off.
- Next, place a checkmark next to Turn off Windows Defender Firewall (not recommended) for both Public & Private network settings.
- Click OK to save the changes.
If after disabling the Windows Firewall, the game works fine, then you need to add the game and the anti-cheat services to the exclusion list of your antivirus. To do that, follow these steps:
- Press the Windows key, type windows security in the search box, and click Open.
- Go to the Virus & threat protection option, and choose Manage Settings.
- Scroll down the page to find Exclusions, then click the Add or remove exclusions link.
- Click Yes on the UAC prompt, then the Add an exclusion button.
- Select Folder from the drop-down menu.
- From the following window, select the game and click Add to add it to the exclusion list.
- Now, repeat the exclusion process to add the anti-cheat service of the game to the list.
Once done, restart your computer and reverse engineer the steps mentioned to disable Windows Firewall to turn it back on.
6. Reinstall Apex Legends and EA client
- Press the Windows key, type ea, and click Run as administrator.
- Go to Library, then right-click Apex Legends and select Uninstall.
- Close the launcher and reboot your PC.
- Press Windows + E to open the File Explorer window and navigate to the file location in the system drive:
C:\Program Files\EA Games - Search for Apex Legends, select it, and click the Delete icon.
- Open the EA launcher again, go to My Game Library, then right-click Apex Legends and choose Install, then click Next.
Once reinstalled, check if the issue persists; if the issue is still there, then the problem could be in the client app. To reinstall EA games, follow these steps:
- Press Windows + I to open the Settings app.
- Go to Apps, then click Installed apps.
- Locate EA, click the three dots, and select Uninstall.
- Click Uninstall to confirm.
- Once done, restart your computer. Press Windows + E to open the Windows File Explorer.
- In the address bar, type %ProgramData% and press OK to open the Program Data.
- Locate and select the EA folder, then click the Delete icon.
- Now type %AppData% and hit Enter, find, and delete the EA folder from the Roaming folder in this directory as well.
- Next, come out of the Roaming folder in the AppData directory, and go to the Local folder, find and delete the EA folder.
- Go to the EA official website, click the Download the EA app button double-click the downloaded file, then follow the on-screen instructions to complete the installation.
- Right-click EA, select Run as administrator and then sign in using your credentials.
- Go to My Game Library, then right-click Apex Legends and choose Install.
If nothing worked for you, you need to go to the EA customer support page, then under Game Support, select Apex Legends, and mention your issue for further assistance.
To conclude, Apex Legends’ Anti-cheat error could occur due to firewall interference, corrupted game files, or server outage issues.
Also, a slow internet connection could be one of the reasons for the interruption, as it is known to cause lags in the game.
To fix it, first, check the server status; if it is up & running, add the game & anti-cheat executable file to the exception list of your antivirus, and repair or reinstall your game.
This isn’t the only error caused by anti-cheat software, and we wrote about EasyAntiCheat.sys BSOD in our previous guides.
Did we miss a step that helped you? Feel free to mention it in the comments section below. We will happily add it to the list.
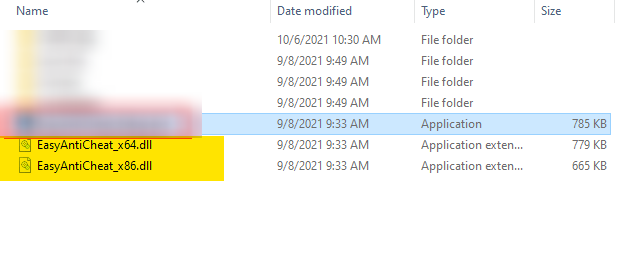
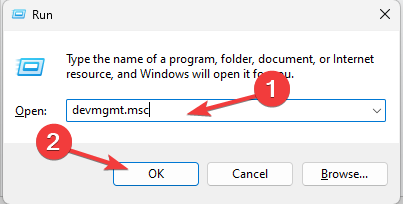
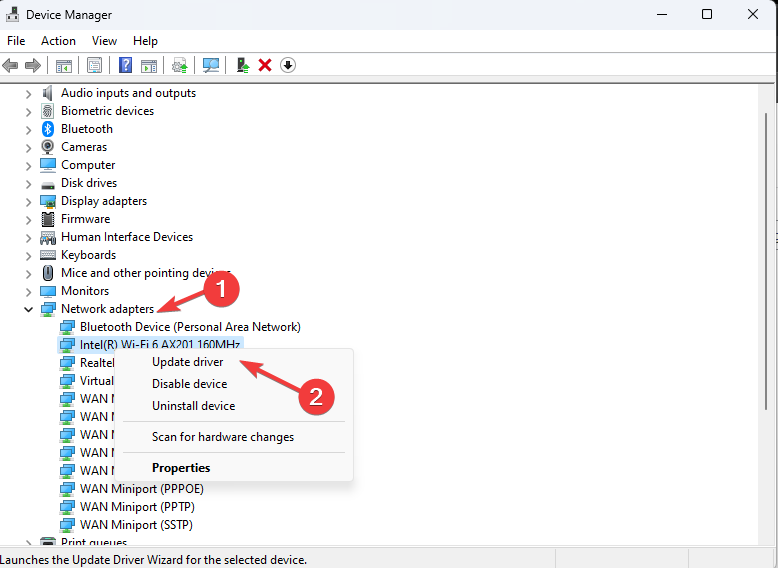
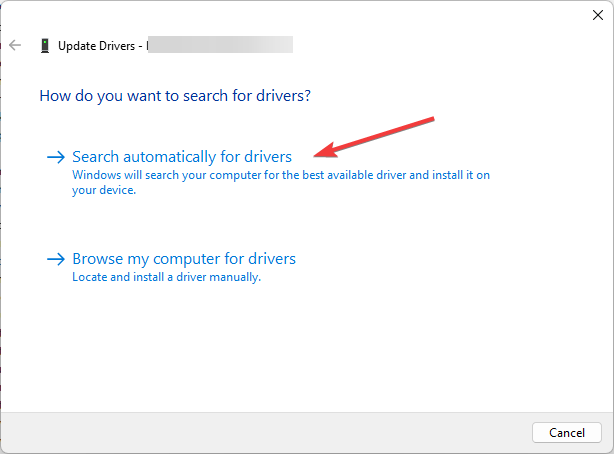
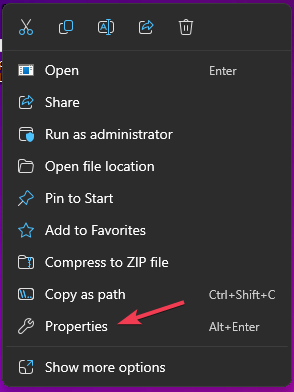
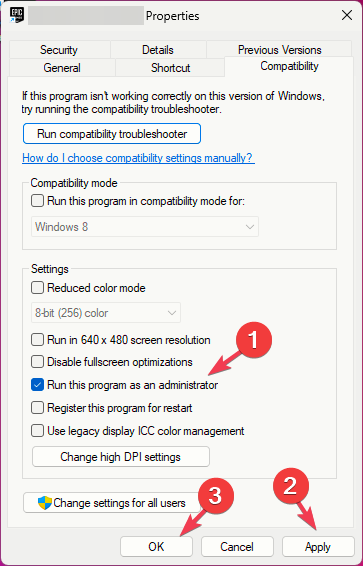
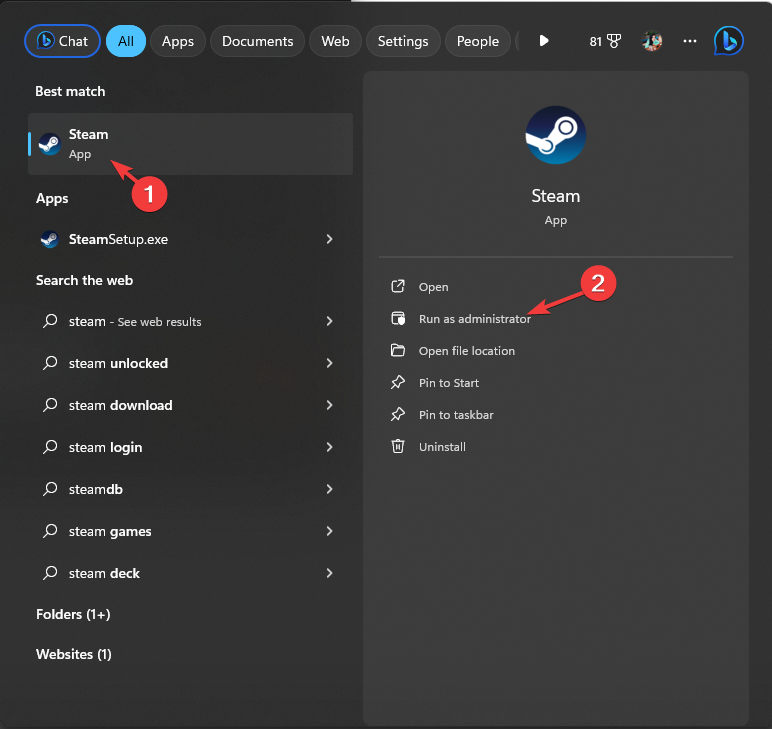
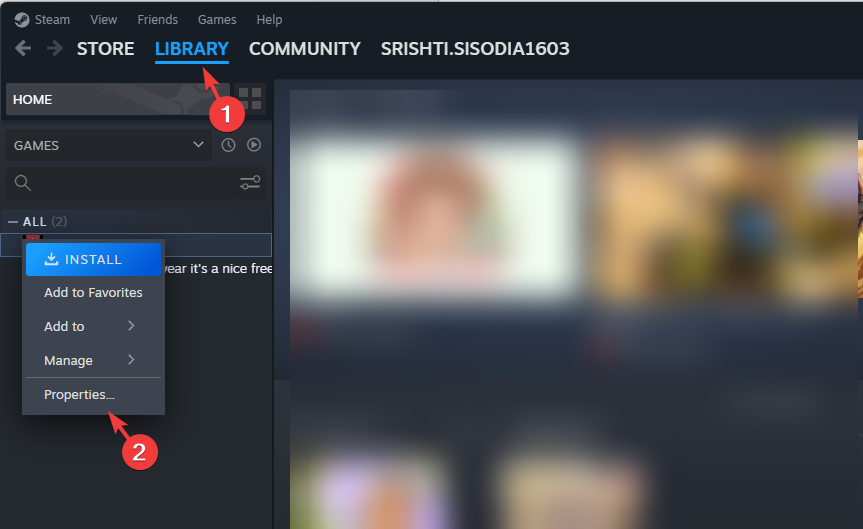
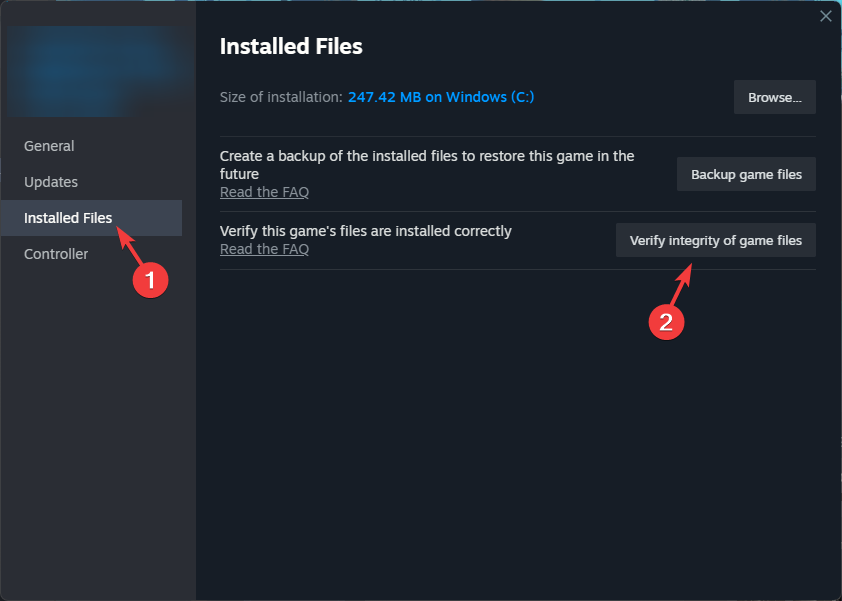
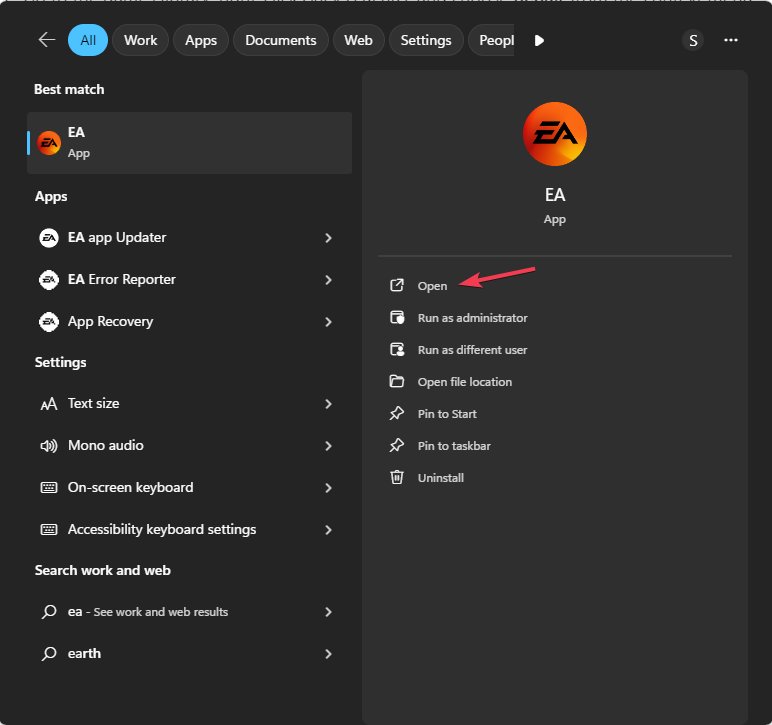
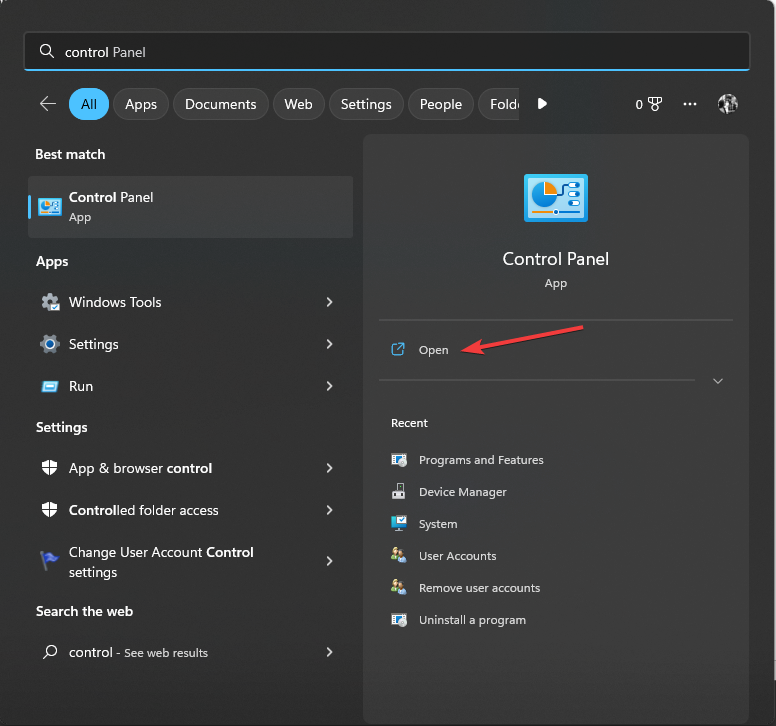
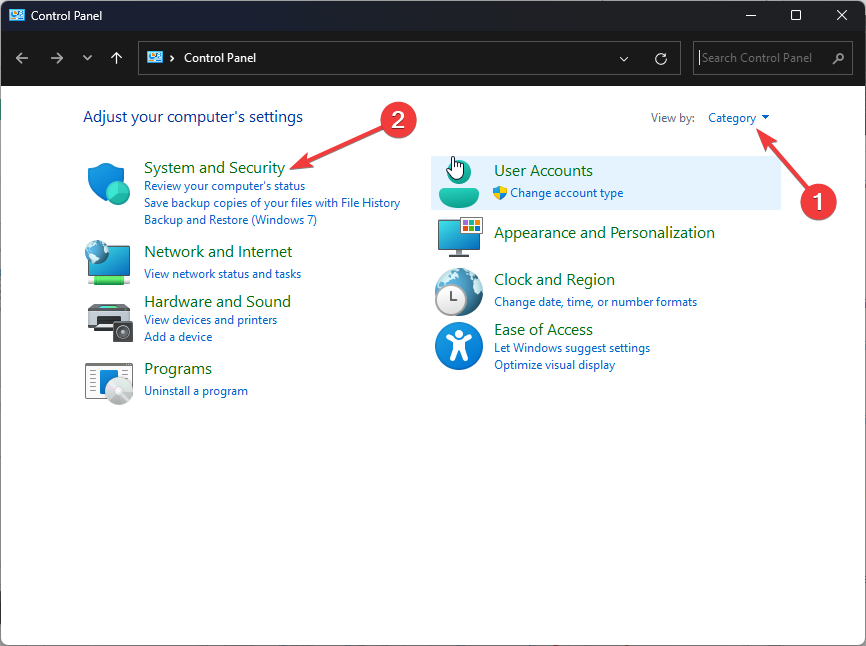
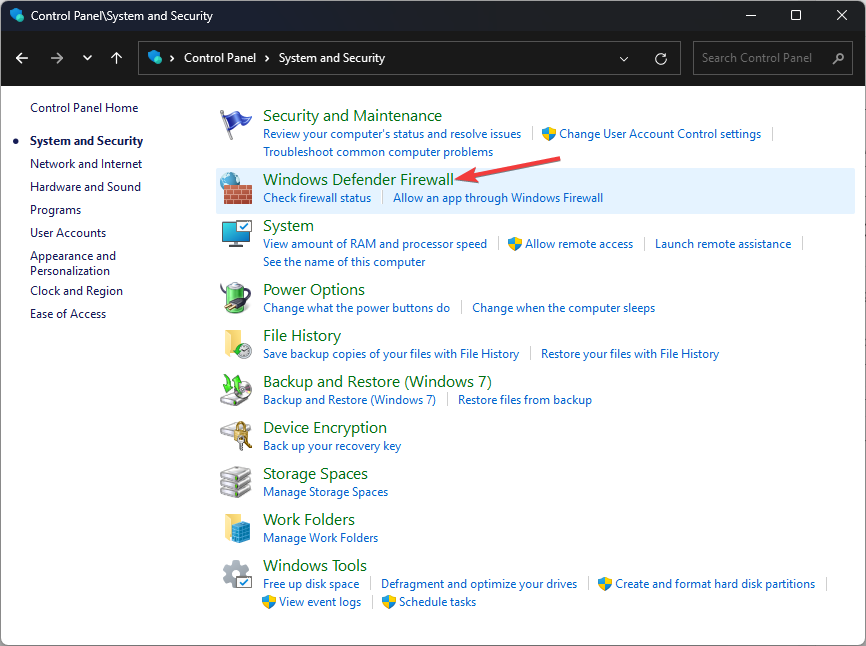
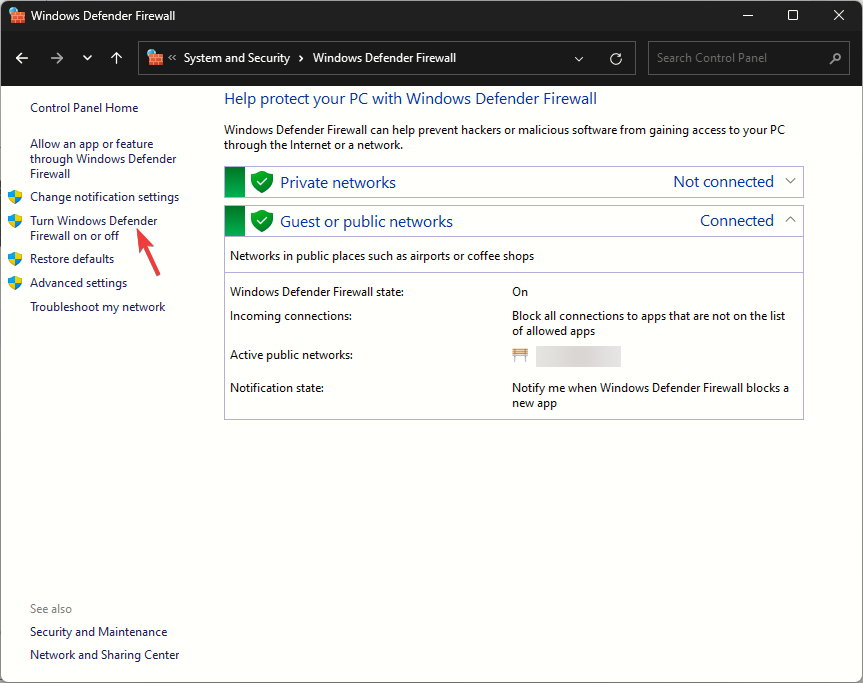
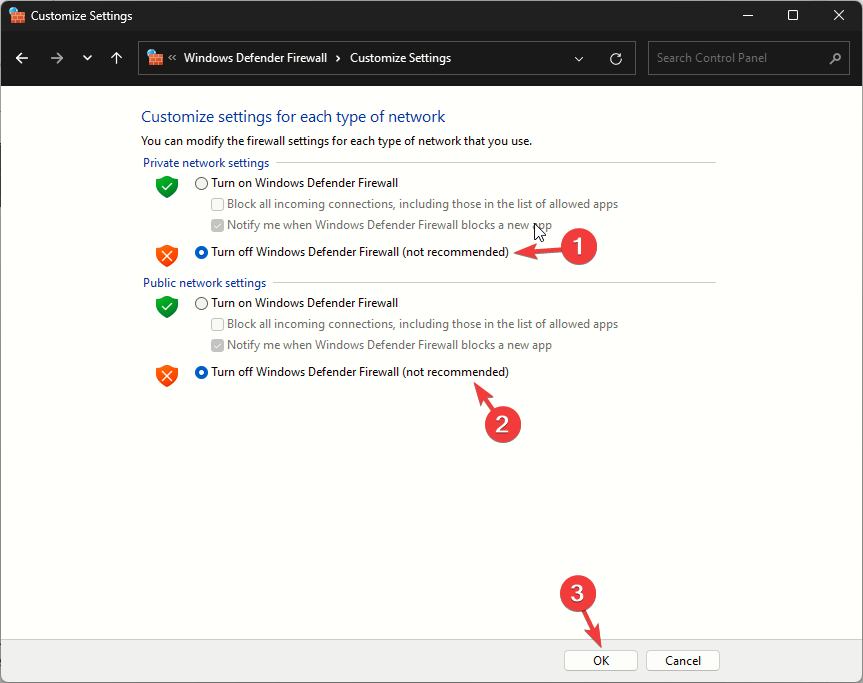
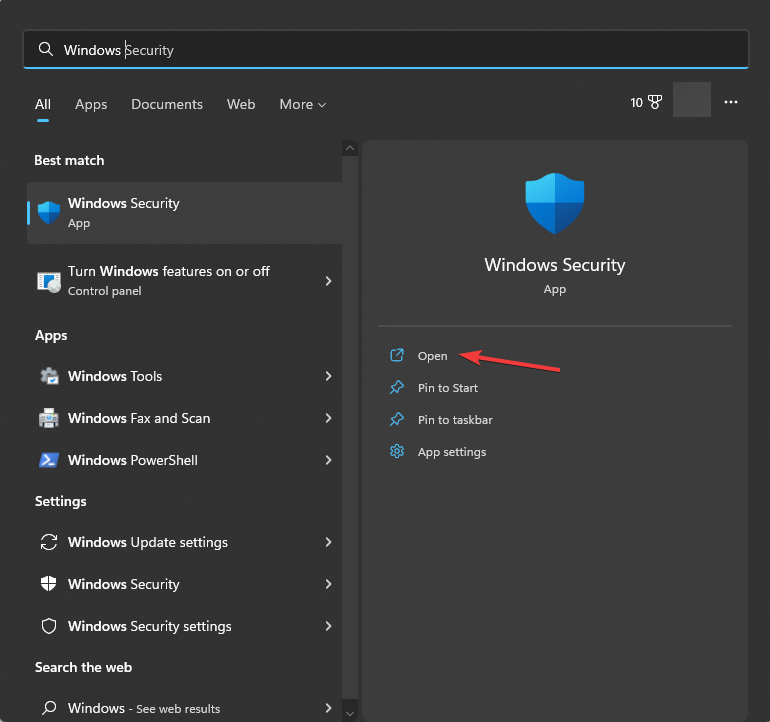
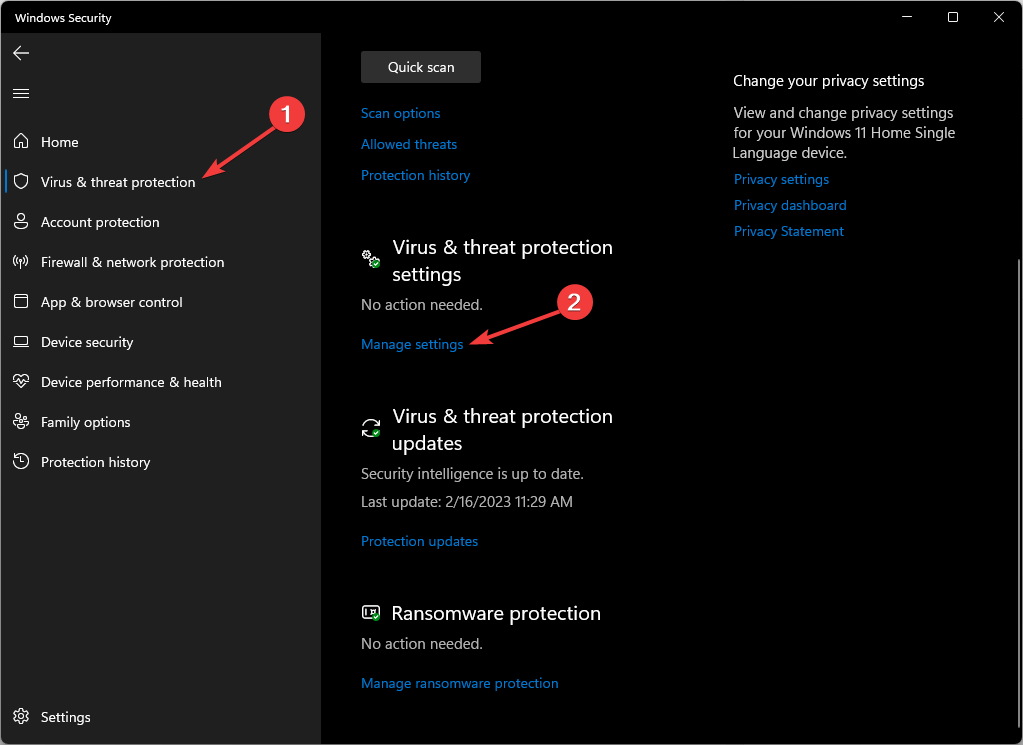
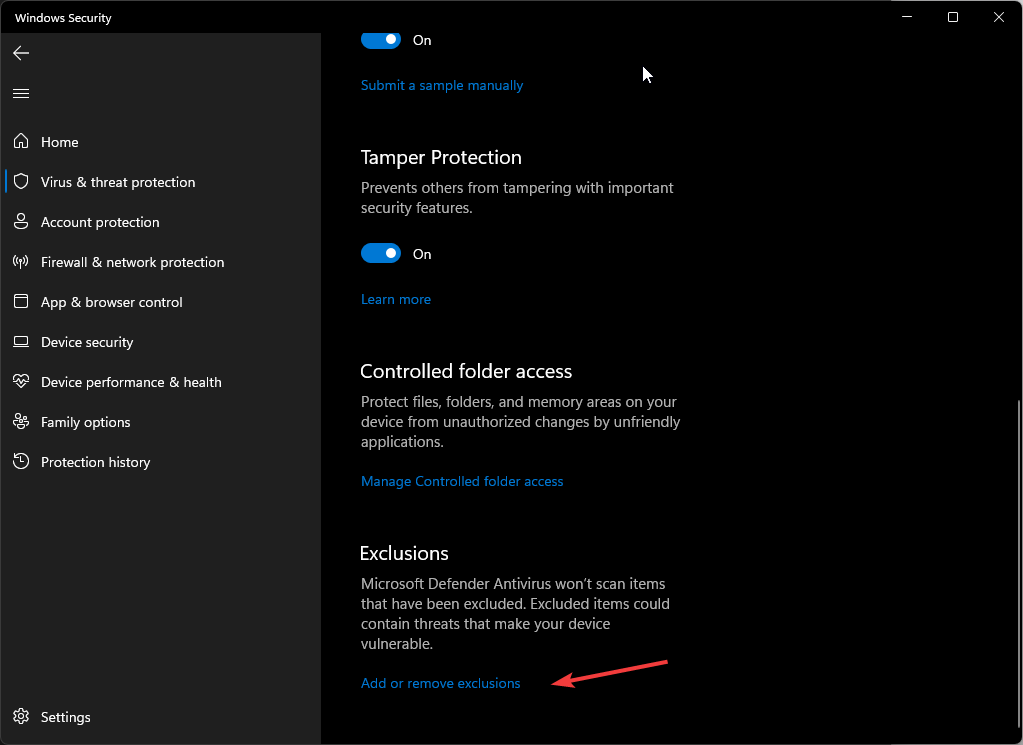
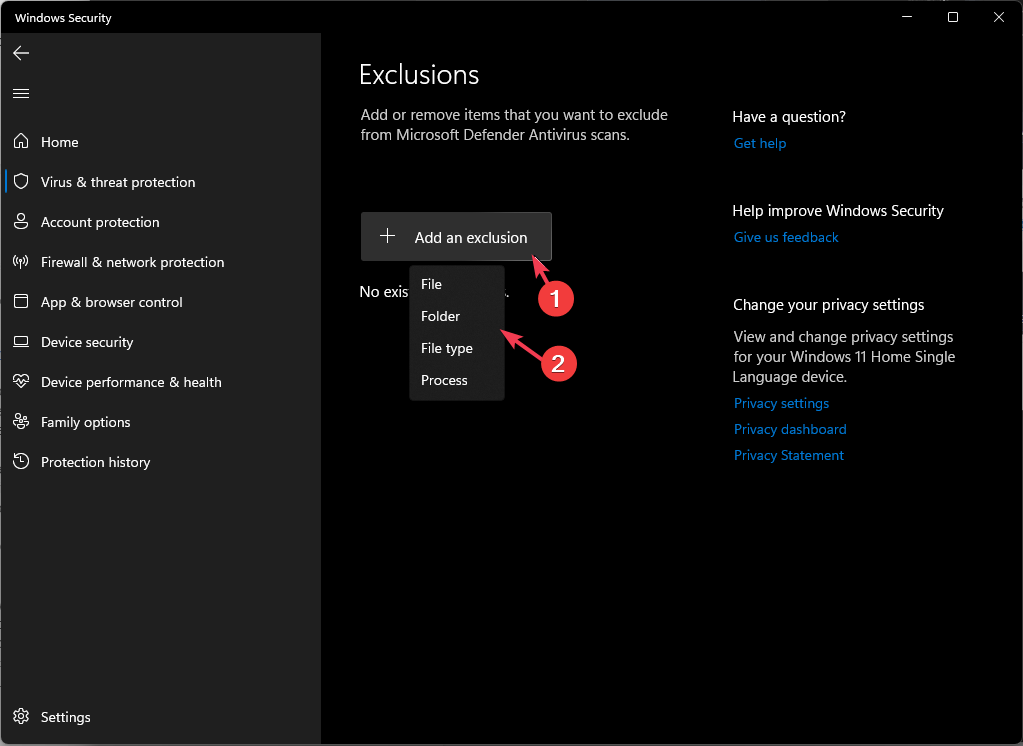
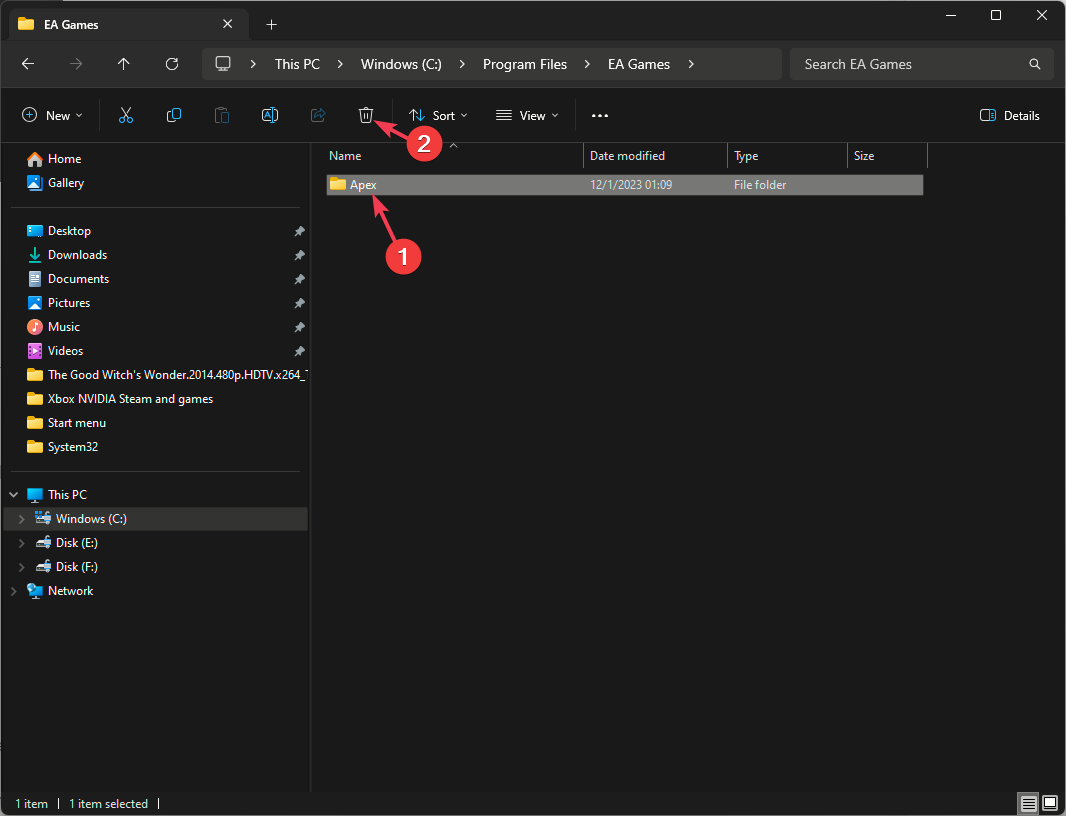
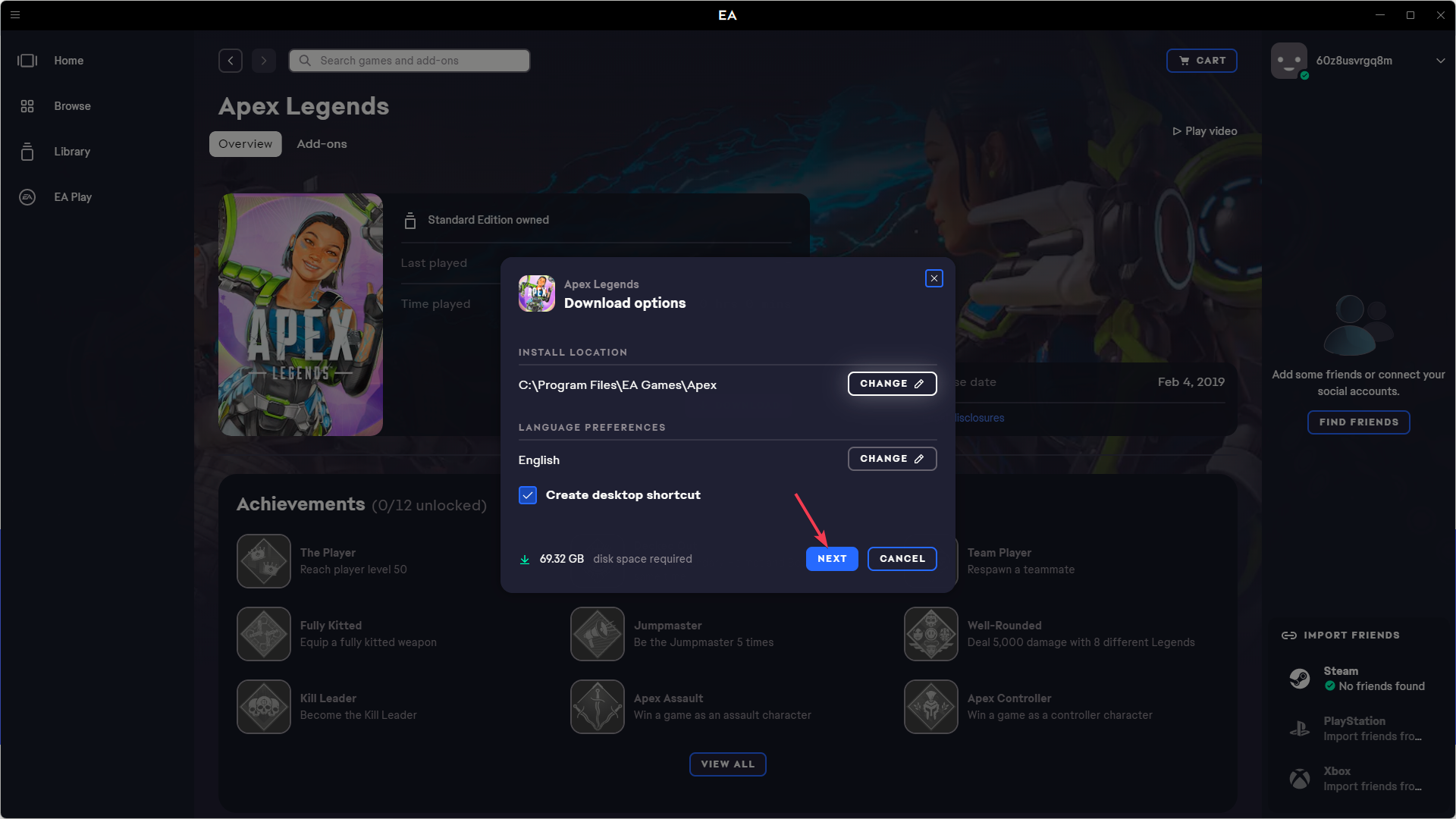
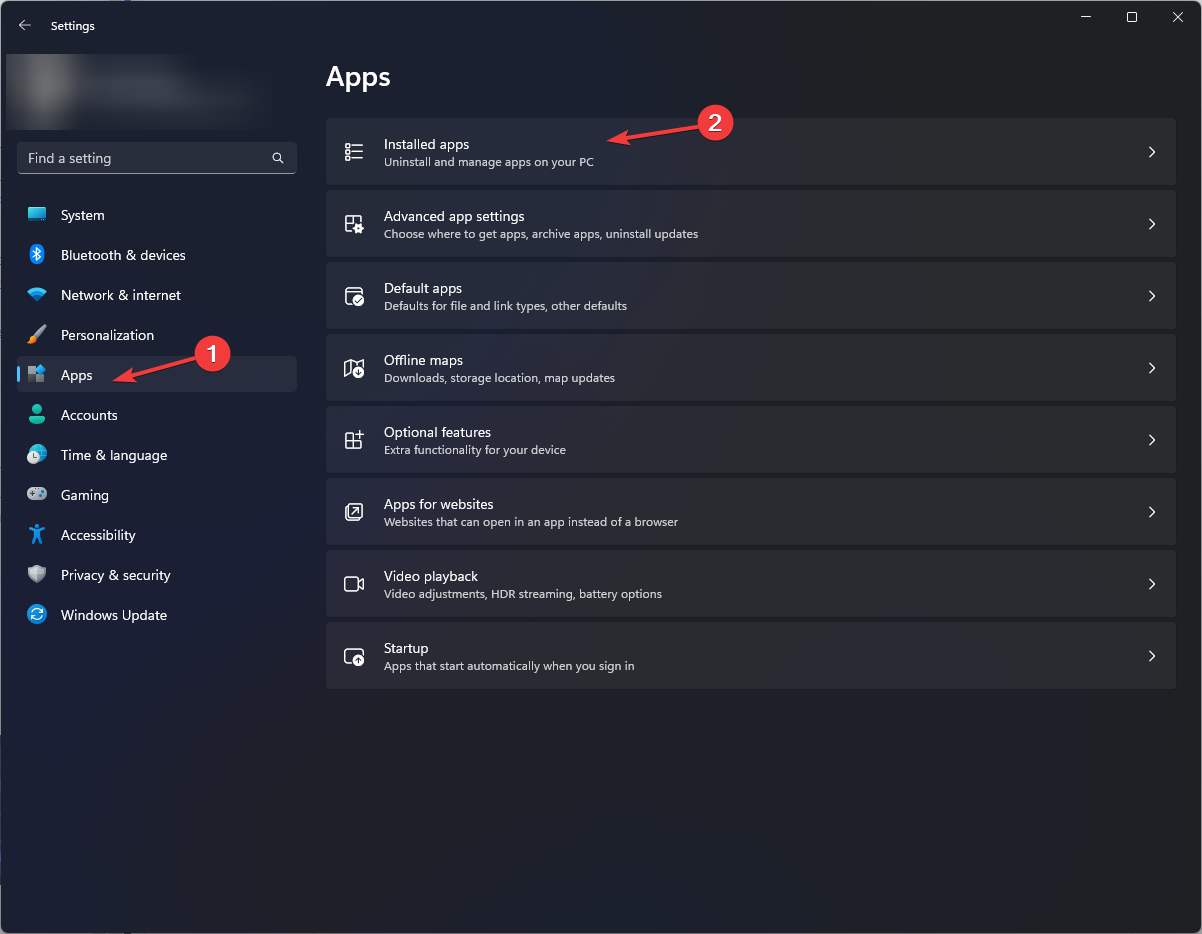
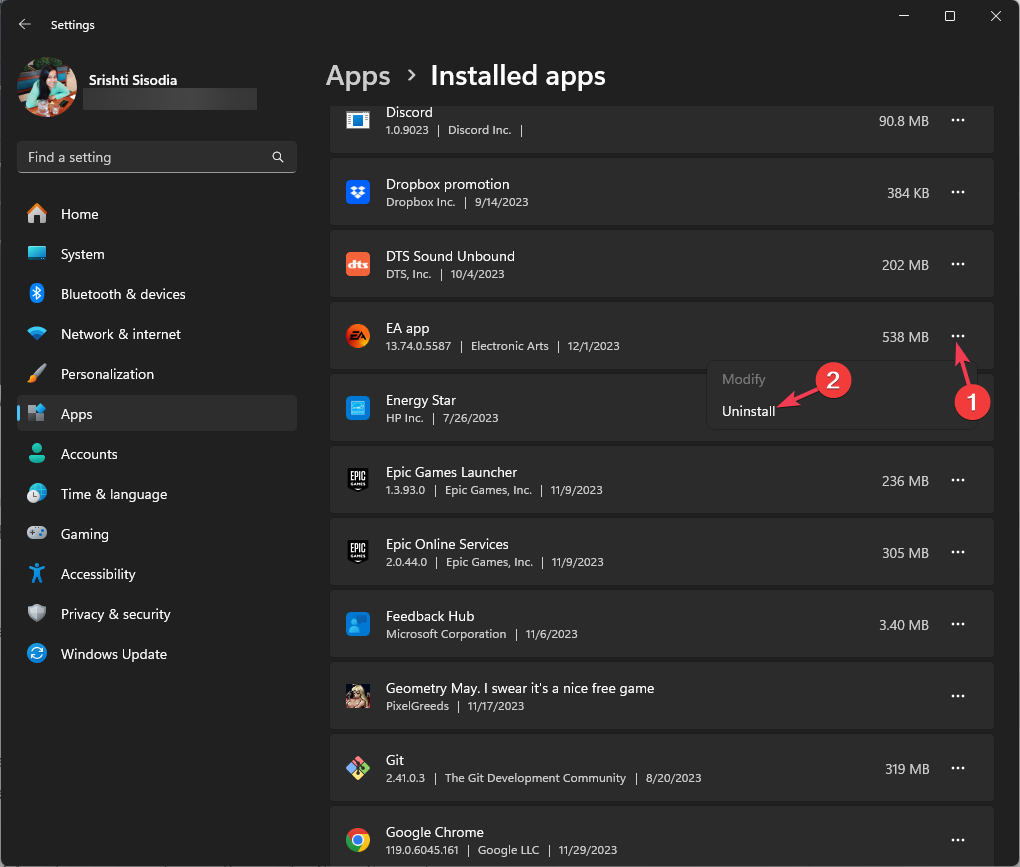
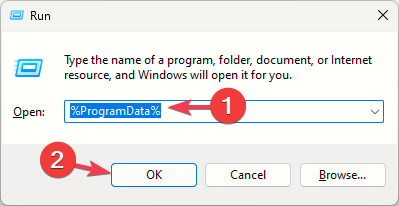
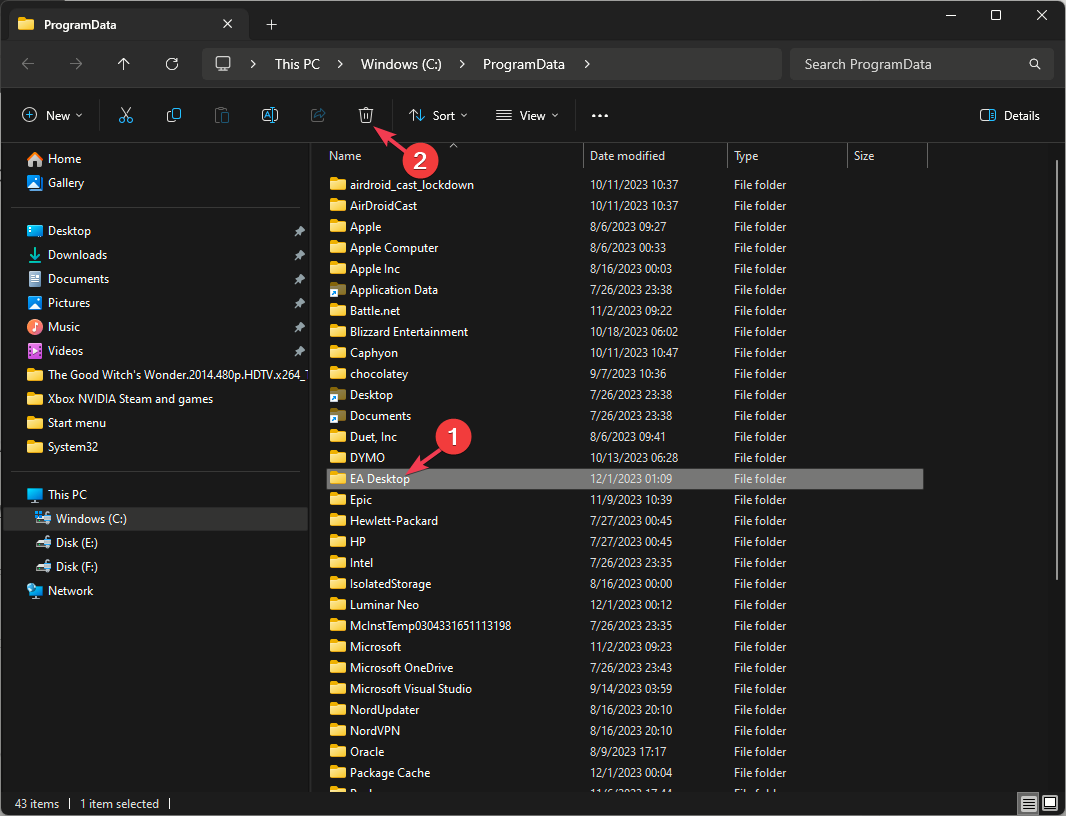
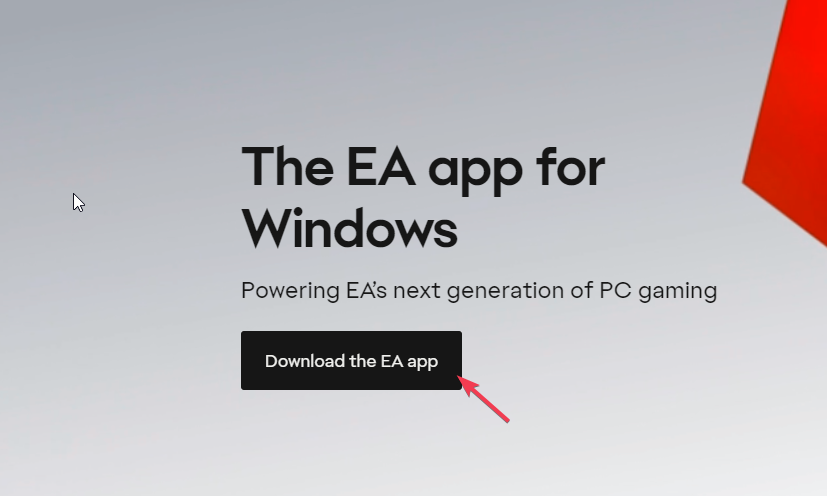





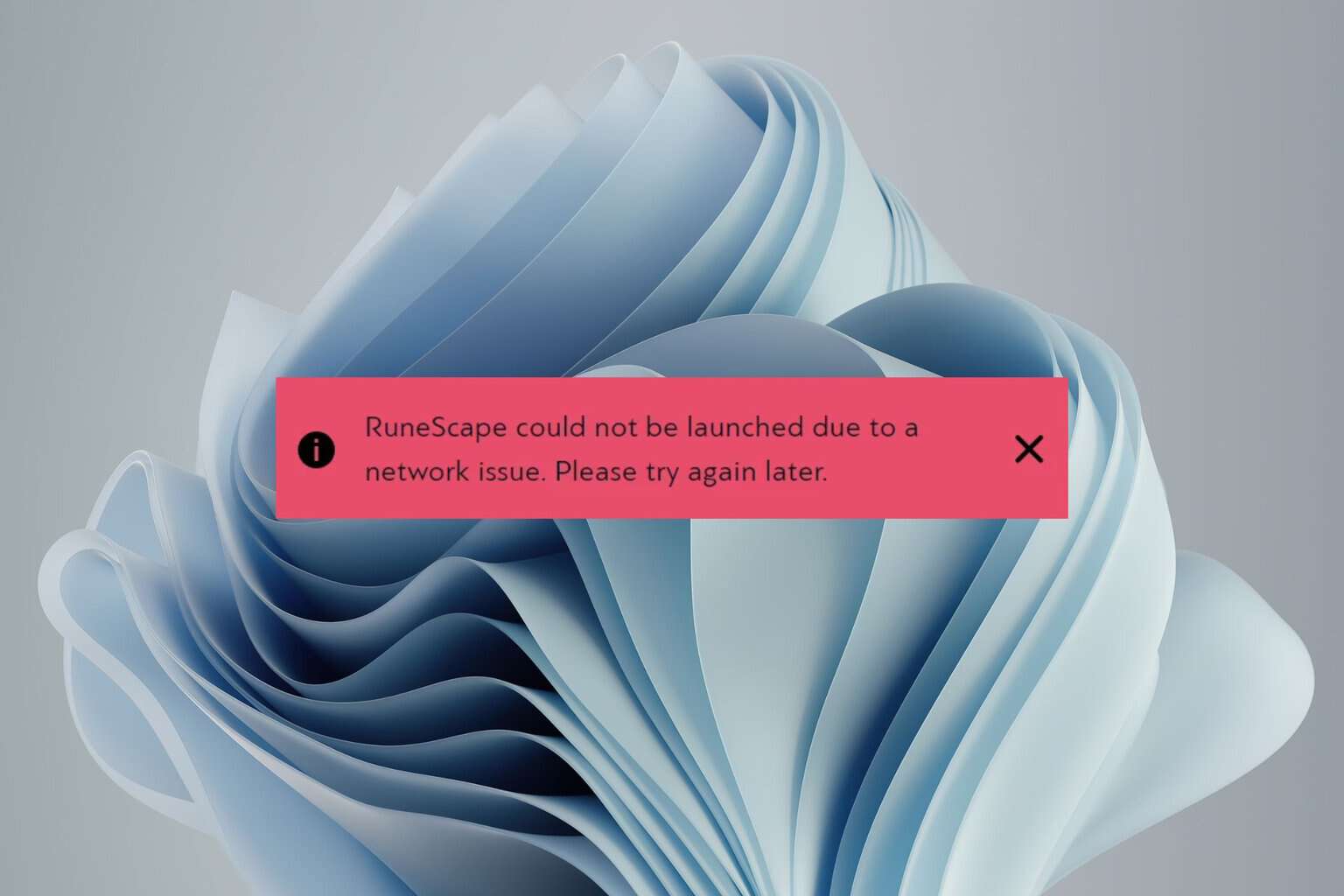
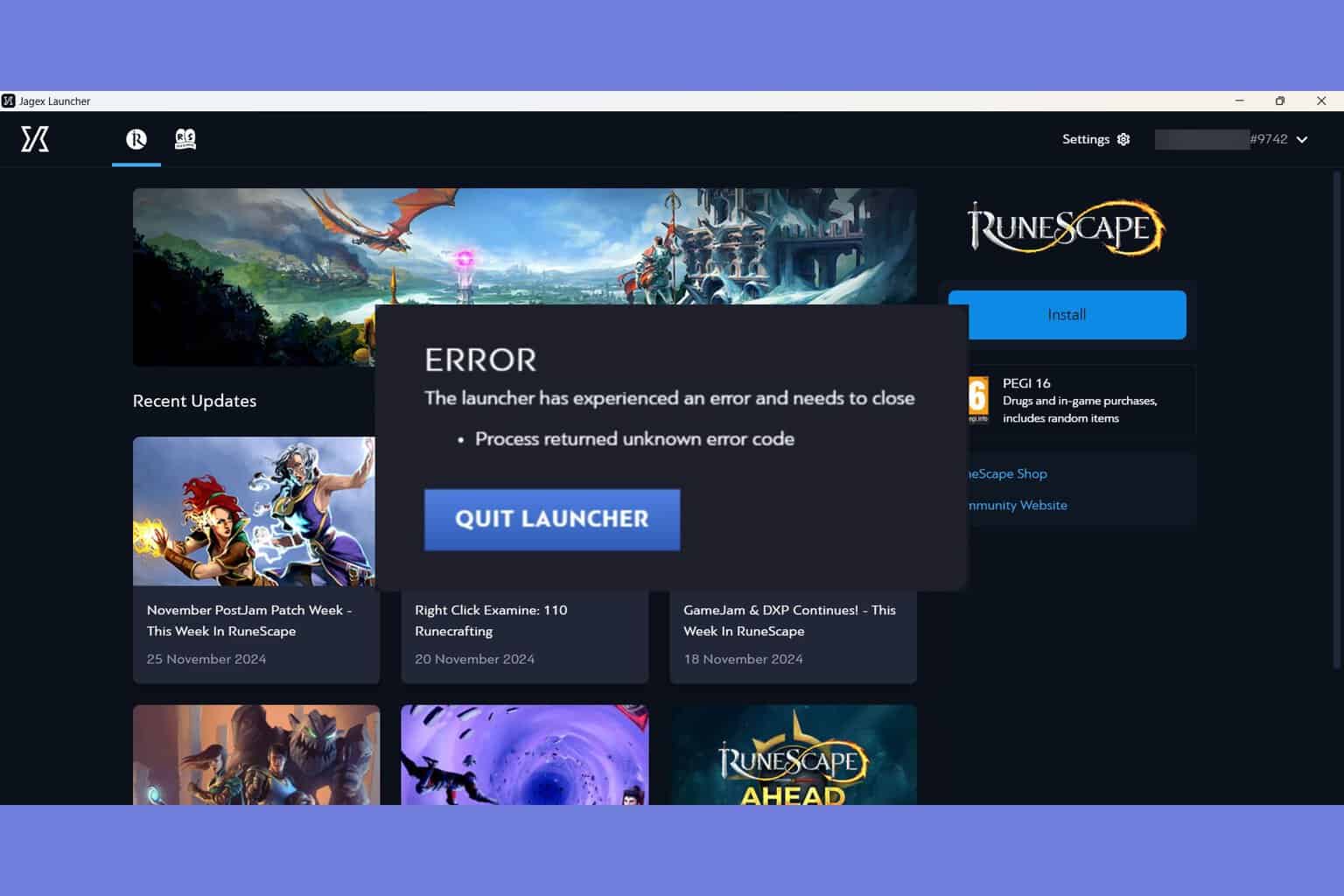
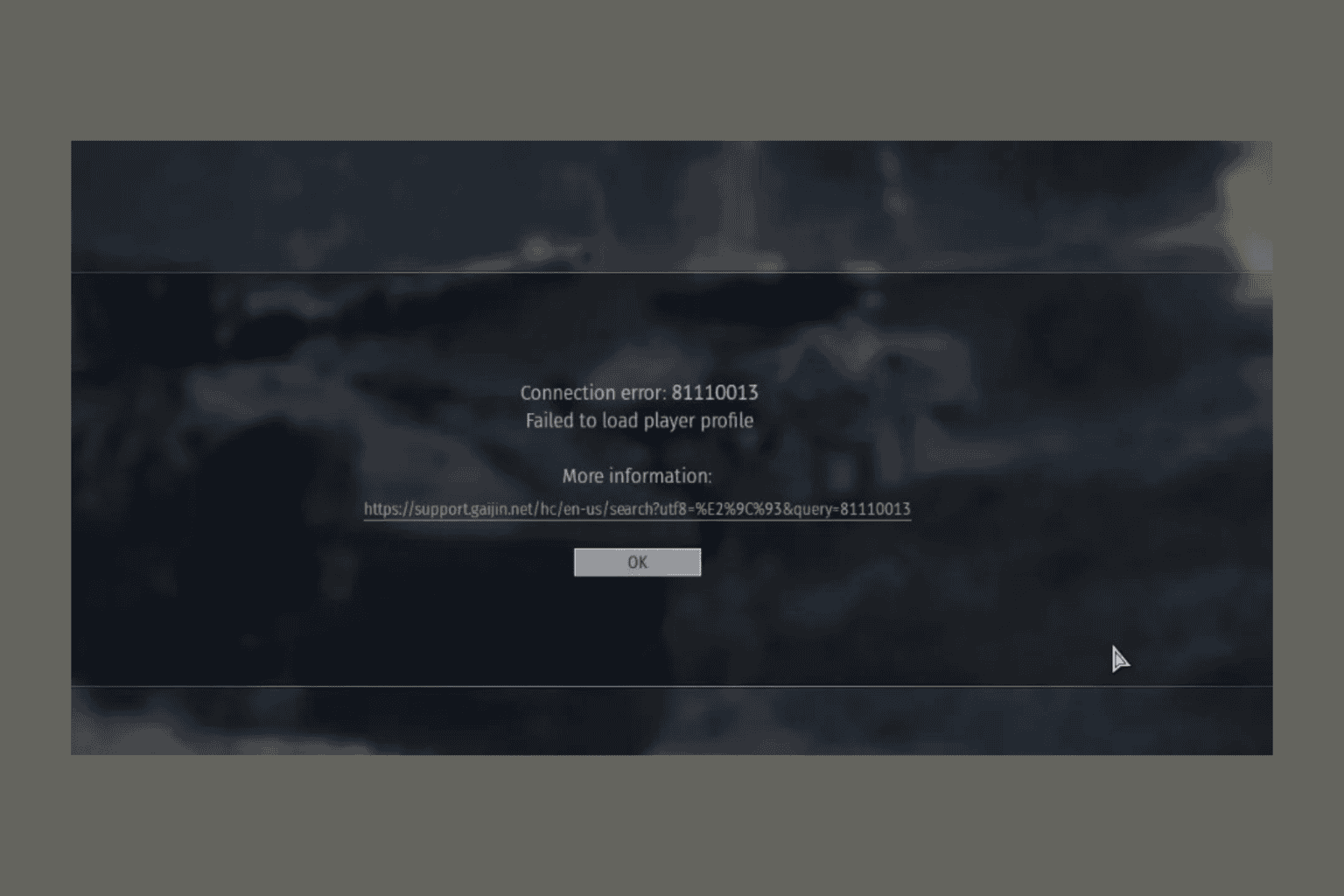
User forum
0 messages