Api-ms-win-crt-filesystem-l1-1-0.dll Missing: How to Download it
Installing the latest Visual C++ Redistributables is the easiest fix
5 min. read
Updated on
Read our disclosure page to find out how can you help Windows Report sustain the editorial team. Read more

The api-ms-win-crt-filesystem-l1-1-0.dll file, developed by Microsoft and a key part of Windows, is required for running several games and apps. If the file is missing, it’s usually due to an app inadvertently deleting the DLL, incorrect path, corrupted system files, or missing Visual C++ Redistributables.
When it’s not found, the error message reads, The program can’t start because api-ms-win-crt-filesystem-l1-1-0.dll is missing from your computer. Try reinstalling the program to fix this problem.
Before you proceed, boot the PC in Safe Mode, then back in normal mode, and install all pending Windows updates. For most of you, these alone should fix the missing DLL error!
How can I fix api-ms-win-crt-filesystem-l1-1-0.dll is missing error?
1. Manually replace the DLL
The api-ms-win-crt-filesystem-l1-1-0.dll file is stored in one of the following paths: C:\Windows\System32 C:\Windows\System32\downlevel
So, if the DLL is missing, go to the same location on another PC running the same OS iteration and architecture (32-bit or 64-bit) > copy the file to a flash drive > connect the flash drive to the affected PC > move the DLL to the paths listed earlier, whichever one works > then restart the computer.
2. Install the latest Visual C++ Redistributable packages
- Press Windows + R to open Run, type appwiz.cpl in the text field, and hit Enter.
- Select the Visual C++ Redistributable packages listed here individually, and click on Uninstall.
- Follow the on-screen instructions to complete the process.
- After uninstalling all the packages, restart the PC.
- Now, go to Microsoft’s website, and download the latest Visual C++ Redistributable package. Remember, for 32-bit Windows, you only need the x86 version, while for 64-bit Windows, you will need both the x64 and x86 packages.
- Run the downloaded setup(s) and follow the on-screen instructions to complete the installation.
If you have far too many Visual C++ Redistributable packages that are outdated or corrupted, apps and games like Resident Evil 7 will throw the missing api-ms-win-crt-filesystem-l1-1-0.dll error. So, you simply need to remove the others and only install the latest package(s).
3. Repair the corrupted system files
- Press Windows + S to open Search, type Command Prompt, and click on Run as administrator.
- Click Yes in the UAC prompt.
- Paste the following DISM commands individually and hit Enter after each:
DISM /Online /Cleanup-Image /CheckHealthDISM /Online /Cleanup-Image /ScanHealthDISM /Online /Cleanup-Image /RestoreHealth - Next, execute this command to run the SFC scan:
sfc /scannow - Finally, reboot the PC and check for improvements.
Since api-ms-win-crt-filesystem-l1-1-0.dll is a protected system file, when it’s missing or corrupted, running the DISM (Deployment Image Servicing and Management) and SFC (System File Checker) scans will restore the DLL.
4. Scan the PC for malware
- Press Windows + S to open Search, type Windows Security in the text field, and click on the relevant result.
- Click on Virus & threat protection.
- Click on Scan options.
- Select the Full scan entry and click on Scan now.
- Wait for the scan to complete. It typically takes 15-30 minutes.
5. Temporarily disable the installed antivirus
In case you have a third-party antivirus installed on the PC, temporarily disable it or uninstall the app, and verify whether the api-ms-win-crt-filesystem-l1-1-0.dll not found error is fixed.
If the error message now disappears, your antivirus was conflicting with Windows and preventing the detection of the DLL. So, it’s best that you leave it disabled/uninstalled and use the built-in Windows Security or switch to a top-rated antivirus solution.
6. Reinstall the affected app
- Press Windows + R to open Run, type appwiz.cpl in the text field, and hit Enter.
- Select the affected app from the list, and click on Uninstall.
- Follow the on-screen instructions to complete the process, and then restart the PC.
- Finally, reinstall the app from an official source, say the developer’s website or Microsoft Store.
If a quick removal doesn’t do the trick, use an effective software uninstaller to delete any leftover files, app cache, and Registry entries, which might still be triggering conflicts with the OS.
7. Perform an in-place upgrade
- Go to Microsoft’s official website, select the OS edition and language, and then download the Windows 11 ISO.
- Now, double-click the ISO file and select Open in the confirmation prompt.
- Run the setup.exe file.
- Click Yes in the UAC prompt.
- Click on Next to proceed.
- Review Microsoft’s license terms and click on Accept.
- Make sure the setup reads, Keep personal files and apps, and click on Install.
- Wait for the in-place upgrade to complete. It may take 45-90 minutes.
An in-place upgrade will certainly fix the api-ms-win-crt-filesystem-l1-1-0.dll not found Windows error, and you should be able to run the affected app/game. The best part is that you won’t lose any personal files or installed programs.
If the error message persists, the last option is to reinstall Windows.
Before you leave, discover what to do when DLLs are missing in Windows and prevent such errors from reappearing!
Which fix worked for you? Share with our readers in the comments section.
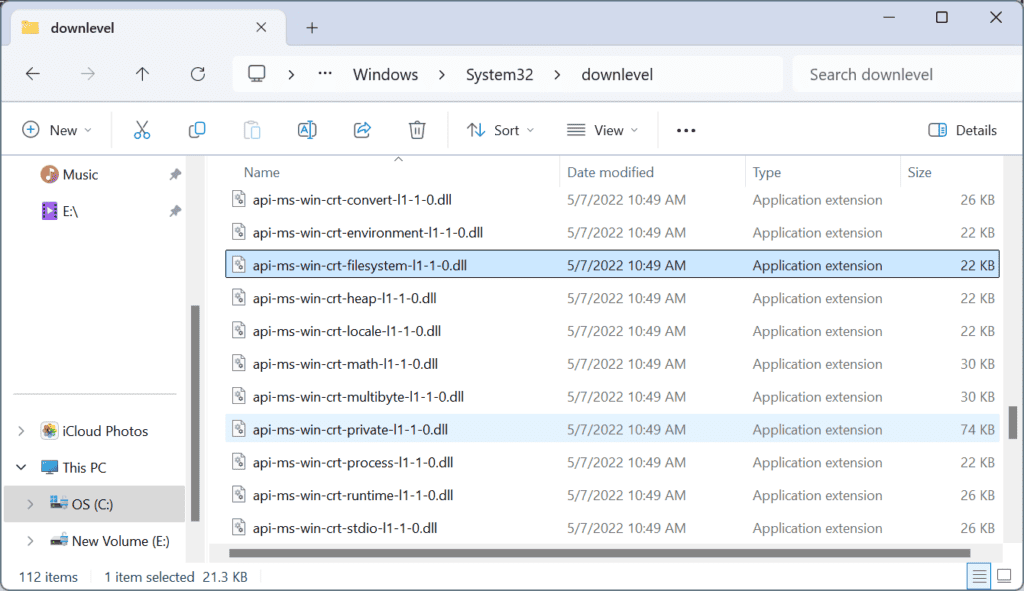
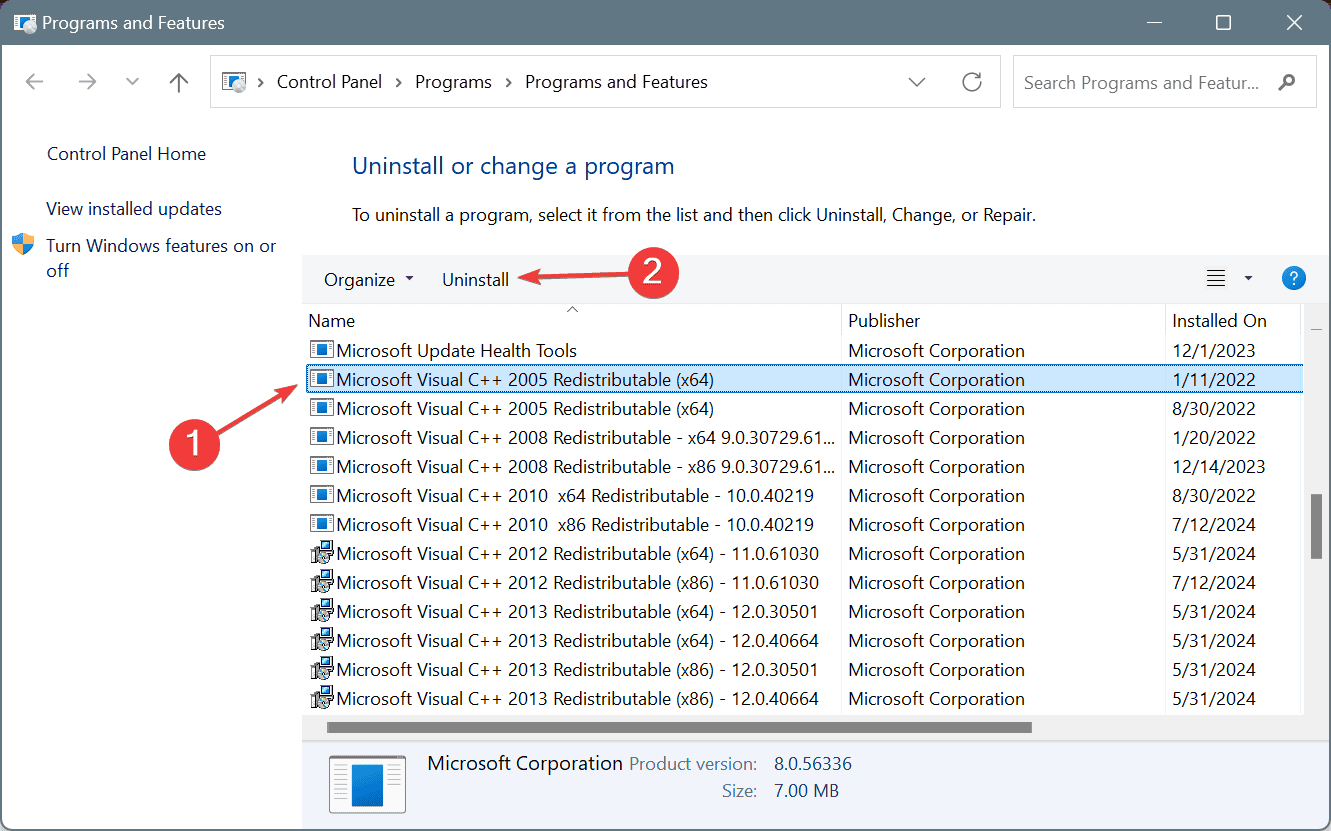
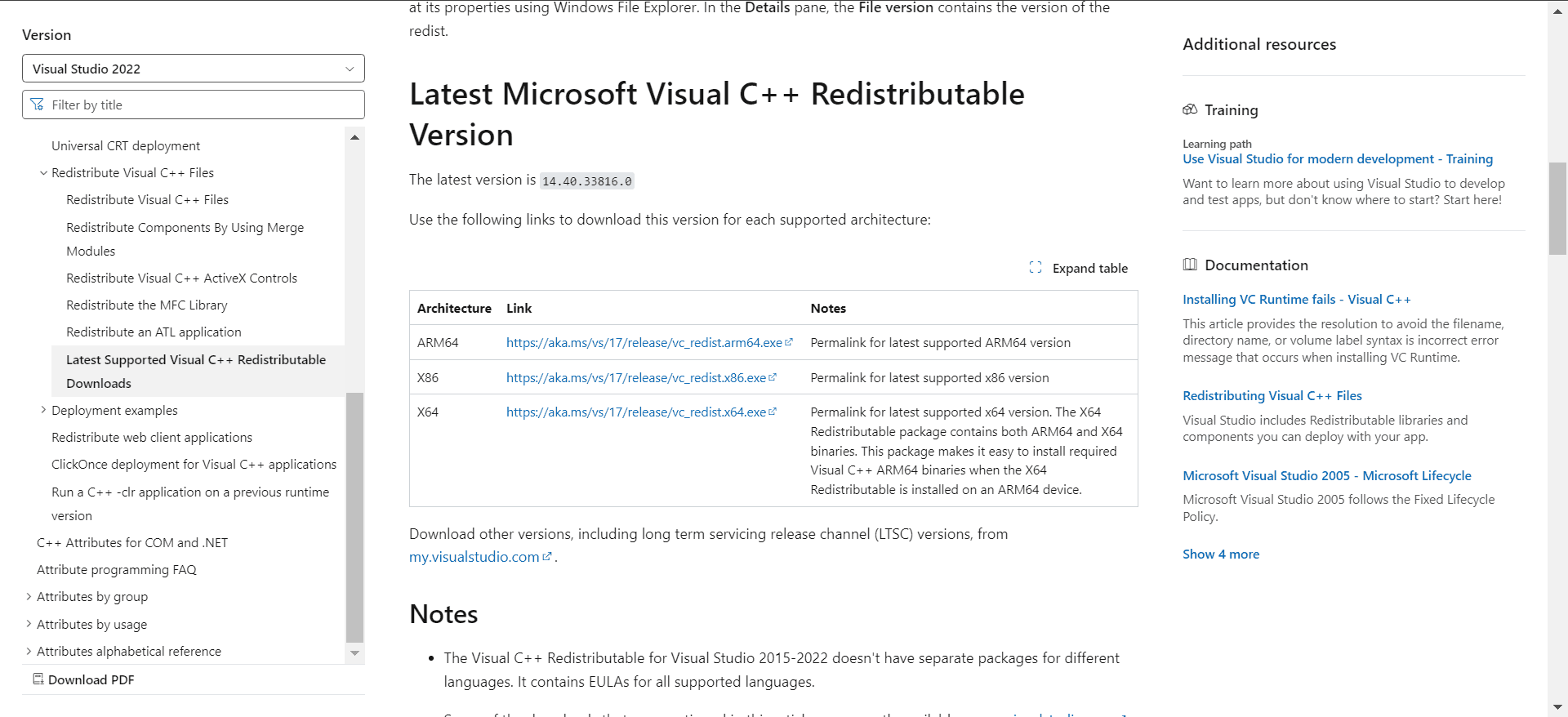
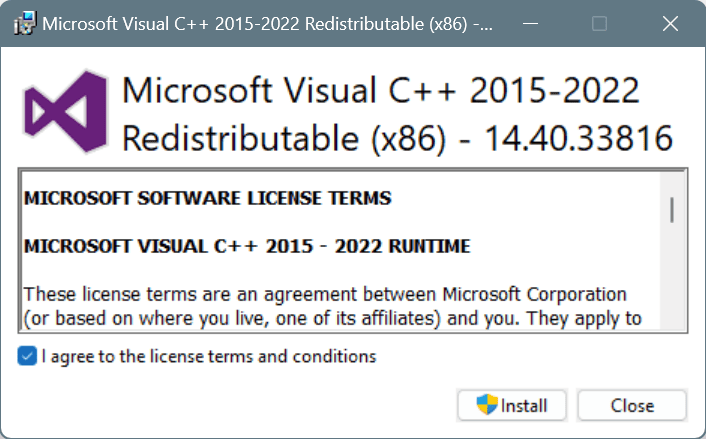
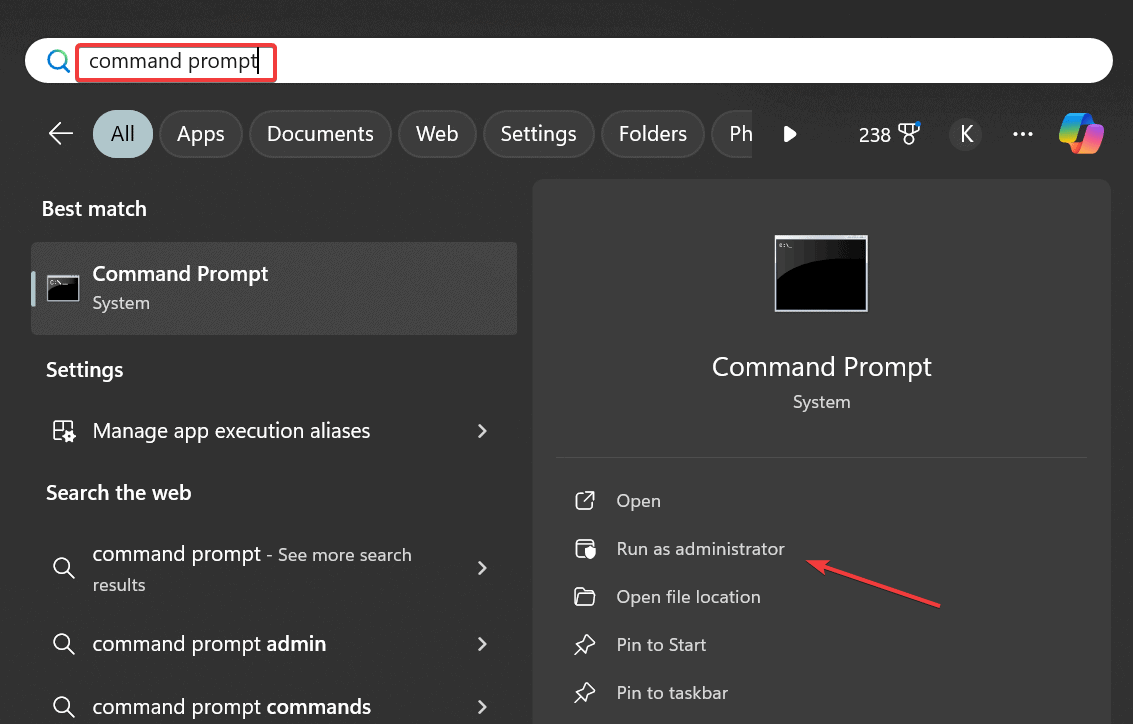


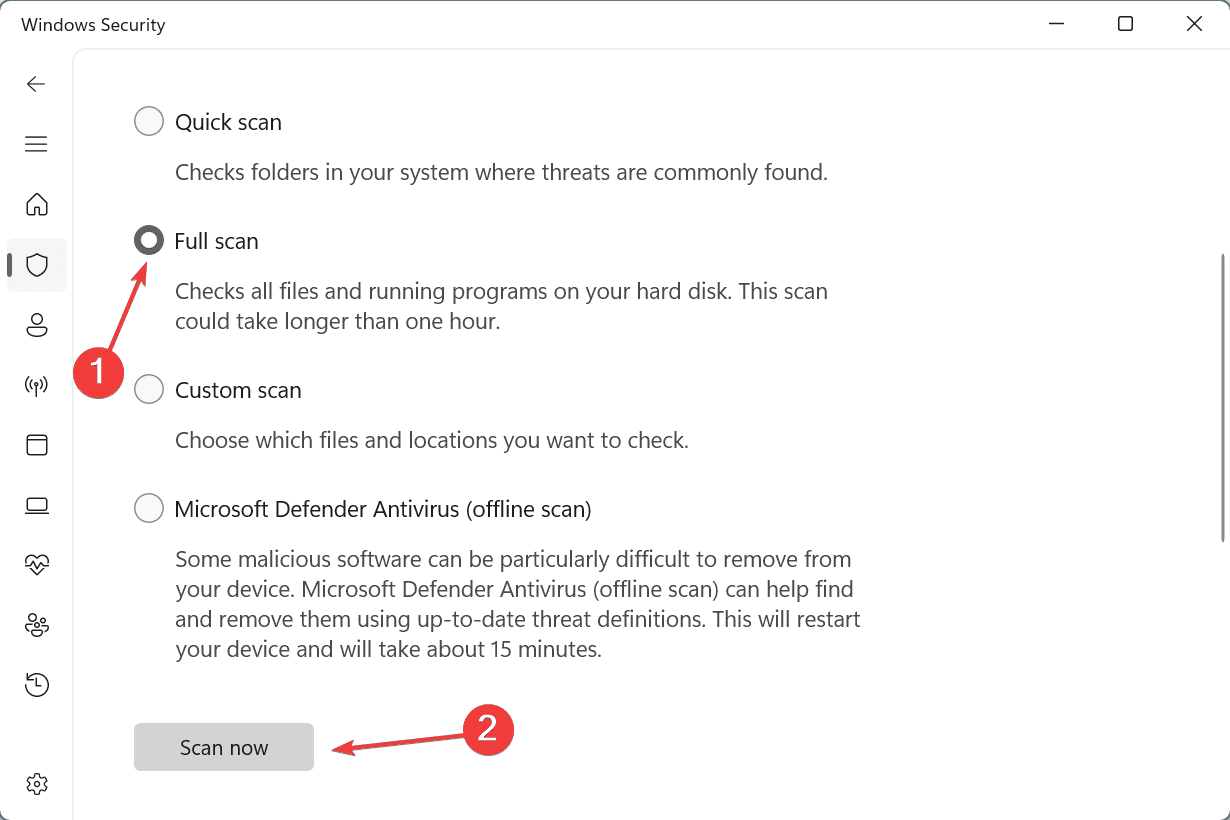
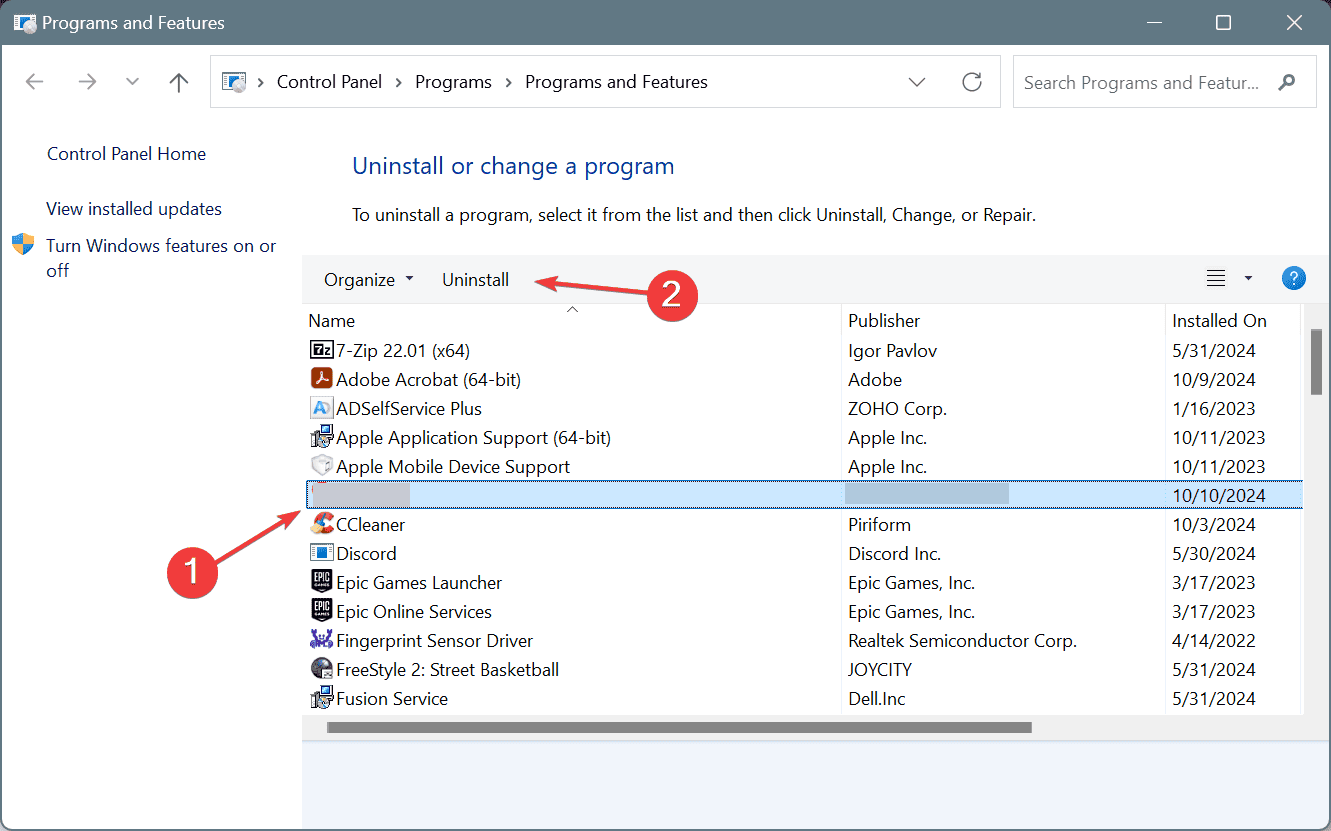
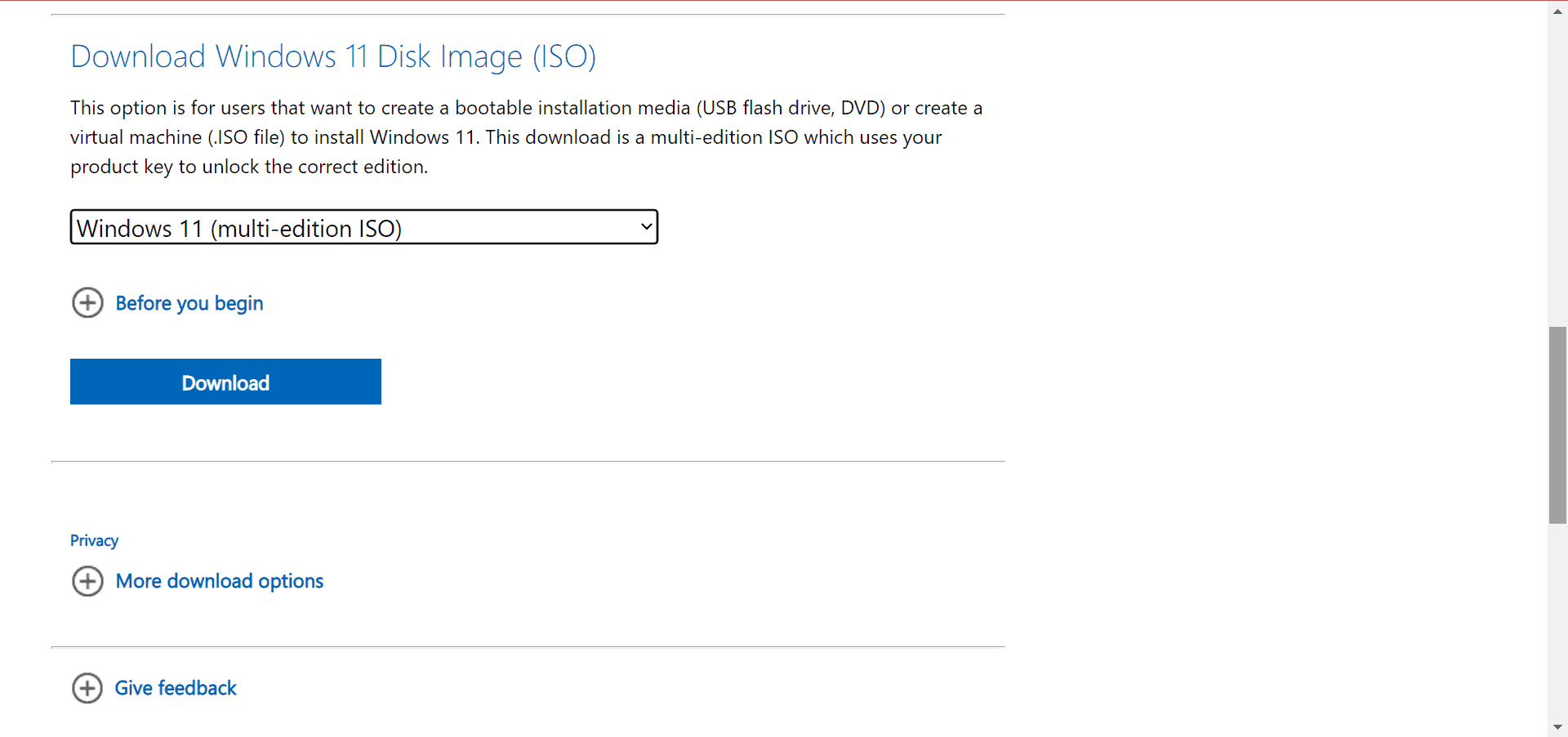
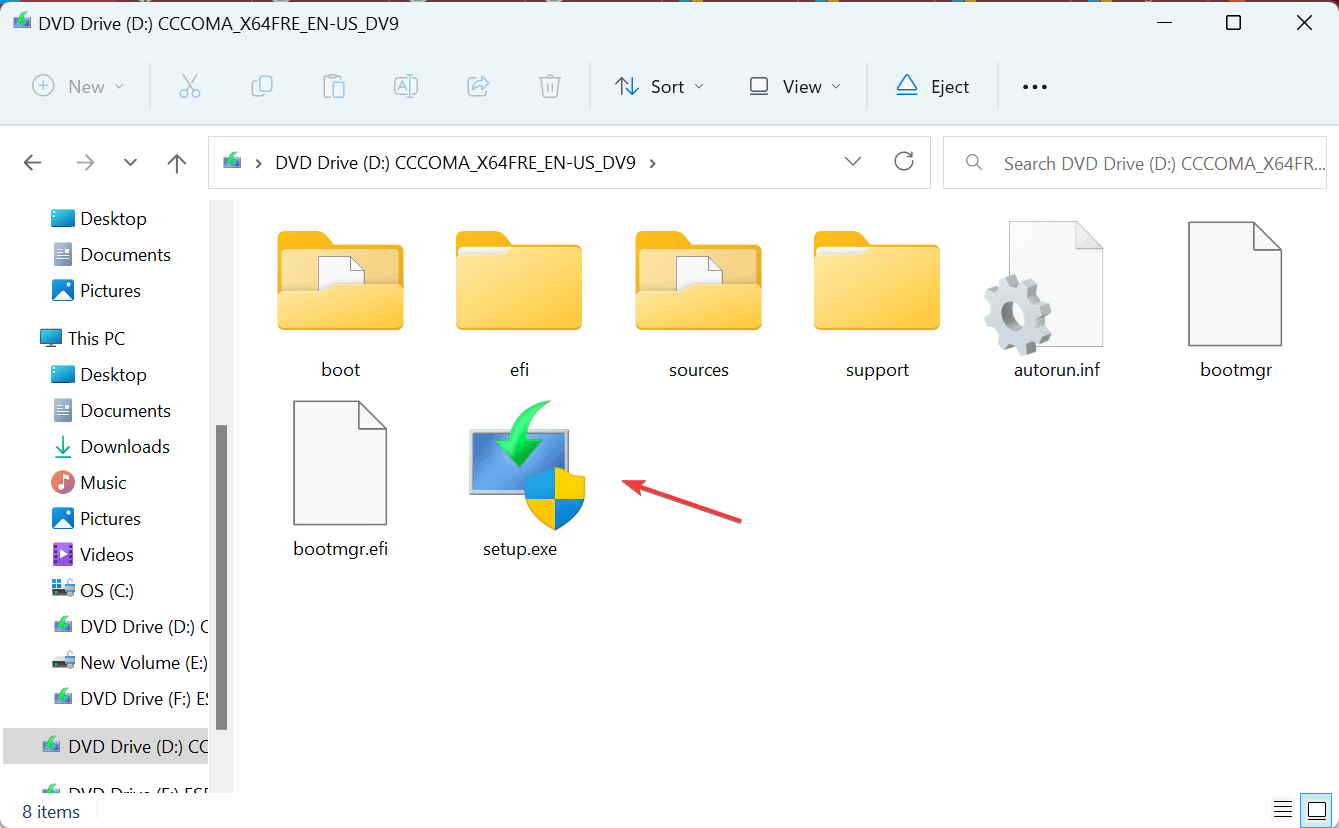
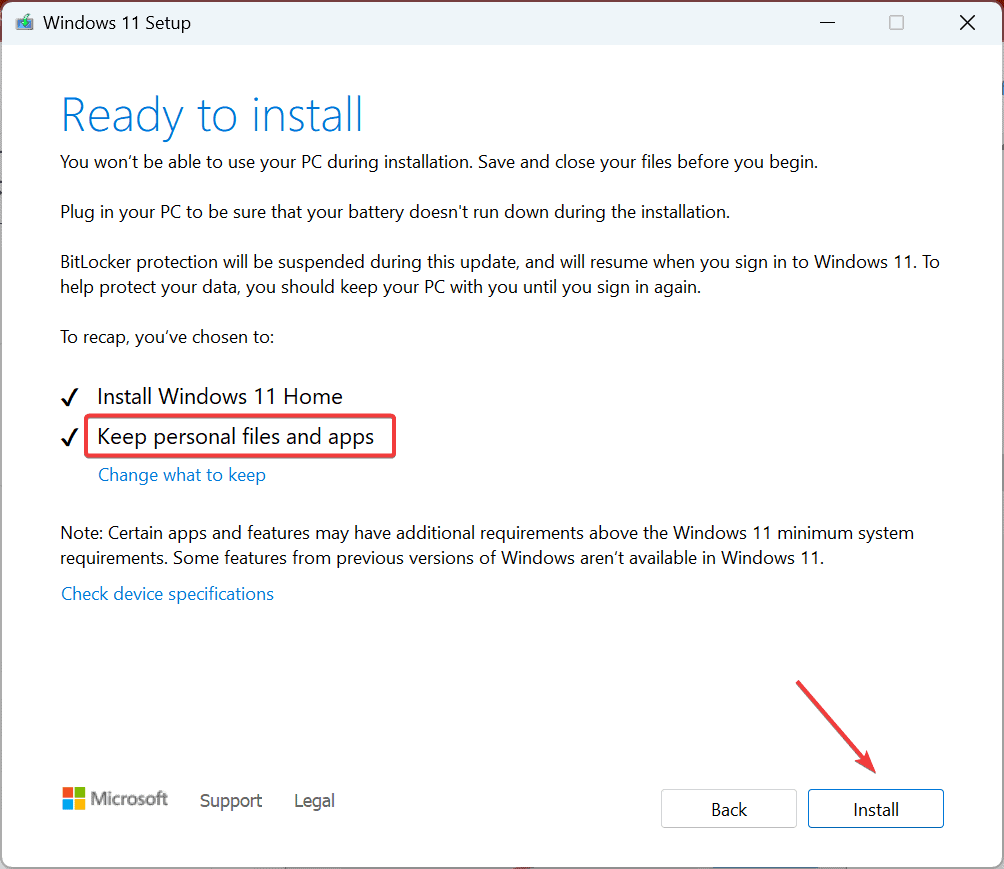








User forum
0 messages