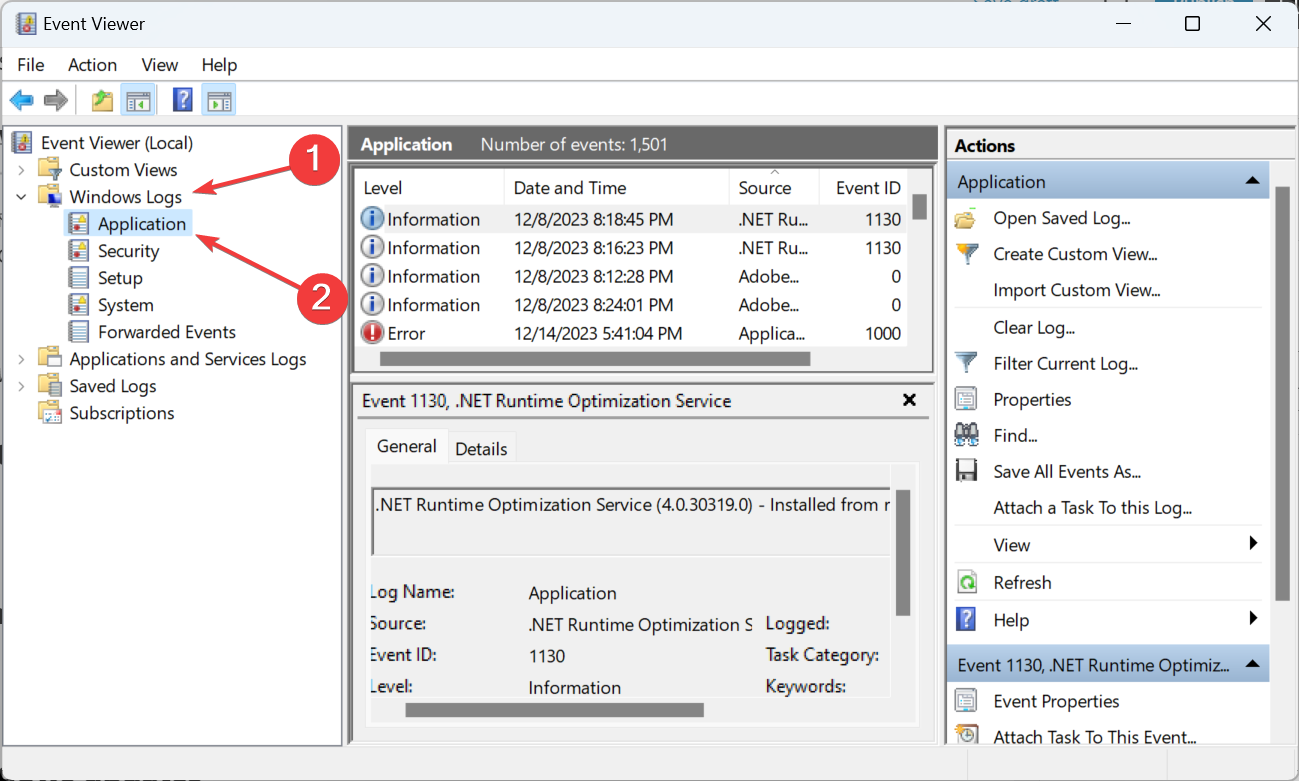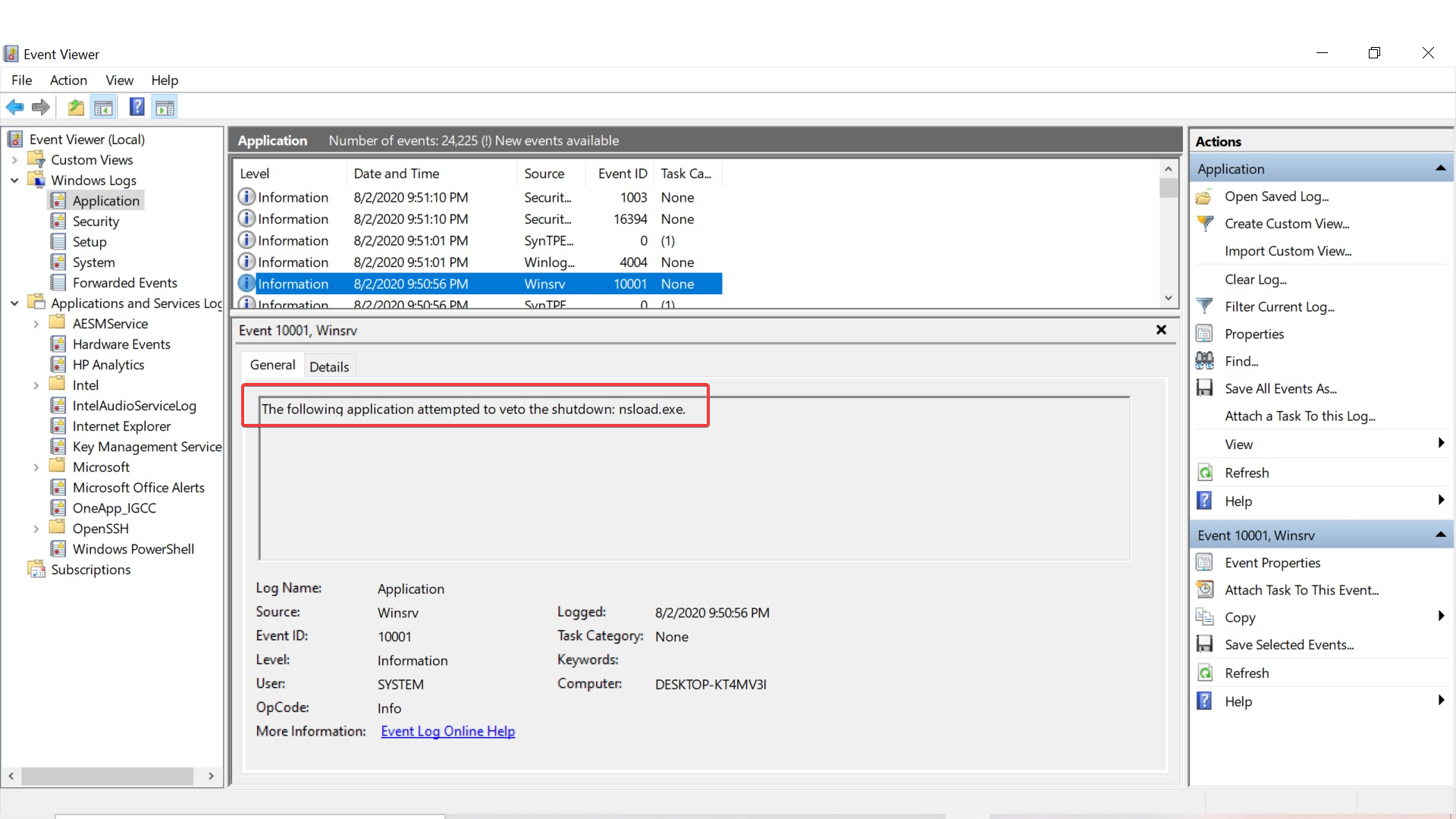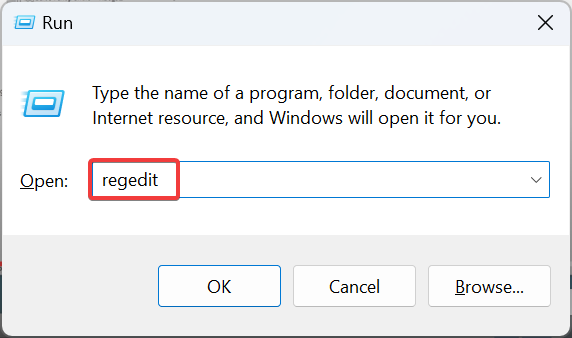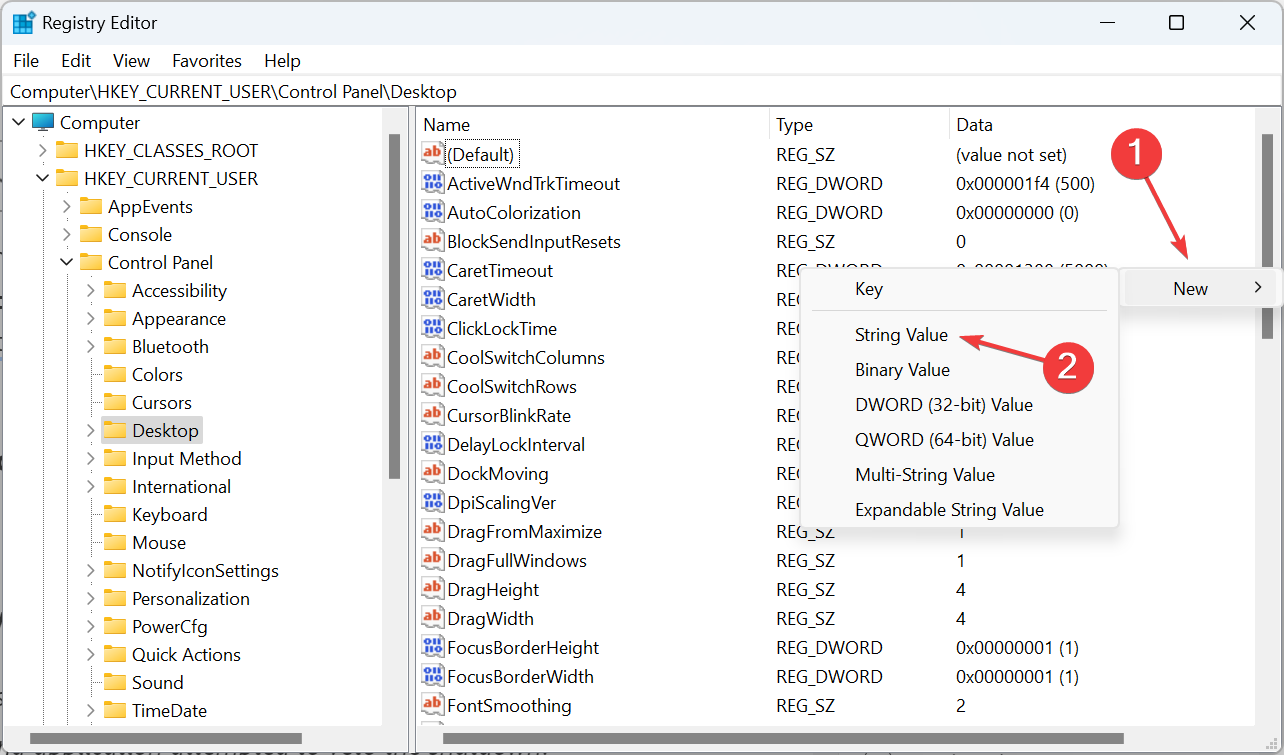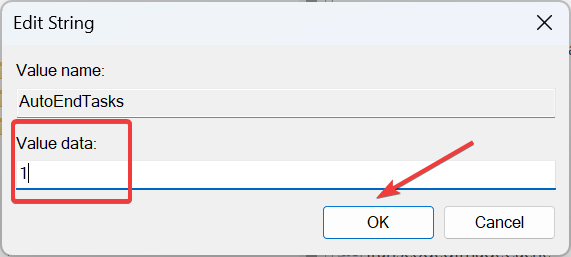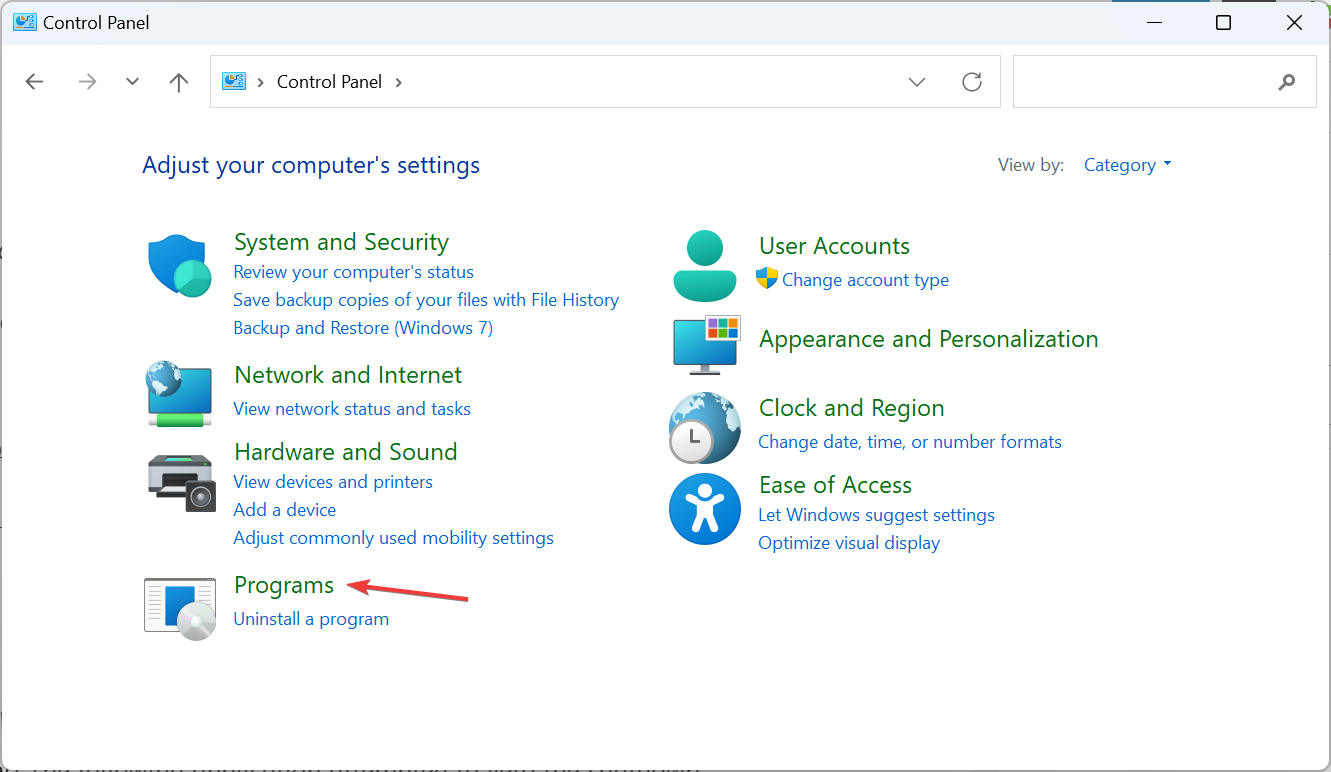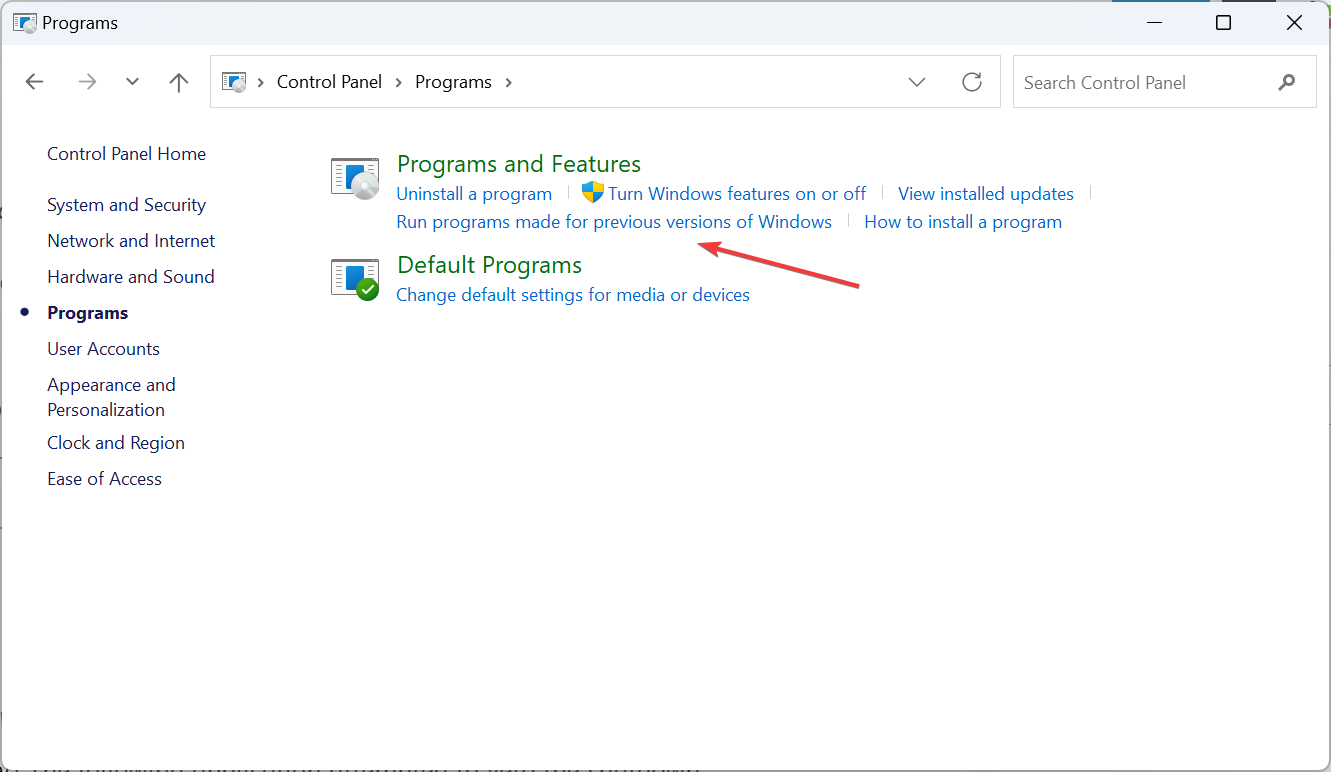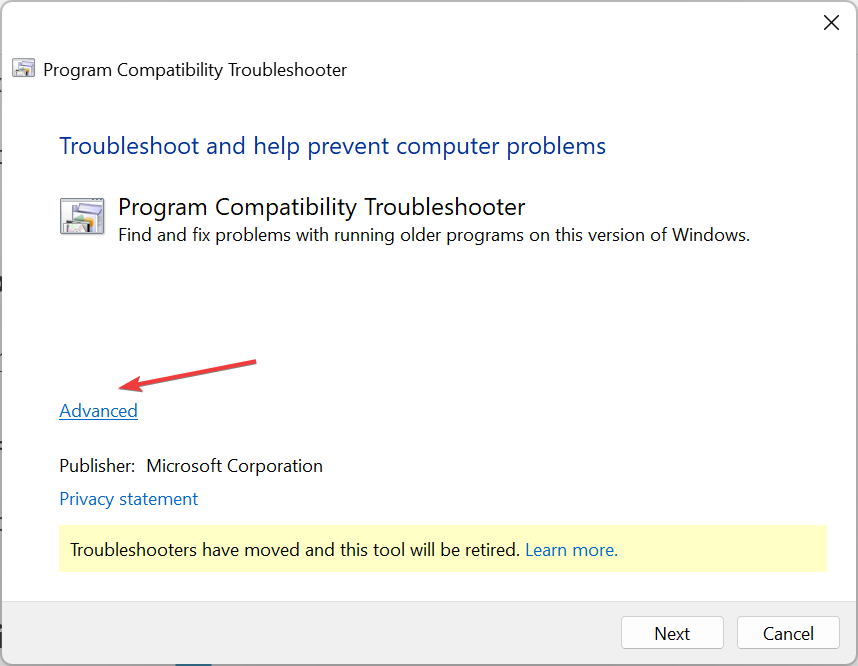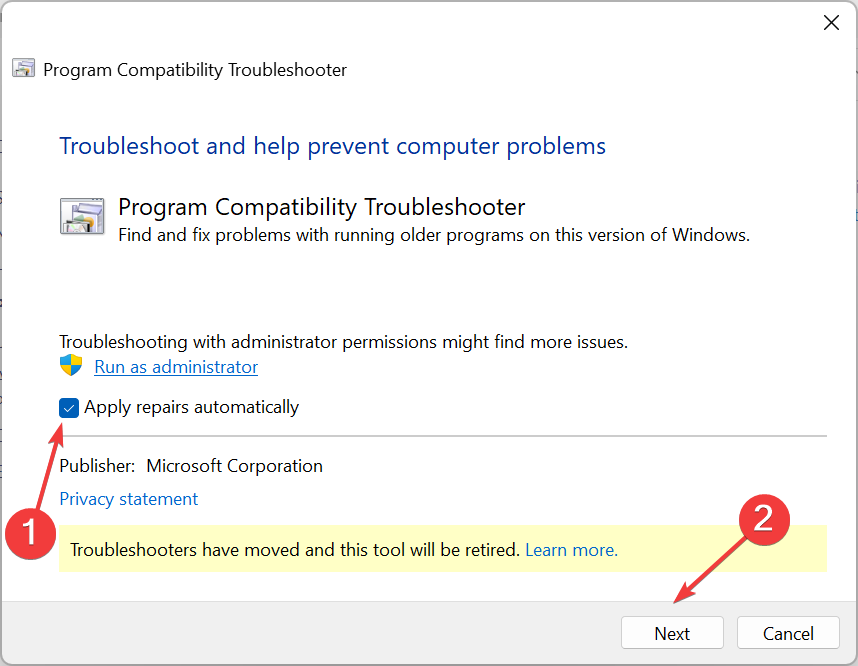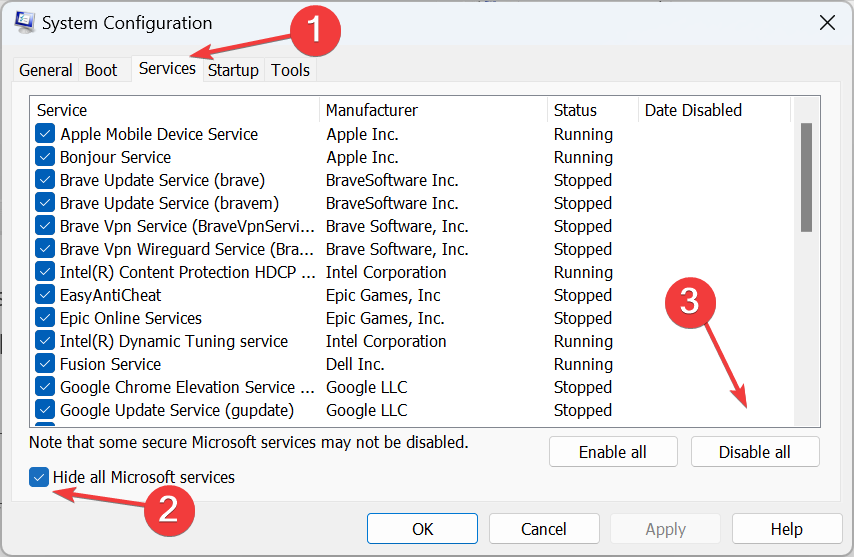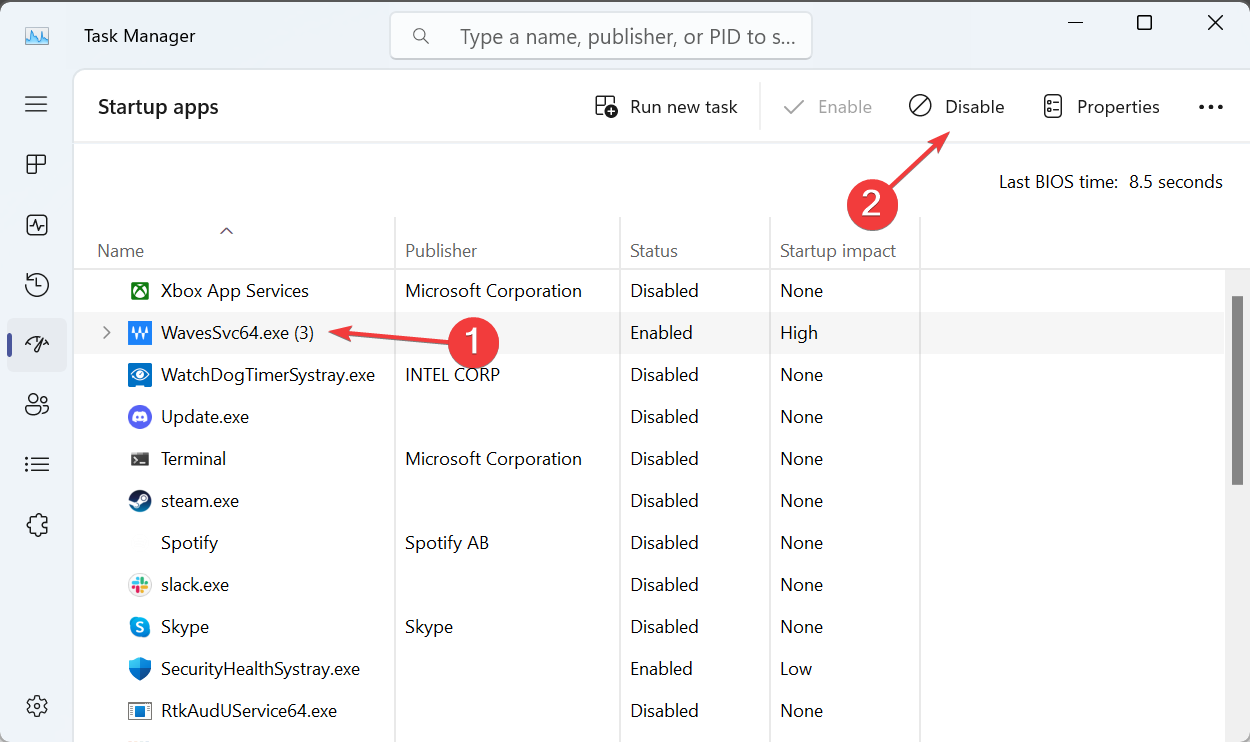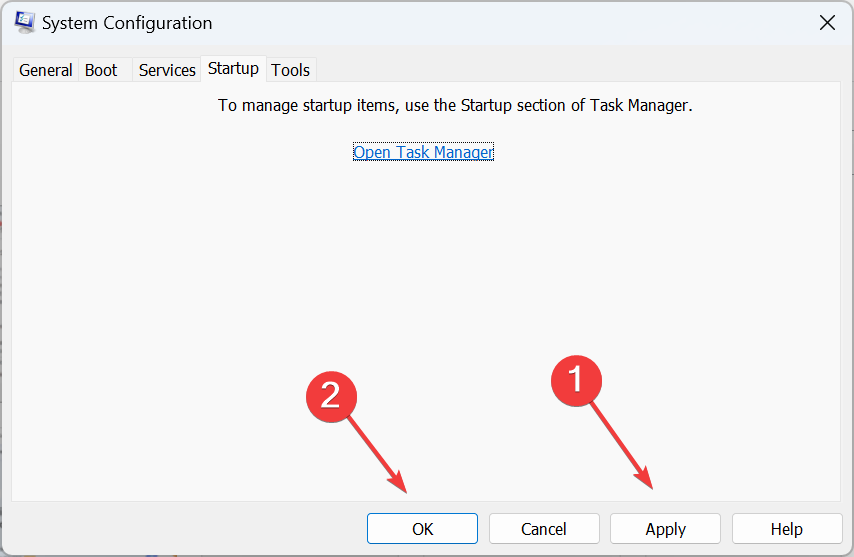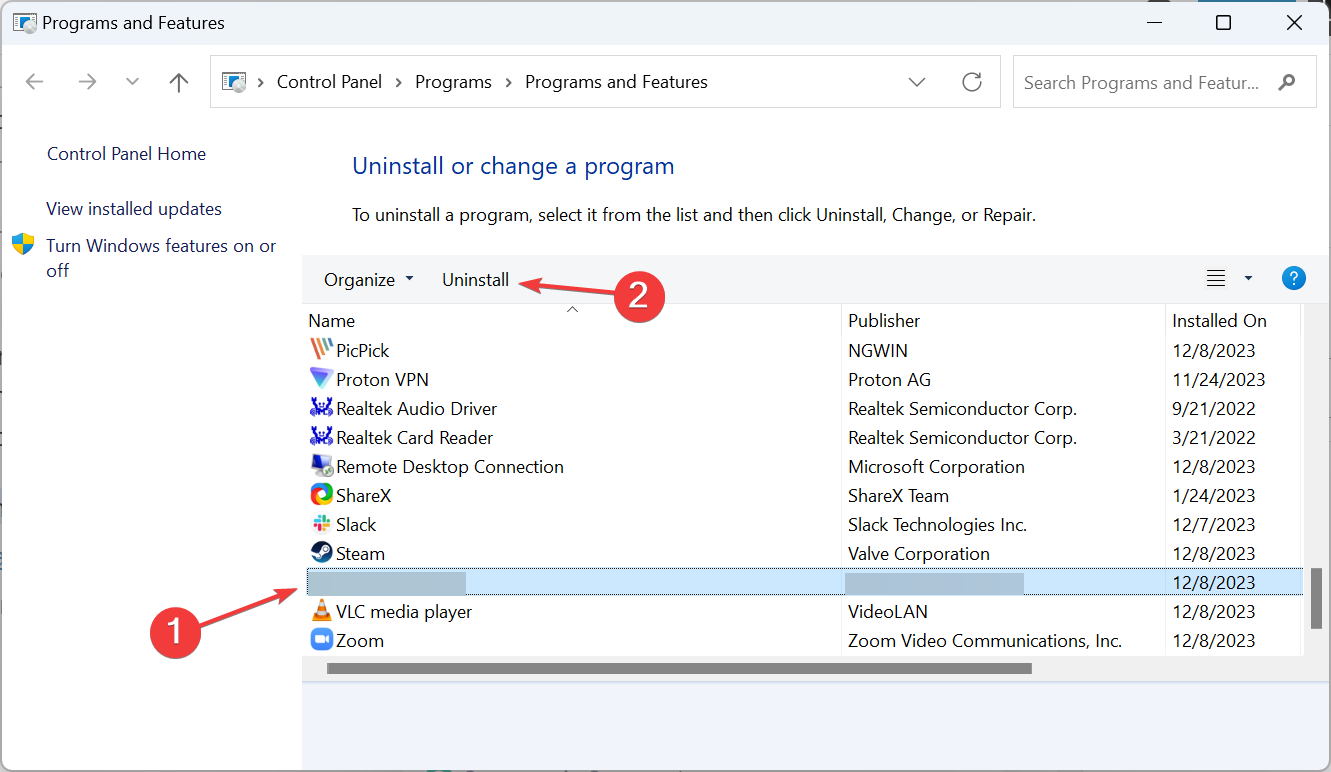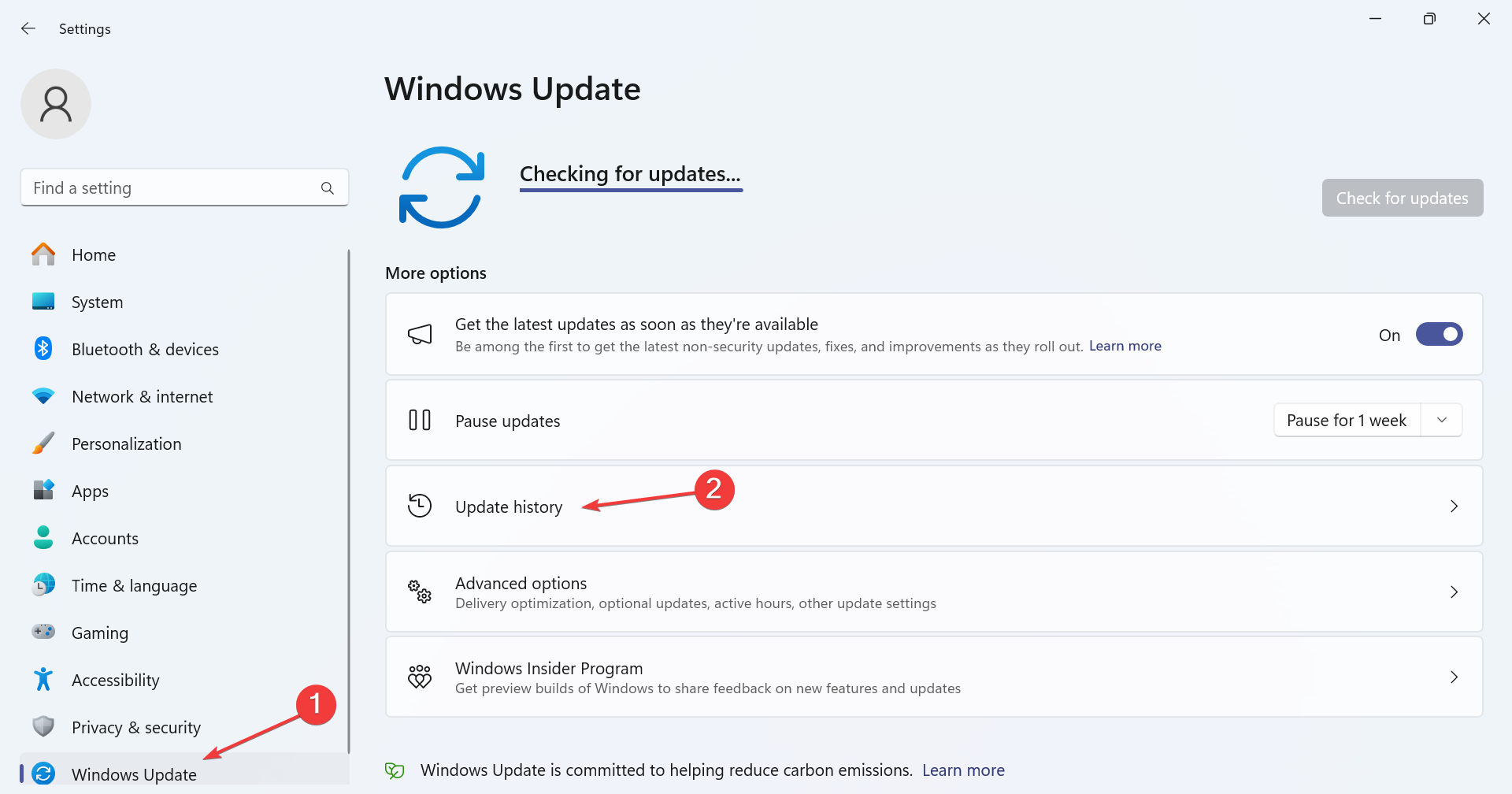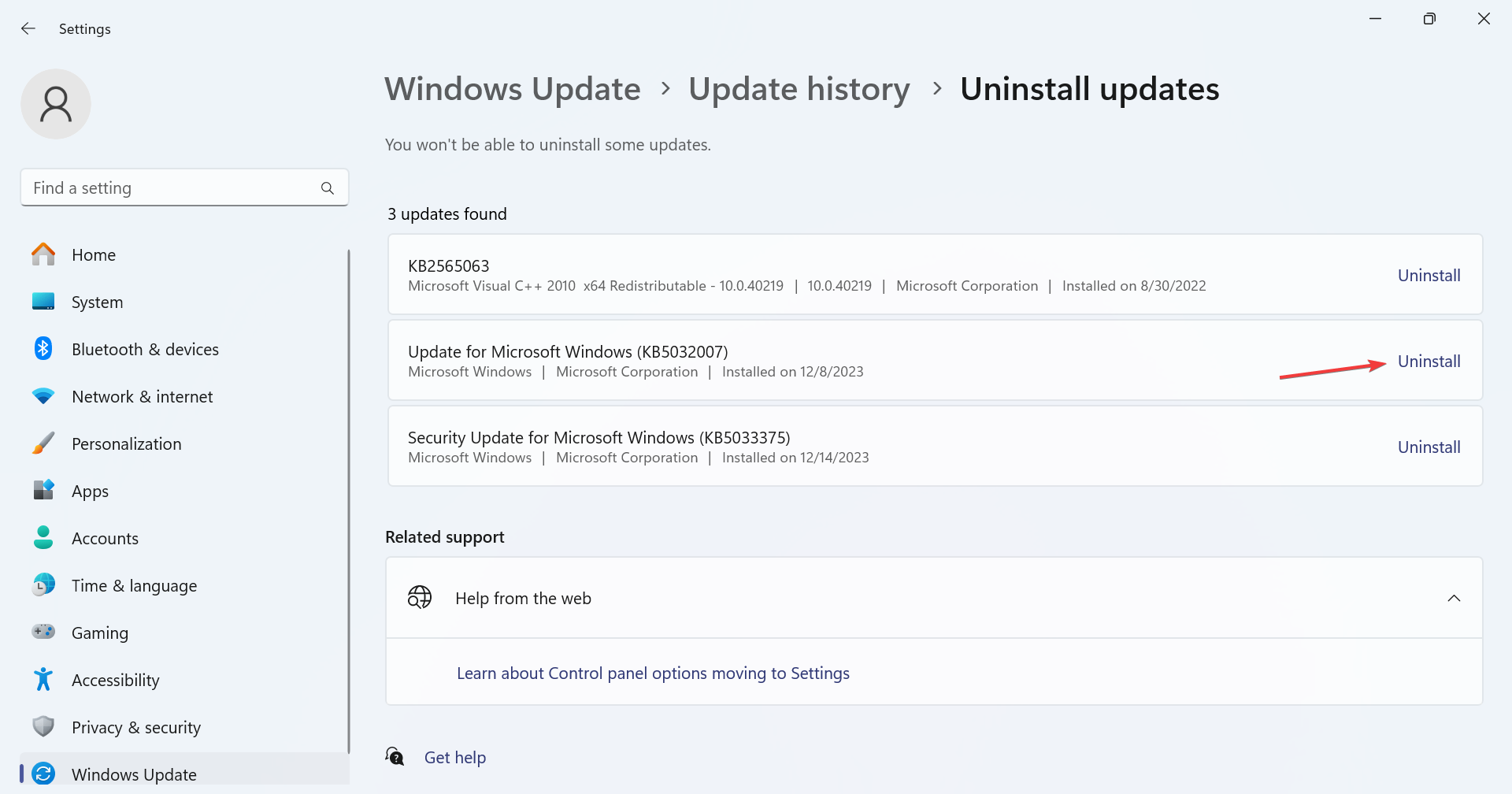Closing 1 App and Shutting Down Error in Windows [Solved]
Terminate all active process before shutdown
5 min. read
Published on
Read our disclosure page to find out how can you help Windows Report sustain the editorial team Read more
Key notes
- To fix the Closing 1 app and shutting down error, create the AutoEndTasks string or perform a clean boot.
- The error appears if a program doesn't terminate when Windows is shutting down.
- Keep reading to find out how Windows Report experts fixed things!
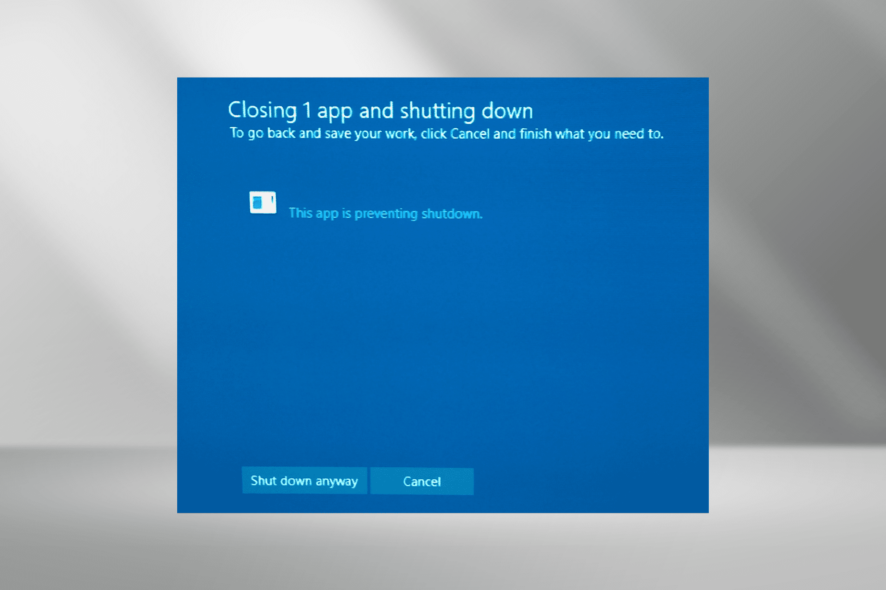
When turning off a Windows PC, you may get the Closing 1 app and shutting down error. Sometimes, the error window reads, Task Host is stopping background tasks followed by the path to the problematic process. In this case, you can simply terminate or delete the process.
But more often than not, the problematic app is not listed. You may find a random process name, say, simply t, or no name at all. Here, you will have to manually identify and disable the application/process.
How do I fix the Closing 1 app and shutting down error?
Before we start with the slightly complex solutions, try these quick ones:
- If there are no critical apps running, click the Shut down anyway button to ignore the prompt.
- Check for any pending Windows updates and install them. Also, disable fast startup.
- Make sure all the installed apps are updated. You can check for updates on the official website or Microsoft Store, depending on where the app was downloaded from.
1. Terminate all processes before shutdown
- Before shutdown, press Ctrl + Shift + Esc to open the Task Manager.
- Now, select any active applications or processes and click on End task.
- Repeat the same process until only the Task Manager is left, then terminate it as well.
- Finally, you can safely shut down the Windows 11 PC without getting the Closing 1 app and shutting down error.
2. Check the Event Viewer to identify the problematic app
- Press Windows + S to open Search, type Event Viewer in the text field, and click the relevant result.
- Go to Windows Logs from the navigation pane and then select Application under it.
- Now, locate logs on the right that were created around the same time the Task Host Window error appeared and have Winsrv listed under Source.
- If any of the logs, when selected, read The following application attempted to veto the shutdown, followed by the app name, that’s the one preventing the shutdown.
You can now decide whether to uninstall the app (steps in solution 6), disable the service triggering the process, or manually terminate it each time before turning off the PC.
3. Create the AutoEndTasks string
- Press Windows + R to open Run, type regedit in the text field, and hit Enter.
- Click Yes in the UAC prompt.
- Navigate the following path or paste it in the address bar and hit Enter:
Computer\HKEY_CURRENT_USER\Control Panel\Desktop - Right-click on the empty portion, hover the cursor over New, select String Value, and name it AutoEndTasks.
- Double-click the AutoEndTasks string.
- Enter 1 under the Value data text field, and click OK.
AutoEndTasks ensures that all the active processes are terminated before shutdown and prevents unnecessary crashes and data loss.
4. Run the Program Compatibility Troubleshooter
- Press Windows + S to open Search, type Control Panel in the search bar, and click the relevant result.
- Click on Programs.
- Now, click on Run programs made for previous versions of Windows under Programs and Features.
- Click the Advanced option.
- Click on Run as administrator.
- Next, tick the checkbox for Apply repairs automatically, and then click Next.
- Follow the on-screen instructions to let the Program Compatibility Troubleshooter fix things.
5. Perform a clean boot
- Press Windows + R to open Run, type msconfig in the text field, and click OK.
- Go to the Services tab, tick the checkbox for Hide all Microsoft services, and click the Disable all button.
- Now, head to the Startup tab, and click on Open Task Manager.
- Identify any apps listed here that have Enabled listed under the Status column, select them individually and click on Disable.
- Once done, go back to the System Configuration window, then click Apply and OK to save the changes.
- Click Restart in the confirmation prompt.
- When the PC reboots, check whether the error still appears.
- If not, re-enable the processes and startup apps one at a time and wait for the error to appear. As soon as it does, the item enabled last is the problem.
A clean boot is an effective troubleshooting environment for identifying third-party app conflicts. If the underlying cause is an app, uninstall it, and if it’s a service, disable it via the Services.msc utility.
6. Remove the problematic application
- Press Windows + R to open Run, type appwiz.cpl in the text field, and hit Enter.
- Select the app you identified to be causing the error and click Uninstall.
- Follow the on-screen instructions to complete the process.
If this doesn’t work, use an effective software uninstaller to delete any leftover files and Registry entries. We found these apps to trigger the error:
- McAfee LiveSafe
- Docker Desktop.exe
- Superfast PC
Also, consider disabling background apps in Windows.
7. Uninstall recent Windows updates
- Press Windows + I to open Settings, go to Windows Update from the navigation pane, and click on Update history.
- Scroll down to the bottom and click on Uninstall updates.
- Now, click the Uninstall option next to the recently installed update.
- Again, click Uninstall in the confirmation prompt.
As per our experts, uninstalling recent Windows updates, primarily KB5012170 and KB5015730, will fix the Closing 1 app and shutting down error. Remember to disable automatic updates so that Windows doesn’t install these again.
A similar set of solutions also helps when you get the Task Host is stopping background tasks error. Remember, you just have to identify the problematic process/application that vetoes the shutdown and then disable it.
For any queries or to share what worked for you, drop a comment below.