Download & Install Apple Music in Windows 11
Experience the Apple product on the latest MS operating system
3 min. read
Updated on
Read our disclosure page to find out how can you help Windows Report sustain the editorial team. Read more
Key notes
- The Apple Music app is only recently available on the Windows Store and can be accessed on only Windows 11 devices.
- Users may have the option of downloading it from the store or via the Command Prompt or Terminal.

Apple Music is a popular streaming service that allows users to access a vast library of songs, albums, and playlists. The service is available on multiple platforms, including Windows, but downloading and installing it on Windows 11 can take time and effort.
This article will walk you through the steps to download and install Apple Music on your Windows 11 device to enjoy your favorite songs and albums without hassle.
Can I get Apple Music on Windows 11?
Apple Music is now available in the Microsoft Store for Windows 11 users. This new addition allows users to easily download and install the app on their Windows 11 devices and enjoy an extensive library of songs, albums, and playlists.
With the Apple Music app, users of the new Microsoft OS can now access all the service’s features, including offline listening, personalized playlists, and exclusive content. There is no need for a browser.
Also, adding the app to the Microsoft Store provides a seamless user experience for Windows 11 users. As a result, they no longer have to go through the hassle of downloading the app from an external source.
With the app available on the Microsoft Store, users can easily find and download it with just a few clicks. This makes it easy for Windows 11 users to access and enjoy the service without additional steps.
How do I install Apple Music on Windows 11?
1. Via Microsoft Store
- Open the Microsoft Store on your Windows 11 device by clicking its icon on the Taskbar.
- Search for Apple Music in the search bar.
- Click on the Apple Music app in the search results.
Click the Get button to begin the download and installation process (Note that the get button may not yet be available in your region). - Once the app is downloaded, open it and sign in with your Apple ID.
- After you sign in, you’ll be prompted to start your free trial or to enter your subscription details.
- Once you have subscribed, you can start listening to your favorite music and discovering new artists.
2. Install via the command prompt
- Press the Windows key + X to open the Power User menu, and then select Command Prompt (Admin) or Terminal (Admin).
- Type the script below and hit Enter.
winget install --id 9PFHDD62MXS1 - When prompted, type Y.
In conclusion, downloading and installing Apple Music on Windows 11 is a straightforward process, but it requires a few steps to be followed carefully.
With the help of this guide, you can easily download and install the Apple Music app on your Windows 11 device and enjoy an extensive library of songs, albums, and playlists.
Also, for browsers that do not have a Dark Mode setting, rest assured that the feature can be enabled in the system’s Settings app.
Let us know how the procedure went for you in the comments area below.
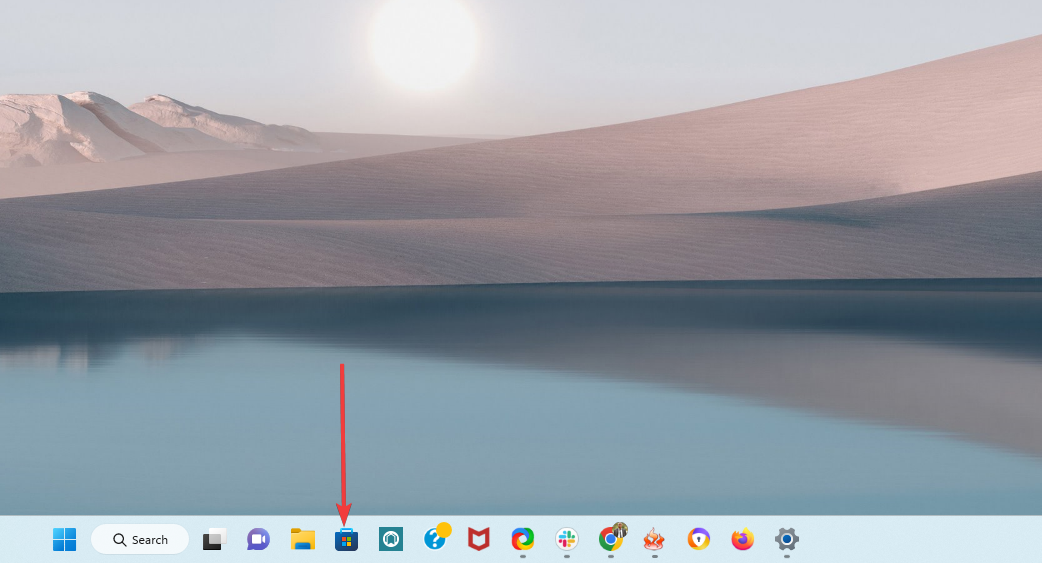

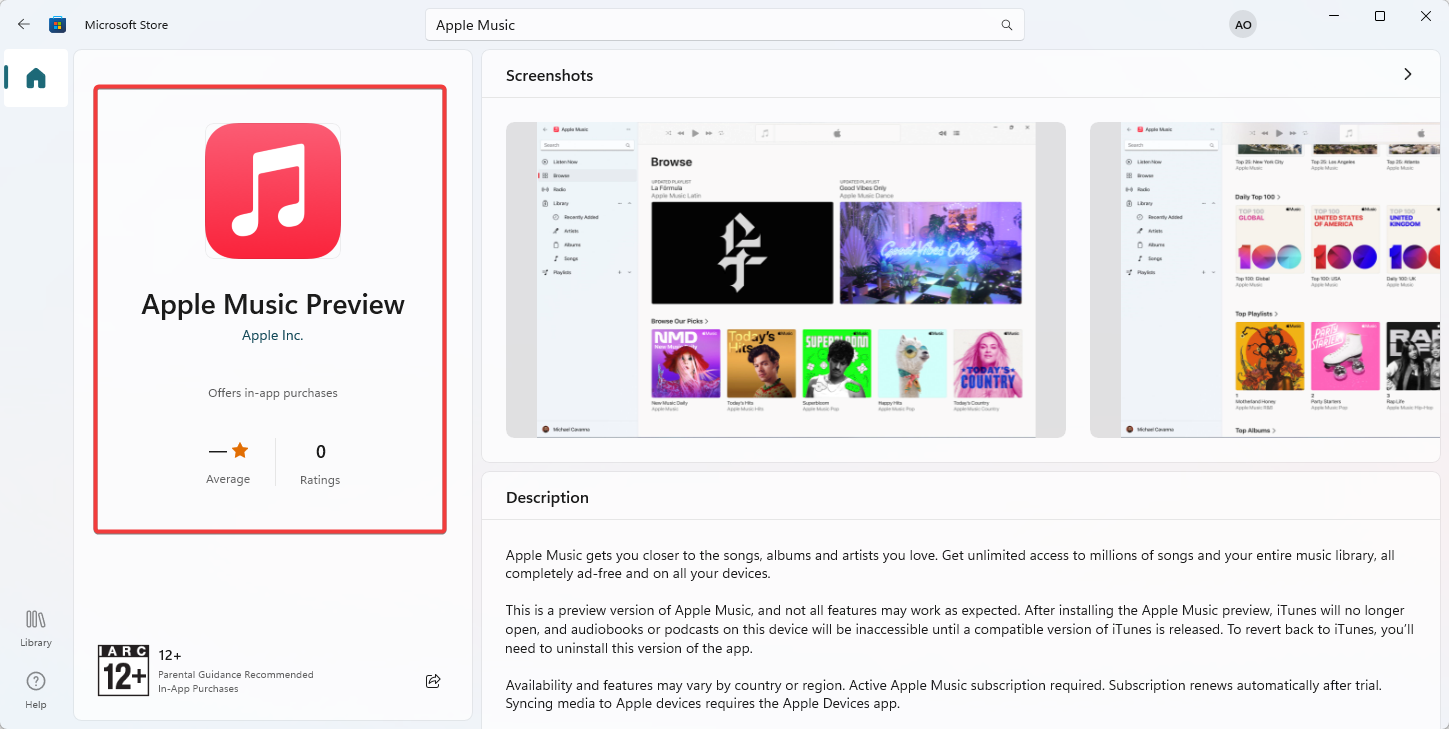
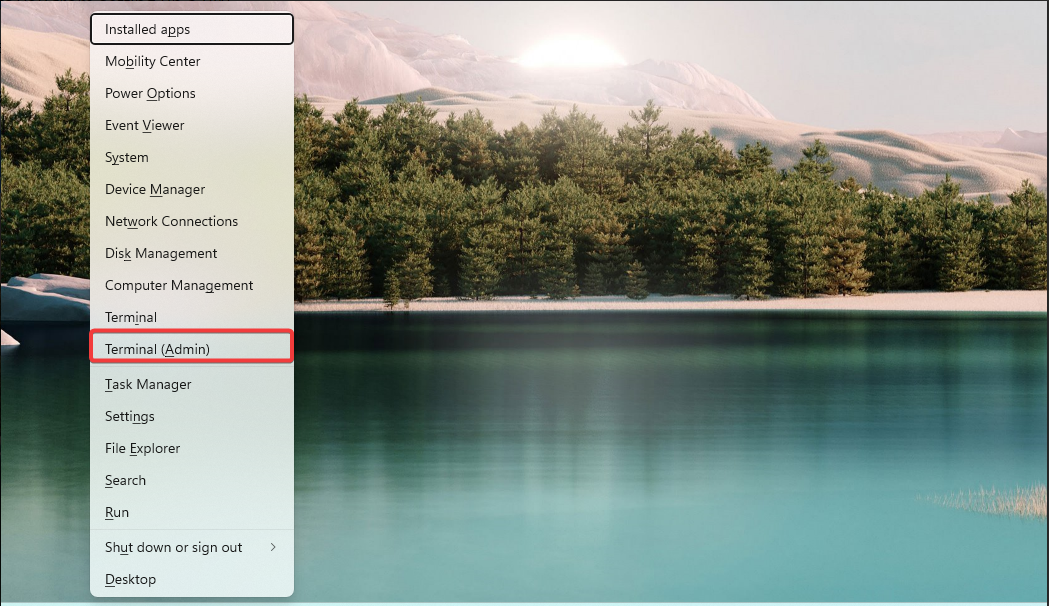
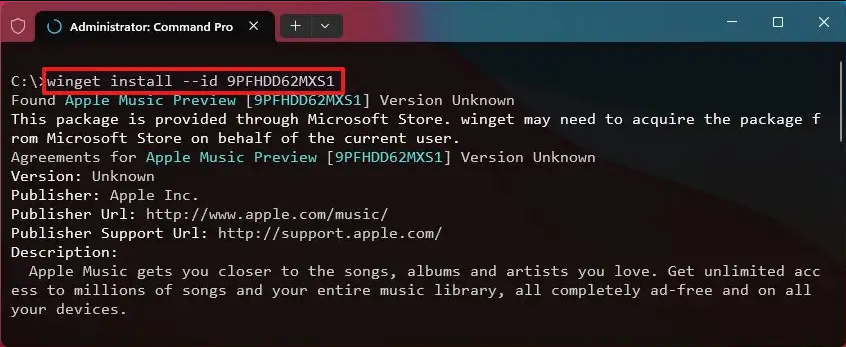








User forum
0 messages