Application Was Unable to Start Correctly 0xc0000005: 5 Ways to Fix
A quick malware scan might be able to help with this problem
3 min. read
Updated on
Read our disclosure page to find out how can you help Windows Report sustain the editorial team. Read more

The Application was unable to start correctly (0xc00005) error will prevent you from running certain apps on your PC, and this issue can be tedious. Luckily, there are a few ways to fix it, and we’ll show them to you in this guide.
What is 0xc00005 error?
The issue appears if there’s a problem with the necessary DLL files. In some cases, malware infections, or problems with registry can lead to this problem.
How do I fix The application was unable to start correctly 0xc00005?
Before we start fixing this issue, ensure that your Windows is up to date. Deleting spam emails can sometimes help, so try that as well.
1. Scan your PC
- Type Windows Security in the search bar and select it from the search results.
- In the Windows Security window, click on Virus & Threat Protection.
- Click on Quick Scan in the Virus & Threat Protection section.
- Wait for the scan to complete and review the results.
Alternatively, if you want more advanced protection, we recommend using a third-party tool like ESET HOME Security Essential.
It is very light on your system, offers very strong online and data protection, and will not interfere with your system or software.

ESET HOME Security Essential
The ESET solution not only will help you remove any malware from your PC, but it will also ensure perfect online protection.2. Activate Windows Firewall
- Press Windows + S to open the Search menu, enter Control Panel in the text field, and click on the relevant search result.
- Next, click on Turn Windows Defender Firewall on or off from the left.
- Select Turn on Windows Defender Firewall under both Private network settings and Public network settings, and then click on OK to save the changes.
3. Use System Restore
- Press Windows + S, type create a restore point, and then click on the relevant search result.
- Next, click on the System Restore button.
- Select Choose a different restore point and click on Next.
- If available, check the box with Show more restore points, select the desired one, and click on Next.
- Verify the restore details and click on Finish to complete the process.
4. Check RAM
- Press Windows + R to open the Run dialog.
- Type mdsched.exe and press Enter to open the Windows Memory Diagnostic tool.
- Choose “Restart now and check for problems” to run the test immediately or “Check for problems the next time I start my computer.”
- Follow the on-screen instructions and wait for the test to complete. Review the results for any issues with your RAM.
One of the solutions we have discussed here should help solve The application was unable to start correctly (0xc0000005). Click OK to close the application error.
5. Check for System File Corruption
- Open Command Prompt as an administrator.
- Type sfc /scannow and press Enter.
- Wait for the scan to complete. It will attempt to repair any corrupted system files.
As this issue may be caused by spam, you should consider using one of the best e-mail scanning software available today to get rid of it.
This error comes with several different codes, and we covered the 0xc000012d application error and application error 0xc0000142 in separate guides.
Another issue from this family of errors is error 0xc00007b, and we have an in-depth guide on it.
Remember, you can always seek the help of an expert if you are unsure of yourself. If you have any other questions, don’t hesitate to leave them in the comments section below.


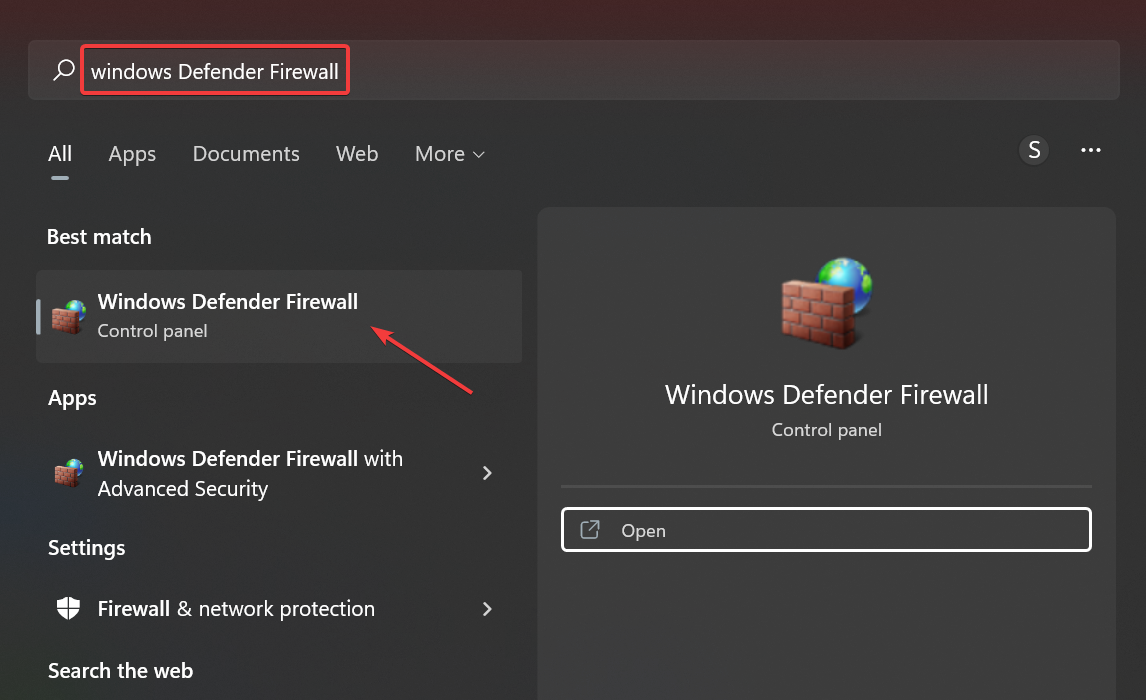

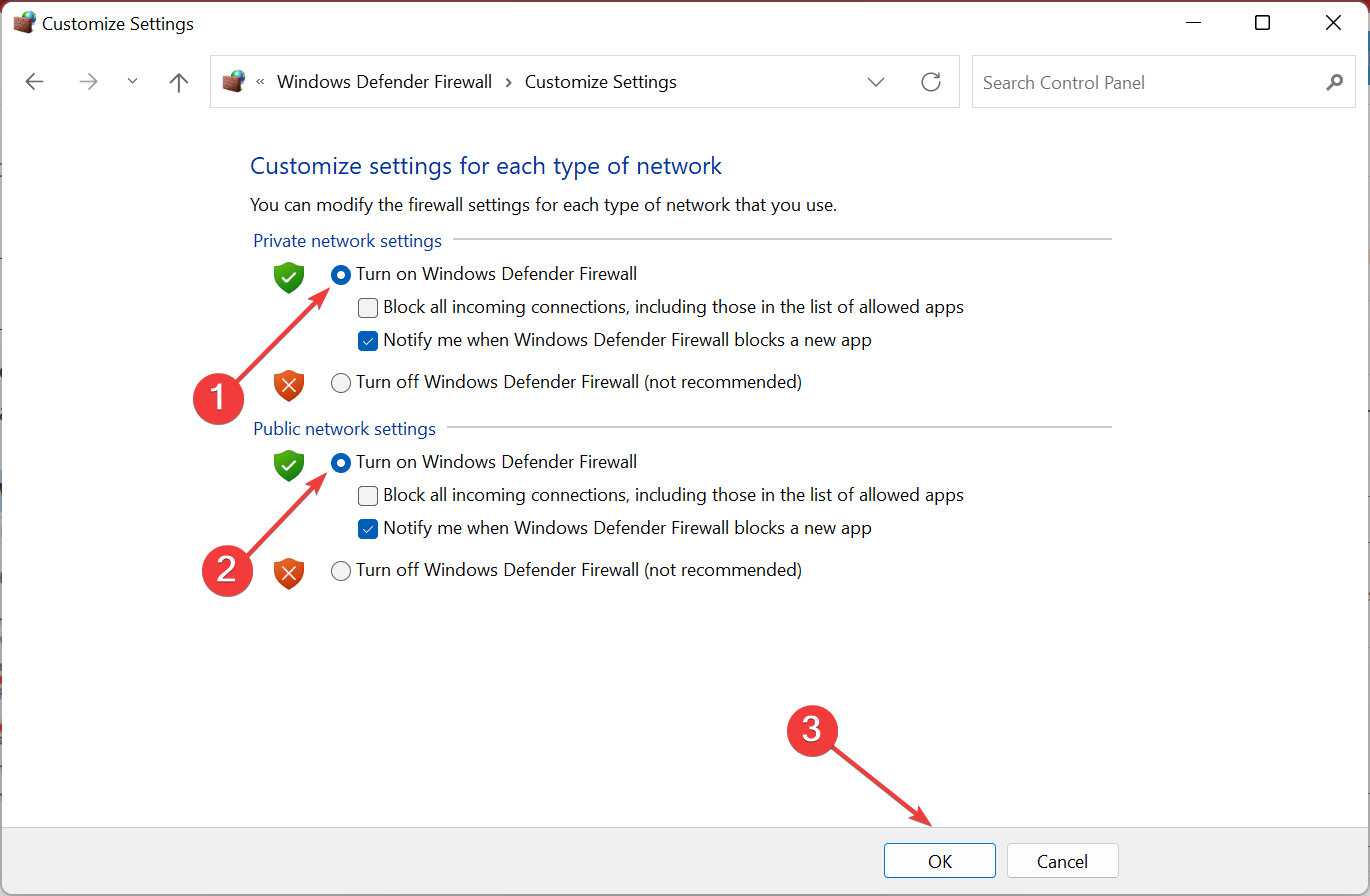
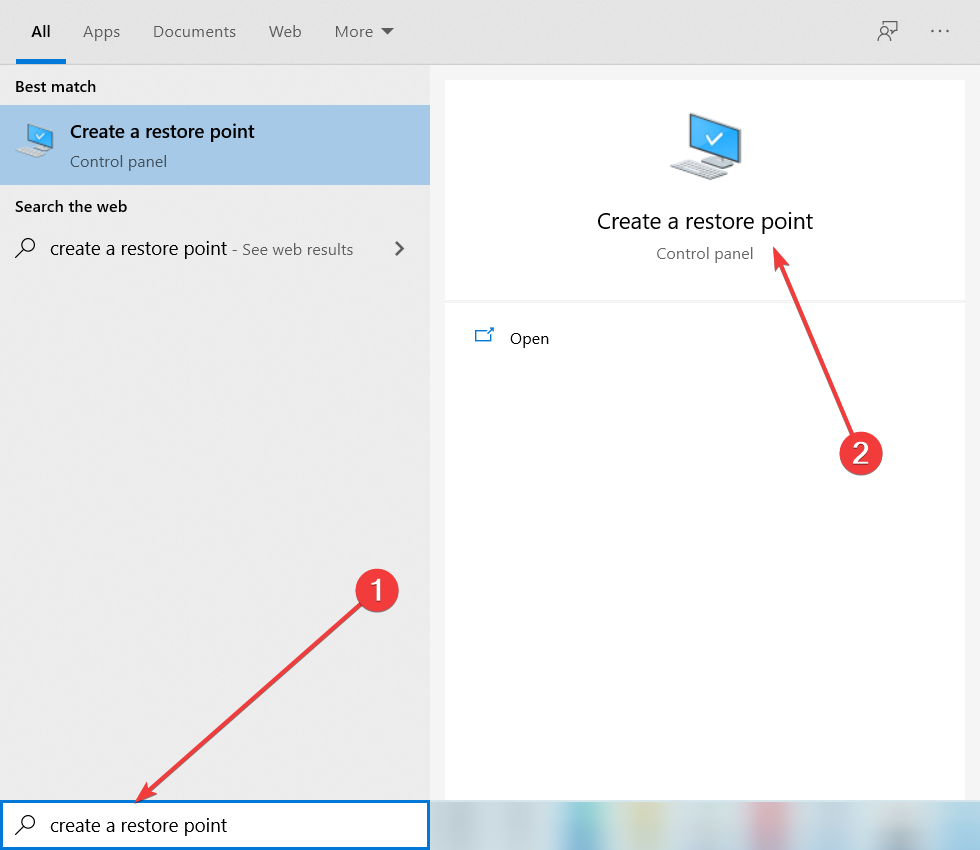





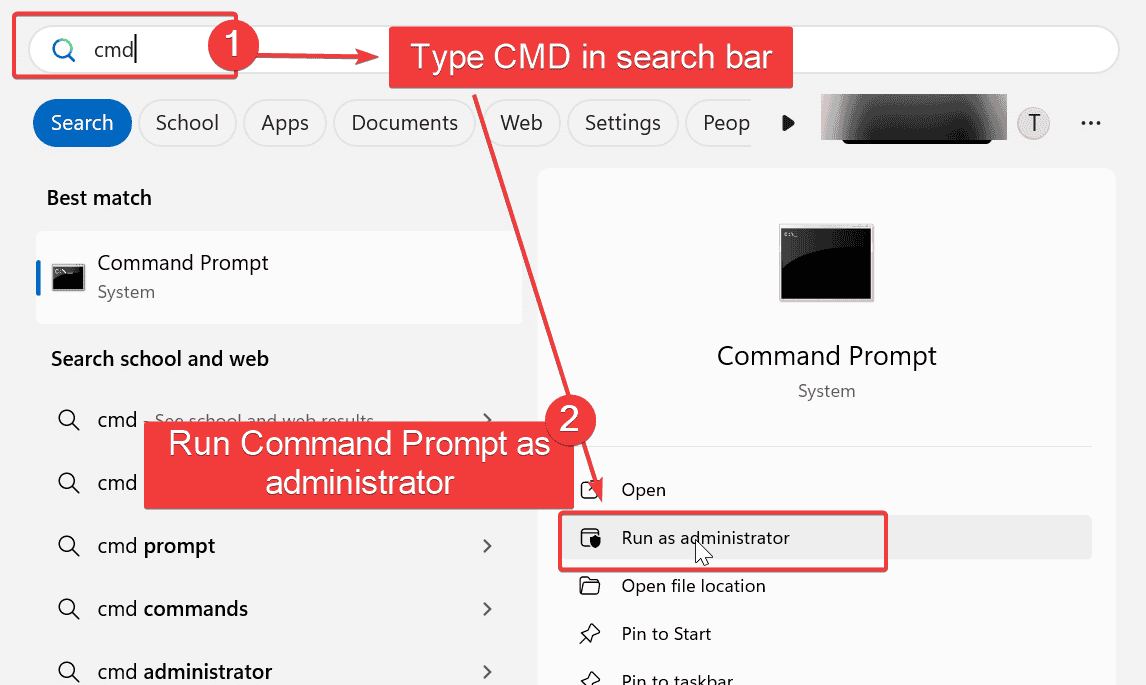










User forum
4 messages