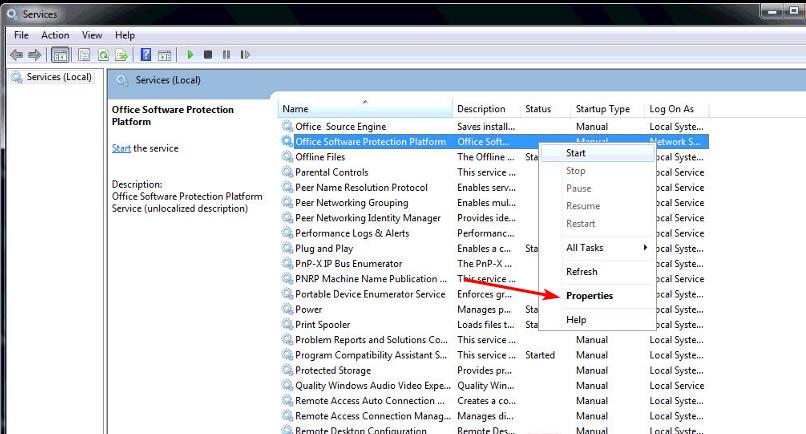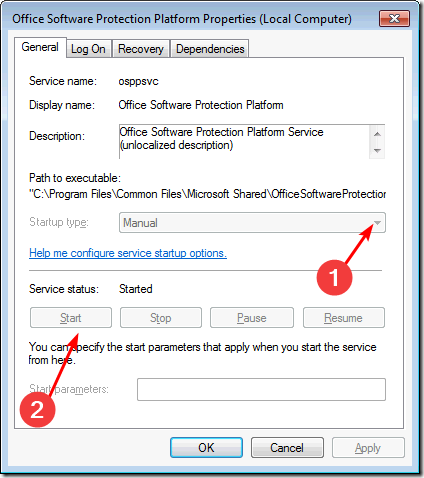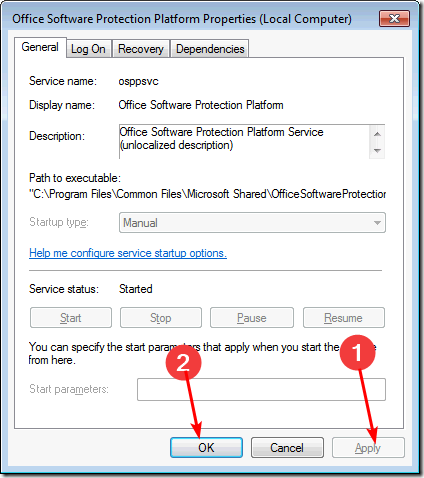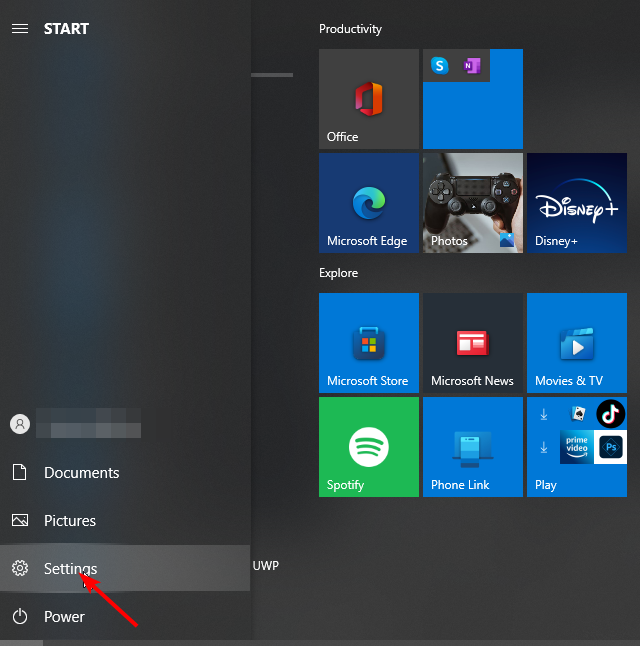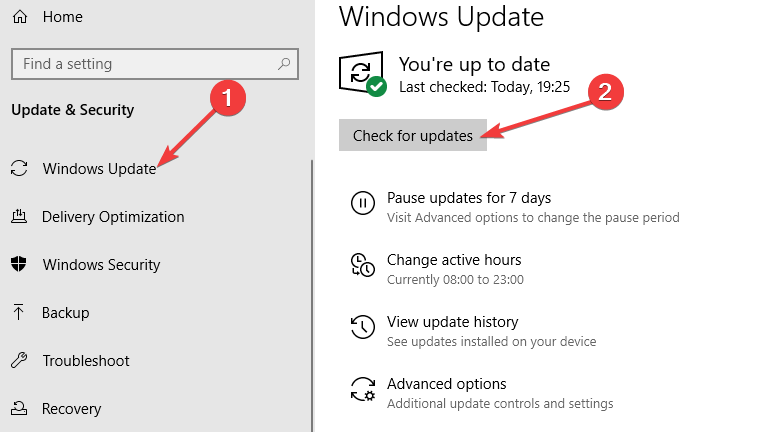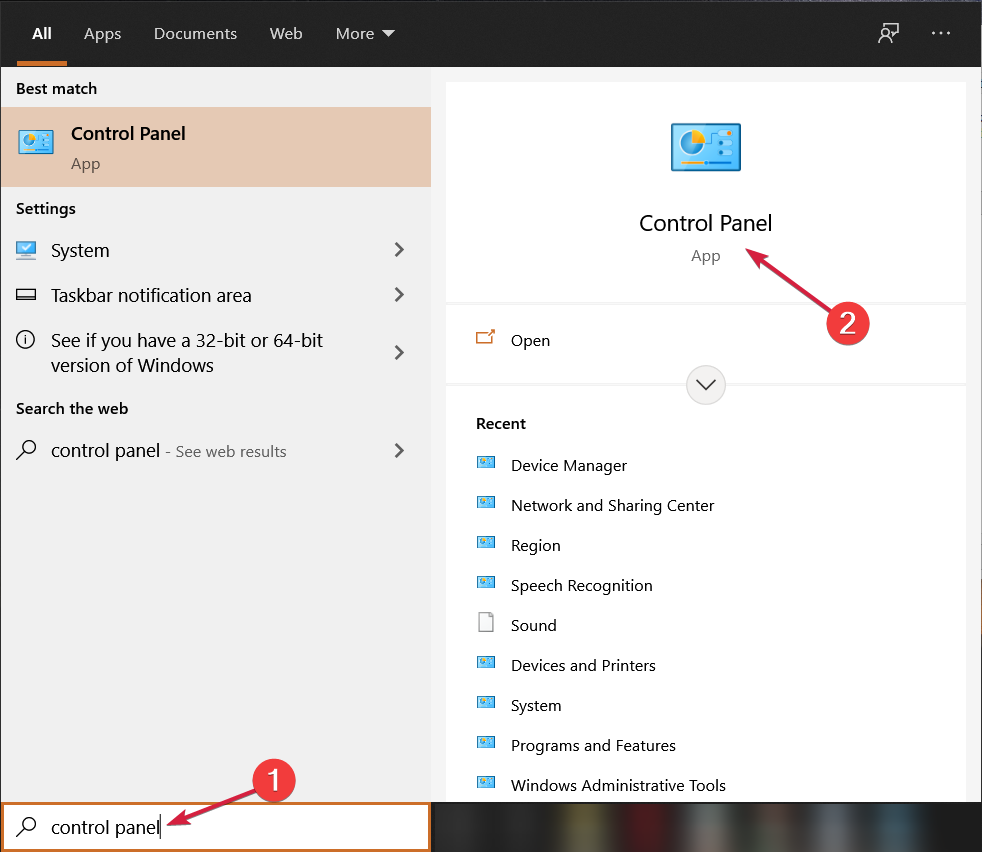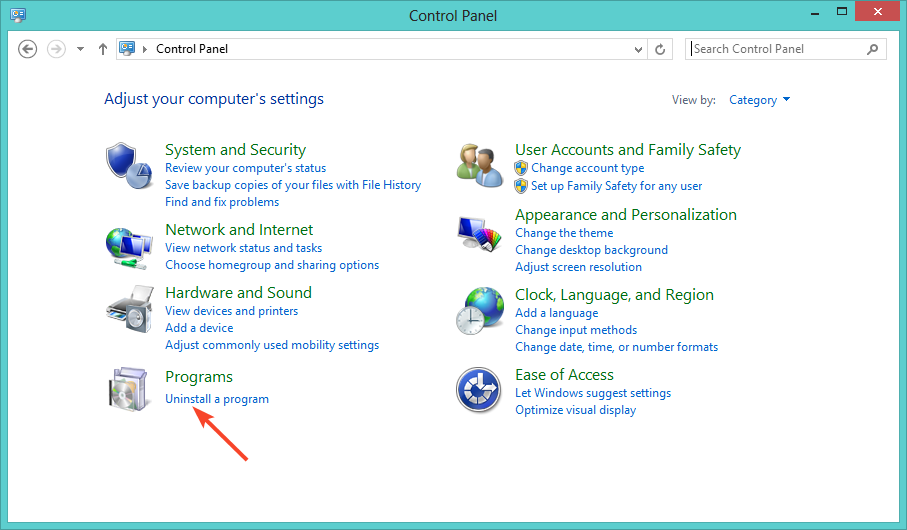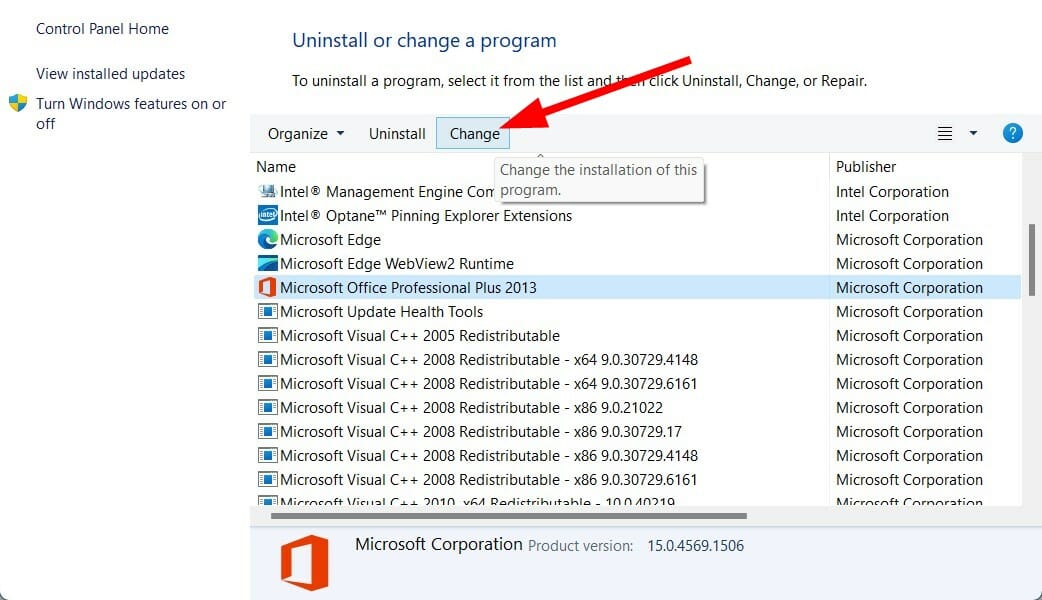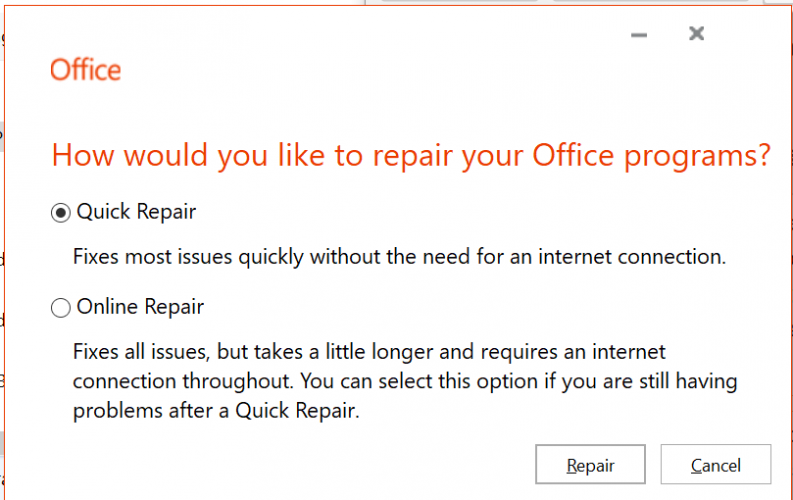Fix: Application was Unable to Start Correctly (0xc0000142)
Attempt to repair the Office suite to fix this error
4 min. read
Updated on
Read our disclosure page to find out how can you help Windows Report sustain the editorial team Read more
Key notes
- If you are experiencing error 0xc0000142, it may be due to a corrupted file system or a missing DLL file.
- Sometimes, restarting your PC eliminates the error but only for a while. For a permanent solution, try out the recommended steps in this article.
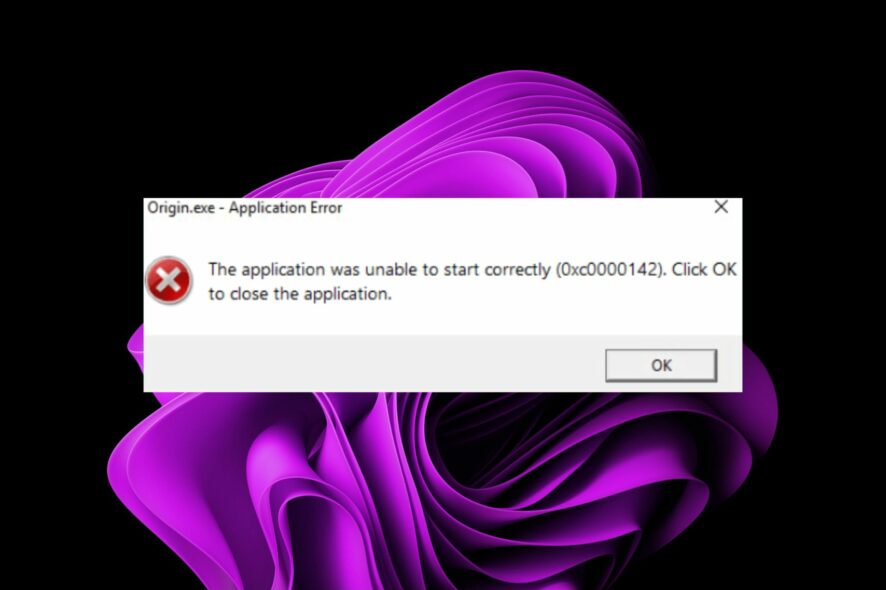
The application was unable to start correctly in Windows 10 is an error message usually accompanied by the error code 0xc0000142. This means that there is a problem with the Office application. You’ll therefore be unable to launch any of the programs in the Microsoft Office suite.
One possible cause is that you installed an older version of Office or that it was updated to a newer version but not completely installed. Whatever the reason, we unpack possible solutions in this article to help you resolve this issue.
What is error code 0xc00001420?
0xc00001420 is an error code that occurs when you try to run an application. The error code indicates that the application tried to run and failed, or it could not start correctly. Some of the common errors include:
- The application was unable to start correctly (0xc0000142) Word – This happens mostly when you try to launch Microsoft Word. It can also happen to other Office programs.
- The application was unable to start correctly (0xc0000142) Elden ring – This occurs when you try to play Elden Ring. It could be to a firewall blocking the game.
- The application was unable to start correctly (0xc0000142) GTA 5 – This happens when you try to launch GTA 5. It could be due to a lack of administrator permissions.
The most common causes for this error include:
- Missing DLL files – A lot of times when you try to install software or update drivers, there will be issues with compatibility with other components on your PC or application, such as missing DLL files.
- Corrupted Windows Registry – The Windows Registry is where important information about your PC is stored, including all installed programs, settings, and preferences. If anything goes wrong with the registry, it can cause this error message.
- Problematic updates – A section of users also encountered the application was unable to start correctly (0xc0000142) error after Windows updates, so it is possible that a particular update had issues.
- Insufficient permissions – Some programs require administrative privileges to be launched, so if you’re using a local account, you may run into this error.
- Outdated OS – If you’re using an old version of Windows, it may not be compatible with newer programs and hence fail to launch.
How do I fix the application was unable to start correctly?
We recommend that you perform the following checks first before any complex solutions:
- Close any background apps and processes that may be hogging up your memory and preventing the launch of programs.
- Ensure you’re running an updated version of the Microsoft Office suite.
- Switch to an administrator account if you aren’t using one already. Find out how to make yourself an administrator in Windows 10.
- Clean your registry to clear any junk and improve overall system performance.
- Restart your PC to get rid of any temporary bugs and glitches.
1. Restart the Office Software Protection Platform service
- Hit the Windows + R keys to open the Run command.
- Type services.msc in the dialog box and hit Enter.
- Navigate to Office Software Protection Platform service (in some Windows versions, it may be Microsoft protection Software/Software Protection), right-click on it and select Properties.
- Go to Startup type and in the drop-down menu, select Automatic then click on Start.
- Now click on Apply and OK to save the changes.
2. Check for Windows updates
- Hit the Start Menu icon and select Settings.
- Select Update & Security then click on Windows Update.
- If there are any available updates, download and install them.
3. Repair Office
- Right-click the Start Menu icon and click on Settings.
- Type Control Panel in the search bar and click Open.
- Go to Programs and select Uninstall a Program.
- Now, click Microsoft Office and select Change.
- Finally, click Online Repair, then select Repair.
4. Reinstall Office
- Hit the Start Menu icon and select Settings.
- Search for Control Panel and click to Open.
- Select Uninstall a program under Programs.
- Locate Microsoft Office, right-click on it, and select Uninstall.
- Download Office and follow the on-screen prompts to complete the installation.
Before you reinstall Office, ensure you get rid of any software leftovers that may have been causing the application was unable to start correctly (0xc00001420) issue in Windows 10. This will ensure you’re getting a clean install of the program.
We also have a similar article for when an app won’t start correctly, so don’t hesitate to check out our expert article. Also, check out our detailed guide on what to do if Windows 10 apps are not opening.
We also have a guide on The application was unable to start correctly 0xc00005 error, so don’t miss it.
Your feedback is important to us, so comment below for any additional thoughts on this topic.