Fix: Apps tab missing from Adobe Creative Cloud desktop app
3 min. read
Updated on
Read our disclosure page to find out how can you help Windows Report sustain the editorial team. Read more

Anyone that uses an Adobe product is probably familiar with what Creative Cloud is. For those of you who don’t know, Adobe’s Creative Cloud is a platform from which you can install, manage and launch all of your Adobe products.
Every time you install an Adobe product, the Creative Cloud gets installed by default, and you need it to install more programs afterward.
The problem is that some users have encountered issues with their Creative Cloud desktop app, and they went on forums to report it:
I downloaded Creative Cloud on my desktop PC earlier wanting to activate the free trial of some CC apps (mainly Premiere Pro), however, when I launched the CC app, there was no “Apps” tab in the CC app. There were the other tabs, “Learn”, “Files”, “Font”, “Stock” and “Bēhance” but no “Apps” tab to download from.
This step-by-step guide will show you what you need to do to make the Apps tab appear in the Creative Cloud again.
How can I make the Apps tab appear in the Creative Cloud app?
1. If you belong in an organization
A lot of organizations limit the apps you can install and therefore disable the Apps tab in the Creative Cloud desktop app. If you encounter any of these issues, then you need to contact your administrator:
- The Apps tab is missing from your Creative Cloud desktop app
- The Apps tab displays the message: You don’t have access to manage apps
2. If you don’t belong to an organization
You will need to uninstall and re-install the Adobe Creative Cloud app, which involves the following steps:
- Navigate to you install directory of Adobe products
- This is typically C:Program Files (x86)Common filesAdobe
- Locate the AAM Updater, OOBE folder, and Adobe application manager folder
- Delete them
- The folders are usually set to Hidden, so be sure to set your windows explorer to see hidden files and folders
- If you encounter issues deleting any of the folders, open the Task Manager and stop all Adobe-related processes
- Download and install Adobe’s Cleaner tool
- Run the Cleaner tool
- Download the Creative Cloud desktop app again
- Restart your PC
- Install the Creative Cloud tool
By following these steps, you will now be able to see the Tabs menu in your Adobe Creative Cloud desktop app.
This means that you will now be able to install any Adobe product, as long as you own them, and update them to whatever version you need.
Did you find this guide useful? Let us know if you have any other Adobe-related issues in the comments section below.
RELATED ARTICLES YOU SHOULD CHECK OUT:
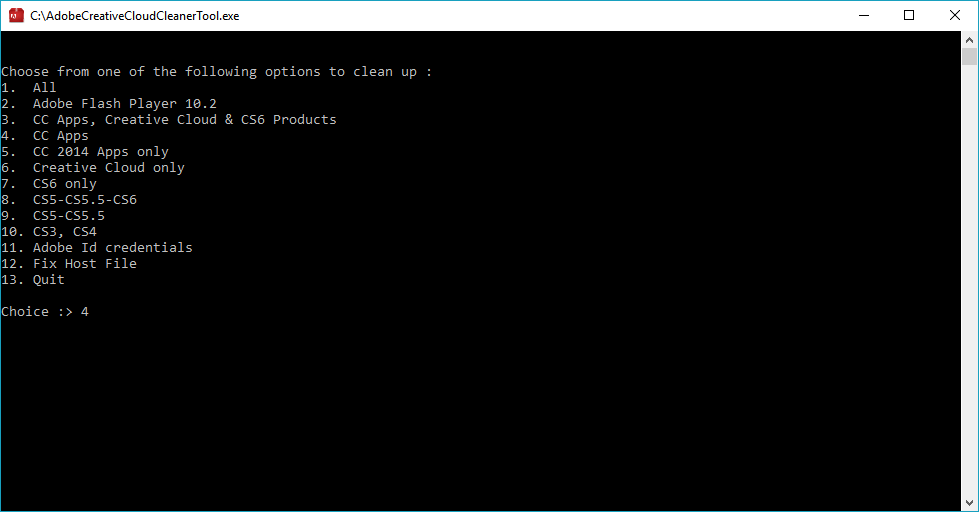
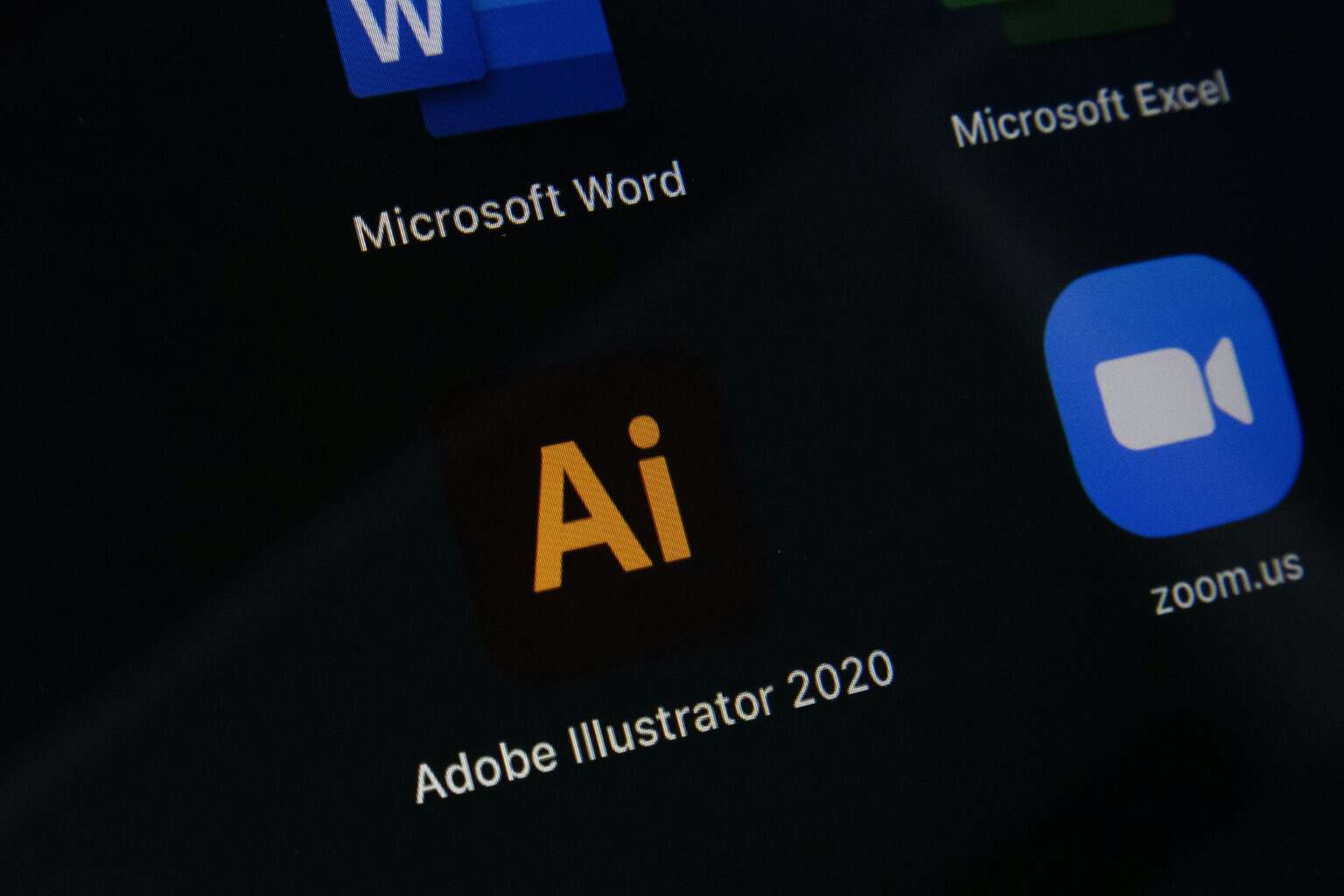


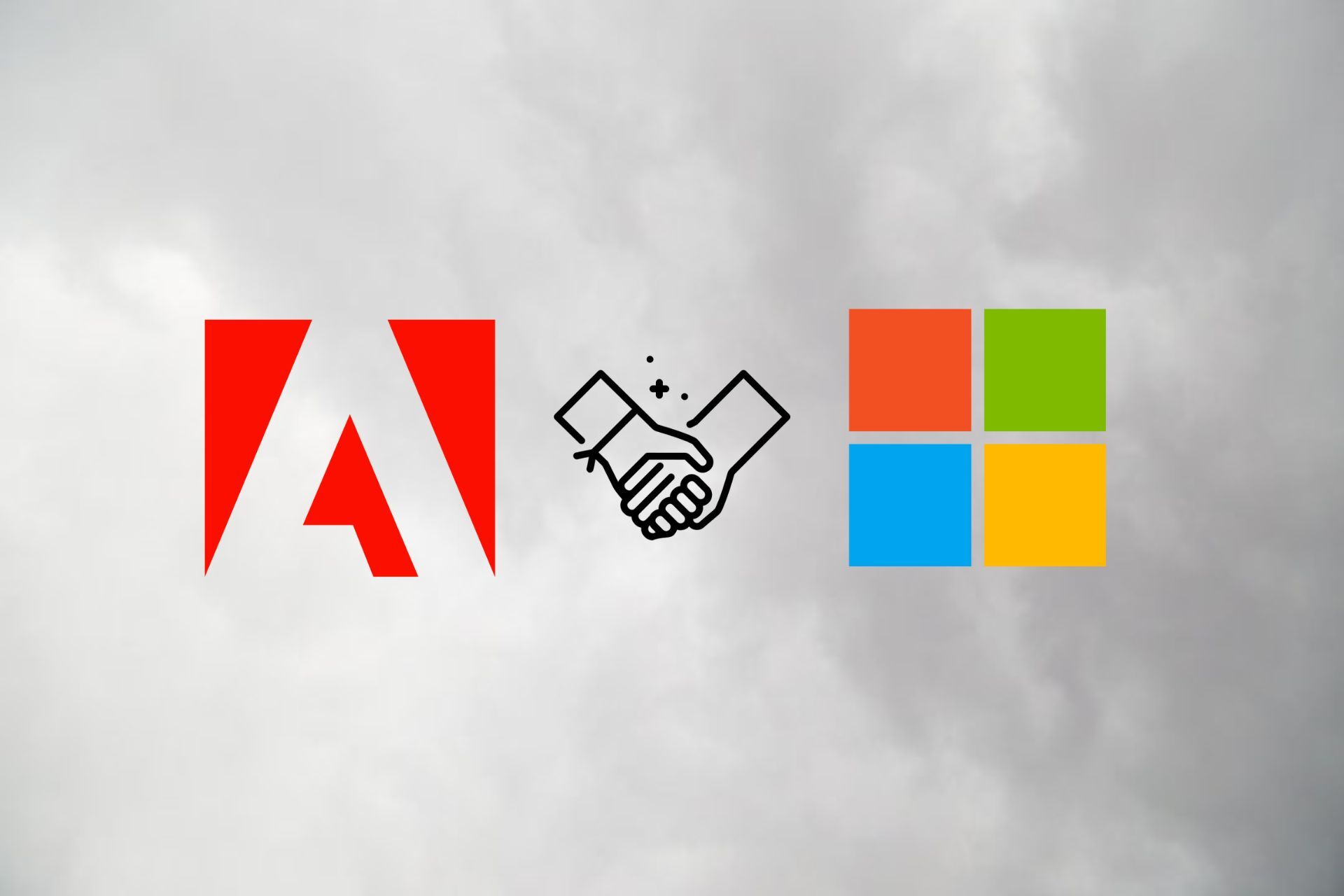



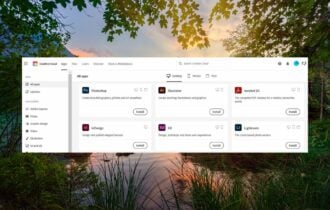
User forum
0 messages