How to Use Arc Browser's Bookmarks or Pinned Tabs
Pinned tabs are specific to individual spaces
4 min. read
Published on
Read our disclosure page to find out how can you help Windows Report sustain the editorial team. Read more

The Arc browser, often praised for its revolutionary and clutter-free user interface, has taken a unique approach when it comes to Bookmarks, a feature available in every browser to save the frequently used pages for quick access.
The approach hasn’t been widely appreciated, as discussed later. Nevertheless, the lack of information about bookmarks makes things difficult for users who just downloaded the Arc browser. So, let’s find out all about it!
Does Arc have bookmarks?
No, the Arc browser doesn’t feature Bookmarks. Instead, it introduces the concept of Pinned Tabs, which are specific to each space within the browser.
The Pinned Tabs are accessible via Arc’s sidebar, where all the active tabs, spaces, and folders are listed. You can add them independently within the sidebar if there are just a few or under a folder for easy management when there are many. Also, Pinned Tabs, unlike unpinned ones, are never automatically archived!
How do I add bookmarks in Arc?
- Open the webpage or website you want to add as a bookmark in Arc.
- Now, use the mouse to hold and drag it to the top of the sidebar, i.e., above the Tabs section, and it will be automatically added to Pinned Tabs.
- Alternatively, open the webpage/website you want to add as a bookmark and press Cmd + D (for macOS) or Ctrl + D (for Windows) to add it to Pinned Tabs.
- All added Bookmarks or Pinned Tabs can be accessed from the sidebar (two are under a dedicated folder), as highlighted below.
Similarly, to remove a website/webpage from Bookmarks or Pinned tabs in the Arc browser, you simply need to access it from the sidebar and press Ctrl + T (for Windows) and Cmd + T (for macOS)!
How can I import Chrome bookmarks in Arc?
- To import bookmarks from Google Chrome, click the Arc menu near the top-left corner, and choose Import from Another Browser.
- Select Chrome from the list of browsers, then choose the desired profile that you want to export data (including bookmarks) from, and click on Next.
- Now, choose whether to import the data to the existing Arc profile (first option) or a new browser profile (second option), and click on Import. I choose My Existing Arc Profile.
- Next, either individually pick the bookmarks you want to import to Chrome or choose Select all, and then click on Finish.
- Once done, you will find a new folder titled Imported from Chrome in the sidebar. Expand it, and you will find all the imported bookmarks listed under the Bookmarks bar entry.
You can similarly import bookmarks in Arc from other browsers, including Microsoft Edge, Mozilla Firefox, Opera, OperaGX, Brave, and Vivaldi.
Tips to effectively manage Pinned Tabs in the Arc browser
- Do not add too many Pinned Tabs: Arc is designed for a clutter-free experience, and adding too many Pinned Tabs negates the whole idea. So, pin only the vital ones.
- Create folders for easy management: If you have to bookmark several web pages/websites, create folders. For instance, add all work-related Pinned Tabs to a Work folder or research-related ones to the Research folder.
- Divide Pinned Tabs between Spaces: In addition to folders, you can also create more spaces, each designed for a specific use case. For instance, a different space for work and home use will allow you to effectively divide and manage the Pinned Tabs.
Are Pinned Tabs better than Bookmarks?
Honestly speaking, Pinned Tabs aren’t as seamless and straightforward as the developers the developers initially imagined them to be. Arc took a feature that’s identical across browsers and drastically transformed it into something with no real benefits.
Getting used to the new UI, understanding the concept of Pinned Tabs, and discovering optimal management will take time if you are new to the browser. However, our top Arc browser commands will streamline tasks and get you up-to-speed with the browser! You can also export Spaces to share bookmarks with other devices.
If you don’t like the Pinned Tabs functionality in the Arc browser, I recommend you install an effective bookmark manager extension like Evernote Web Clipper and RainDrop.io.
In case you have any doubts about bookmarks in Arc, drop a comment below, and we will get back to you at the earliest!







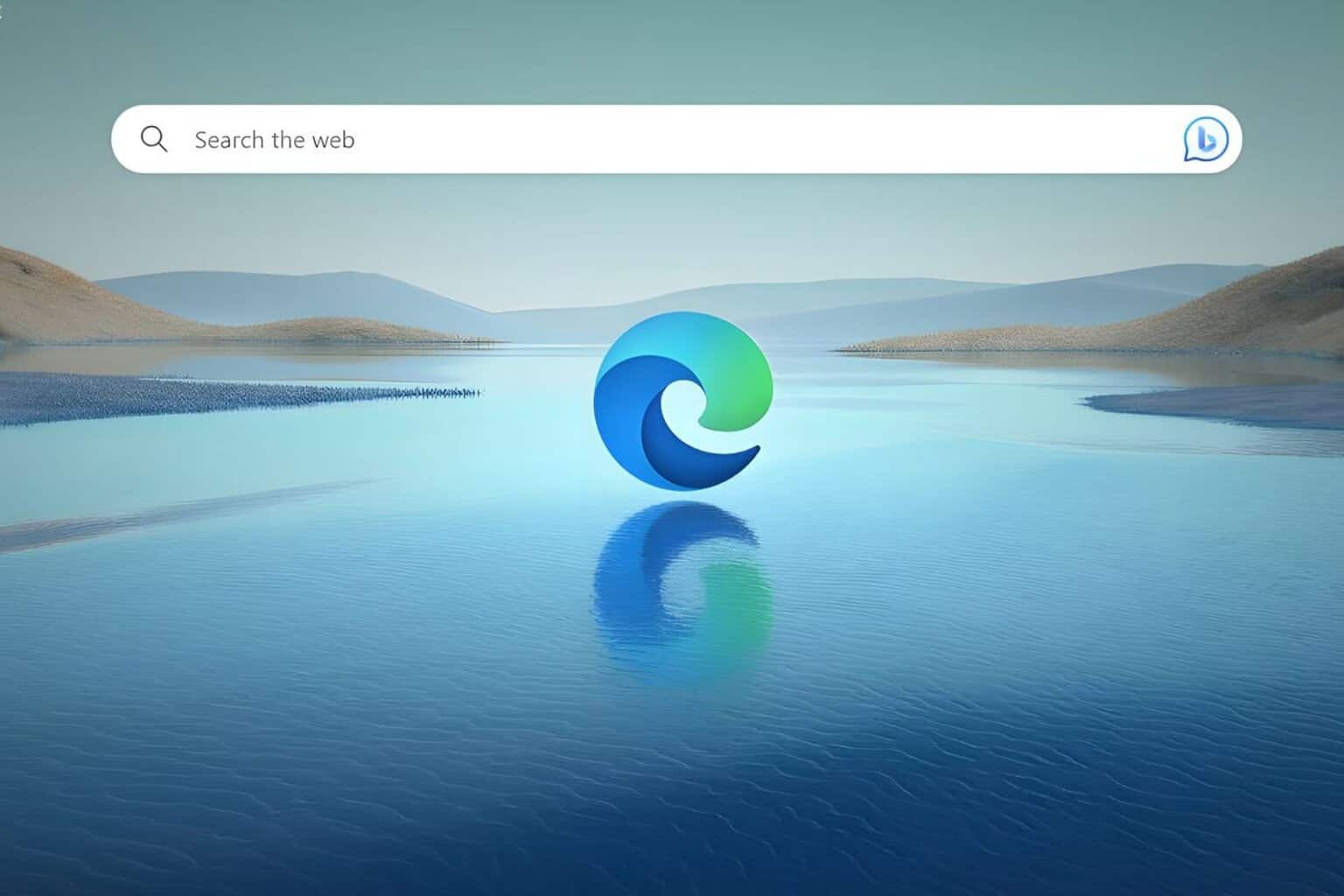







User forum
0 messages