How to Fix ArcheAge Issues on Windows 10/11
9 min. read
Updated on
Read our disclosure page to find out how can you help Windows Report sustain the editorial team. Read more
Key notes
- The ArcheAge unchained error 1020 is one of the game's problems that we're solving today.
- Most of the time, changing the DirectX mode and adjusting the graphics settings will solve the issues.
- Always keep your Windows and GPU drivers updated, since they are crucial to running games.
- Sometimes running the game with administrator privileges can fix ArcheAge not launching.

ArcheAge is a popular Korean MMORPG with millions of players around the world. It receives frequent updates and new content every year.
Despite the popularity of this game, Windows 10 users have reported certain issues, such as low performance and graphical glitches or the Archeage Unchained error 1020.
In this article, we’re going to address these issues and provide thorough solutions to fix them and continue your experience in this awesome MMO.
How do I fix Common ArcheAge Issues On Windows 10?
1. Make sure that your computer meets the hardware requirements / lower your graphic settings
- While playing ArcheAge, press Esc.
- Go to Options, then Screen Settings, and Quality.
- Move the Graphics Quality Settings slider all the way to the left to set your graphic settings to Low.
- Click Apply to save the changes.
If you’re having graphic issues with ArcheAge, make sure that your computer meets the minimum hardware requirements.
 NOTE
NOTE
Processor: Intel Core2 Duo or higher.
Hard Disk: 30 GB (NTFS-formatted disk)
Memory: 2 GB RAM.
Graphics card: Must have at least 1024MB video memory.
Operatingu00a0system: Windows Vista SP1, Win7 SP1, 8, 10.
High-speed internet connection.
If your computer meets the hardware requirements for ArcheAge on windows 10, maybe your graphical settings need to be lowered. If graphic issues are resolved, try increasing the graphic quality.
2. Switch from DirectX 11 to DirectX 9 mode
- While playing ArcheAge, press Esc to open the menu.
- Go to Options, then Screen Settings, and Screen.
- Click DirectX 9 and click Apply.
In certain situations, DirectX can cause graphical issues with ArcheAge, so it’s advised to switch back to DirectX 9. To do that, follow these steps:
If you wish, you can always switch back to DirectX 11 by performing the same steps.
3. Delete shaders cache
- Go to the following path:
DocumentsArcheAgeUSERshaders - You should see cache folder. Delete it.
- Start the game again.
It has been reported that ArcheAge has some graphical glitches such as showing parts of characters completely black without textures. In order to fix this graphical issue, you need to delete the shader cache folder.
4. Update your video drivers
Graphical issues are often caused by video drivers, and if you’re having graphics issues, make sure that you download and install the latest drivers for your graphic card.
All your drivers need to be updated, but doing it manually is very annoying, so we recommend you to do it automatically with the help of a professional driver updater tool.
Updating drivers automatically you avoid the risk of serious malfunctions and save time.
5. Run game client as administrator
- Go to the Glyph folder. By default, it should be under the following path:
C:Program Files (x86)Glyph - Right-click GlyphClient and choose Properties.
- Go to the Compatibility tab and make sure to check Run this program as an administrator.
- Click Apply and OK and try patching the game again.
Users have reported issues with patches, and according to users, they are unable to install ArcheAge patches. To fix this issue it’s advised to run Glyph as administrator. To do that, follow these steps:
In addition, it’s advised to run GlyphDownloader.exe from Glyph directory in order to check if patcher is up to date.
6. Check your firewall / antivirus
Sometimes your Windows Firewall or antivirus can interfere with the game’s patching system, so it’s advised to add the ArcheAge folder to the exclusion list in your firewall/antivirus.
If that doesn’t work, you might have to disable your antivirus / firewall before launching ArcheAge.
7. Close other applications before starting ArcheAge
Other installed applications can sometimes cause issues with ArcheAge, so it’s advised that you close them before you start ArcheAge.
In addition, you might have to disable some applications from Startup in order to be sure that they aren’t interfering with ArcheAge.
8. Use default administrator account to run the game
- Open Command Prompt as administrator.
- You can do that by pressing the Windows Key + X and choosing Command Prompt (Admin) from the list.
- When Command Prompt starts, enter the following line and press Enter to run it:
net user administrator /active:yes - Log out of your account and switch to the Administrator account.
- When you switch to the Administrator account, try patching the game again.
- After you’re done, you can switch back to your original account and disable the administrator account by starting Command Prompt as administrator and typing
net user administrator /active:no
- After you’re done, you can switch back to your original account and disable the administrator account by starting Command Prompt as administrator and typing
If you have issues with patching the game, you might want to run patching software from a default administrator account. To enable the default administrator account, follow the steps above.
9. Delete the ArcheAge folder from Documents
- While in-game, change a certain setting.
- Exit to the character select screen.
- Exit the game.
- Start the game again. If your settings haven’t been saved, proceed to the next step.
- Close the game and go to the path:
C:UsersUSERNAMEDocuments- We have to point out that the location of this folder might be slightly different on your computer.
- Once you open the Documents folder, you should see ArcheAge folder. Delete it.
- After you’ve deleted this folder, your settings should be saved.
Some users have reported that their settings aren’t saved after logging out, and that settings revert to default values as soon as the player logs out of ArcheAge. To fix this issue, do the following:
10. Select your region
- Run the game.
- In the top right corner, select your desired region.
Some users have reported Error 1035 while trying to play ArcheAge. This error appears if you don’t select your region, and in order to fix it, follow these steps:
11. Update DirectX
Users have reported D3dx9_42.Dll Is Missing From Your Computer error while trying to start ArcheAge. If you are getting this error message, it means that you are using an unsupported version of DirectX.
So you’ll need to update it by going to the official website and downloading the latest available versions. After you’ve updated DirectX, restart your computer and try running ArcheAge again.
12. Delete Hackshield files
- Close ArcheAge and Glyph completely.
- Go to the ArcheAge installation directory.
- By default, it should be here:
C:Program Files (x86)GlyphGamesArcheAgeLive
- By default, it should be here:
- Open bin32 folder. Next, go to hshield folder.
- Find asc and Update folders and delete them both.
- Try to launch ArcheAge again.
Some users report that they are getting “Gods Have Disconnected You” message, and in order to fix it, it’s advised to check your antivirus software.
To make sure that other software isn’t interfering with ArcheAge. In addition, it’s also recommended that you delete your Hackshield files by following these steps:
If the issue persists, you might have to reinstall ArcheAge on your computer.
13. Edit system.cfg file
- Go to the Documents folder and find ArcheAge folder.
- In ArcheAge folder you should see system.cfg file. Open that file with Notepad.
- When system.cfg file opens, find the following line:
login_first_movie = - Change it to:
login_first_movie =1 - Save the changes and try running the game again.
Users have reported that Archeage crashes before the intro movie, and if this happens to you, you might need to change ArcheAge system.cfg file. To do that, follow these steps:
If you don’t have system.cfg in ArcheAge folder, you can also skip the intro video by pressing Esc key on your keyboard while the game loads.
14. Disable your antivirus and reinstall ArcheAge
- Disable your antivirus.
- Open Glyph.
- Right-click ArcheAge and select Uninstall. If you get asked to confirm, click Yes.
- Press Windows Key + R and in Run window enter %localappdata%. Click OK or press Enter.
- Go to Glyph, then Games folder.
- Find ArcheAge folder and delete it.
- Switch back to Glyph, find ArcheAge, and click Install button to download it again.
If you’re getting error message saying that certain .dll files are missing, you might want to disable your antivirus software and reinstall ArcheAge.
15. Restart the game
Users have reported that they are experiencing screen flickering in ArcheAge when they switch from Windowed to Fullscreen mode.
If this happens to you, you just need to restart the game, and flickering issues will disappear entirely.
16. Check the sound settings
- Open Documents, then ArcheAge.
- Locate system.cfg and delete it.
Users have reported that they aren’t getting any sound while playing ArcheAge. If you have some sound problems, make sure that you have the latest audio drivers installed.
In addition, make sure that your speakers are working properly and that the volume in-game isn’t lowered. If everything is in order, you might want to delete system.cfg file.
17. Move cryphysics.dll to the game directory
- Download this file.
- Extract the file to the following path:
C:Program Files (x86)GlyphGamesArcheAgeLivebin32 - Try running the game again.
Sometimes cryphysics.dll might get deleted by your antivirus software, and if this happens you need to do the following:
To avoid this problem in the future, you might want to disable your antivirus or reinstall ArcheAge with your antivirus software disabled.
18. Flush your DNS cache
- Open Command Prompt.
- When Command Prompt opens, enter the following and press Enter to run it:
ipconfig /flushdns
Users have reported Error 1035 while starting ArcheAge, and if you’re having this error, you need to check your firewall settings. In addition, it wouldn’t be a bad idea to flush your DNS cache.
19. Turn off anti-aliasing
If you have problems with game performance, it’s advised that you turn off anti-aliasing in Nvidia Control Panel and Catalyst Control Center.
In order to turn off anti-aliasing for AMD cards, follow these steps:
- Open Catalyst Control Center.
- Go to Gaming, then 3D application settings.
- Lower your anti-aliasing settings.
After you’ve turned off anti-aliasing in the Catalyst Control Center or Nvidia Control Panel, start the game.
- When the game starts, go to the Game setting.
- Then, go to Display settings, select DirectX 9, and click Apply.
- Restart the game, and everything should be working without problems.
When the game starts, go to Game setting Display settings -> DirectX 9 and click Apply. Restart the game, and everything should be working without problems.
20. Make sure that Glyph isn’t running in background
- Open Task Manager.
- If Glyph is running, right-click and choose End Task.
- Close Task Manager and try to start the game again.
Users have reported Can’t enter Glyph platform error, and in order to fix it, you need to make sure that Glyph isn’t running in the background.
Although ArcheAge has some issues on Windows 10, most of them can be easily solved, and we hope that our solutions have helped you solve these issues.
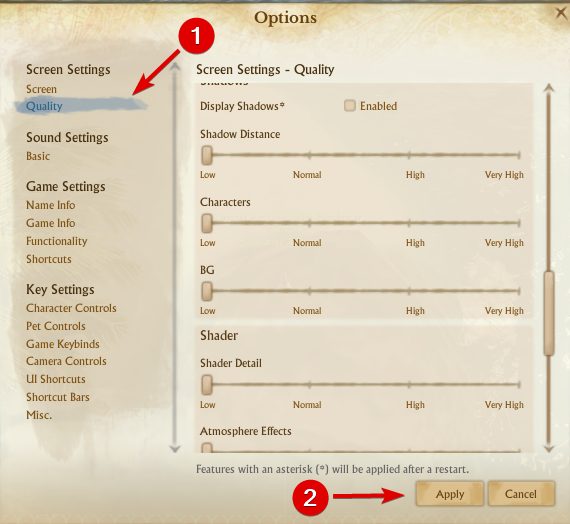
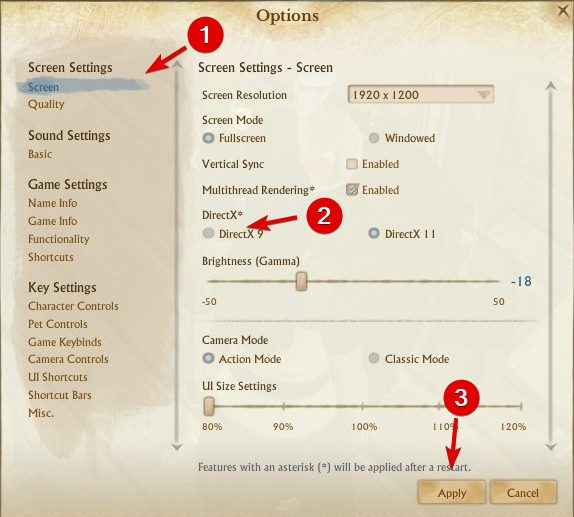
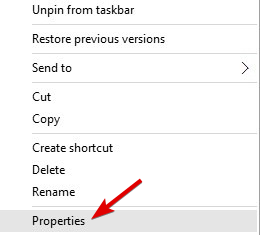
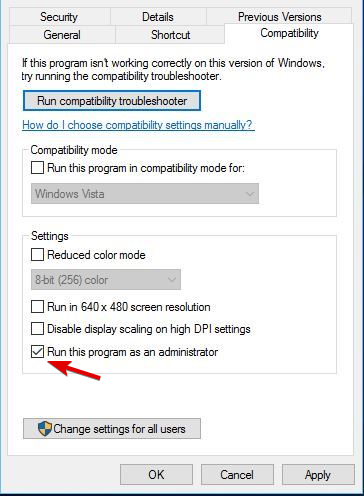
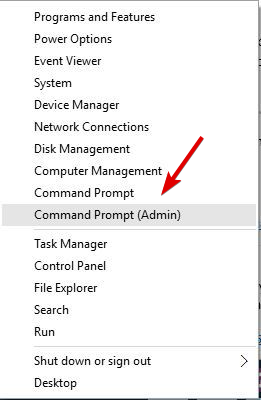
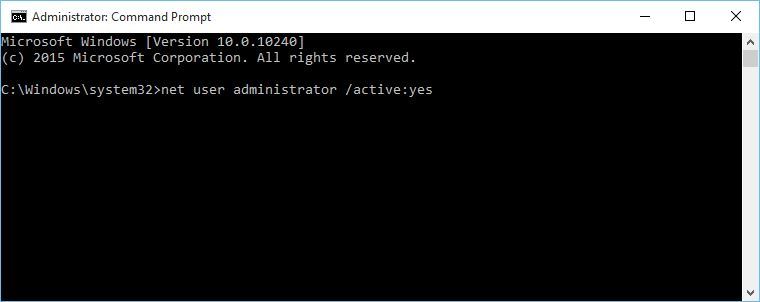
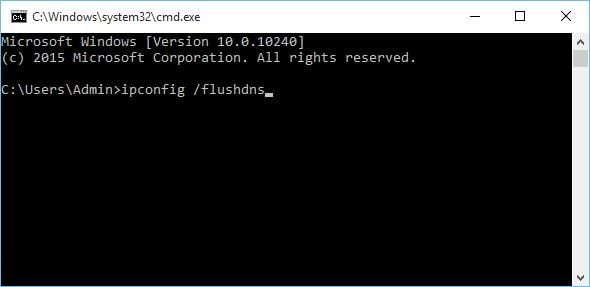
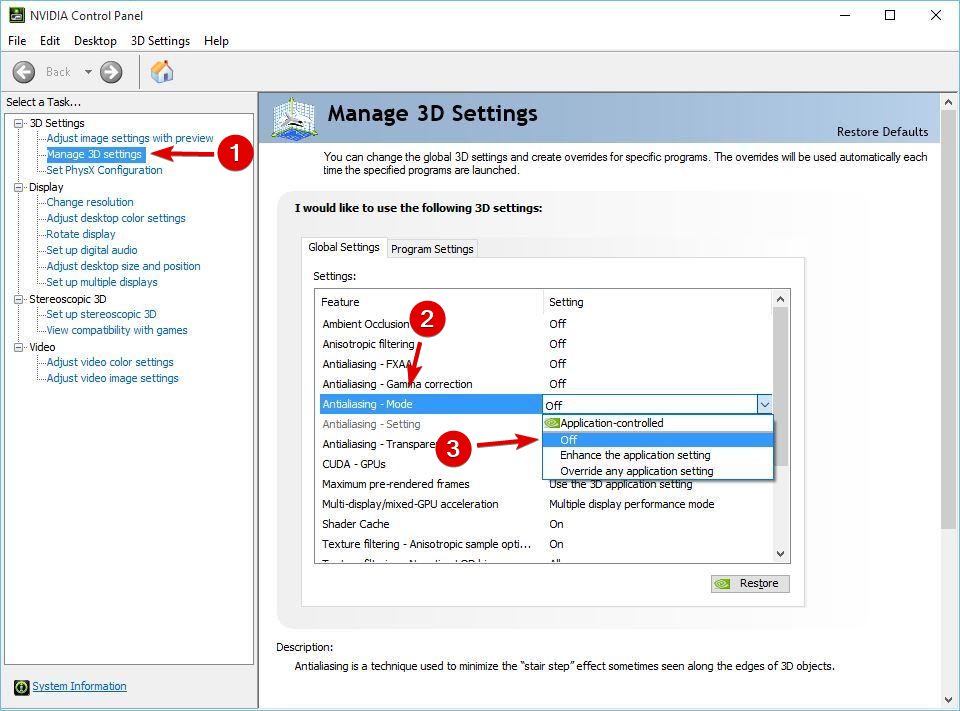
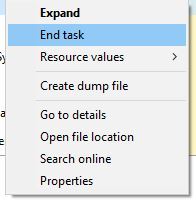

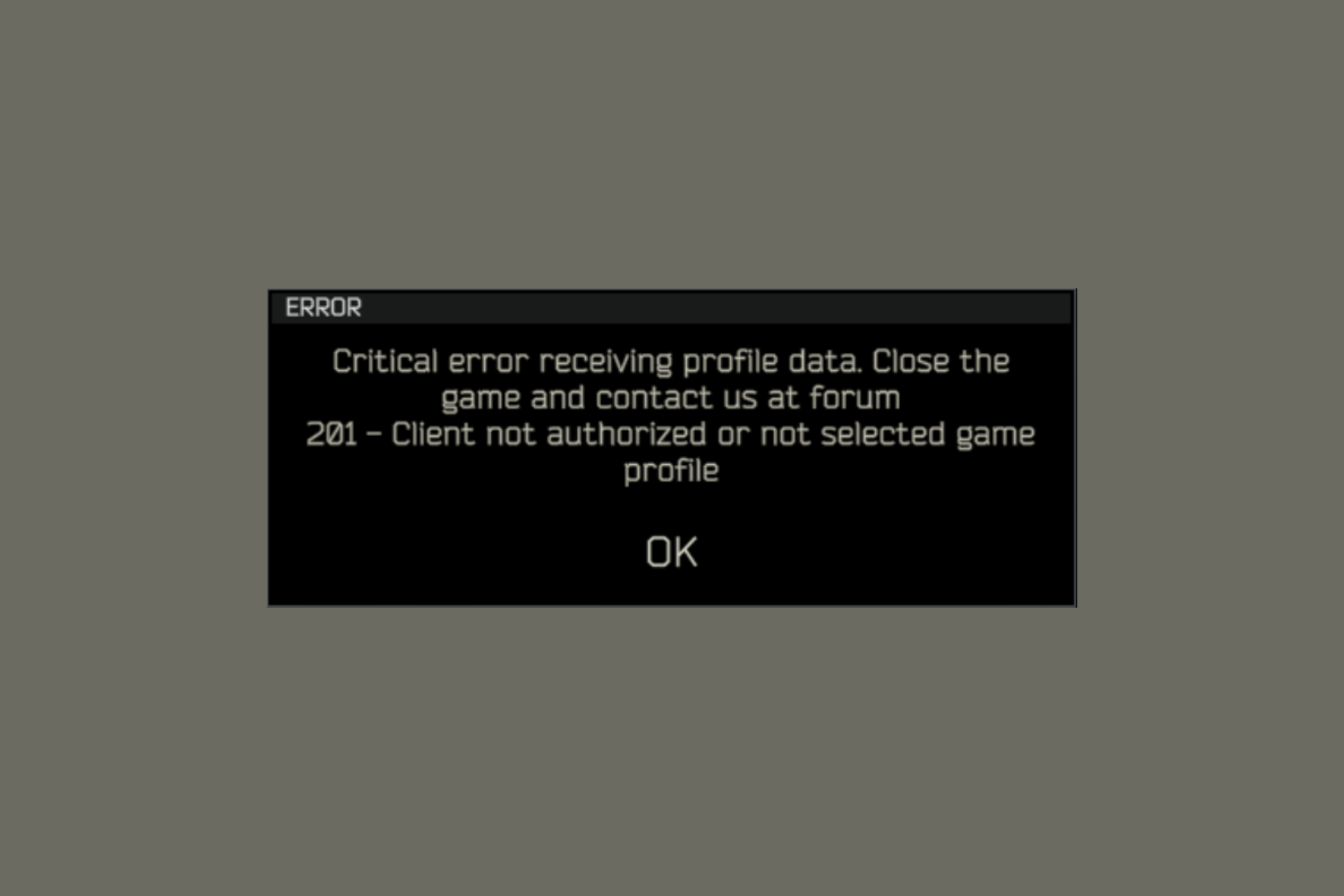
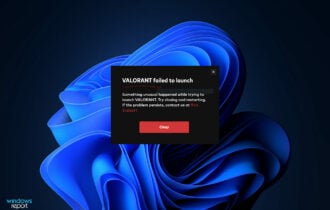
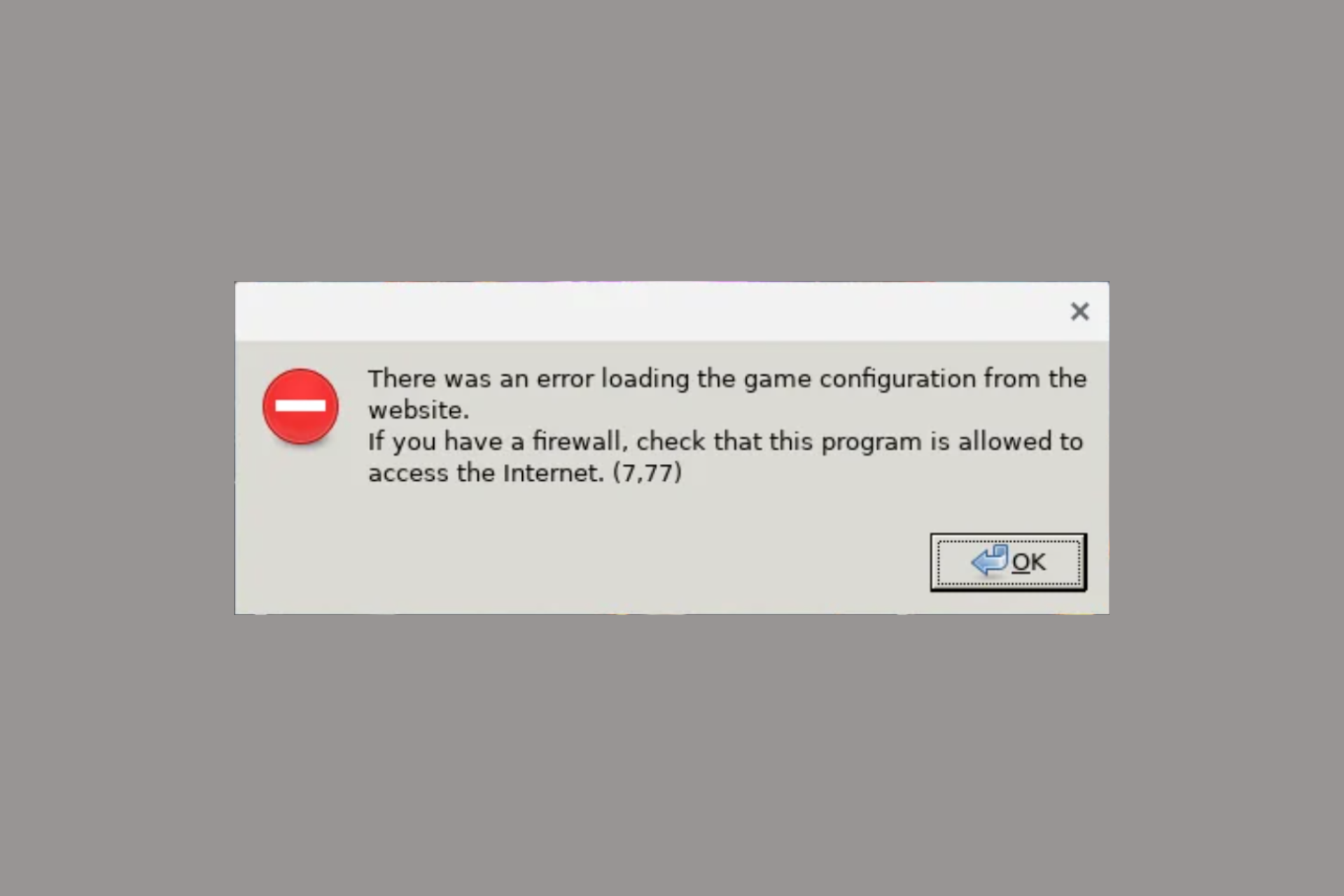
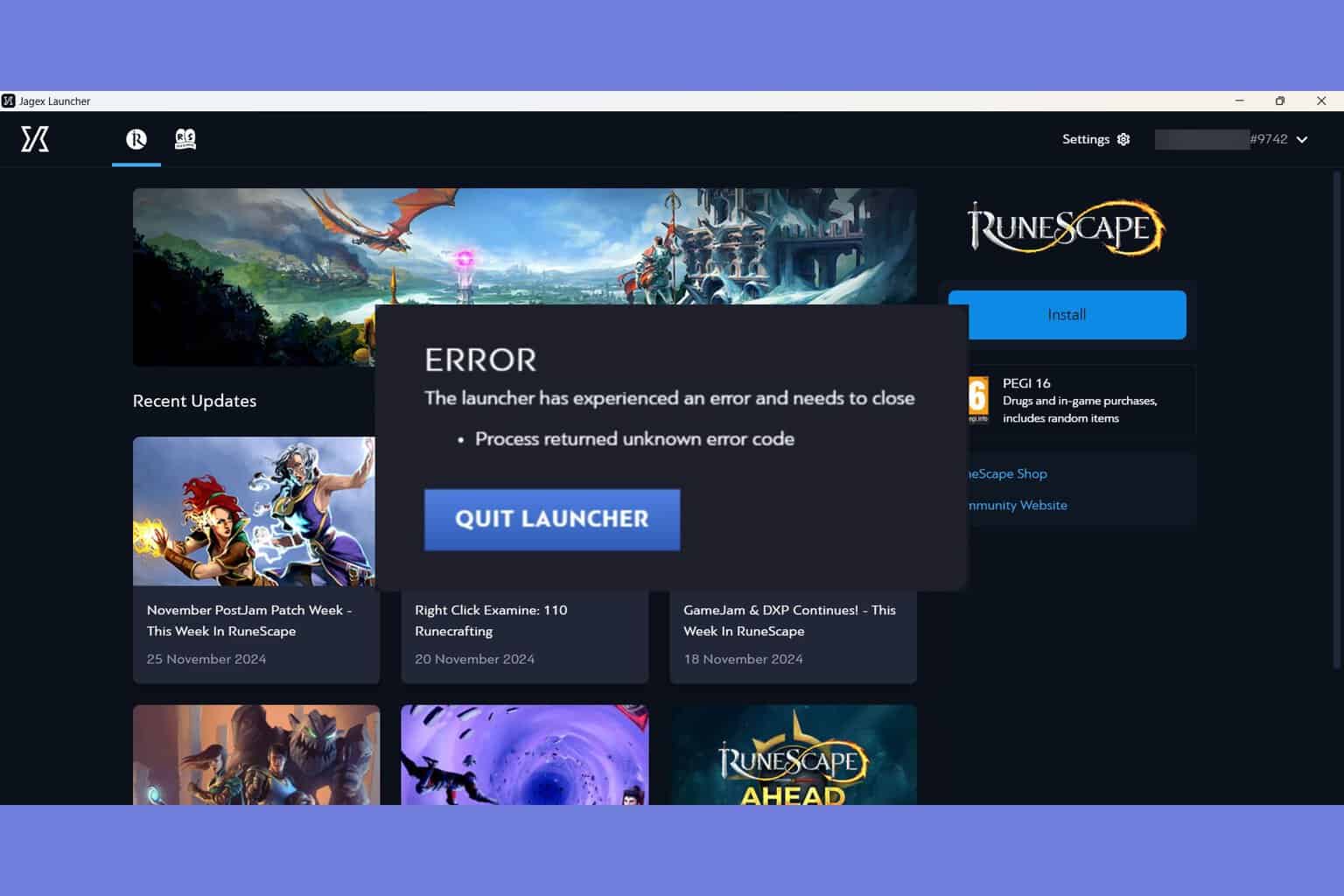
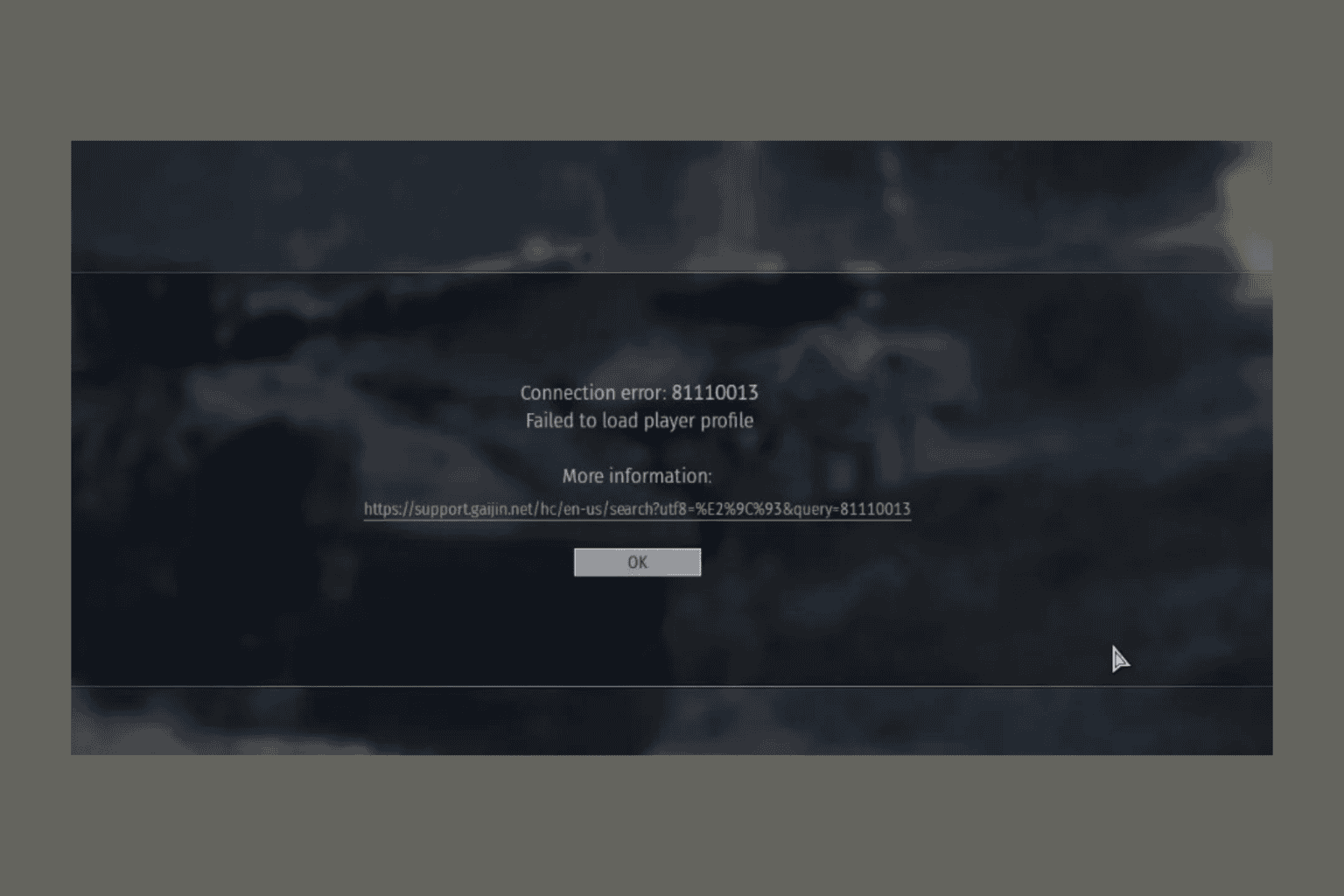
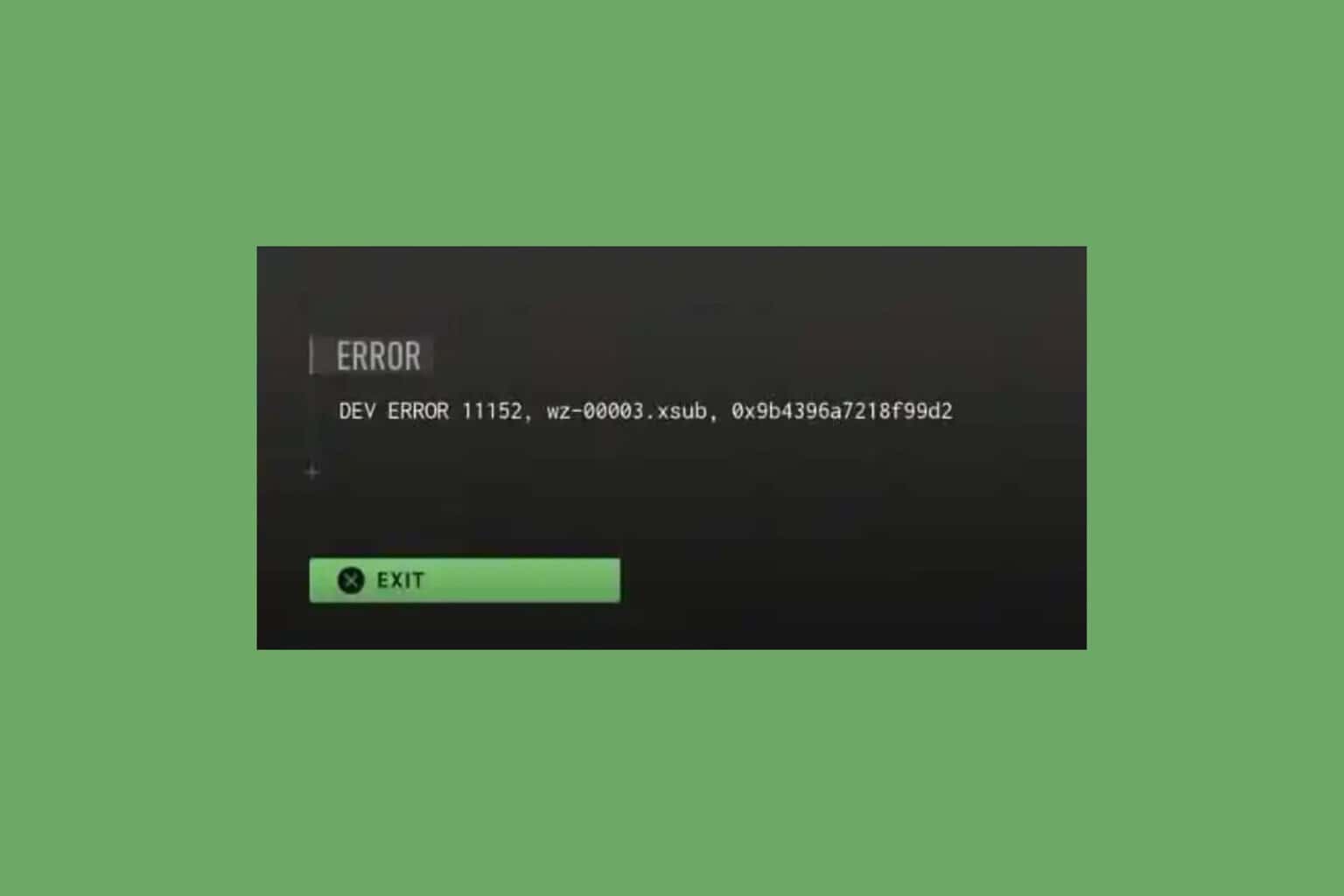
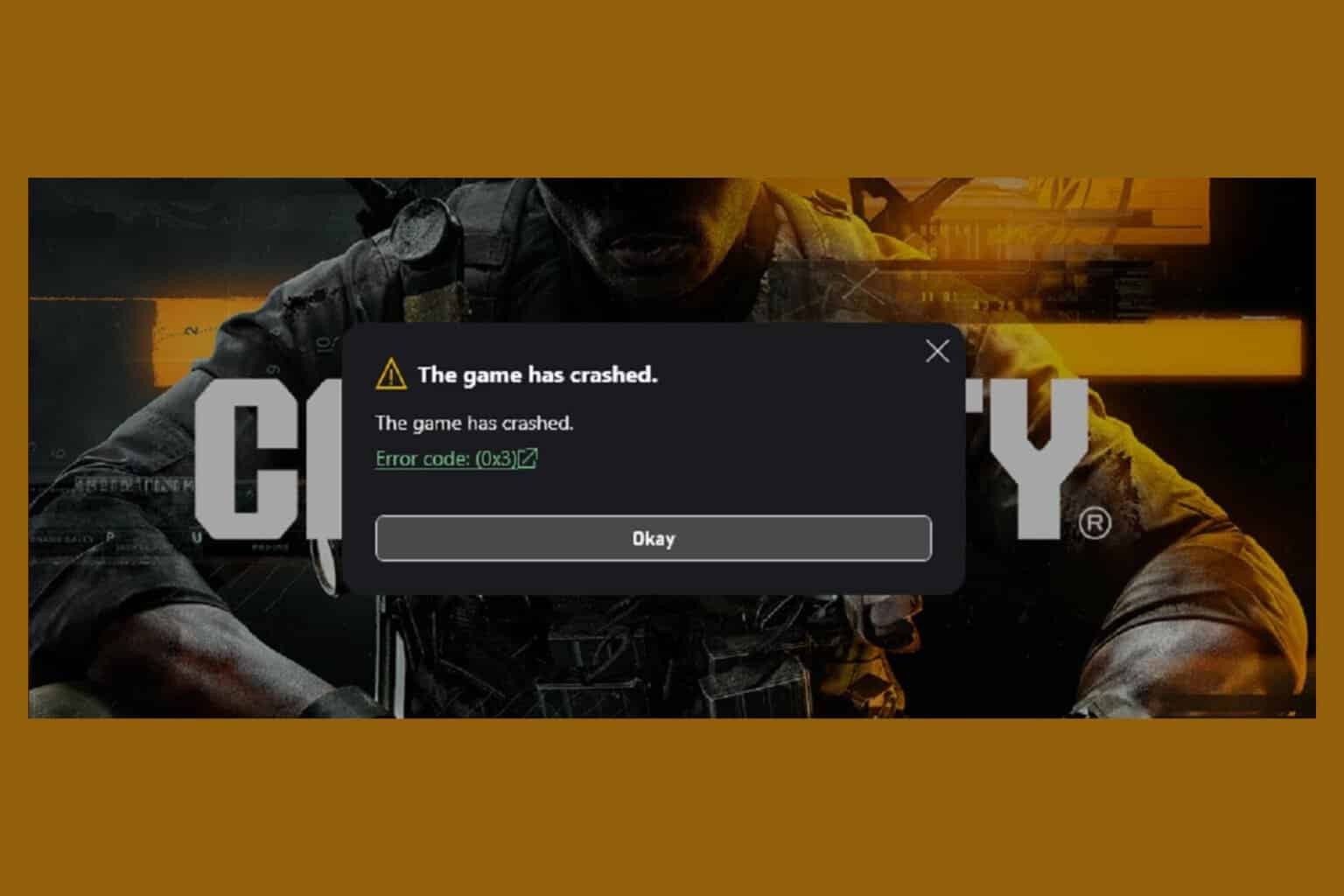
User forum
0 messages