How to fix Asana not working in Chrome
4 min. read
Updated on
Read our disclosure page to find out how can you help Windows Report sustain the editorial team. Read more

Asana is a web-based project management app that users can utilize in Google Chrome, Firefox, Safari, and Internet Explorer. Some users have said on Asana’s forum that they can’t connect to Asana in Chrome even though their net connections are ok. Asana might get stuck on its loading screen for some users. Thus, Asana doesn’t always work in Chrome and other browsers.
How Can Users Fix Asana in Chrome?
1. Is Asana Down?
Asana might be generally down for all users. Users can check if Asana is down at Downdetector. Open the Downdectector page. Then enter ‘Asana’ in the search box and press Return to open the page shown directly below. That page tells users if Asana is generally down or not.
2. Clear Chrome’s Data
- If Asana isn’t down, try clearing Google Chrome’s data. Click the Customize and control Google Chrome button at top right of the browser’s window.
- Select the More tools submenu, and then click the Clear browsing data option.
- Select the Browsing history, Cookies and other site data, and Cached images and files options on the Clear browsing data window.
- Select the All time option on the Time range drop-down menu.
- Then click the Clear data button.
3. Turn Off all Browser Extensions
- Asana might not work due to certain browser extensions. To turn all Chrome’s extensions off, click the Customize Google Chrome menu button.
- Select More tools and Extensions to open the tab shown directly below.
- Click the buttons at the bottom right corner of each extension box to turn the extensions off.
4. Reset Google Chrome
- Resetting Chrome will both clear its data and turn off all extensions. To do that, select Settings on Chrome’s menu.
- Click the Advanced button to expand the Settings tab.
- Scroll to the bottom of the tab where there’s a Restore settings to their original defaults option. Click the Restore settings option.
- Click the Reset settings button again to confirm.
5. Open Asana Within an Incognito Window
Alternatively, users can effectively disable all Chrome’s extension by opening the browser’s Incognito window. To do that, click the Customize and control Google Chrome button. Then select New Incognito window to open a Chrome window as shown below. Try utilizing Asana within the Incognito window instead.
6. Update Google Chrome to Latest Version
Asana doesn’t support all Google Chrome versions. So, users browsing with older Chrome versions might need to update the browser. To do that, select Help and About Google Chrome on the browser’s menu. That will open the tab shown below which will update the browser if it’s not the latest version.
7. Turn Off Firewalls
- Asana might not work because of firewall blocks. To fix that, press the Windows key + S hotkey.
- Input ‘firewall’ in the search box and click Windows Defender Firewall to open the window shown directly below.
- Click Turn Windows Defender Firewall on or off, which opens the options shown in the snapshot directly below.
- Select both Turn off Windows Defender Firewall settings there, and press the OK button.
Users might also need to uninstall, or at least disable, third-party antivirus software that could be blocking Asana. To temporarily disable an antivirus utility, users can usually right-click its system try icon and select a disable or turn off setting of some kind. Alternatively, open the settings tab for the antivirus software to select a disable or turn off option from there.
The resolutions above might fix Asana for some Google Chrome users. Aside from those fixes, try utilizing Asana in the other supported browsers.
RELATED ARTICLES TO CHECK OUT:










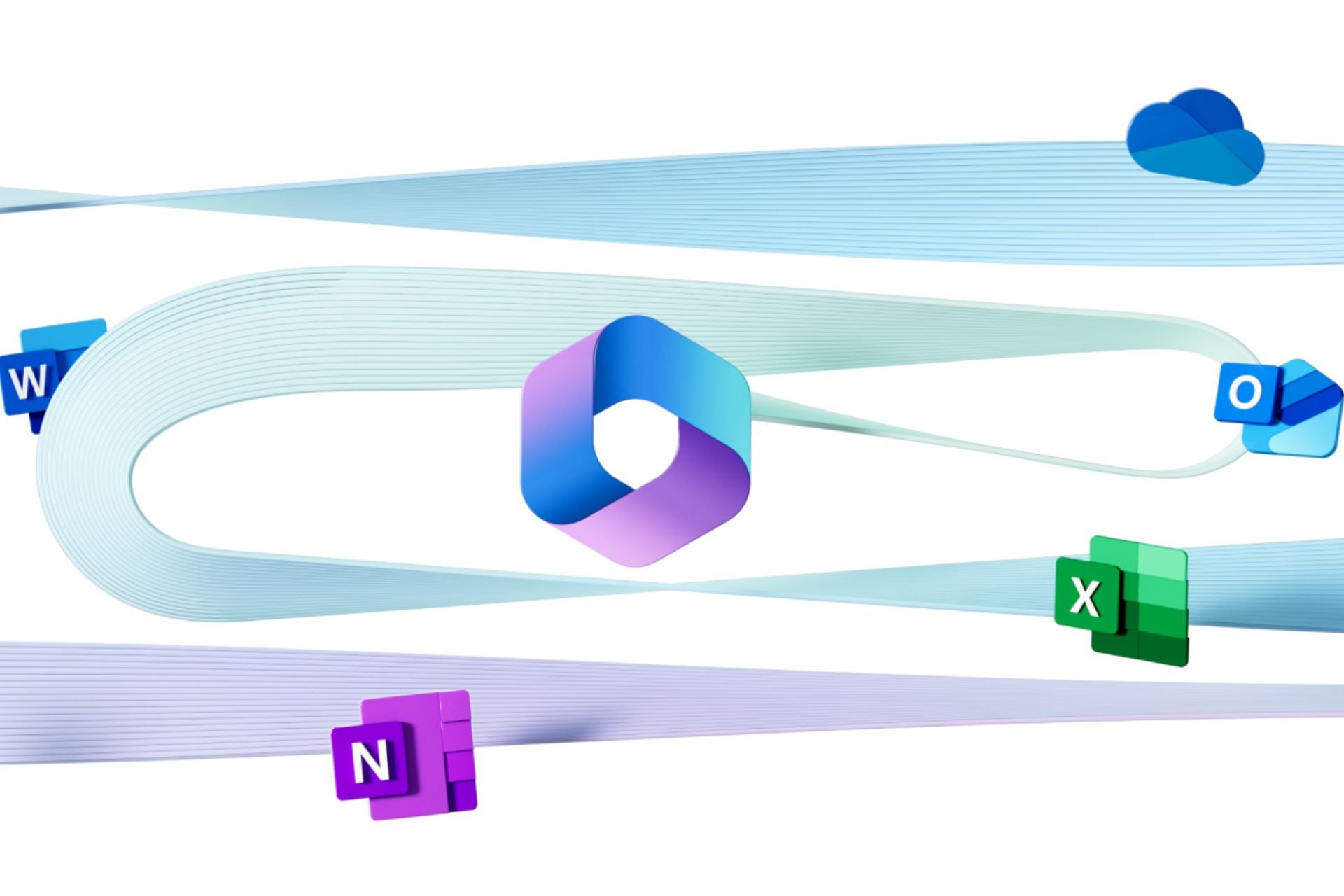






User forum
0 messages