Asana Outlook Add in Not Working: 4 Ways to Enable it
Reinstall the add-in if it's causing issues in Outlook
3 min. read
Updated on
Read our disclosure page to find out how can you help Windows Report sustain the editorial team. Read more
Key notes
- If Asana Outlook add in not working, you might have to reinstall it.
- Modifying the registry can sometimes help if you're having issues with Asana.

The Asana add-in is a handy addition to Outlook. However, many reported that Asana Outlook add-in is not working for them.
Issues with this service as expected, and we already covered what to do if Asana is not working in Chrome.
Today, we will focus on Outlook issues with Asana, so let’s get started.
Why is the Asana Outlook add-in not working?
- You don’t meet Asana’s system requirements.
- Protected Mode isn’t enabled on your PC.
- Glitches with Asana add-in or corrupted installation.
- Your registry isn’t properly configured.
How can I fix the Asana Outlook add-in if it’s not working?
1. Double-check the Asana add-in’s system requirements
- Check if Outlook software meets the system requirements for the Asana add-in.
- The Asana add-in isn’t compatible with Outlook 2013.
- Users also need to have an Office 365 commercial subscription to utilize the Asana email add-in.
- The Asana add-in doesn’t work in Outlook 2016 volume license packages.
Some users might need to uninstall Outlook volume license packages and reinstall Office 365 to get the Asana add-in started.
2. Enable Protected Mode
- To do that, open the search utility with the Windows key + S hotkey.
- Input the keyword internet options in the search box.
- Select Internet Options to open the window in the snapshot directly below.
- Select the Security tab shown directly below.
- Then click the Enable Protected Mode setting there.
- Press the Apply and OK buttons.
After doing that, check if the problem is resolved.
3. Reinstall the Asana Add-in
- Open the Outlook 2016 application. Click the File tab, and select Options on that tab.
- Select the Add-ins tab on the window that opens.
- Select COM Add-ins on the Manage drop-down menu, and press the Go button.
- Select the Asana for Outlook, and then click the Remove button.
- Click the OK button.
- Click the Get it Now button on the Asana for Outlook page to reinstall the add-in.
4. Edit the Registry
- Press Windows key + R hotkey.
- Enter regedit in Run, and click the OK button.
- Open this key path in the Registry Editor:
HKEY_CURRENT_USER\SOFTWARE\Microsoft\Office16.0\Outlook\Resiliency - Select the DisabledItems key on the left of the window.
- Erase the Reg_Binary data by right-clicking all Reg_Binary data on the right of the window and selecting Delete.
- Select the CrashingAddinList key.
- Delete the Reg_Binary data for the CrashingAddinList key.
- Next, open this key path:
HKEY_CURRENT_USER\Software\Microsoft\Office\Outlook\Addins - Delete the Asana Outlook add-in key there.
- Then close the Registry Editor window, and reinstall the Asana for Outlook add-in.
So, that’s how users can fix the Asana for Outlook add-in. Some of the above resolutions might also fix other Outlook add-ins.
If you’re a fan of Asana, we have a great guide on how to integrate Asana with Slack, so be sure to check it out.
Did you find a different way to fix this error? If so, share it with us in the comments below.




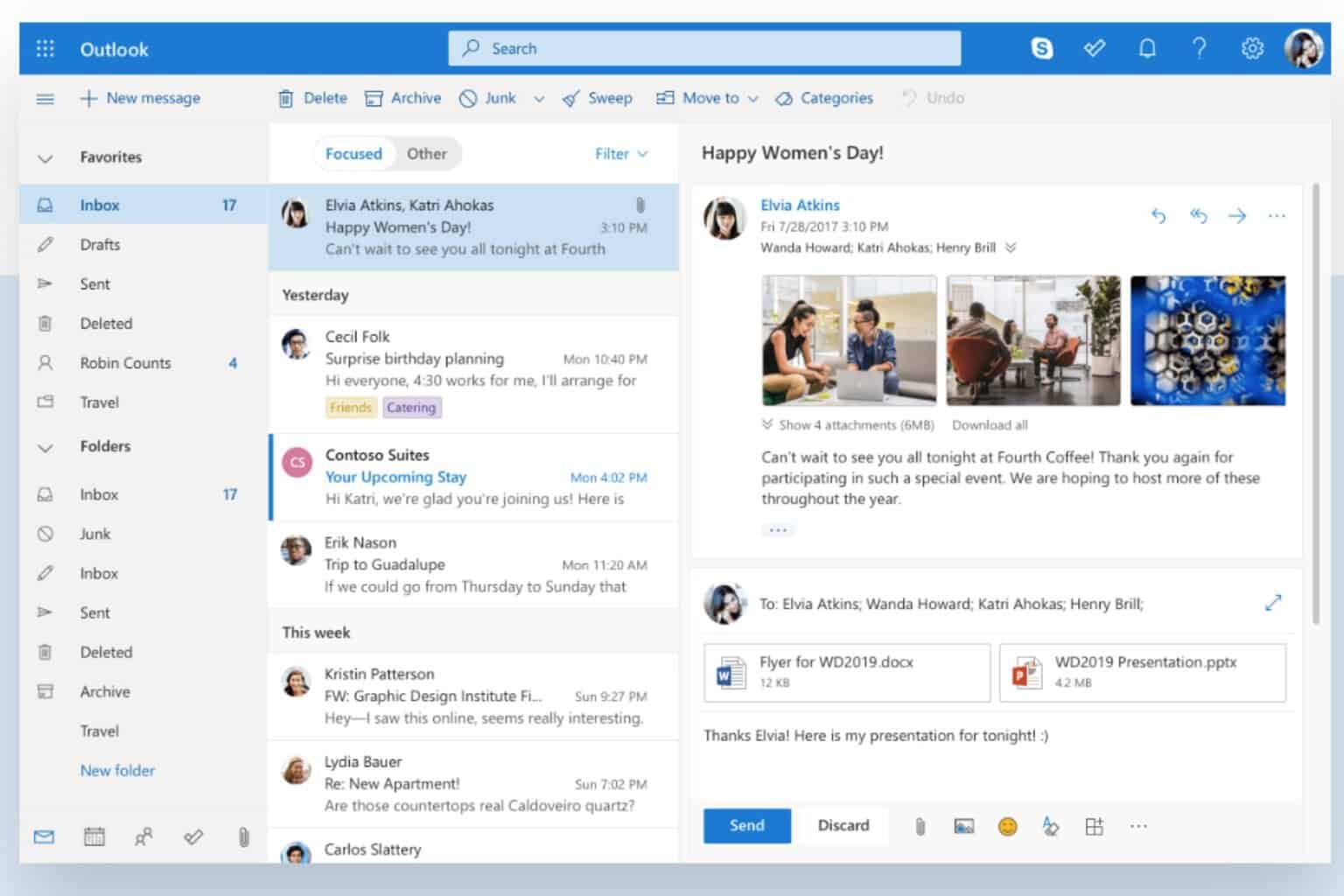


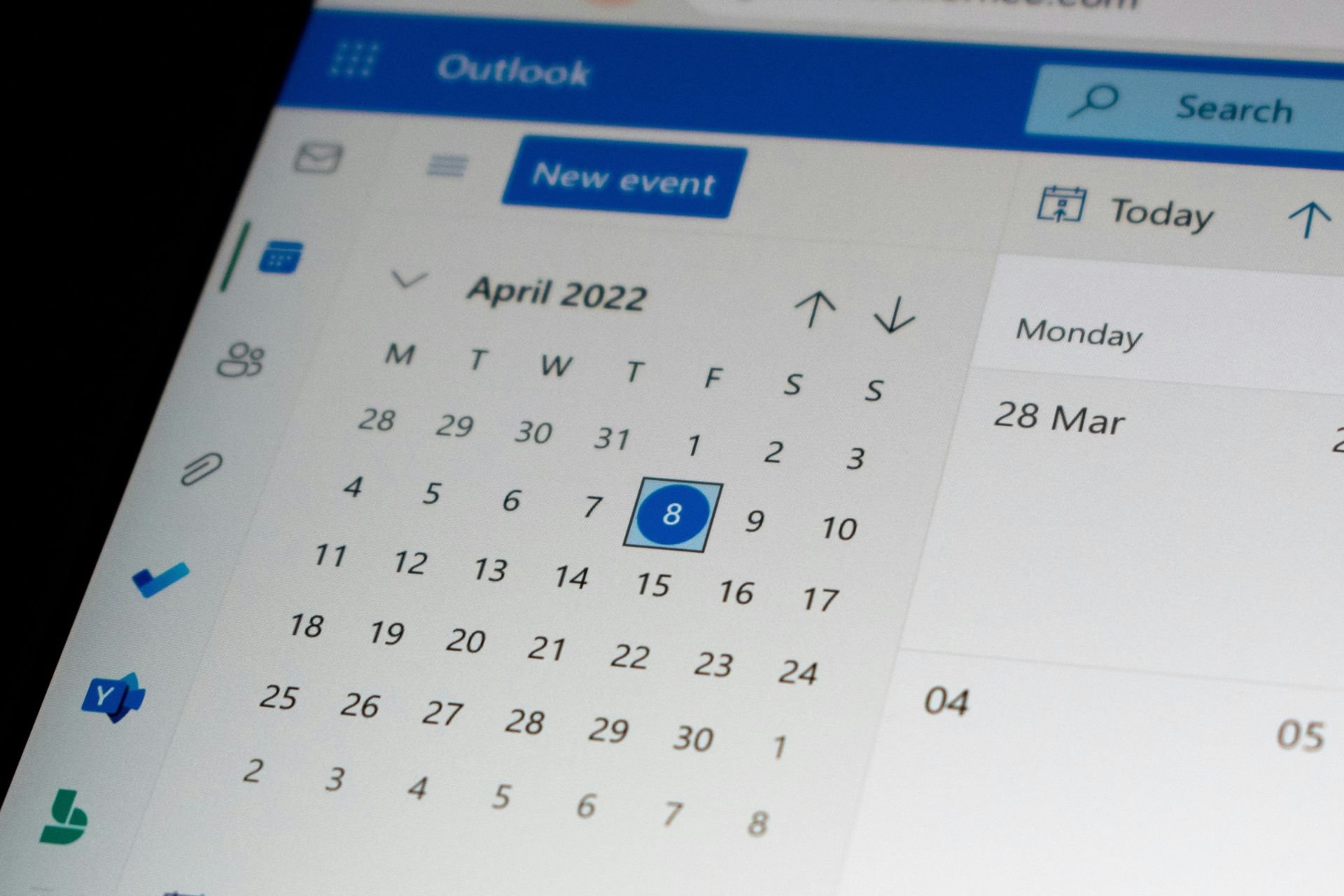
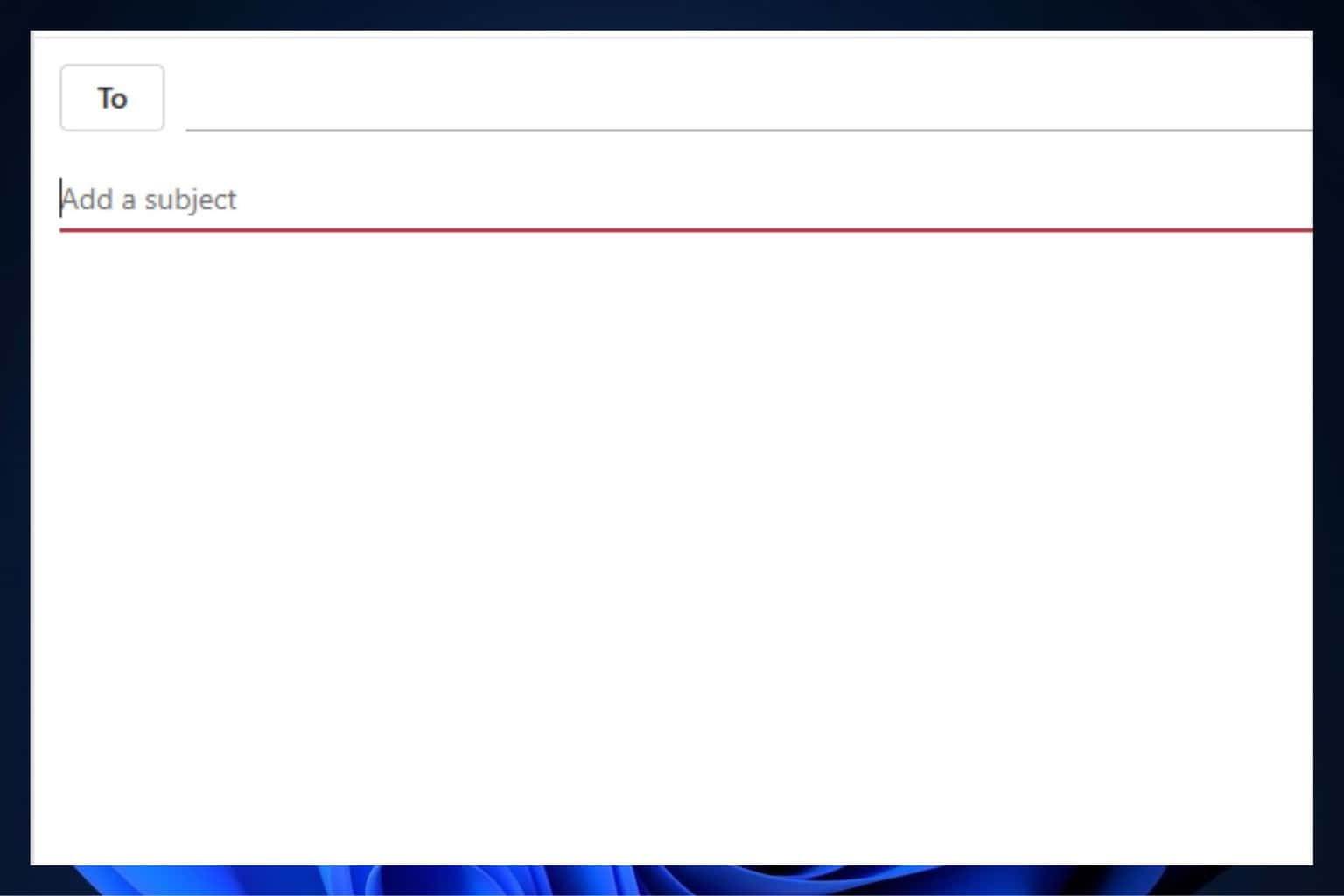
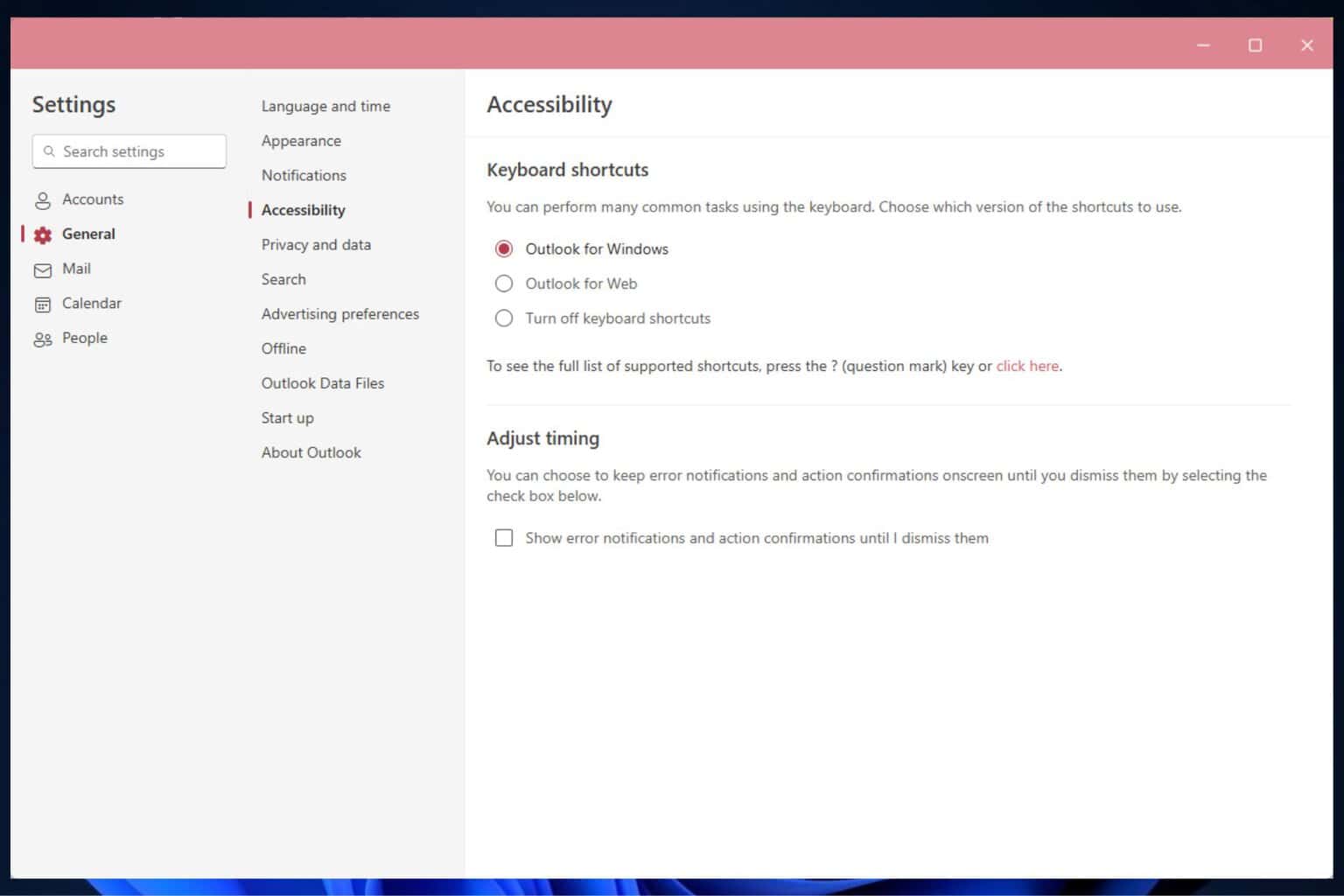


User forum
0 messages